
විනිවිදක දර්ශනය - නිශ්චිත ඡායාරූප සමූහයක් පෙන්වයි, බොහෝ විට රාමු, පෙරහන් අතර විවිධ සංක්රාන්ති භාවිතා කිරීමත් සමඟ, පෙළ සහ සංගීතය පැනවීමත් සමඟ. ඒ හා සමාන ව්යාපෘතියක් සෑදීමට අවශ්ය වූ අවස්ථා වෙනස් වේ, නමුත් මෙයින් වැඩ නිර්මාණය කිරීමේ සාරය වෙනස් නොවේ. මෙහෙයුම් පද්ධතියේ ගොඩනඟන ලද මෙවලම් අතර කාර්යය ක්රියාත්මක කිරීමට උපකාරී වන සුදුසු මෙවලම් නොමැත. එමනිසා, ඔබට විශේෂිත මෘදුකාංග වලින් උපකාර පැතීමට සිදුවනු ඇත, එය අපි කතා කරමු.
ඡායාරූප වලින් විනිවිදක දර්ශනයක් සාදන්න
ඔබ දැනටමත් තේරුම් ගෙන ඇති පරිදි, අමතර ඒවා අයදුම් නොකර, එයින් ඇති වන්නේ පරිශීලකයාට අවශ්ය වන්නේ මෙවලම සොයා ගැනීමට පමණක් වන අතර එය ප්රශස්ත වන මෙවලම සොයා ගැනීම පමණි. අන්තර්ජාලයේ, නිශ්චිත කාර්යයන් සමූහයක් සපයන වැටුප් හා නොමිලේ විසඳුම් දෙකම ඇත. අද අපි ඔවුන්ගෙන් තුනකින් වැඩ පෙන්වන්නෙමු, ඔබ දැනටමත් උපදෙස් වලින් හුරුපුරුදු වන අතර, ඔබ කැමති ආකාරය තෝරන්න.ක්රමය 1: බෝලයිඩ් ස්ලයිඩෝර් නිර්මාතෘ
සංවර්ධකයින් විසින් දැනට පවතින අයදුම්පත් වල පමණක් ඇති ප්රයෝජනවත් මෙවලම් හා කාර්යයන් බොහෝ ප්රයෝජනවත් මෙවලම් හා කාර්යයන් හඳුන්වා දී ඇති බැවින් බොලයිඩ් විනිවිදක නමින් සම්පුර්ණ මෘදුකාංග අපගේ ලැයිස්තුවේ පළමු අවස්ථාව වනු ඇත. ව්යාපෘතිය සමඟ වැඩ කරන අතරතුර ඔබට අවශ්ය සෑම දෙයක්ම තිබේ, ආරම්භයේ සිට අවසානය දක්වා විනිවිදකයක් නිර්මාණය කිරීමේ උදාහරණයක් සහ අවසානය මේ ආකාරයට පෙනේ:
පියවර 1: ඡායාරූප එකතු කිරීම
පළමුවෙන්ම ඔබට විනිවිදක දර්ශනයේ දැකීමට අවශ්ය ඡායාරූප තෝරා ගත යුතුය. එය සරල කරන්න:
- "පුස්තකාලයට ඡායාරූපය එක් කරන්න" බොත්තම ක්ලික් කර අපේක්ෂිත රූප තෝරන්න. එය ෆෝල්ඩරයේ සිට වැඩසටහන් කවුළුව දක්වා පහසුවෙන් ඇදගෙන යා හැකිය.
- විනිවිදකයට පින්තූරයක් ඇතුළු කිරීමට, පුස්තකාලයේ සිට පහළ කවුළු ප්රදේශයට ඇදගෙන යන්න.
- අවශ්ය නම්, අපේක්ෂිත ස්ථානයට ඇදගෙන යාමෙන් විනිවිදක පිහිටීම සඳහා ක්රියා පටිපාටිය වෙනස් කරන්න.
- අවශ්ය නම්, සුදුසු බොත්තම ක්ලික් කිරීමෙන් තෝරාගත් වර්ණයේ හිස් විනිවිදකය ඇතුළු කරන්න - එයට පෙළ එක් කිරීම ප්රයෝජනවත් විය හැකිය.
- කැබැල්ලේ කාලසීමාව සකසන්න. ඔබට ඊතල හෝ යතුරුපුවරුව භාවිතා කළ හැකිය.
- ඡායාරූපයේ සමස්ත විනිවිදක හා ඇතුළත් කිරීමේ මාදිලියේ අපේක්ෂිත විසඳුම තෝරන්න.

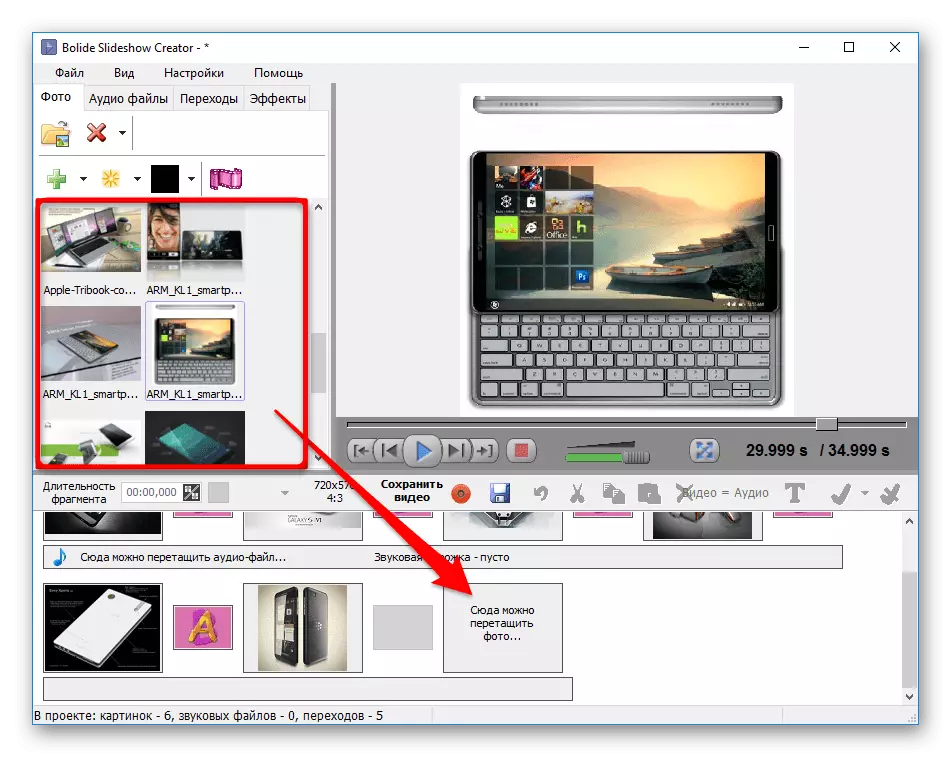


පියවර 2: ශ්රව්ය පටිගත කිරීම් එකතු කිරීම
සමහර විට අවශ්ය වායුගෝලය අවධාරණය කිරීම හෝ වාර්තාගත අදහස් කල්තියාම ඇතුළු කිරීම සඳහා සමහර විට සංගීතයෙන් විනිමය හා සංගීතය සමඟ විනිවිදකයක් සෑදීම අවශ්ය වේ. මේ වෙනුවෙන්:
- "ශ්රව්ය ලිපිගොනු" පටිත්ත ක්ලික් කරන්න. "ශ්රව්ය ලිපිගොනු පුස්තකාලයට එක් කරන්න" බොත්තම ක්ලික් කර අපේක්ෂිත සංයුතිය තෝරන්න. ඔබට අපේක්ෂිත ලිපිගොනු කොන්දොස්තර කවුළුවෙන් ඇදගෙන යා හැකිය.
- පුස්තකාලයෙන් පීලි ව්යාපෘතිය දක්වා අතුල්ලන්න.
- අවශ්ය නම්, ඔබේ අභිමතය පරිදි ශ්රව්ය පටිගත කිරීම කප්පාදු කරන්න. මේ සඳහා, ව්යාපෘතියේ ධාවන පථයේ සහ පෙනෙන කවුළුව තුළ ද්විත්ව ක්ලික් කරන්න, අපේක්ෂිත වේලාවට ස්ලයිඩරය ඇදගෙන යන්න. එහි ප්රති ing ලයක් ලෙස ධාවන පථයට සවන් දීමට, සුදුසු බොත්තම මත ක්ලික් කරන්න.
- සෑම දෙයක්ම ඔබට ගැලපේ නම්, "හරි" ක්ලික් කරන්න.



පියවර 3: සංක්රාන්ති බලපෑම් එකතු කිරීම
එවිට විනිවිදක දර්ශනය ලස්සනයි, ඔබේ ප්රියතම සංක්රාන්ති ප්රයෝග ඔබට එකතු කරන්න.
- සංක්රාන්ති පටිත්ත විවෘත කරන්න.
- එකම සංක්රාන්ති ආචරණය යෙදීම සඳහා, ලැයිස්තුවේ දෙවරක් එය මත ක්ලික් කරන්න. තනි මුද්රණ යන්ත්රයක් සමඟ ඔබට පැත්තෙන් දර්ශනය වූ උදාහරණය ඔබට දැක ගත හැකිය.
- බලපෑම නිශ්චිත සංක්රාන්තියකට අයදුම් කිරීම සඳහා, ව්යාපෘතියේ අපේක්ෂිත ස්ථානයට එය අදින්න.
- ඊතල හෝ සංඛ්යා යතුරු පෑඩ් භාවිතයෙන් මාරුවීමේ කාලසීමාව සකසන්න.



පියවර 4: පෙළ එකතු කිරීම
බොහෝ විට, පෙළ විනිවිදක දර්ශනයේ අනිවාර්ය අංගයකි. එය ඔබට ප්රවේශයක් සහ නිගමනයකට එළඹීමට මෙන්ම ඡායාරූපය පිළිබඳ සිත්ගන්නාසුළු හා ප්රයෝජනවත් අදහස් සහ අදහස් එක් කිරීමට ද එය ඉඩ සලසයි.
- අපේක්ෂිත විනිවිදක තෝරා පෙළ බොත්තම එක් කරන්න ක්ලික් කරන්න. දෙවන විකල්පය වන්නේ "බලපෑම්" පටිත්ත වෙත ගොස් "පෙළ" අයිතමය තෝරා ගැනීමයි.
- දිස්වන කවුළුව තුළ අපේක්ෂිත පෙළ ඇතුළත් කරන්න. මෙන්න, පෙළ පෙළගැස්වීමේ ක්රමය තෝරන්න: වම් කෙළවරේ, මධ්යයේ, දකුණු කෙළවරේ.
- අකුරු සහ එහි ගුණාංග තෝරන්න: ආලේප, ඇල අකුරු හෝ යටි ඉරි ඇඳීම.
- පෙළ වර්ණ වින්යාස කරන්න. ඔබට සමෝච්ඡය සඳහා සූදානම් කළ විකල්ප සහ ඔබේම සෙවණැලි යන දෙකම භාවිතා කළ හැකිය. මෙහිදී ඔබට සෙල්ලිපියේ විනිවිදභාවය වෙනස් කළ හැකිය.
- ඔබේ අවශ්යතාවන්ට සරිලන පරිදි පෙළ ඇදගෙන එහි ප්රමාණය වෙනස් කරන්න.
- "බලපෑම්" පටිත්ත ක්ලික් කර "පෑන් සහ විශාලනය" තෝරන්න.
- ඔබට බලපෑම යෙදීමට අවශ්ය ස්ලයිඩය තෝරන්න, සහ එහි දිශාව සඳහන් කරන්න.
- ආරම්භක හා අවසාන රාමු පිළියෙළ කරමින් පිළිම හා රතු රාමුව ඇදගෙන යන්න.
- ඕකේ හි හරි බොත්තමෙහි සුදුසු ස්ලයිඩරය චලනය කිරීමෙන් ප්රමාදය සහ චලන කාලය සකසන්න.
- මෙනු පුවරුවේ ඇති "ගොනුව" කොටස තෝරන්න, සහ පෙනෙන ලැයිස්තුවේ, "වීඩියෝ ගොනුවක් ලෙස සුරකින්න ..." මත ක්ලික් කරන්න ... ".
- දිස්වන ඩයලොග් කොටුවේ, ඔබ වීඩියෝව සුරැකීමට කැමති ස්ථානය සඳහන් කරන්න, නමක් දෙන්න, ආකෘතියක් සහ ගුණාත්මකභාවය තෝරන්න.
- පරිවර්තනය අවසන් වන තෙක් රැඳී සිටින්න.
- සයිබ්ලින්ක් මාධ්ය දර්ශකවල නිල වෙබ් අඩවියට ගොස් වැඩසටහන බාගත කර ස්ථාපනය කරන්න. ආරම්භ කිරීමෙන් පසු, සුරකින ලද රූප සමඟ පුස්තකාල තෝරා ගැනීම රෙකමදාරු කරනු ලැබේ, එවිට එය අනාගතයේදී වෙනමම ආනයනය කළ යුතු නැත.
- දැන් පුස්තකාලවලින් එකක් තෝරා සංස්කරණ අංශයට යන්න.
- "මාධ්ය සංස්කරණය කරන්න" බොත්තම ක්ලික් කරන්න.
- වම් පසින් ඔබට විනිවිදක දර්ශනයකින් රූප එකතු කිරීමට හෝ මකා දැමීමට ඉඩ සලසන මෙවලම් දෙකක් තිබේ. දකුණු පසින් ඔබ සියලු පින්තූර ඔවුන්ගේ නැවත ධාවනය කිරීමේ අනුපිළිවෙලට පිහිටා ඇත.
- මදට තරමක් ඉහළින් යනු සරල පාලක පැනලය වන අතර එමඟින් ඡායාරූපය හැරවීමට ඔබට ඉඩ සලසයි, ඒවා ඔබේ ප්රියතමයන් එකතු කර, ලේබල් වලට එකතු කරන්න හෝ පරිමාණය වෙනස් කරන්න.
- එක් එක් අමතර රූපය වෙනස් කිරීමට ඉදිරියට යාමට "සංස්කරණය" මත ක්ලික් කරන්න.
- ඔබට අවශ්ය වම් මූසික බොත්තම සඳහන් කරන්න, එවිට සංස්කරණ මෙවලම් පැනලය දකුණු පසින් දිස්වනු ඇත. මෙන්න ඇත: බලපෑම් එකතු කිරීම, අනවශ්ය ප්රදේශ, දීප්තිය සහ ඊට වෙනස්ව ගැලපීම, වර්ණ සමතුලිතතාවය සහ රතු අක්ෂි ආචරණය ඉවත් කිරීම. සෑම ඡායාරූපයක් සඳහාම සම්පූර්ණ වින්යාසය තනි තනිව වින්යාස කර ඇත.
- සම්පූර්ණ වූ පසු, ඔබේ කාර්යයේ ප්රති result ලය තක්සේරු කිරීමට ඔබට "පෙරදසුන" ක්ලික් කළ හැකිය.
- නරඹන්නා හුරුපුරුදු සියලුම පාලනයන් සමඟ බැලීය. සියලුම පින්තූර පිරික්සන්න සහ විනිවිදක දර්ශනයේ වැඩ සාර්ථකව නිම කර ඇති බවට වග බලා ගන්න.
- "අපනයනය" මත ක්ලික් කිරීමෙන් ඔබට පරිගණකයේ ඕනෑම ස්ථානයකට එක් එක් සංස්කරණය කරන ලද පින්තූරයකට අපනයනය කළ හැකිය.
- ව්යාපෘතිය සම්පූර්ණ කිරීමෙන් පසු, එය සයිබීලින්ක් මීඩියාෂෝඩේ කෙලින්ම නැවත ධාවනය කළ හැකි හෝ වෙනම නාමාවලියක ස්වරූපයෙන් දේශීය ගබඩාවේ සුරැකිය හැකිය. ඉහළින්ම වීඩියෝ ගොනුවේ ව්යාපෘතිය පරිවර්තනය කිරීමට හෝ යූ ටියුබ් වෙත අපනයනය කිරීම සඳහා අයිතම පිහිටා ඇති "බෙදාගැනීමක්" බොත්තමක් තිබේ.
- මෝවවි විනිවිදක දර්ශන නිෂ්පාදකයා එළිදැක්වීමේදී විනිවිදක සායම් නිර්මාණය කිරීමේ විශාරද හෝ අතින් මාදිලිය භාවිතා කිරීමට ඔබෙන් විමසනු ඇත. පළමු විකල්පය සලකා බැලීම, එතැන් සිට වැඩසටහන ස්වයංක්රීයව බාගත කළ ගොනු වලට ස්වයංක්රීයව එක් චිත්රපටයකට හා සංක්රාන්ති භාවිතා කරයි. එබැවින් වහාම අතින් තන්ත්රයට යමු.
- පළමුවෙන්ම, සුදුසු බොත්තම ක්ලික් කිරීමෙන් රූප එකතු කිරීමට යන්න.
- බ්රව්සරයේ, අපේක්ෂිත පින්තූර තෝරන්න, ඉන්පසු විවෘතව ක්ලික් කරන්න.
- "සංක්රමණයන්" කොටසට යන්න සහ ව්යාපෘතිය ගැන එකඟතාවයකින් පෙළෙන අය අතර ඒවා සොයා ගන්න. විනිවිදක අතර පිහිටා ඇති ඡායාරූප සමඟ ඇවිදීමේ මාර්ගයකට ඒවා එකතු කරන්න.
- ඊළඟට, ඔබට එක් එක් ස්නැප්ෂොට් සඳහා පෙරහන් යෙදිය හැකිය. පැති තීරු දෙසට අවධානය යොමු කරන්න. සොයාගත් කාණ්ඩ තිබේ. පෙරණය සක්රිය කිරීමට ඔවුන්ගෙන් එක් අයෙකු ක්ලික් කරන්න.
- ඊට පසු, ඕනෑම සෙල්ලිපියක් ඇතුළත් කිරීමෙන් වෙනම ධාවන පථයකට බැර එකතු කළ හැකිය. දර්ශන කාලය සහ සංක්රාන්ති ද වෙන වෙනම සකස් කරනු ලැබේ.
- අවසානයේදී ශ්රමිකෝවෙකුට වඩා වෘත්තීය පෙනුමක් ලබා දීම සඳහා ශ්රව්ය උපකරණ පැනවීම රෙකමදාරු කරනු ලැබේ. නොමිලේ සංයුතිය සාදන ලද පුස්තකාලයෙන් හෝ පරිශීලකයාගේ ස්වාධීනව ලිපිගොනු බාගත හැකිය. වීඩියෝව සඳහා ද එය අදාළ වේ.
- නිම කිරීමෙන් පසු, පෙරදසුන් කවුළුව හරහා නිමි ප්රති result ලය පිරික්සන්න එය සුරැකීමට සූදානම් බව තහවුරු කර ගැනීම සඳහා.
- සුරකින්න බොත්තම ක්ලික් කරන්න.
- දැන් එය ඉතිරිව ඇත්තේ තිරයේ විභේදනය, ආකෘතිය සහ අතිරේක පරාමිතීන් තනි තනිව තෝරා ගන්නා අතිරේක පරාමිතීන් තෝරා ගැනීම පමණි.
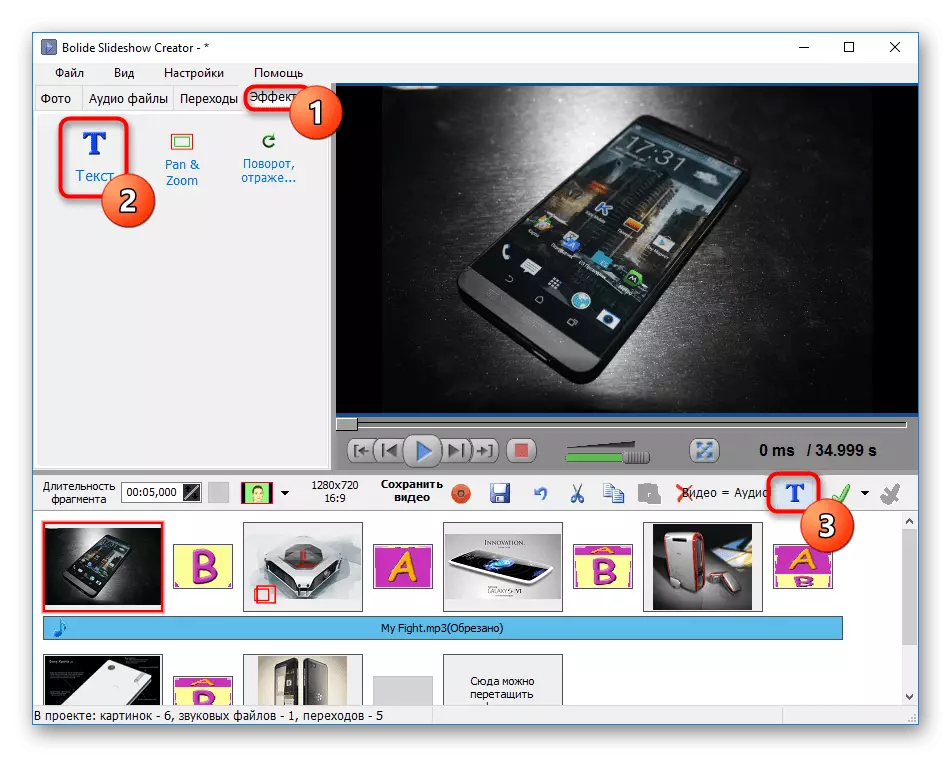
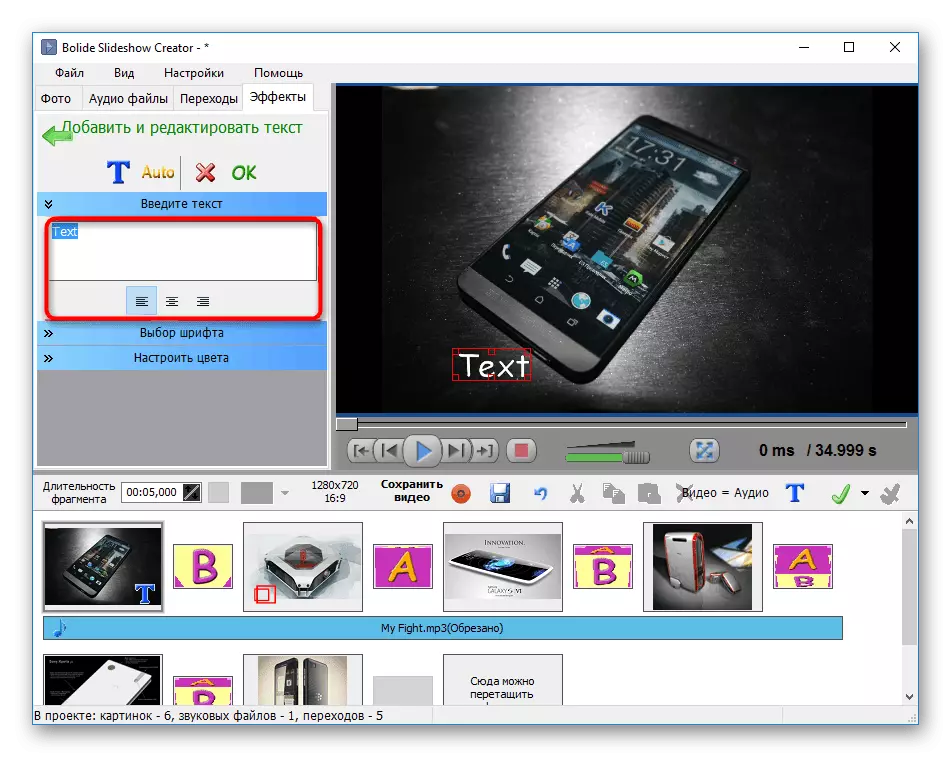
නව පේළියකට පෙළ මාරු කිරීම අතින් නිර්මාණය කළ යුතු බව මතක තබා ගන්න.



පෑන් සහ විශාලන බලපෑම එකතු කිරීම
පෑන් සහ විශාලන පරිමාණ මඟින් එය වැඩි කිරීමෙන් විශේෂිත රූප වර්ගයක් කෙරෙහි අවධානය යොමු කිරීමට ඔබට ඉඩ සලසයි.
අවධානය! මෙම අංගය ඇත්තේ මෙම වැඩසටහන තුළ පමණි!



පියවර 5: විනිවිදක දර්ශනය සුරැකීම
අවසාන අදියර නම් නිමි විනිවිදක දර්ශනය ආරක්ෂා කිරීමයි. එකම වැඩසටහනක පසුව නරඹන සහ සංස්කරණය කිරීම සහ වීඩියෝ ආකෘතියෙන් අපනයනය කිරීම සඳහා ඔබට ව්යාපෘතිය සුරැකිය හැකිය.


ක්රමය 2: සයිබර්ලින්ක් මාධ්ය ෂෝ
සයිබර්ලින්ක් විවිධාකාර මෘදුකාංගයක් සක්රීයව සංවර්ධනය කරයි. විනිවිදක දර්ශනයක් නිර්මාණය කිරීම සඳහා විශේෂයෙන් නිර්මාණය කර ඇති මෘදුකාංග දෙකම ලැයිස්තුවේ අඩංගු වේ. මෙය MediaMHOW ලෙස හැඳින්වෙන අතර ගාස්තුවක් සඳහා අදාළ වේ. කෙසේ වෙතත්, නිදහස් අනුවාදය මාසයක් සඳහා කිසියම් සීමාවන් නොමැතිව ලබා ගත හැකිය. එමනිසා, එවැනි විසඳුමක් එම කාර්යය ඉටු කිරීම තරමක් පිළිගත හැකි අතර ව්යාපෘතියම මෙම මූලධර්මය විසින් නිර්මාණය කරනු ලැබේ:

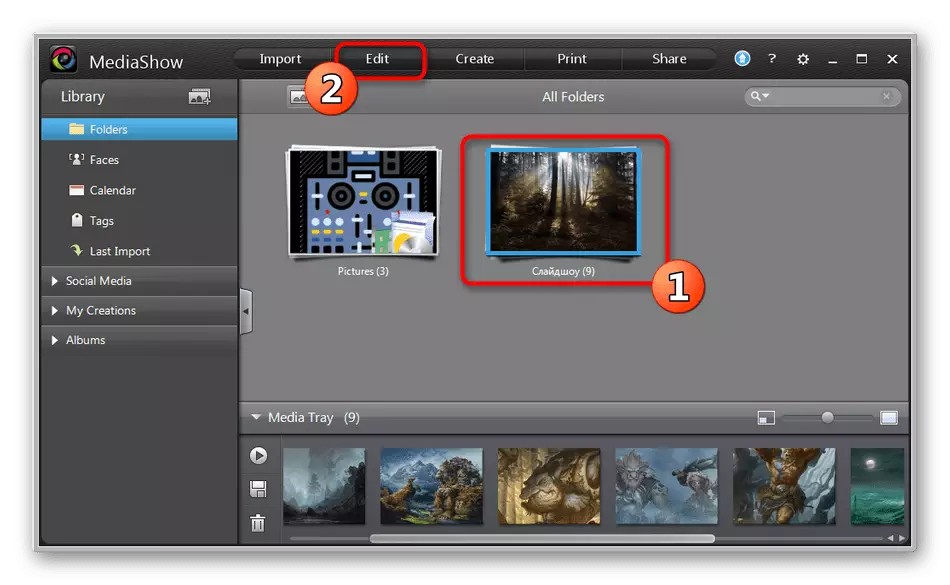


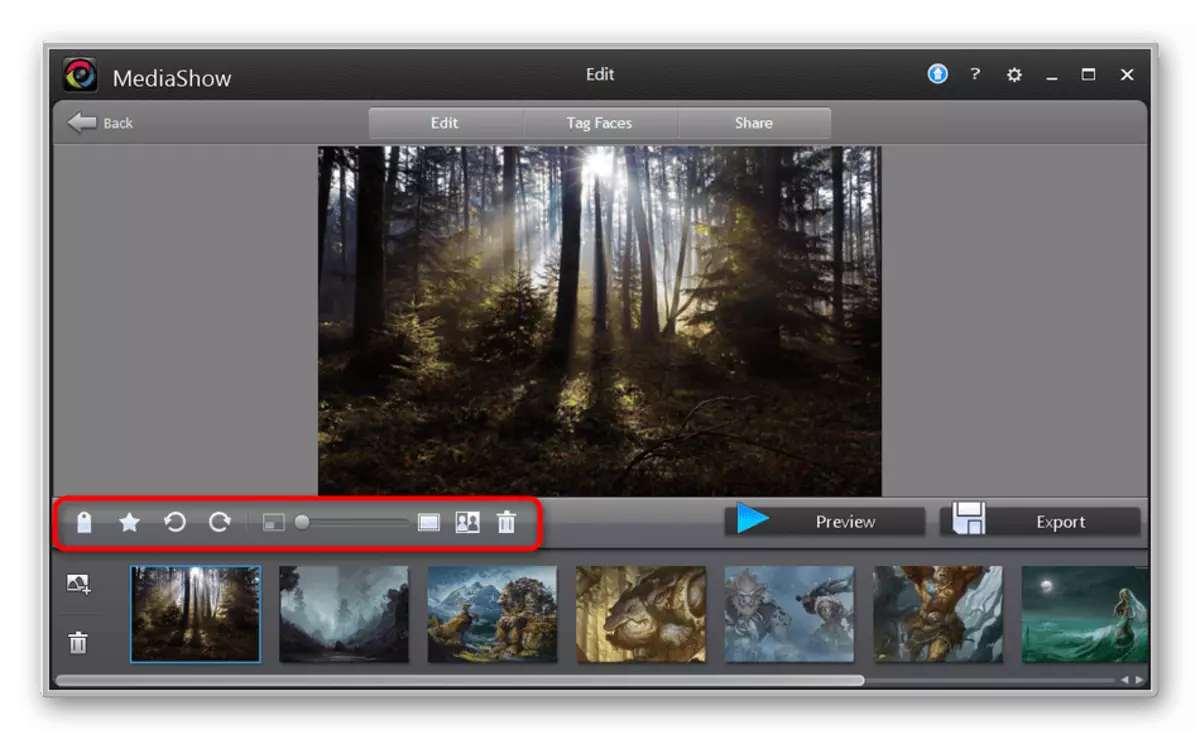


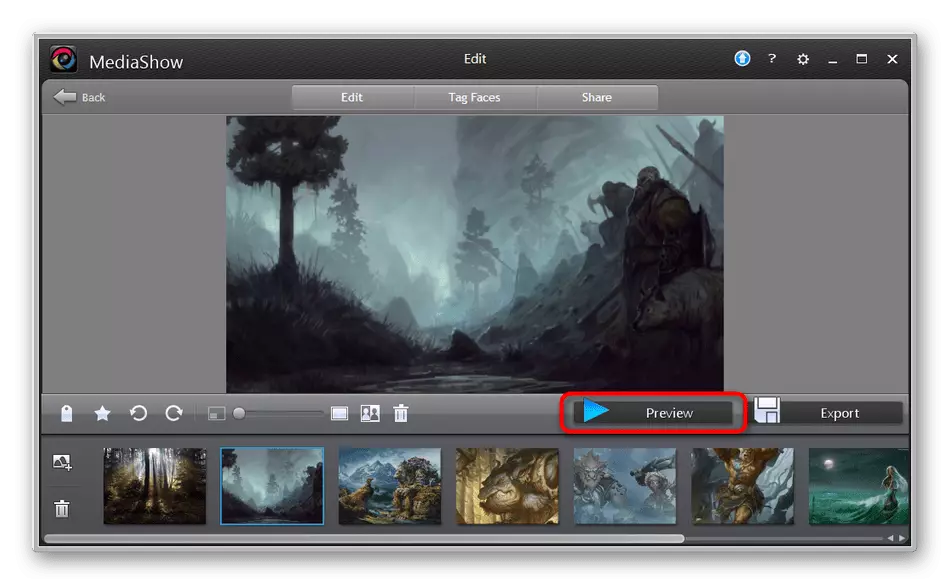



ඔබට පෙනෙන පරිදි, සමාලෝචන වැඩසටහන මඟින් පරිගණකයක ගබඩා කර ඇති ඡායාරූප වලින් සරල විනිවිදක දර්ශනයක් සරලව නිර්මාණය කිරීමට ඉඩ සලසයි. එක් එක් පින්තූරය සඳහා තනි පෙනුමක් වින්යාස කිරීමට සාදන ලද සංස්කාරකය ඔබට ඉඩ දෙනු ඇත. මෙම මෙවලමෙහි මුඛය යනු විනිවිදක අතර සංක්රාන්ති වල ක්රියාකාරිත්වයේ lack නතාවය සහ සංගීත සංයුතිය සහ සංගීත සංයුතිය සහායකයන් සමඟ ඇති නොහැකියාව සහය සඳහා ඇති නොහැකියාවයි.
ක්රමය 3: මොවවි ස්ලයිඩෝ මැවුම්කරු
මෝවාවි ස්ලයිඩේ නිෂ්පාදකයා කලින් සලකා බැලූ වැඩසටහනේ අඩුපාඩු නිවැරදි කරයි, නමුත් අත්හදා බැලීමේ අනුවාදය සපයනු ලබන්නේ සතියක් වන විට, ඉතිරි කිරීම් යම් සීමාවන් සමඟ ලබා ගත හැකිය. එවැනි කාල පරිච්ඡේදයක් ක්රියාකාරීත්වය ප්රගුණ කිරීමට ප්රමාණවත් වන අතර බොහෝ පින්තූර සමඟ නිතිපතා වැඩ කිරීමට අවශ්ය නම් මෙම මෘදුකාංගයේ සම්පූර්ණ අනුවාදය ලබා ගත යුතුද යන්න තේරුම් ගන්න.
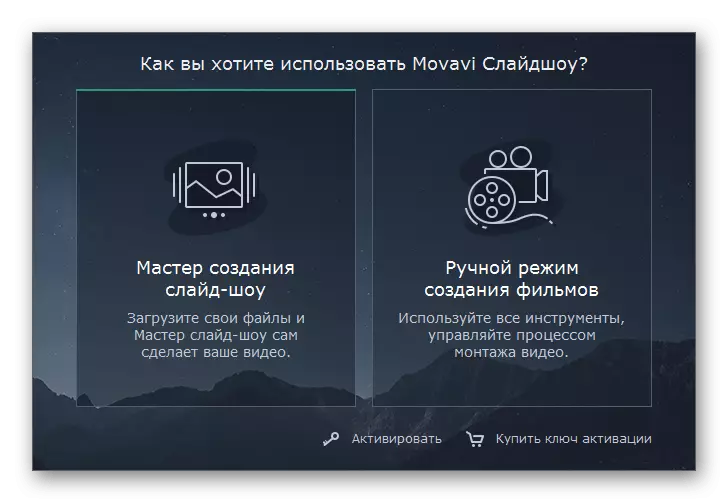






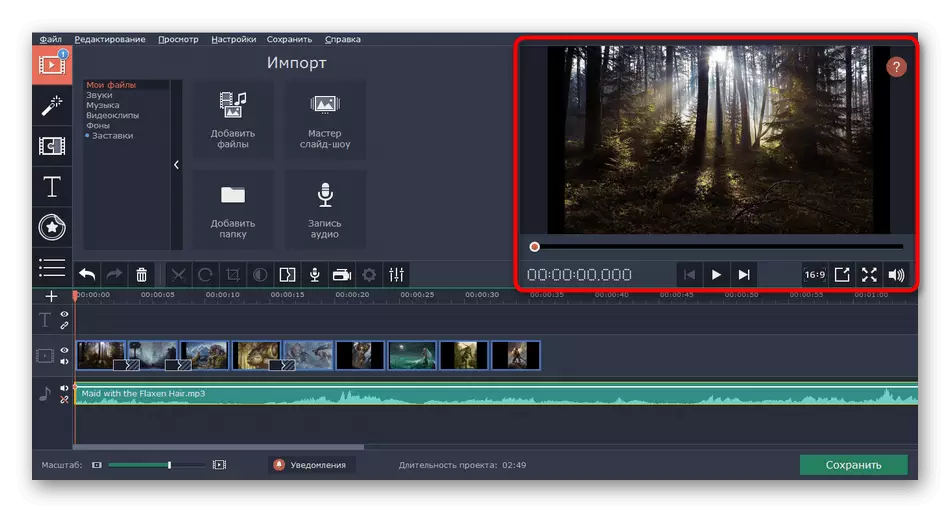
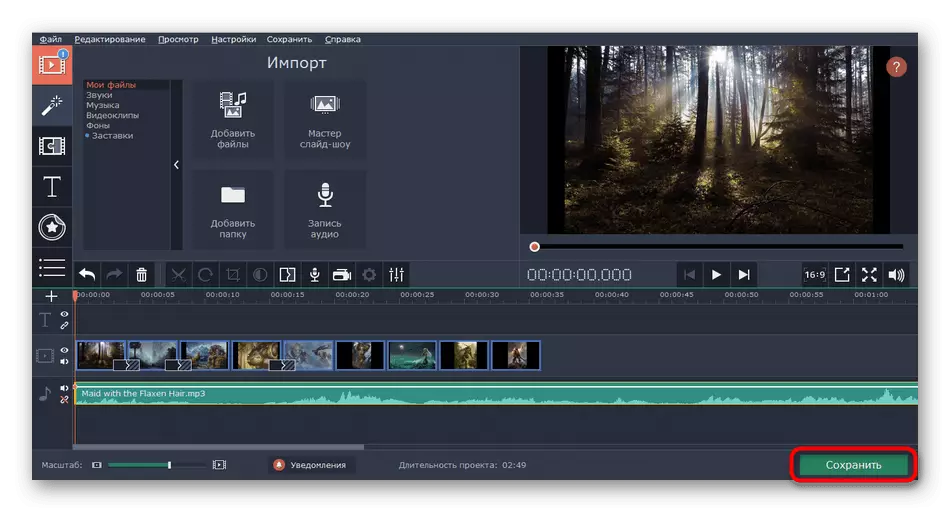

සාමාන්යයෙන්, ක්ලිප් එක විදැහුම්කරණය පරිගණකයේ බලය, පටිගත කිරීමේ කාලසීමාව, තෝරාගත් ගුණාංග හා ආකෘතිය මත පදනම්ව සෑහෙන කාලයක් සෑහීමකට පත්වේ. සැකසීම අවසානයේ ගොනුව නිශ්චිත ස්ථානයේ සුරකිනු ඇත.
මෙම ලිපියේ කොටසක් ලෙස, විශේෂ වැඩසටහන් තුනක් භාවිතා කරමින් විවිධ විනිවිදක දර්ශන නිර්මාණය කිරීමේ උදාහරණ ගැන ඔබ හුරුපුරුදු විය. ඕනෑම හේතුවක් නිසා ඔබ මෘදුකාංග දැක තිබේ නම්, එය නොගැලපේ, වෙනත් සමාන විකල්ප භාවිතා කිරීම වළක්වන්නේ නැත. ඇනලොග් වල සවිස්තරාත්මක විස්තර පහත සබැඳියෙන් අපගේ අනෙකුත් ද්රව්යයේ අපගේ අනෙකුත් තොරතුරු සොයයි.
තව දුරටත් කියවන්න: විනිවිදකයක් නිර්මාණය කිරීම සඳහා වැඩසටහන්
