
Photoshop හි දීප්තිය ඕනෑම වස්තුවකින් ආලෝකය විමෝචනය කිරීම අනුකරණය කිරීමකි. අනුකරණය කිරීම යන්නෙන් අදහස් කරන්නේ ඇත්ත වශයෙන්ම දීප්තියක් නොමැති බවයි - වැඩසටහන දෘශ්ය ප්රයෝග සහ පෙරළීමේ ක්රමවල ආධාරයෙන් අපව රවටා ගනී. අද අපි කතා කරන්නේ පා text යේ උදාහරණයේ දීප්තියෙහි බලපෑමක් ඇති කරන්නේ කෙසේද යන්නයි.
Photoshop හි දීප්තියක් නිර්මාණය කිරීම
දිලිසෙන පා text යේ බලපෑමක් ලබා දීම සඳහා, අපි මෙවලම් කිහිපයක් භාවිතා කරන්නෙමු. විශේෂ සැකසුම් සහිතව අපට "වෙන් කිරීම" අවශ්ය වේ, බ්ලර්, බ්ලර්, මෙන්ම ස්ථර මෝස්තරවල එක් කාර්යයක් ඇත.
- කළු පසුබිමක් සහිත ලේඛනයක් සාදන්න සහ අපගේ පෙළ ලියන්න:
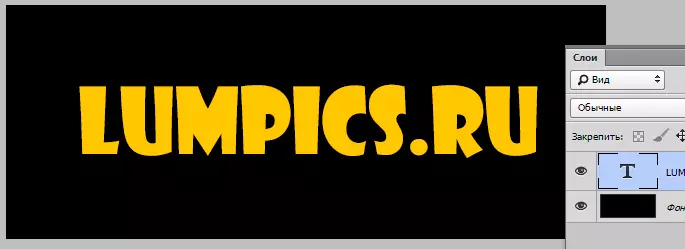
- ඉන්පසු නව හිස් ස්ථරයක් සාදන්න, කලම්පයක් Ctrl පා text යක් සහිත කුඩා තට්ටුවක් මත ක්ලික් කරන්න, තේරීමක් නිර්මාණය කරන්න.
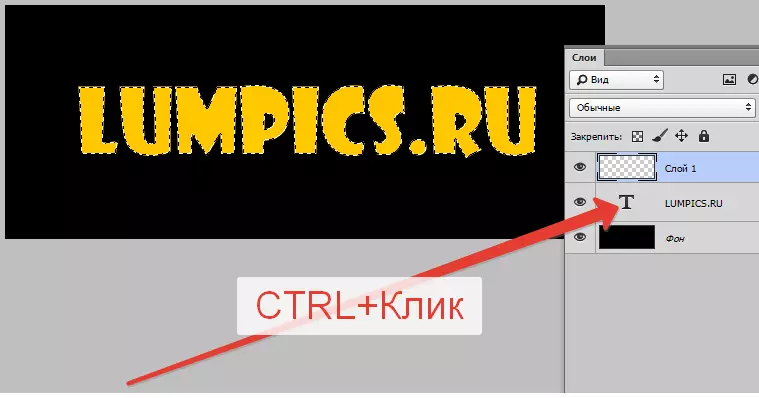
- මෙනුවට යන්න "වෙන් කිරීම - වෙනස් කිරීම - පුළුල් කිරීම".
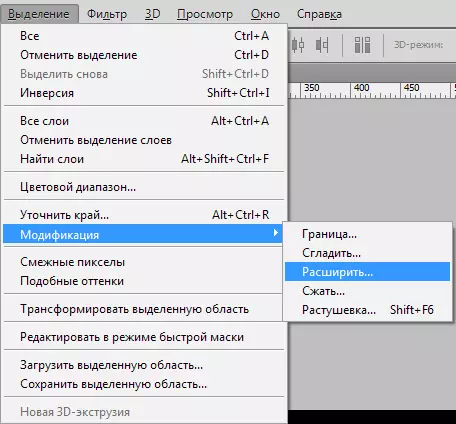
පික්සෙල් 3-5 ක වටිනාකම හෙළි කර ක්ලික් කරන්න හරි.
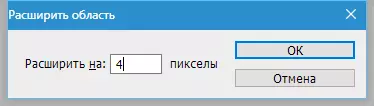
ප්රතිඵලය:
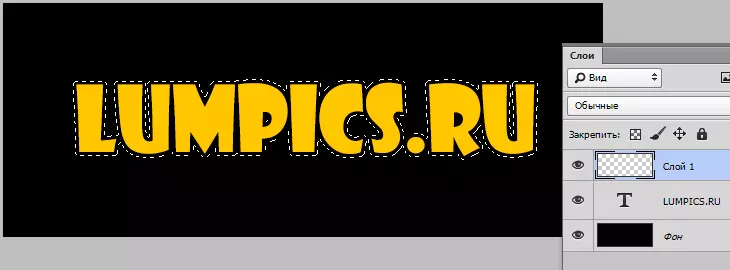
- එහි ප්රති ing ලයක් ලෙස තෝරා ගැනීම පා text යේට වඩා තරමක් සැහැල්ලු වර්ණයෙන් ගංවතුරට ලක් වේ. මෙය සිදු කිරීම සඳහා, යතුරු සංයෝජනය ඔබන්න Shift + f5. , විවෘත වන කවුළුව තුළ, වර්ණයක් තෝරා සෑම තැනකම ඔබන්න හරි . තේරීම යතුරු ඉවත් කරන්න Ctrl + D..

- ඊළඟට, මෙනුව වෙත යන්න "පෙරණය - බ්ලර් - ගෝස් වල බොඳ කරන්න" . බ්ලන්ඩ් ස්තරය තිර රුවෙහි පෙන්වා ඇති පරිදි දළ වශයෙන් සමාන වේ.
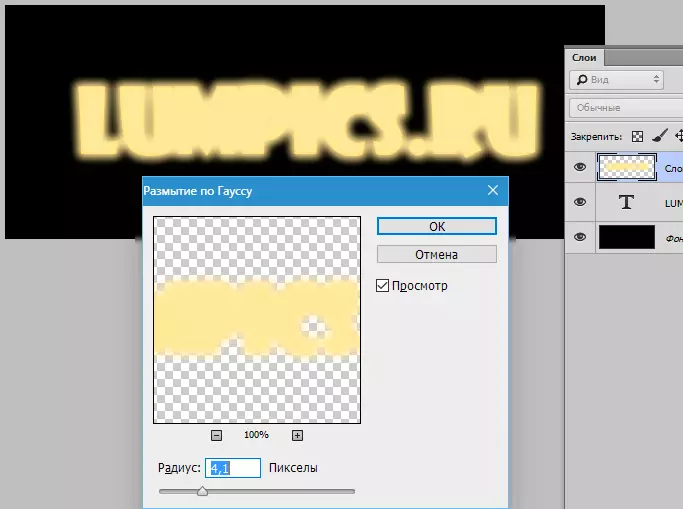
- තට්ටුව නොපැහැදිලි පෙළකින් ගෙනයන්න.
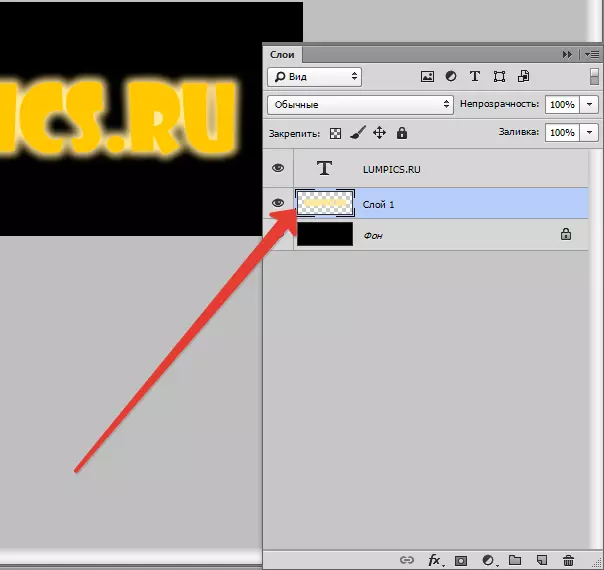
- දැන් පා text ය සමඟ ඇති තට්ටුව මත දෙවරක් ක්ලික් කරන්න, ශෛලීය සැකසුම් කවුළුව තුළ "SYSINE" . ස්ටයිල් සැකසුම් පහත තිර රුව මත දැකිය හැකිය.
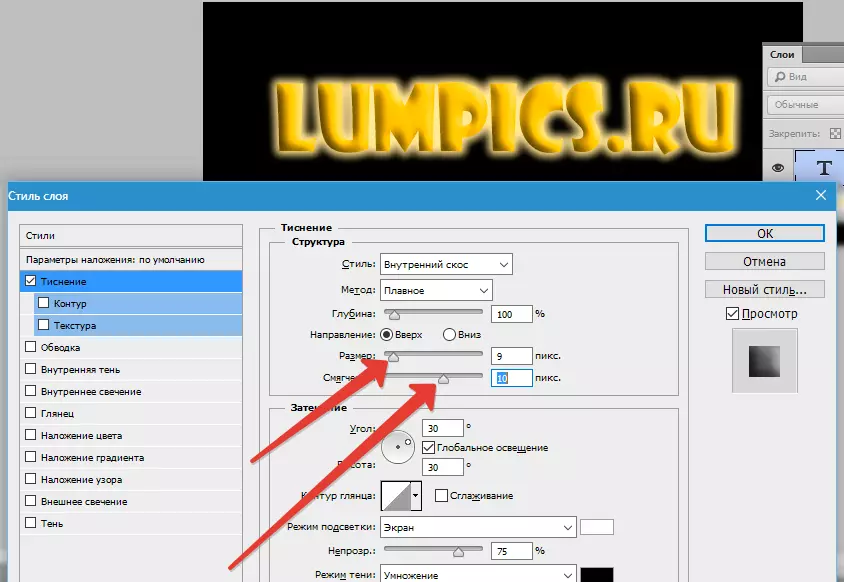
මේ සම්බන්ධයෙන්, Photoshop හි දීප්තිය නිර්මාණය කිරීම අවසන්. එය පිළිගැනීම පිළිබඳ විස්තරයක් පමණි. ඔබට ස්ථර සැකසුම් සමඟ, පා text ය හා දිලිසෙන තට්ටුව හෝ පාරාන්ධ ස්ථර සමඟ සෙල්ලම් කළ හැකිය.
