
සෑම විටම හොඳ කැමරාවක් මත පවා යවන ලද වීඩියෝවේ ගුණාත්මකභාවය සැමවිටම නොවේ, විශිෂ්ටයි. ගුණාත්මක භාවයට බලපාන බොහෝ සාධක ඇති අතර සමහර විට කිසිවක් කළ නොහැකිය. කෙසේ වෙතත්, විශේෂ වැඩසටහන් වල ආධාරයෙන්, මෙම රූපය වෙඩි තැබීමෙන් පසු දැනටමත් ඇති අතර, මෙම ලිපියෙන් එය කරන්නේ කෙසේදැයි ඔබට කියනු ඇත.
වීඩියෝ ගුණාත්මකභාවය වැඩි දියුණු කරන්නේ කෙසේද?
සාමාන්යයෙන්, පින්තූර වීඩියෝව වැඩි දියුණු කිරීම සඳහා වීඩියෝ සංස්කාරක භාවිතා කළ යුතුය. මෙම සැකසුම් ඉලක්කය වැඩසටහන් තුනක ආධාරයෙන් විසඳෙනු ඇත: සිනමාහ්ඩ්, අවිඩෙම්ක්ස් සහ වීඩියෝ සංස්කරණය.ක්රමය 1: සිනමාහ්ඩ්
සිනමාද් යනු බොහෝ විශේෂාංග ඇති ඉතා සරල වැඩසටහනකි, ඒවා සියල්ලම පාහේ වීඩියෝ ගුණාත්මකභාවය සහ ශබ්දය වැඩි දියුණු කිරීමට සේවය කරයි. අපගේ වර්තමාන කර්තව්යය ක්ලික් කිරීම් කිහිපයකින් එහි සහාය ඇතිව ඔබට තීරණය කළ හැකි අතර එය කරන්නේ කෙසේදැයි තවදුරටත් පෙන්වනු ඇත.
- වැඩසටහන සඳහා වීඩියෝව බාගත කිරීම සඳහා, "ගොනු එක් කරන්න" බොත්තම ක්ලික් කරන්න.
- සම්මත කවුළුවේ ගොනුවක් තෝරන්න, ඔබට වැඩිදියුණු කිරීමට අවශ්ය ගුණාත්මකභාවය, වම් මූසික බොත්තම සමඟ එය මත ක්ලික් කරන්න. තිරයේ දකුණු පසින් එහි පෙරදසුන දිස්විය යුතුය.
- දැන් ඔබට පහත කොටුවේ ප්රතිදානයේ මාර්ගය සඳහන් කළ හැකිය, නැතහොත් එය මෙන් තබන්න. "ප්රතිදාන ආකෘතිය වින්යාස කරන්න ආකෘතිය" බොත්තම ක්ලික් කරන්න.
- මෙම කවුළුව තුළ, වීඩියෝවල ගුණාත්මකභාවය වින්යාස කරන්න. ඔබට ඕනෑම ආකෘතියක් තෝරාගෙන ස්ලයිඩරය දකුණට ඔබට දකුණට ගමන් කළ හැකිය, අවම වශයෙන් උපරිම වශයෙන් තැබීමට, නමුත් මෙයින් එතරම් ප්රයෝජනවත් වන්නේ නැත - වීඩියෝව වඩාත් බර වී සිටී. HD ආකෘතියක් තෝරා ගැනීම වඩාත් සුදුසු වන අතර වෙනත් කිසිවක් ස්පර්ශ නොකරන්න - එබැවින් ඔබට දුර්වල ගුණාත්මක භාවයේ වීඩියෝව උපරිම කර ගත හැකිය.
- ඊට පසු, අපි නැවත පැමිණ "ආරම්භක පරිවර්තනය" ක්ලික් කරමු.

වැඩසටහන හැරීම පරිවර්තනය කරන තෙක් අපි බලා සිටිමු, එවිට ඔබට හැකි උපරිම ගුණාංගයක් සමඟ වීඩියෝව භුක්ති විඳිය හැකිය.
- වැඩසටහන ස්ථාපනය කිරීමෙන් පසු, රෝලර් බාගත කිරීම සඳහා "ගොනුව" මෙනුව භාවිතා කරන්න - රෝලර් බාගත කිරීම සඳහා "විවෘත" කරන්න.
- ක්ලිප් බාගත කිරීමෙන්, "වීඩියෝ ප්රතිදානය" විකල්ප වාරණය භාවිතා කරන්න - පතන මෙනුවේ, ඔබට ඕනෑම MPEG4 විකල්පයක් තෝරා ගත යුතුය.

ඊට පසු, ඔබ සක්රිය "සැකසීම්" සහ "පෙරහන්" බොත්තම් බවට පත්විය යුතුය, අන්තිම එක මත ක්ලික් කරන්න.
- පෙරහන් වර්ග තුනක් රෝලර්ගේ ගුණාත්මකභාවය වැඩි දියුණු කිරීම සඳහා "වර්ණය", "ශබ්ද මර්දනය" සහ "තියුණු බව" සහ "තියුණුකම" සහ "තියුණුකම".
- අපි වර්ණයෙන් පටන් ගනිමු. බොහෝමයක් "MPlayer EQ2" පෙරහන මගින් සාක්ෂාත් කරගත හැකිය, එය තෝරන්න.

රෝලර්ගේ පින්තූරයේ RGB සහ ගැමා වින්යාස කිරීමට ස්ලයිඩර් භාවිතා කරන්න. ඇස්වල අගයන් තෝරා ගැනීමට ඔබට විශ්වීය පරාමිතීන් නොමැත. මෙම ක්ලිප් පෙරදසුන් කිරීමේ හැකියාව සඳහා මෙය බෙහෙවින් උපකාරී වේ: "නාට්යය" ඔබන්න සහ නැවත ධාවනය පාලන යතුරු භාවිතා කරන්න.
- ශබ්දය මර්දනය කිරීමට යන්න. මෙම කාණ්ඩයේ වඩාත්ම ක්රියාකාරී පෙරහන "MPlayer denoise 3D HQ", එය තෝරන්න.
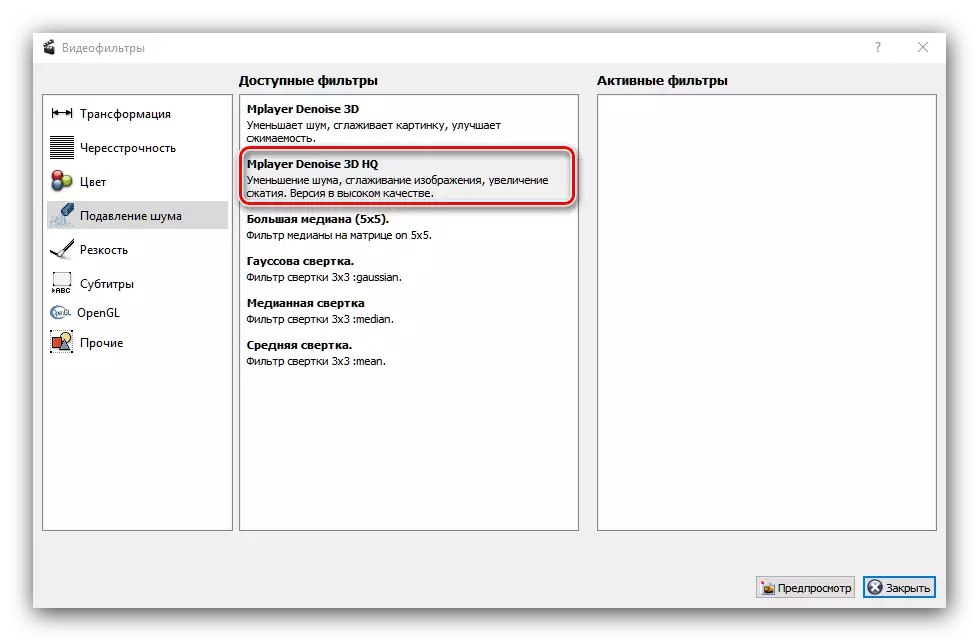
වර්ණයේ දී මෙන්, සියලු විකල්ප සඳහා සාරධර්ම සුදුසු නැත, ඔබට ඇසක් තෝරා ගැනීමට ද සිදුවනු ඇත. අවාසනාවකට මෙන්, පෙරණය යෙදීමේ පෙරදසුනක් නොමැති බැවින් ඔබට තොග ආලේප කළ හැකිය, රෝලර්ගේ තත්වය පරීක්ෂා කර ඒවායේ පදනම මත සකස් කරන්න.
- ඊළඟට, පිට්ටනියට යන්න. හොඳම විකල්පය වනුයේ "MSharpen" පෙරණයයි.

වෙනත් පෙරහන් සම්බන්ධයෙන් ගත් කල, සුදුසු පරාමිතීන් අතින් තෝරා ගත යුතුය. වාසනාවකට මෙන්, ධාවනයෙහි පෙරදසුන සහ වැඩ පාලනය කිරීම සඳහා ආවරණය වන වෙස් මුහුණ සහාය දක්වයි.
- සියලුම පෙරහන් යෙදීමෙන් පසු, වැඩසටහනේ ප්රධාන මෙනුව වෙත ආපසු යන්න ("පෙරහන් කවුළුවේ" වසන්න "බොත්තම වෙත ආපසු යන්න) ඉන්පසු අනුරූප මෙනුවෙහි ප්රතිදාන රෝලර් ආකෘතිය තෝරන්න. වඩා හොඳ ප්රති results ල සඳහා, "MP4 MU8ER" හෝ "MKV Muberer" යන විකල්ප භාවිතා කිරීම රෙකමදාරු කරනු ලැබේ.
- සැකසුම් ප්රති results ල සුරැකීමට, "ගොනුව" භාවිතා කරන්න - "සුරකින්න".
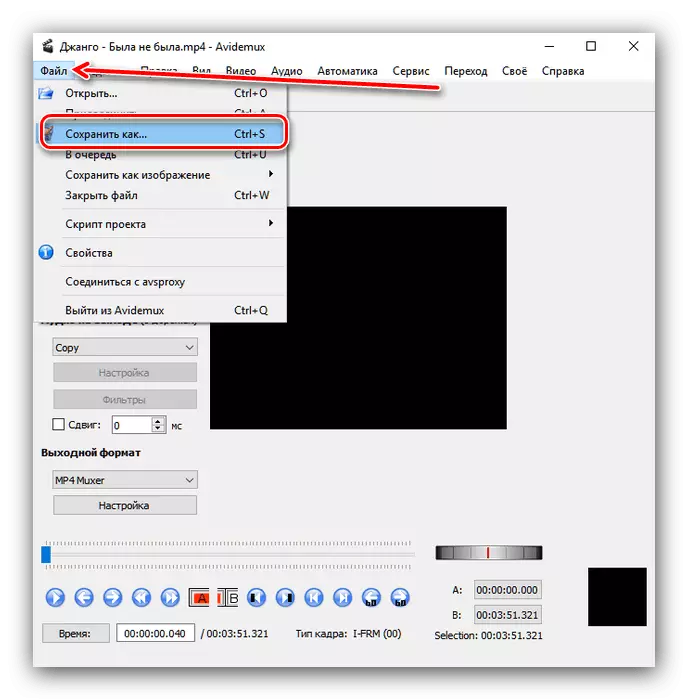
තෝරාගත් ප්රතිදාන ආකෘතිය සහ රෝලර් ප්රමාණය අනුව, සුරකින ක්රියාවලියට කාලය ගතවනු ඇත. අවසානයේදී, වැඩිදියුණු කළ වීඩියෝව ලබා ගන්න.
- "නව ව්යාපෘතිය" විකල්පය තෝරන්න.
- පෙරනිමියෙන් රෝගියාගේ දර්ශන අනුපාතය.
- නව ව්යාපෘතිය නිර්මාණය කිරීමෙන් පසුව, "ආනයනය වීඩියෝ" බොත්තම ක්ලික් කර "ෆෝල්ඩරයෙන් ගොනුවක් තෝරන්න" යන විකල්පය තෝරන්න.
- ටැබ් පැනලයේ ඉලක්කගත වීඩියෝව තේරීමෙන් හා බාගත කිරීමෙන් පසුව, සංස්කරණය කරන්න - "වැඩිදියුණු කිරීම්" තෝරන්න.
- ලබා ගත හැකි බොහෝ විකල්ප නොමැත - වීඩියෝවේ ගුණාත්මකභාවය දීප්තිය, සන්තෘප්තිය, පරස්පර හා වර්ණ ස්වරය මගින් මතු කළ හැකිය, ඒ සඳහා අනුරූප ස්ලයිඩර් භාවිතා කළ යුතුය.

ස්වයංක්රීයව සැකසීමට ඇති හැකියාව ස්වයංක්රීයව සැකසීමේ හැකියාව ද ඉදිරිපත් කරන්න - ස්වයංක්රීය විදුලි පහන්, පුළුල් දියුණුව සහ රූප ස්ථායීකරණය - අදාළ අයිතම පරීක්ෂා කරන්න. ඊට අමතරව, උසස් පරිශීලකයින්ට වක්ර වර්ණයෙන් පින්තූරය අතින් වැඩි දියුණු කළ හැකිය.
- අවශ්ය සියලු වෙනස්කම් සිදු කිරීමෙන් පසුව, "සාදන්න" ටැබයට යන්න. අපේක්ෂිත රෝලර් ආකෘතිය තෝරන්න.
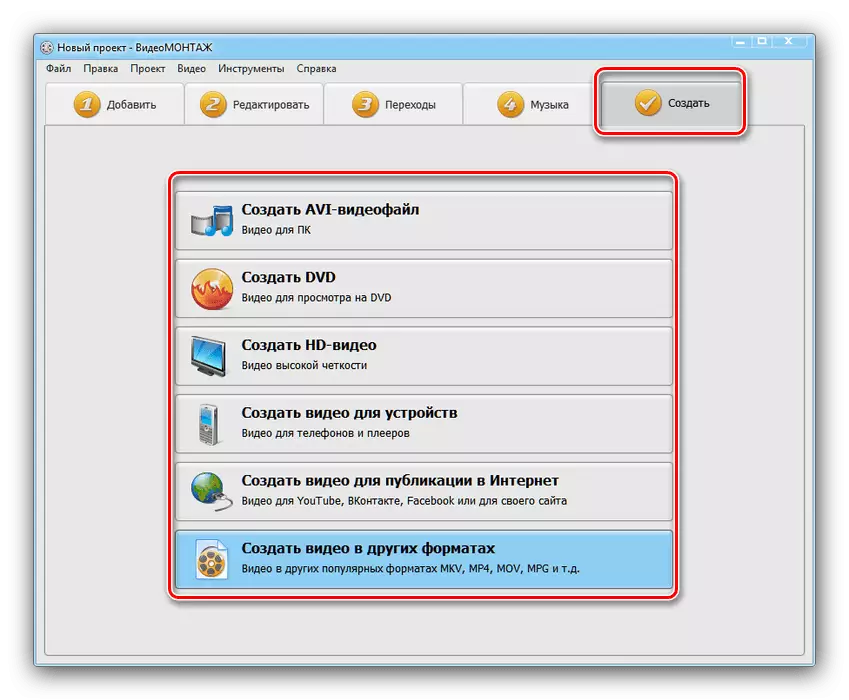
ඔබට ව්යාපෘතිය සුරැකීමට අවශ්ය වනු ඇත, "ඔව්" ක්ලික් කර සුදුසු ස්ථානයක් තෝරන්න.
- ව්යාපෘතිය සුරැකීමෙන් පසු අපනයන කවුළුව ලබා ගත හැකිය. එය විවිධ ආකාරයේ ආකෘතීන් සඳහා වෙනස් වන නමුත් සියලුම අයිතම පැහැදිලි කර ඇති අතර ප්රති result ලය මුදා හැරීම කිසිදු ගැටළුවක් නොමැතිව වේ.
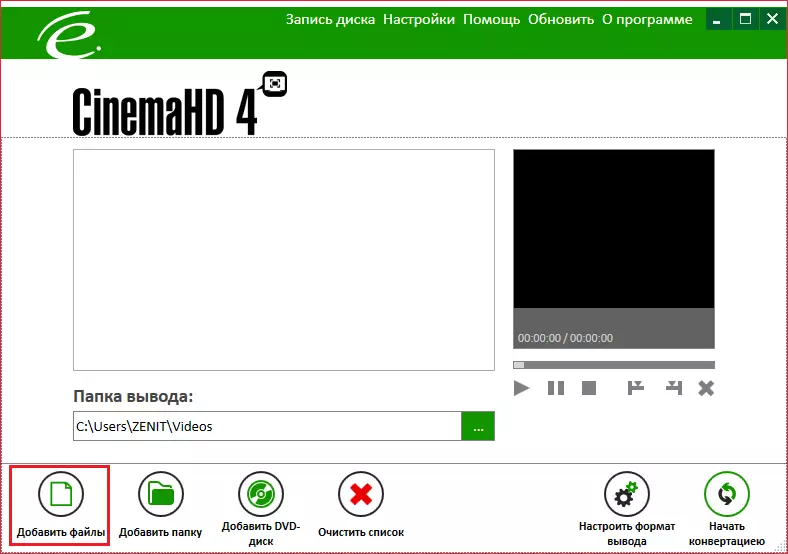
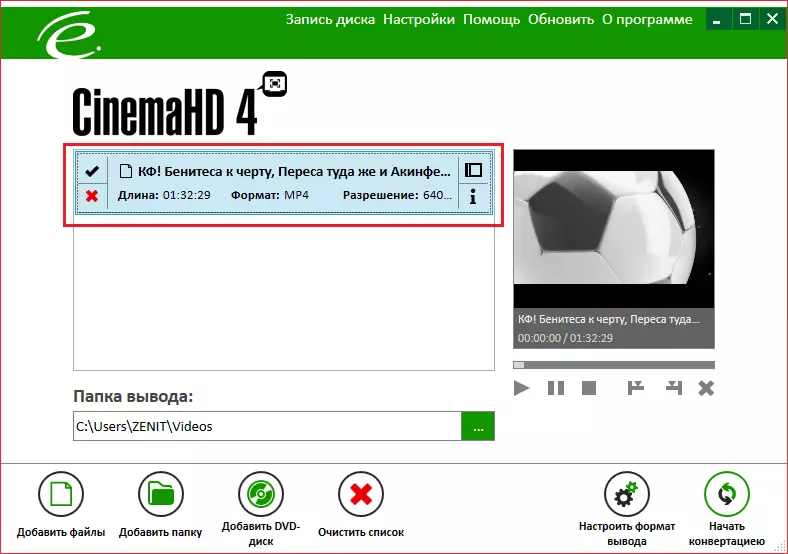
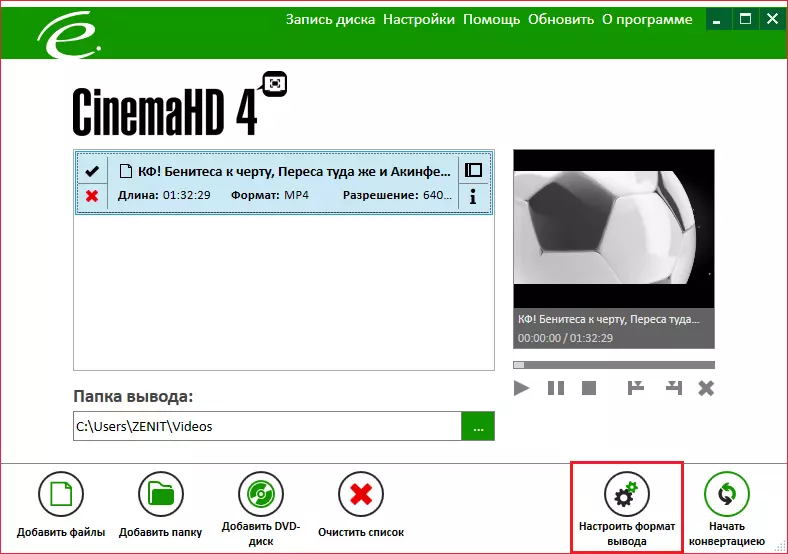
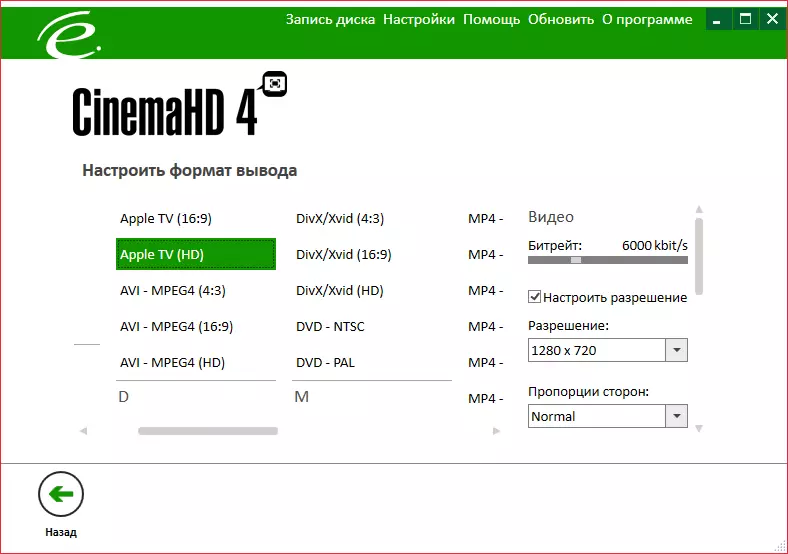
ක්රමය 2: Avidemux
ලිනක්ස් කර්නලය මත පදනම්ව පරිශීලකයින්ට හුරුපුරුදු පරිශීලකයින්ට හුරුපුරුදු අවිඩෙම්ක්ස් සංස්කාරකය, වීඩියෝවල ගුණාත්මකභාවය වැඩි දියුණු කිරීමට ඔබට ඉඩ සලසයි.
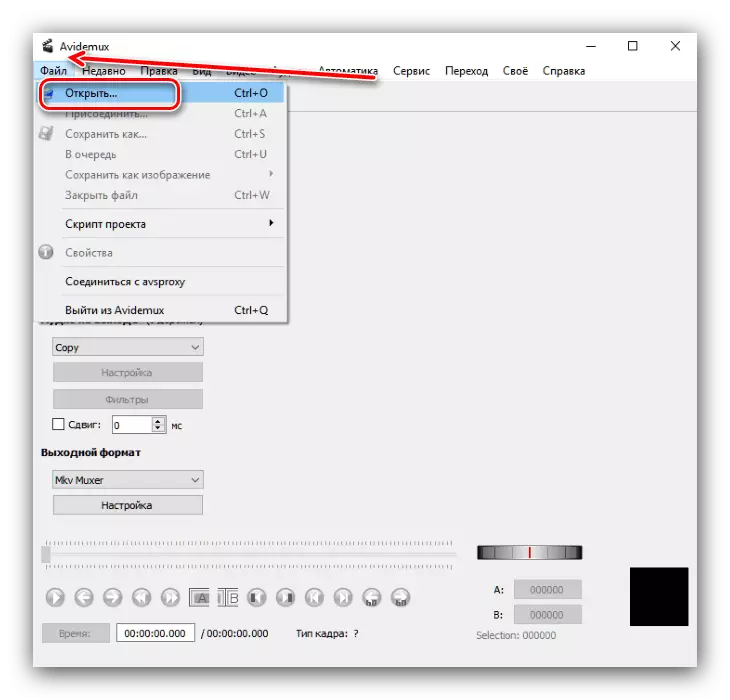
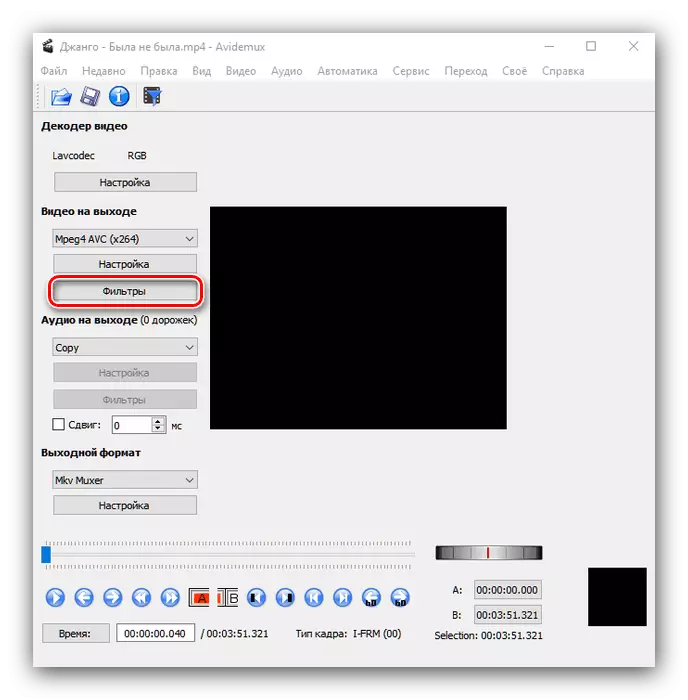
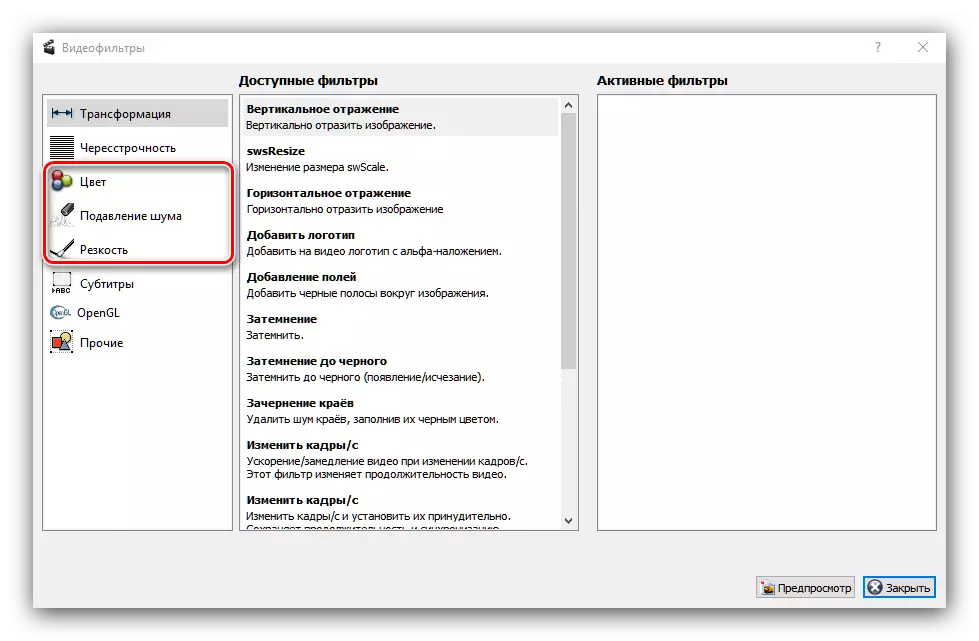
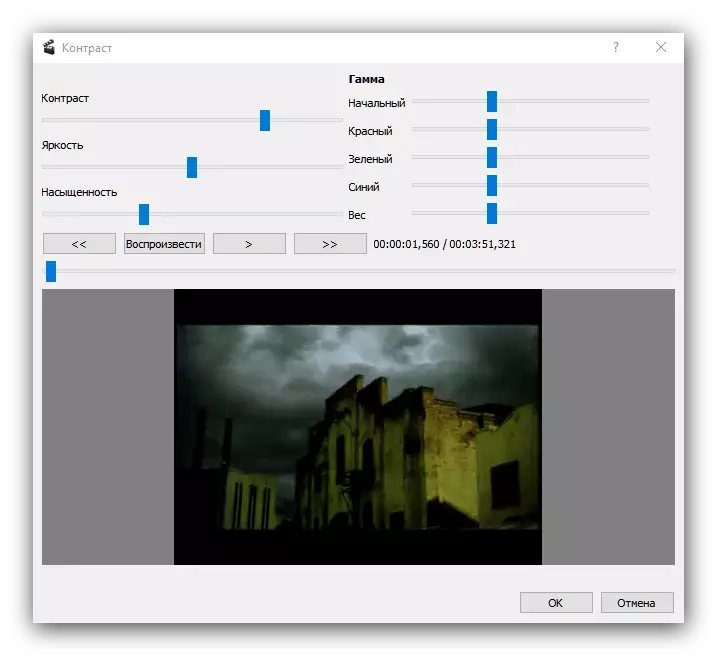
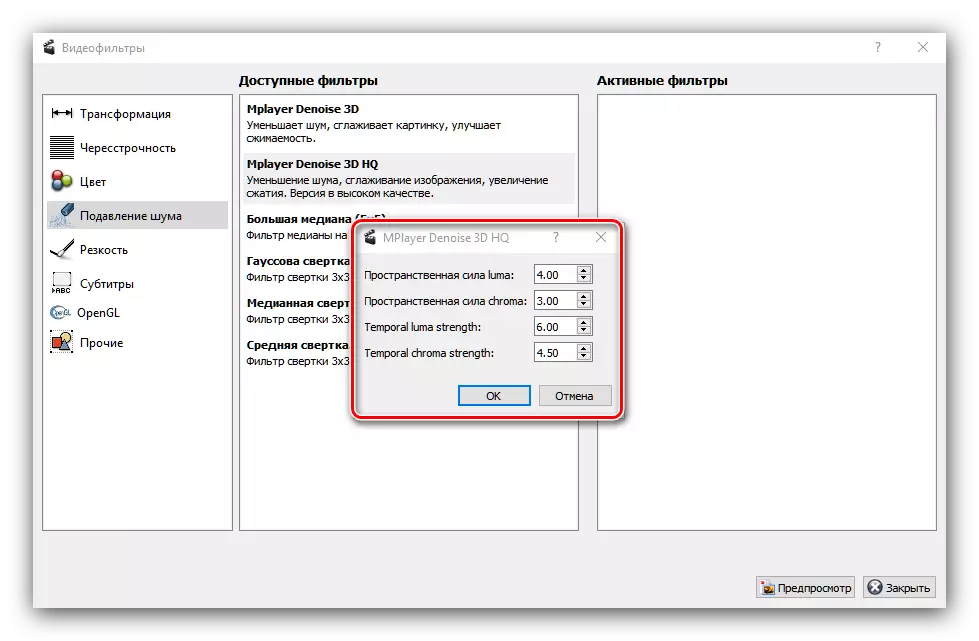

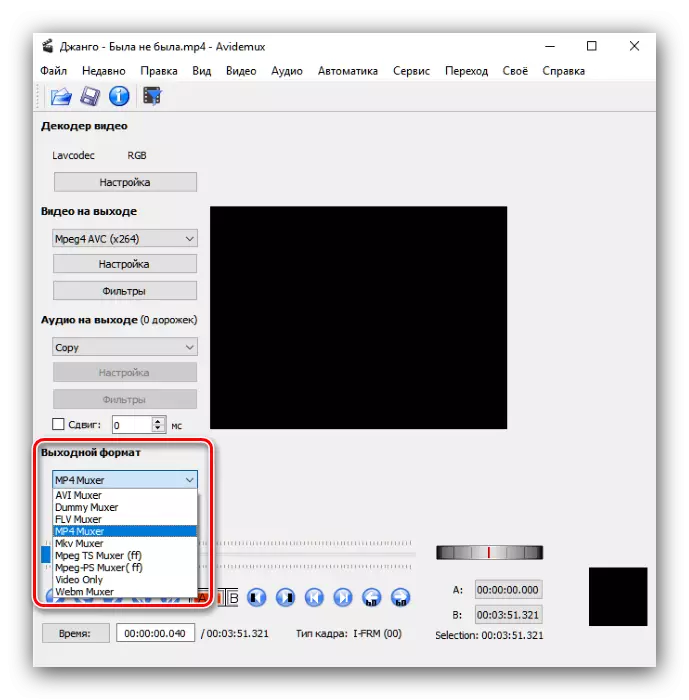
අවිහිම අයදුම්පත මීට පෙර තීරණයට වඩා පුළුල් ලෙස සංකීර්ණ වේ, කෙසේ වෙතත් එය නිසි යෙදුමකින් වඩා හොඳ ප්රති result ලයක් ලබා දෙයි.
ක්රමය 3: වීඩියෝ සංස්කරණය
අපගේ වර්තමාන කර්තව්යය විසඳීමේදී රුසියානු සංවර්ධකයාගේ සිට යෙදුම් වීඩියෝ සංස්කරණය සඳහා උපකාරී වේ.
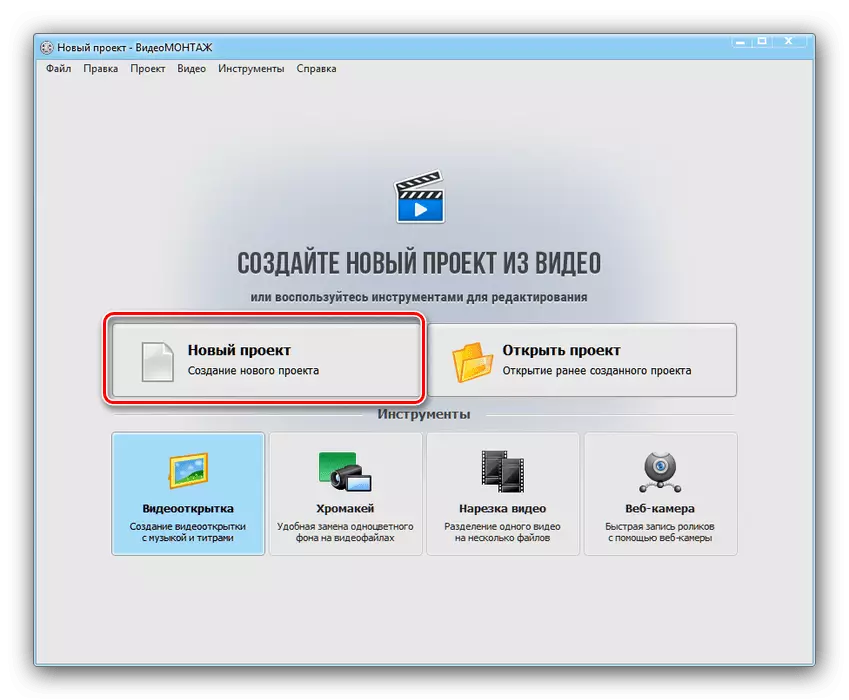
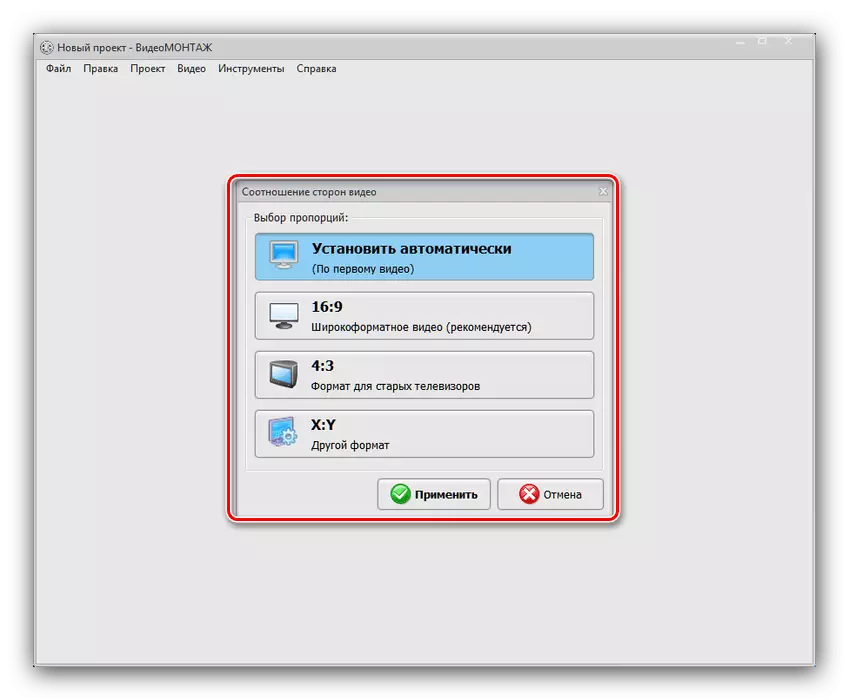

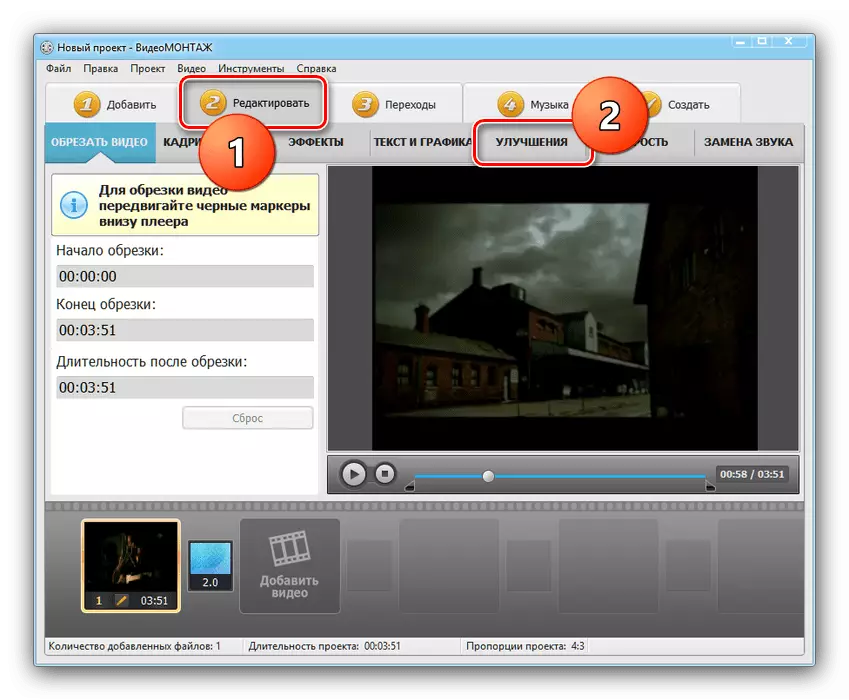

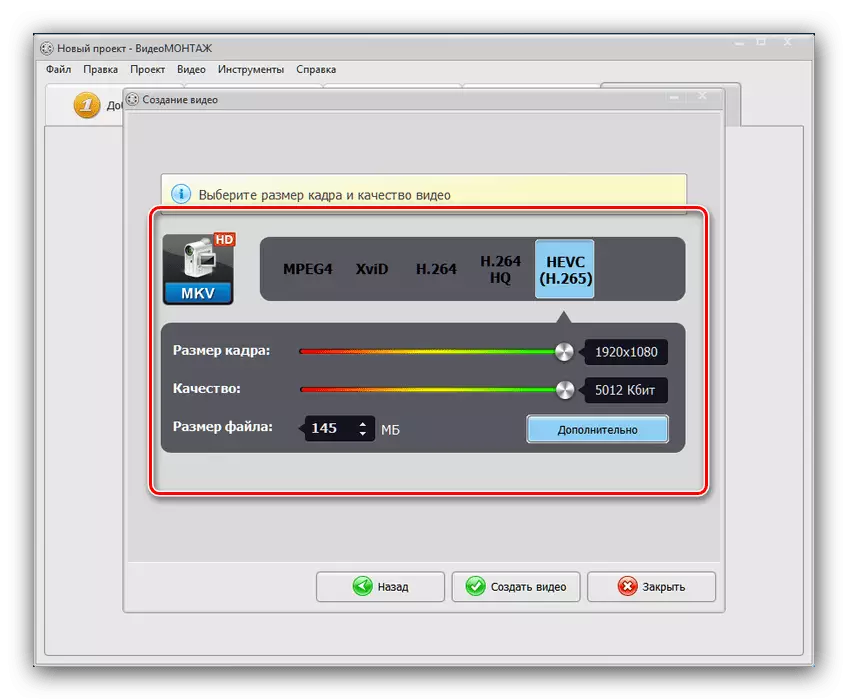
වීඩියෝ සංස්කරණය සිනමාහිර හා අවිඩෙම්ක්ස් අතර සම්මුතීන් විසඳුමක්. සමහර විට බෙදා හැරීමේ ගෙවීම් ආකෘතිය ලෙස එය වඩාත් හොඳින් වළක්වන්න: වැඩසටහනේ පරීක්ෂණය ක්රියාත්මක වන්නේ ක්රියාකාරකම්වල කොටසක් වන අතර කොටසක් අහිමි වීමයි.
නිගමනය
ලිපියෙහි සලකා බලන ලද වීඩියෝ ගුණාත්මකභාවය වැඩි දියුණු කිරීමේ ක්රම ලිපියේ සලකා බැලිය යුතු සහ සහතික කළ effective ලදායී විසඳුමක් ලෙස හැඳින්විය හැකිය, කෙසේ වෙතත්, බොහෝ පරිශීලකයින් සඳහා සහ බොහෝ අවස්ථාවලදී ප්රමාණවත් තරම් ප්රමාණයක් ඇති වේ.
