
මෙම සමාලෝචනයේදී - ප්රධාන පද්ධති පද්ධති උපයෝගිතා ගැන, පද්ධති පිළිබඳ තොරතුරු පිළිබඳ තොරතුරු ලබා ගැනීම සහ මෙහෙයුම් පද්ධතිය පිළිබඳ රෝග විනිශ්චය සඳහා තොරතුරු ලබා ගැනීම සඳහා විවිධ කාර්යයන් සඳහා ප්රයෝජනවත් විය හැකිය. එය ද සිත්ගන්නාසුළු විය හැකිය: එතරම් ප්රසිද්ධ නැති වින්ඩෝස් එක්ස්ප්ලෝරර් කාර්යයන්.
පද්ධති වින්යාසය
උපයෝගීතාවයේ පළමුවැන්න "පද්ධති වින්යාසය" වන අතර, එමඟින් මෙහෙයුම් පද්ධතිය කුමන ආකාරයේ මෘදුකාංගයක් පටවා ඇති ආකාරය වින්යාස කිරීමට ඔබට ඉඩ සලසයි. උපයෝගීතාව මඟින් මෙහෙයුම් පද්ධතිය OS: වින්ඩෝස් 7 - වින්ඩෝස් 10 හි මෑත සංස්කරණ වලින් ලබා ගත හැකිය.
වින්ඩෝස් 10 කාර්ය තීරුව සෙවීමේදී හෝ වින්ඩෝස් ආරම්භක මෙනුව 7 හි "පද්ධති වින්යාසය" ටයිප් කිරීමෙන් ඔබට මෙවලම ක්රියාත්මක කළ හැකිය 7. ආරම්භ කිරීමට දෙවන ක්රමය - වින්ඩෝස් ලාංඡනය සමඟ වින්-යතුර ඔබන්න) යතුරුපුවරුවේ, "ධාවනය" කවුළුව තුළ MSconfig ඇතුළත් කරන්න.
පද්ධති වින්යාස කවුළුවේ ටැබ් කිහිපයක් අඩංගු වේ:
- සාමාන්ය - ඊළඟ වින්ඩෝස් ඇරඹුම සඳහා විකල්පයන් තෝරා ගැනීමට ඔබට ඉඩ සලසයි, උදාහරණයක් ලෙස, තෙවන පාර්ශවීය සේවාවන් සඳහා මිස අවශ්ය ධාවක නොවේ (මෙම අයිතම සමහරක් මෙම අයිතමයන් ගැටළු ඇති කරන බවට සැකයක් තිබේ නම් ප්රයෝජනවත් විය හැකිය (එය මෙම අයිතම සමහරක් ගැටළු ඇති කරයි). පිරිසිදු වින්ඩෝස් පැටවීමක් කිරීම සඳහා භාවිතා කරන පරිදි භාවිතා වේ.

- පූරණය වීම - පෙරනිමියෙන් භාවිතා කරන පද්ධතියක් තෝරා ගැනීමට ඔබට ඉඩ සලසයි (ඒවායින් කිහිපයක් පරිගණකයේ තිබේ නම්), ඊළඟ බාගැනීම සඳහා ආරක්ෂිත ප්රකාරය සක්රීය කරන්න (ආරක්ෂිත ප්රකාරයේදී වින්ඩෝස් 10 ආරම්භ කරන්නේ කෙසේද), සඳහා අමතර පරාමිතීන් සක්රීය කරන්න උදාහරණය, වීඩියෝ කාඩ් ධාවකයේ වත්මන් ක්රියා කරන්නේ නම් මූලික වීඩියෝ ධාවක.
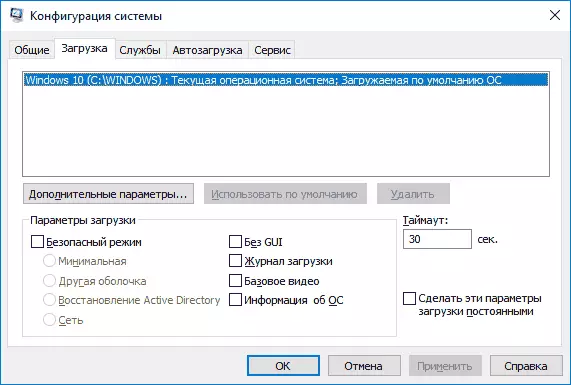
- සේවා - මයික්රොසොෆ්ට් සේවාවන් සක්රීය කර මයික්රොසොෆ්ට් සේවාව සක්රීය කර ඇති විට (රෝග විනිශ්චය සඳහා පිරිසිදු වින්ඩෝස් බාගත කිරීම සඳහා ද භාවිතා කරන හෝ භාවිතා කරන ලද වින්ඩෝස්-ආරම්භක විකල්ප අක්රීය කරන්න.
- ස්වයංක්රීයව - ස්වයංක්රීය චිත්රපට අක්රීය කිරීමට සහ සක්රීය කිරීම (වින්ඩෝස් 7 හි පමණි). ආරම්භයේ දී වින්ඩෝස් 10 සහ 8 වැඩසටහන් වලදී, ඔබට කාර්ය කළමනාකරු තුළ වැඩි විස්තර අක්රිය කළ හැකිය, වැඩි විස්තර: වින්ඩෝස් 10 ස්වයංක්රීය පැටවාට වැඩසටහන් අක්රීය කර එක් කරන්නේ කෙසේද.
- සේවාව - මෙම ලිපියේ සලකා බැලූ අය ඇතුළුව සලකා බැලූ පද්ධති උපයෝගිතා ඒවා පිළිබඳ කෙටි තොරතුරු සමඟ.

පද්ධති තොරතුරු
පරිගණකයේ ලක්ෂණ සොයා ගැනීමට, පද්ධති සංරචකවල ස්ථාපනය කර වෙනත් තොරතුරු ලබා ගැනීමට ඔබට ඉඩ සලසන තෙවන පාර්ශවීය වැඩසටහන් බොහොමයක් තිබේ (පරිගණකයේ ලක්ෂණ සොයා ගැනීමට වැඩසටහන් බලන්න).
කෙසේ වෙතත්, තොරතුරු ලබා ගැනීමේ කිසිදු අරමුණක් සඳහා, ඔවුන් වෙත යොමුවීම අවශ්ය නොවේ: සාදන ලද වින්ඩෝස් උපයෝගීතා "පද්ධති තොරතුරු" මඟින් ඔබේ පරිගණකයේ හෝ ලැප්ටොප් පරිගණකයේ සියලු මූලික ලක්ෂණ බැලීමට ඔබට ඉඩ සලසයි.
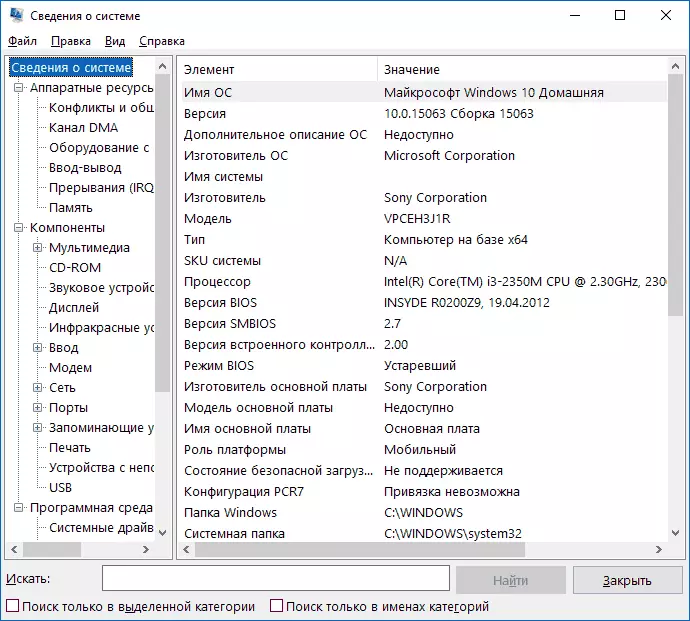
"පද්ධති තොරතුරු" දියත් කිරීමට, යතුරුපුවරුවේ Win + R ඔබන්න, MSINFO32 ඇතුළත් කර ENTER ඔබන්න.
දෝශෝචිත කවුළු
වින්ඩෝස් 10, 8 සහ වින්ඩෝස් 7 සමඟ වැඩ කරන විට, පරිශීලකයින්ට ජාලයේ ක්රියාකාරිත්වය හා සම්බන්ධ පොදු ගැටළු කිහිපයක්, යාවත්කාලීන කිරීම් සහ යෙදුම්, උපාංග සහ වෙනත් අය සමඟ පොදු ගැටළු වලට මුහුණ දී සිටී. විසඳුමක් සෙවීමේදී, ගැටළු සාමාන්යයෙන් මේ වගේ වෙබ් අඩවියට වැටේ.
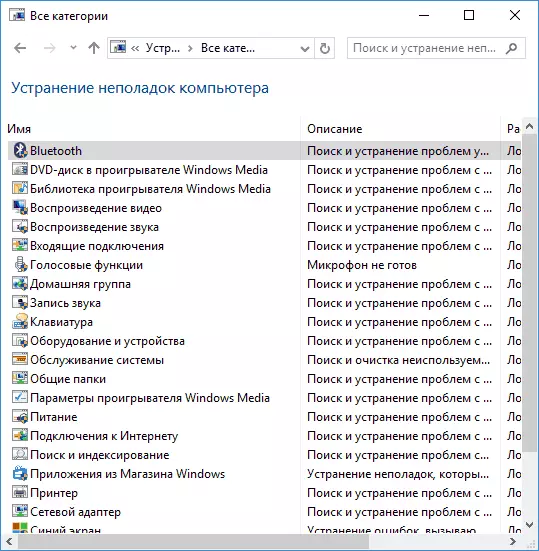
ඒ අතරම, "මූලික" අවස්ථා වලදී තරමක් කාර්යක්ෂම වන අතර ඒවා පමණක් ආරම්භ කිරීමට සහ ඔවුන් පමණක් ආරම්භ කිරීම සඳහා වඩාත් පොදු ගැටළු සහ දෝෂ සඳහා ද දෝශ නිරාකරණ මෙවලම් තිබේ. වින්ඩෝස් 7 සහ 8 හි දෝශ නිරාකරණය "පාලක පැනලය" තුළ, වින්ඩෝස් 10 හි "පාලක පැනලය" තුළ, පාලක පැනලයේ සහ "පරාමිතීන්" හි විශේෂ අංශය. මේ පිළිබඳ වැඩි විස්තර: දෝශ නිරාකරණ වින්ඩෝස් 10 (පාලක පැනලය පිළිබඳ උපදෙස් වල කොටස ද මෙහෙයුම් පද්ධතියේ පෙර සංස්කරණ සඳහා ද සුදුසු වේ).
පරිගණක කළමනාකරණය
පරිගණක කළමනාකරණ මෙවලම යතුරුපුවරුවේ Win + R යතුරු එබීමෙන් සහ WindoMGMT.MSC ඇතුළත් කිරීමෙන් හෝ වින්ඩෝස් පරිපාලන මෙවලම් අංශයේ ආරම්භක මෙනුවේ අනුරූප අයිතමය සොයා ගත හැකිය.

පරිගණක කළමනාකරණය තුළ වින්ඩෝස් පද්ධති උපයෝගිතා සම්පූර්ණ කට්ටලයක් තිබේ (ඒවා වෙන වෙනම දියත් කළ හැකිය) පහත ලැයිස්තුගත කර ඇත.
කාර්ය උපලේඛකයා
කාර්ය උපලේඛකයා විසින් උපලේඛනයේ උපලේඛනය උපලේඛනයක ආරම්භ කිරීම සඳහා නිර්මාණය කර ඇත: උදාහරණයක් ලෙස, ඔබට ලැප්ටොප් පරිගණකයකින් ස්වයංක්රීය අන්තර්ජාල සම්බන්ධතාවය හෝ Wi-Fi බෙදා හැරීම සරල හා තවත් සමඟ වින්යාස කරන්න .
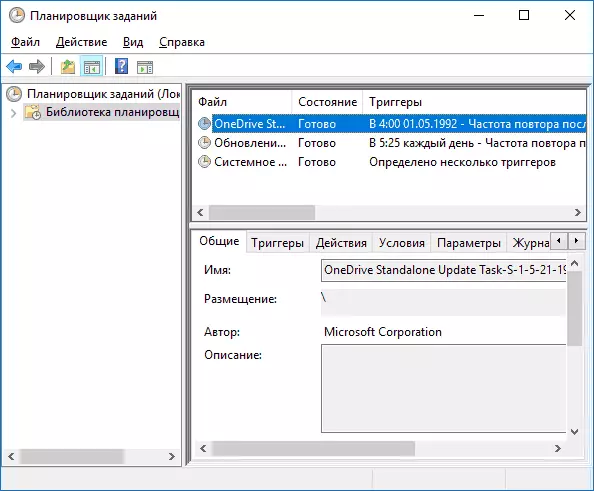
ධාවනය වන කාර්ය උපලේඛකයා "ධාවනය" සංවාද කොටුවෙන් ද හැකි ය - tabschd.msc. උපදෙස් වල මෙවලම භාවිතා කිරීම පිළිබඳ විස්තර සඳහා: ආරම්භකයින් සඳහා වින්ඩෝස් රැකියා උපලේඛනය.
සිදුවීම් බලන්න
වින්ඩෝස් සිදුවීම් බැලීම අවශ්ය නම් සොයා බැලීමට සහ සොයා ගැනීමට ඔබට ඉඩ සලසයි (උදාහරණයක් ලෙස, දෝෂ). උදාහරණයක් ලෙස, පරිගණකය ක්රියා විරහිත කිරීමට හෝ වින්ඩෝස් යාවත්කාලීන ස්ථාපනය කර නොමැති බව හෝ ඇයිැයි සොයා බලන්න. TISTVR.MSC විධානය වන වින් + ආර් යතුරු එබීමෙන්ද ආරම්භක සිදුවීම් බැලීම ද කළ හැකිය.
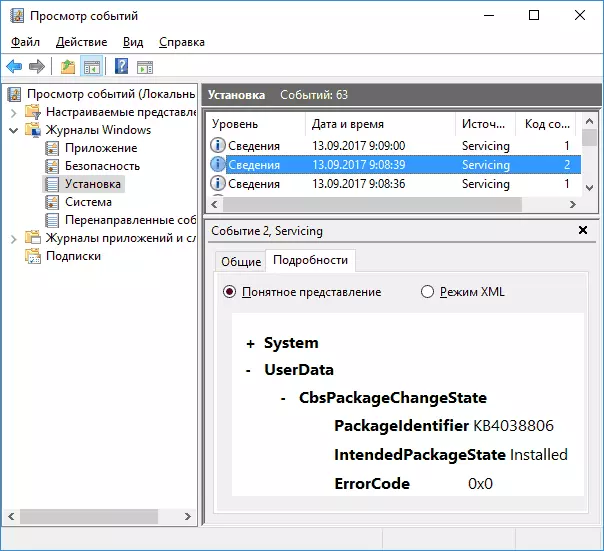
ලිපියේ වැඩිදුර කියවන්න: වින්ඩෝස් සිදුවීම් දර්ශනය භාවිතා කරන්නේ කෙසේද.
සම්පත් මොනිටරය
"සම්පත් මොනිටරය" උපයෝගීතාවයේ අරමුණ වන්නේ ක්රියාවලි ක්රියාත්මක කිරීම මගින් පරිගණක සම්පත් භාවිතය තක්සේරු කිරීම සහ කාර්ය කළමනාකරුට වඩා සවිස්තරාත්මකව.
සම්පත් මොනිටරය ආරම්භ කිරීම සඳහා, ඔබට "පරිගණක කළමනාකරණය" හි "කාර්ය සාධනය" තෝරා, ඉන්පසු "විවෘත සම්පත් මොනිටරය" ක්ලික් කරන්න. ආරම්භ කිරීමට දෙවන ක්රමය - වින් + ආර් යතුරු තල්ලු කිරීම සඳහා, පර්ෆමොන් / රෙස් ඇතුළත් කර ENTER ඔබන්න.
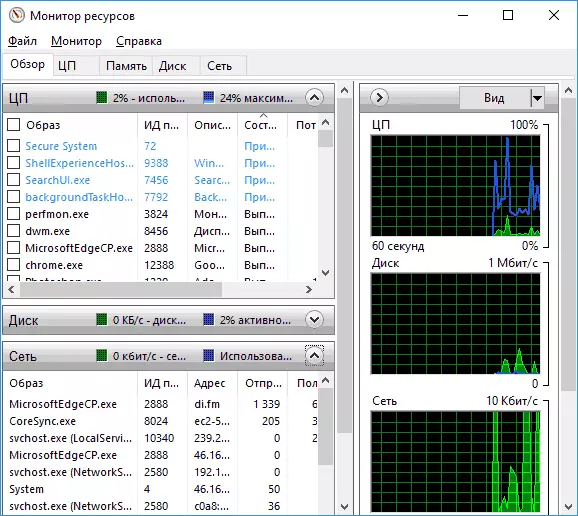
මෙම මාතෘකාවේ ආරම්භකයින් සඳහා උපදෙස්: වින්ඩෝස් සම්පත් මොනිටරය භාවිතා කරන්නේ කෙසේද.
තැටි කළමනාකරණය
අවශ්ය නම්, තැටිය කොටස් කිහිපයකට බෙදන්න, ඩ්රයිව් ලිපිය වෙනස් කරන්න, නැතහොත්, ඩ්රයිව් අකුර වෙනස් කරන්න, නැතහොත් "තැටිය d මකන්න d", බොහෝ පරිශීලකයින් තෙවන පාර්ශවීය මෘදුකාංගයෙන් පටවනු ලැබේ. සමහර විට එය යුක්ති සහගත ය, නමුත් බොහෝ විට ඒවායේ තැටි කළමනාකරණ උපයෝගීතාව භාවිතයෙන්, යතුරුපුවරුවේ වින් + ආර් යතුරු එබීමෙන් සහ "ධාවන" කවුළුව තුළ LIDMGMTT.MSC ඇතුළත් කිරීමෙන් වින්ඩෝස් 10 හි සහ වින්ඩෝස් 8.1 හි ආරම්භක බොත්තම මත දකුණු ක්ලික් කිරීම මත.

උපදෙස් වලදී ඔබට මෙවලම දැන හඳුනා ගත හැකිය: ඩී තැටි නිර්මාණය කරන්නේ කෙසේද, "තැටි කළමනාකරණය" උපයෝගීතාව භාවිතා කරමින් වින්ඩෝස් 10 හි තැටිය වෙනස් කරන්නේ කෙසේද.
පද්ධති ස්ථායිතාව නිරීක්ෂණය
වින්ඩෝස් ස්ථායිතා මොනිටරය, මෙන්ම සම්පත් මොනිටරය "," කාර්ය සාධන මොනිටරය "හි සංයුක්ත කොටසකි, නමුත් සම්පත් මොනිටරය හුරුපුරුදු අය පවා බොහෝ විට පද්ධතිය පහසුවෙන් පද්ධතිය පහසුවෙන් අගය කිරීමට ඉඩ සලසයි සහ මූලික දෝෂ හඳුනා ගන්න.
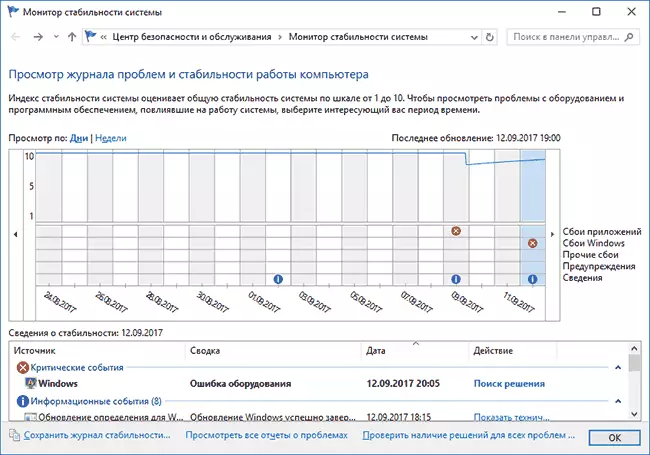
ස්ථායිතා මොනිටරය ආරම්භ කිරීම සඳහා, "ධාවනය" කවුළුව තුළ පර්ෆෝමොන් / rel විධානය භාවිතා කරන්න. අත්පොතේ විස්තර: වින්ඩෝස් ස්ථායිතා මොනිටරය.
සාදන ලද තැටි පිරිසිදු කිරීමේ උපයෝගීතාව
සියලුම නවක භාවිතා කරන්නන් නොදන්නා තවත් උපයෝගීතාවයක් "තැටිය පිරිසිදු කිරීම", සමඟ පරිගණකයෙන් බොහෝ අනවශ්ය ලිපිගොනු සමඟ ආරක්ෂිතව මකා දැමිය හැකිය. උපයෝගීතාව ආරම්භ කිරීම සඳහා, වින් + ආර් යතුරු ඔබන්න සහ පිරිසිදු මිඩ්ම්ග්රර් ඇතුළත් කරන්න.

උපයෝගීතාව සමඟ වැඩ කිරීම අනවශ්ය ලිපිගොනු වලින් තැටිය ඉවත් කරන්නේ කෙසේද යන්න පිළිබඳ උපදෙස් වල විස්තර කර ඇති අතර, විස්තාරිත මාදිලියේ තැටිය පිරිසිදු කිරීම ආරම්භ කරන්න.
වින්ඩෝස් මතක සටහන
පරිගණකයේ RAM පරීක්ෂා කිරීම සඳහා වින්ඩෝස් හි සාදන ලද උපයෝගීතාවයක් ඇති අතර, දියත් කිරීම ජය + ආර් සහ Mdsch.exce විධානය සහ Mdsch.exce විධානය සහ RAM සමඟ ගැටලු සැක කරන්නේ නම් එය ප්රයෝජනවත් වේ.
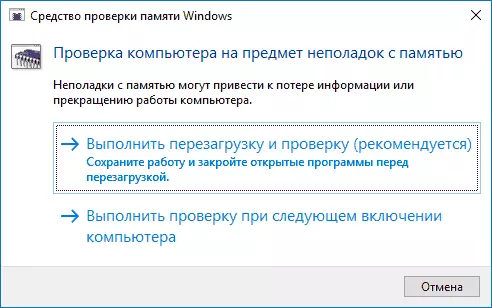
අත්පොතෙහි ඇති උපයෝගීතාව පිළිබඳ විස්තර පරිගණකයේ හෝ ලැප්ටොප් පරිගණකයේ මෙහෙයුම් මතකය පරීක්ෂා කරන්නේ කෙසේද යන්න පිළිබඳ විස්තර.
වෙනත් වින්ඩෝස් පද්ධති මෙවලම්
ඉහත, පද්ධතියේ ක්රියාකාරිත්වය හා සම්බන්ධ සියලු කවුළු උපයෝගිතා ලැයිස්තුගත කර නොමැත. සුපුරුදු පරිශීලකයාට අවශ්ය විටෙක හෝ බොහෝ විට දැන හඳුනා ගන්නා විට කලාතුරකින් සමහරක් දැනුවත්ව ඇතුළත් කර නොතිබුණි (උදාහරණයක් ලෙස, රෙජිස්ට්රි කර්තෘ හෝ කාර්ය කළමනාකරු).
නමුත් වින්ඩෝස් පද්ධති උපයෝගිතා හා සම්බන්ධ උපදෙස් ලැයිස්තුවක් මම ලබා දෙන්නෙමි:
- ආරම්භකයින් සඳහා රෙජිස්ට්රි සංස්කාරකය භාවිතා කරන්න.
- දේශීය කණ්ඩායම් ප්රතිපත්ති කර්තෘ.
- උසස් ආරක්ෂක ප්රකාරයේදී වින්ඩෝස් ෆයර්වෝල්.
- වින්ඩෝස් 10 සහ 8.1 හි හයිපර්-වී අථත්ය යන්ත්ර
- වින්ඩෝස් 10 හි උපස්ථයක් නිර්මාණය කිරීම (පෙර මෙහෙයුම් පද්ධතියේ ක්රියාත්මක වන ක්රමය).
සමහර විට ඔබට ලැයිස්තුවට එක් කිරීමට යමක් තිබේද? - ඔබ අදහස් දැක්වීමේදී ඔබ බෙදා ගන්නේ නම් මම සතුටු වෙමි.
