
වින්ඩෝස් පද්ධති කොටස ඉතා අවහිර වී ඇති අතර වරින් වර කාලය වරින් වර නිසි ලෙස පිරිසිදු කිරීම සඳහා සුදුසු නම්, පවතින ස්ථානය සරලව අවසන් වේ. වින්ඩෝස් 10 හි සී තැටිය සඳහා මෙම ක්රියාවලිය අදියර කිහිපයකින් සමන්විත වන අතර පසුව අපි ඒ සෑම එකක්ම විශ්ලේෂණය කරන්නෙමු.
වින්ඩෝස් 10 හි පද්ධති තැටිය පිරිසිදු කිරීම
තැටි අවකාශය නිදහස් කිරීමේ අතින් සැකසීමේ ක්රියාවලිය පුපුරා නොයන බව වහාම වටිනවා. කඩිනම් හා ස්වයංක්රීය ක්රියාවලියක් සඳහා, Ccleaner වැනි තෙවන පාර්ශවීය උපයෝගිතා භාවිතා කරන ලෙස අපි ඔබට උපදෙස් දෙමු. මෙම තත්වය තුළ, පරිශීලකයා මූලද්රව්ය ඉවත් කිරීමට සහ කර්තව්යය සඳහා රැඳී සිටීමට සුදුසු භාණ්ඩ ප්රමාණවත් ලෙස ටික් කරන්න. කෙසේ වෙතත්, සෑම කෙනෙකුම තෙවන පාර්ශවීය වැඩසටහන් සමඟ එවැනි ක්රියාවලියක් විශ්වාස කිරීමට අවශ්ය නැත, විශේෂයෙන් බොහෝ දෙනෙකුට වින්ඩෝස් 10 හි තැටියක් පැවතීමට හේතුව දැන ගැනීම වැදගත් බැවින්, එම ලිපියේ අපි පියවරෙන් පියවර පිරිසිදු කරන්නෙමු ක්රියා පටිපාටිය වේගවත් කිරීම ඊළඟ ලිපියෙන් තමන්ව හුරුපුරුදු විය හැකිය.තව දුරටත් කියවන්න: ccleaner වැඩසටහන භාවිතා කරමින් කසළ වලින් පරිගණකය පිරිසිදු කරන්නේ කෙසේද?
පියවර 1: මූලික පරිගණක පිරිසිදු කිරීම
මූලික පිරිසිදු කිරීම යටතේ, එය ඔවුන්ගේ පරිගණකයේ ක්රියාකාරිත්වය පවත්වා ගැනීම සඳහා සෑම පරිශීලකයෙකුටම කළ යුතු සියල්ල අදහස් වේ.
"බාගැනීම්" ෆෝල්ඩරය පිරිසිදු කිරීම
පෙරනිමියෙන්, ඔබ බ්රව්සර් හරහා බාගත කරන සියලුම ලිපිගොනු, එහි ඇති දේ "බාගත" ෆෝල්ඩරයට අයත් වන අතර එය එස්. එහි ඇති දේ බලන්න, - රීතියක් ලෙස, මේවා විවිධ වැඩසටහන් සහ වෙනත් වෙනත් වැඩසටහන් වල ස්ථාපක වේ අදාළ නොවේ, ලිපිගොනු. අනෙක් ෆෝල්ඩරවලට අවශ්ය දේ සහ ඉතිරි කොටස මකන්න. සියලුම බාගැනීම් ඔබගේ ඩෙස්ක්ටොප් හෝ වෙනත් ෆෝල්ඩරයක් මතට වැටුණහොත්, එහෙම කරන්න.
කූඩය පිරිසිදු කිරීම
කූඩයේ තැන්පත් කර ඇති සියලුම ලිපිගොනු ඔබ ඒවා මකාවන තුරු නිශ්චිත තැටි කොටසේ ගබඩා කර ඇත. එතැන් සිට නැවත පිහිටුවීම අවශ්ය නොවන බව ඔබට විශ්වාස කළ විට, "කූඩය" ලේබලය සහ එය පිරිසිදු කිරීමට දකුණු-ක්ලික් කිරීම.

මාර්ගය වන විට, එකම සන්දර්භය මෙනුව හරහා "දේපළ" වෙත යාම, ඔබට එහි පිහිටීම සහ ඉවත් කිරීමේ පරාමිතීන් වින්යාසගත කළ හැකිය.
හැඹිලි බ්රව්සර් පිරිසිදු කිරීම
බ්රව්සර්වල මුදල් යනු අන්තර්ජාල පිටු ඉක්මනින් උඩුගත කිරීමට ඔබට ඉඩ සලසන තරමක් ප්රයෝජනවත් දෙයක්. කෙසේ වෙතත්, කාලයත් සමඟ, එය තරමක් දුරට, ඔබේ බ්රව්සර් 2 ක් හෝ වැඩි ගණනක් භාවිතා කරන විට, ටික කලකට පසු, හැඹිලි කිහිපයක මානයන් 1 GB සහ තවත් විය හැකිය. අප වෙත පැමිණි බොහෝ වෙබ් අඩවි තවදුරටත් නොයන බව සැලකිල්ලට ගනිමින්, ඔවුන් සඳහා ගබඩා කර ඇති හැඹිලිය අවශ්ය නොවේ. හැඹිලිය යනු කුමක්ද සහ බ්රව්සර්වල එය මකා දැමිය යුතු ආකාරය පිළිබඳ වඩාත් විස්තරාත්මකව අපගේ වෙබ් අඩවියේ වෙනම ලිපි වලින් ලියා ඇත.
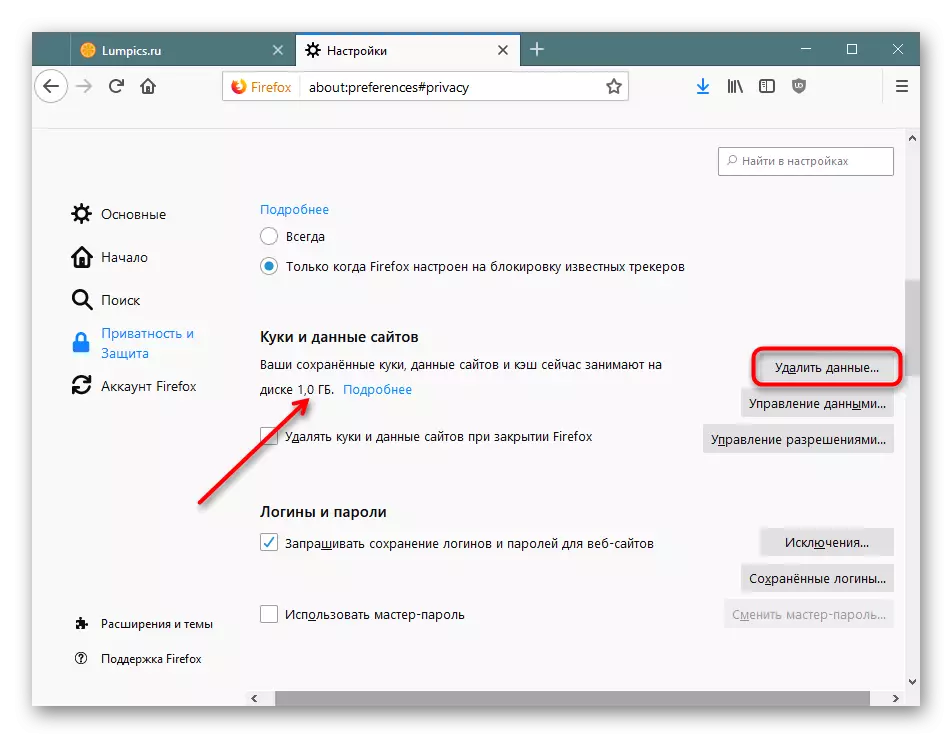
වැඩිදුර කියවන්න:
බ්රව්සරයේ හැඹිලිය යනු කුමක්ද?
බ්රව්සරයේ හැඹිලිය පිරිසිදු කිරීම
යෙදුම් මකා දැමීම
පසුව බොහෝමයක් පරිගණකයේ විවිධ වැඩසටහන් ස්ථාපිත කරන අතර පසුව එය අමතක වේ. සමහරුන්ට මෙගාබයිට් යුගලයක් කිරා මැනිය හැකි අතර සමහර ඒවා සිය ගණනක්. මීට අමතරව, සමහර වැඩසටහන් නොගැලපෙන වෙළඳ දැන්වීම් අයදුම්පත් කිරීම නිසා, මේ සම්බන්ධයෙන්, බ්රව්සර්, ප්රති-වයිරස යනාදිය, මේ සම්බන්ධයෙන්, ස්ථාපනය කර ඇති මෘදුකාංග ලැයිස්තුව නිතිපතා බැලීම රෙකමදාරු කරනු ලැබේ, අවශ්ය නම්, අනවශ්ය තනතුරු ඉවත් කරන්න. ඔබ ඒවා භාවිතා නොකරන්නේ නම්, එක්ස්බොක්ස් වර්ගයෙහි වින්ඩෝස්-යෙදුම් පෙර සැකසූ විට ඔබට මීට අමතරව ඉවත් කළ හැකිය. පද්ධතියට කිසිදු හානියක් සිදු නොවේ.
වින්ඩෝස් හි යෙදුම් ඔවුන්ගේ තාවකාලික ලිපිගොනු නිර්මාණය කරන අතර, අනාගතයේදී මියගිය භාණ්ඩයක් කලක් එල්ලා තැබීමට ඉතිරිව ඇත. මෙම කාර්යය සක්රිය කිරීම සඳහා පරිශීලකයා ලබා ගත හැකි අතර සියලුම යෙදුම්වල ක්ෂණික හැඹිලි පිරිසිදු කිරීම.
- විවෘත "පරාමිතීන්" විවෘත කරන්න.
- "පද්ධතිය" වෙත යන්න.
- වම් පුවරුව හරහා උපාංගයේ මතක අයිතමය තෝරන්න.
- සබැඳිය "ස්ථානයක් ස්වයංක්රීයව නිදහස් කිරීමට සහ ඒ හරහා යන්න.
- "මගේ යෙදුම්වල භාවිතා නොවන තාවකාලික ගොනු" අසල "මගේ යෙළුවේ භාවිතා නොවන තාවකාලික ගොනු" පරාමිතිය චෙක් සලකුණක් විය යුතුය. එය නොමැති නම් - එය ස්ථාපනය කරන්න.
- යෙදුම් මගින් භාවිතයට නොගත් දත්ත වහාම මකා දැමීමට, "දැන් පැහැදිලි" ක්ලික් කරන්න. කෙටි ක්රියාවලියකින් පසු, තොරතුරු නිකුත් කරන ලද ස්ථානය පිළිබඳ රූපයකින් තොරතුරු ප්රදර්ශනය කෙරේ.
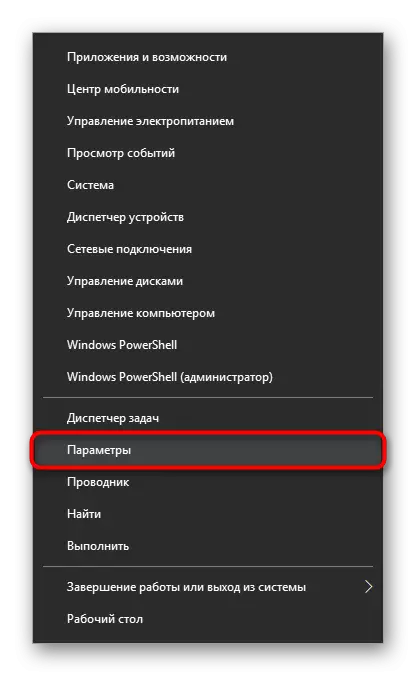
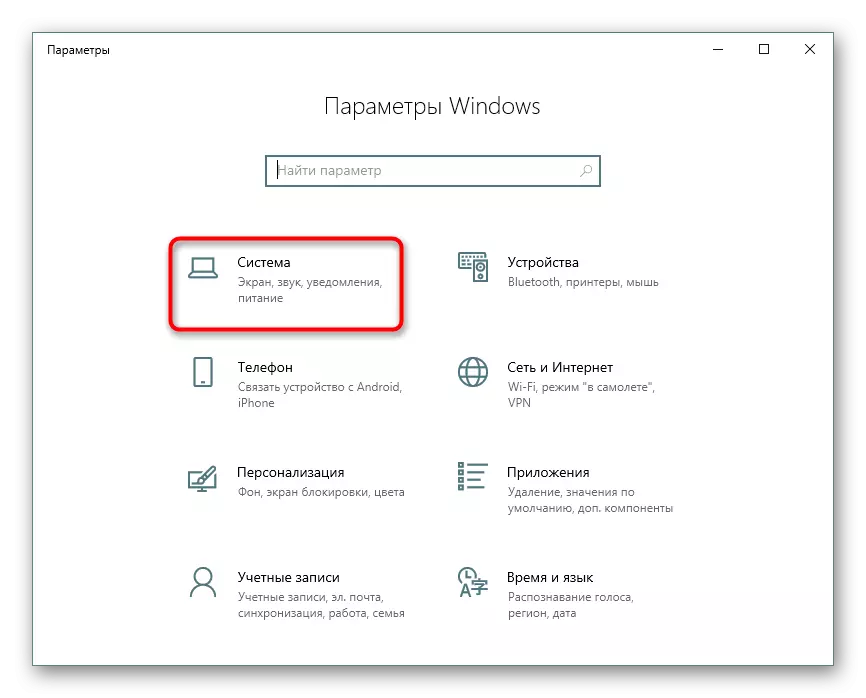
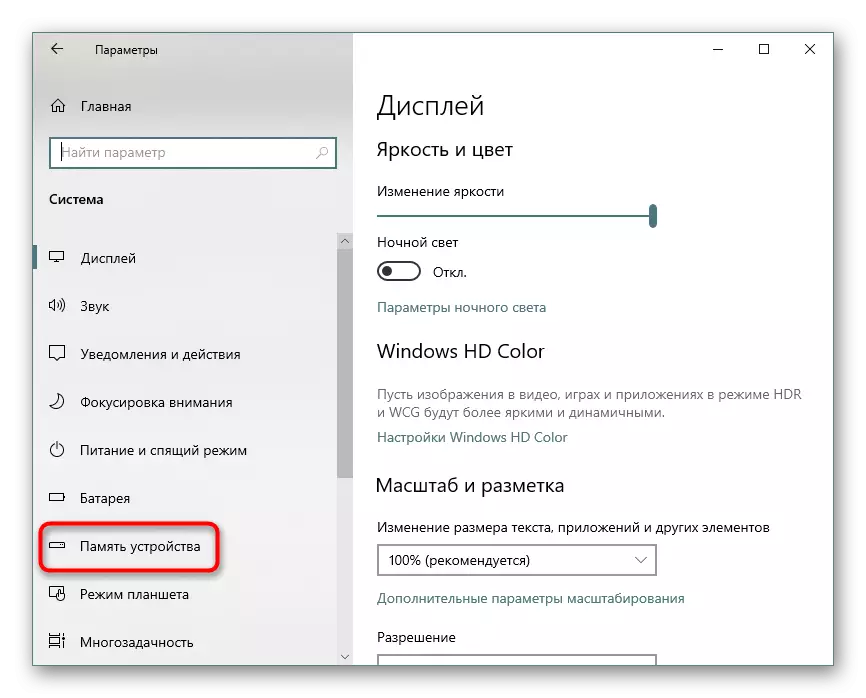
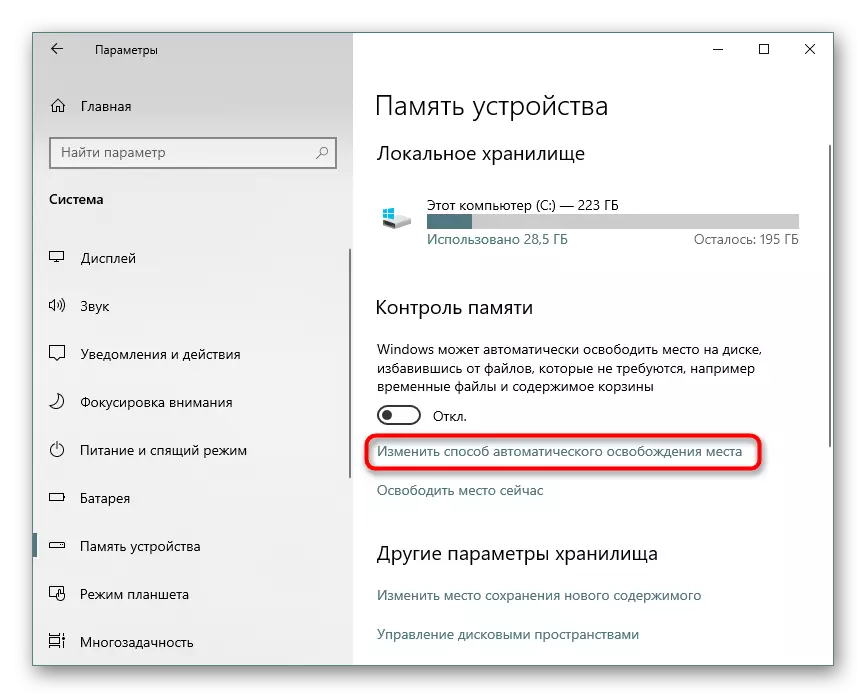
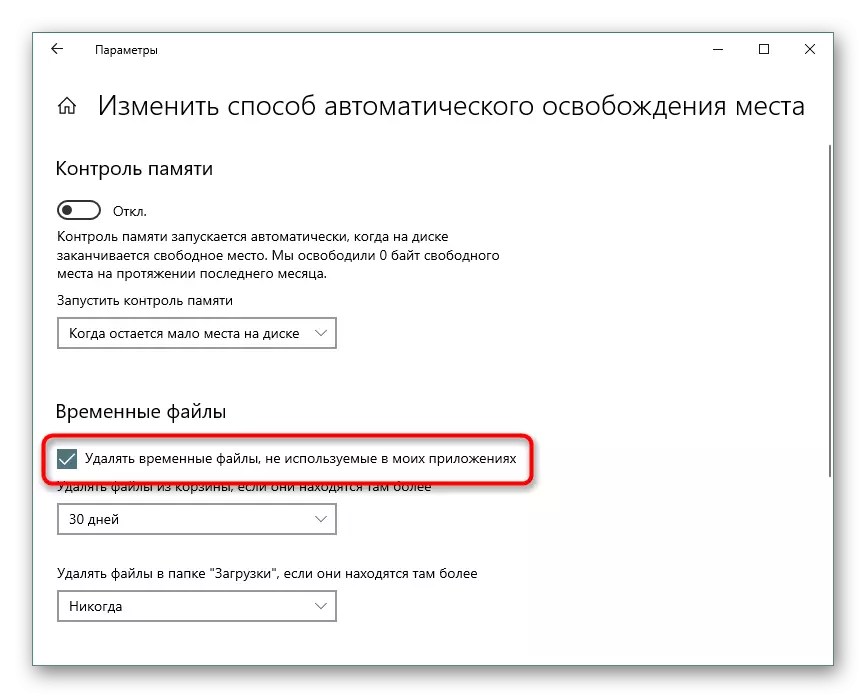
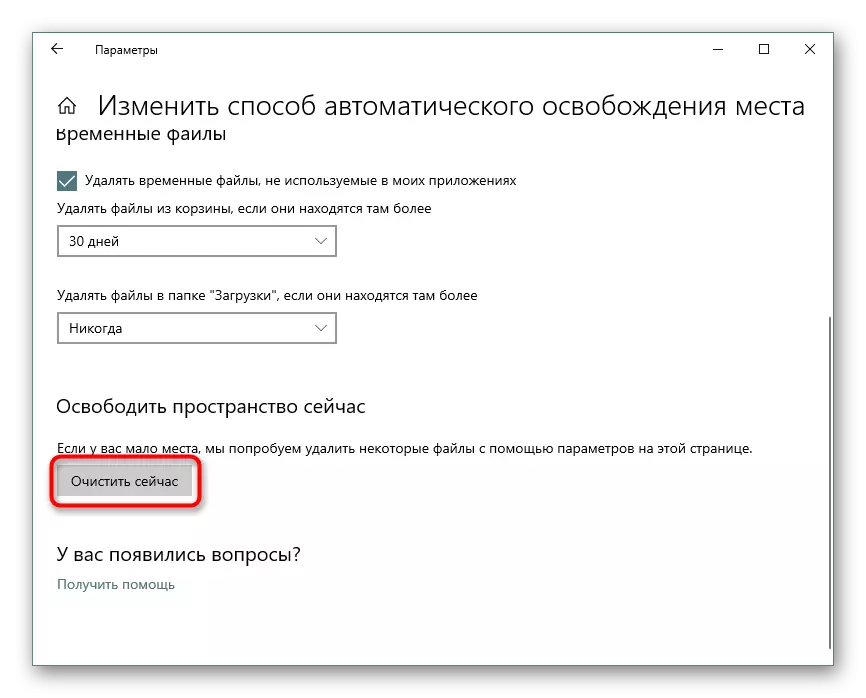
පියවර 3: ශිශිරත්වයේ ගොනුවෙහි ප්රමාණය අක්රිය කිරීම / වෙනස් කිරීම
ශිශිරතාරක ලක්ෂණය සෑම පරිශීලකයෙකුටම වඩා බොහෝ සෙයින් දුරින් පිහිටා ඇත, ඔහුට නින්දේ මාදිලිය, අඛණ්ඩ පළාත් සභා ක්රියාකාරිත්වය හෝ උපාංගයේ සම්පූර්ණ වසා දැමීම. මෙම තත්වය තුළ, මෙම පාලන තන්ත්රයේ කාර්යයේ විශේෂතා සැලකිල්ලට ගෙන, නිදහස් ඉඩ ඉතිරි කිරීම සඳහා එය ක්රියා විරහිත කිරීම er ානවන්ත වනු ඇත. ශිශිරතාරණය අවසාන සැසිය නින්දේ මාදිලියක් ලෙස ක්රියාත්මක වන අතර, නමුත් දෘ hard තැටියක් ලෙස, එමඟින් දෘ hard තැටියක, බලශක්ති පරිභෝජනය අඩු කිරීමට පරිගණකයට ඉක්මනින් පිටවීමට ඉඩ සලසයි. ඒ අතරම, වින්ඩෝස් විසින් ගිගාබයිට් ප්රමාණයට කල්තියාම ගොනුවක් වෙන් කර ඇත. ගොනුව විසින්ම මූල තැටි ෆෝල්ඩරයේ පිහිටා ඇති අතර "හරයිබිල් එස්." යනුවෙන් හැඳින්වේ. තවත් ලිපියක දී, මෙම තන්ත්රය "පළමු දස දෙනා" හි මෙම තන්ත්රය අක්රිය කිරීමට මාර්ගය විස්තරාත්මකව විමසා බැලුවෙමු.
වැඩිදුර කියවන්න: වින්ඩෝස් 10 සමඟ පරිගණකයේ ශිශිරතාරක මාදිලිය අක්රීය කරන්න
ඔබ මීට පෙර ශිශිරතාරණය භාවිතා කළේ නම්, නමුත් තැටි අවකාශය සුරැකීම සඳහා නින්දේ මාදිලියට මාරුවීමට සූදානම්, මෙම ලිපිය දැන හඳුනා ගැනීමට අපි ඔබට උපදෙස් දෙමු.
වැඩිදුර කියවන්න: වින්ඩෝස් 10 හි නින්දේ මාදිලිය සැකසන්න
සමහර පරිශීලකයින්ට "ඉක්මණින් දියත් කිරීමක්" සිදු කිරීමේ හැකියාව සඳහා භාවිතා කිරීමට හෝ සරලව භාවිතා කිරීමට අවශ්ය වේ.
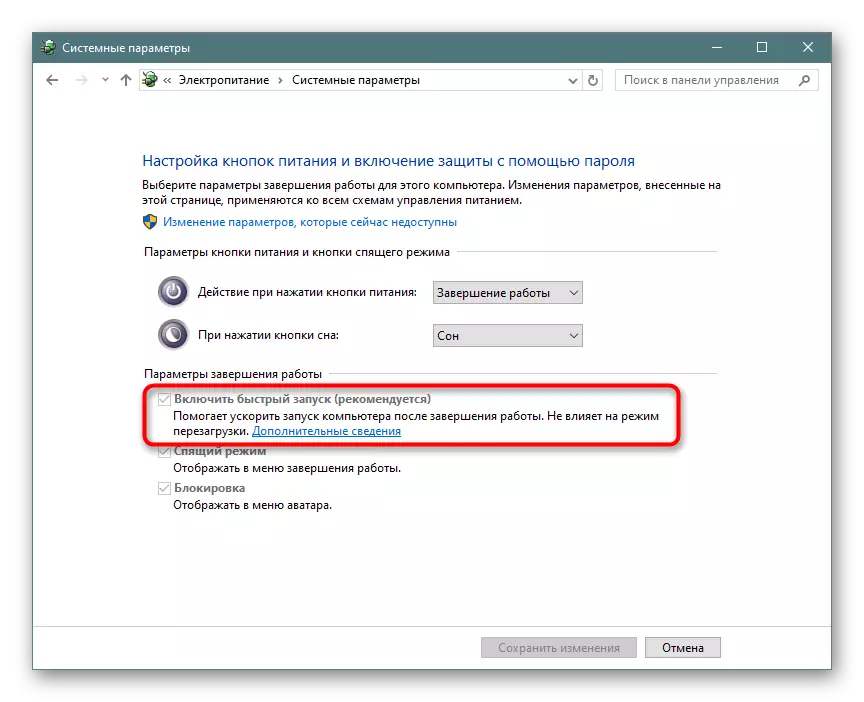
මෙම තත්වය තුළ, පරිපාලක වෙනුවෙන් විධාන රේඛාව හෝ පවර්ෂෙල් විසින් විධාන රේඛාව හෝ පවර්ෂෙල් / එච් / වර්ගයේ අඩු කළ විධානයක් ලිවීමෙන් එහි ප්රමාණය අඩු කළ හැකිය. පෙරනිමි ප්රමාණය ආපසු ලබා දීම සඳහා, "අඩු" යන වචනය "පූර්ණ" ලෙස ආදේශ කරන්න.
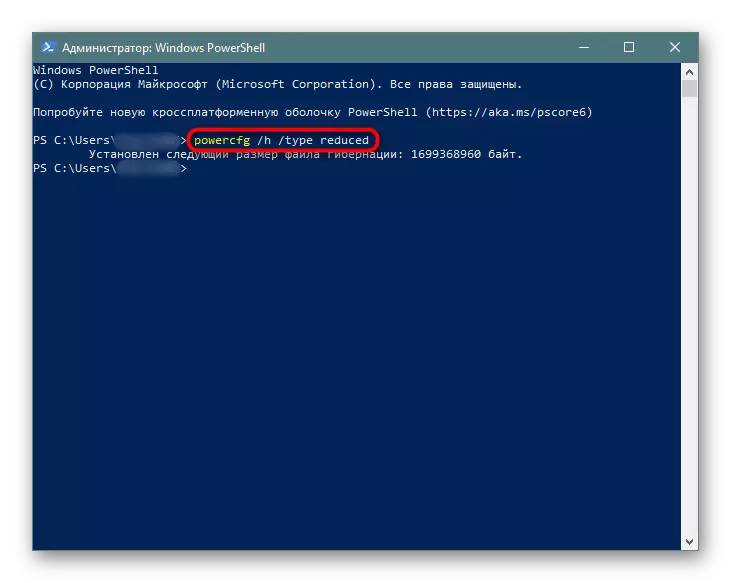
පරාමිතිය වැරදි ලෙස නියම කර ඇති බවට දෝෂයක් සිදුවුවහොත්, ඔබට විධාන ලිවීම තරමක් වෙනස් කළ හැකිය: Powercfg -h -TPE අඩු කිරීම.
සමහර විට කුඩා බයිපාස් භාවිතා කිරීම අවශ්ය වන සම්බන්ධව මෙම උපදෙස් උපකාරී නොවේ. පළමුව, Powercfg / h ප්රමාණය 0 ලියන්න, එවිට Powercfg / H වර්ගය අඩු විය. එබැවින් ගොනුව 2 වතාවක් සැහැල්ලු වනු ඇත.
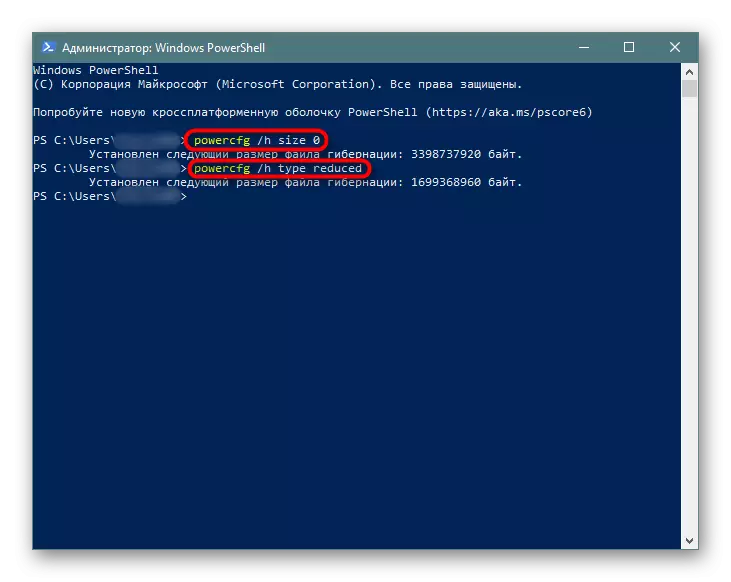
පියවර 4: පේජිං ගොනුව අක්රිය කිරීම / අඩු කිරීම
මෙම විකල්පය නිර්දේශ කරනුයේ පරිගණකයේ තමන්ගේම බැටළුවා ඇති තරම් ප්රමාණවත් වූ පරිශීලකයින්ට පමණි! PC PC හි ගිගාබයිට් කිහිපයක් ස්ථාපනය කර ඇති පෙග්ම් ගොනුව, ඒවා දෘඩ තැටියක් සමඟ ඒවා වාසය කරයි. අවසාන පියවර සමඟ ප්රතිසමයෙන්, වෙනම වෙන් කර ඇති ගොනුවක් මෙහි නිර්මාණය කර ඇති අතර, එම ස්ථානය නොමැති විට, ධාවන වැඩසටහන් RAM සඳහා එකතු කරනු ලැබේ, අතරතුර, ඔබට එකවර තවත් යෙදුම් විවෘත කිරීමට ඉඩ සලසයි.
- රීතියක් ලෙස, පළාත් සභා පරිමාව සුවපහසු ලෙස භාවිතා කිරීම සඳහා ඇති අවම ප්රමාණය 8 GB වේ. ඔබ වැඩි කාලයක් වැය නොකරන බව ඔබ දන්නේ නම්, පේජිං ක්රියා විරහිත කරන්න - මෙය ඔබට 1-2 GB හෝ ඊට වැඩි සාමාන්යයක් ලබා ගැනීමට ඉඩ සලසයි. ඒ වෙනුවට, එහි පරිමාව ප්රශස්ත අගයට අඩු කළ හැකිය. උපාංගයේ කොපමණ මතකයක් ස්ථාපනය කර ඇත්ද, "කාර්ය කළමනාකරු" යතුරු Ctrl + Shift + ESC වෙත යාමෙන් ඔබ කොපමණ මතකයක් සවි කර ඇත්දැයි සොයා බලන්න.
- "කාර්ය සාධනය" පටිත්ත> මතකයේ මාරුවන්න.
- දකුණු පසින් මුළු මතක අංකය පෙන්වයි - අපගේ උදාහරණය මත එය 4 GB වේ. උපලේඛනය යටතේ පහත දැක්වෙන්නේ කාර්යබහුල වූ කාර්යබහුලද, සහ කොපමණ නොමිලේද යන්න පිළිබඳ තොරතුරු වේ. මෙම දත්ත මත පදනම්ව, පේජ් ගොනුව ක්රියා විරහිත කළ යුතුද යන්න ඇඳගන්න. පහතින් වුවද, "වෙන් කළ" අයිතමයේ පේජිං ගොනුවක් සහිත මුළු මතක ප්රමාණය අඩංගු වේ. මෙම චරිතය දකුණු පස ඇති එක් ස්ථානයක් සමඟ සමපාත වුවහොත් අපගේ උදාහරණය මත 4 GB එකතු කරන ලද අතර පසුව SWAP අක්රිය කර ඇති අතර මෙම පියවර මඟ හැරීමට සිදුවේ. එසේ නොමැතිනම්, එක්කෝ තෝරාගත් ස්ථානයේ මට්ටම දෘඩ තැටියෙන් අඩු කරන්න, නැතහොත් පේජිං අක්රිය කරන්න. ඊළඟ ලිපියෙන් උදව් වනු ඇත.
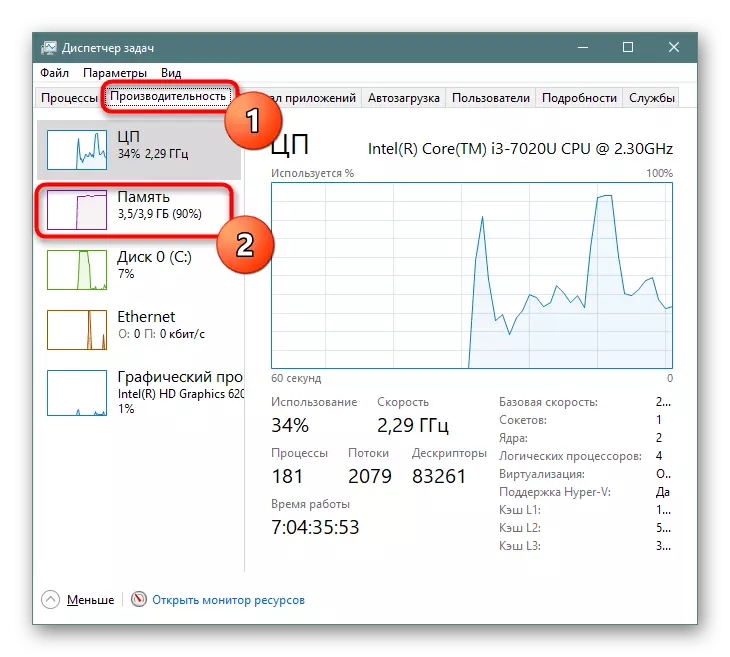
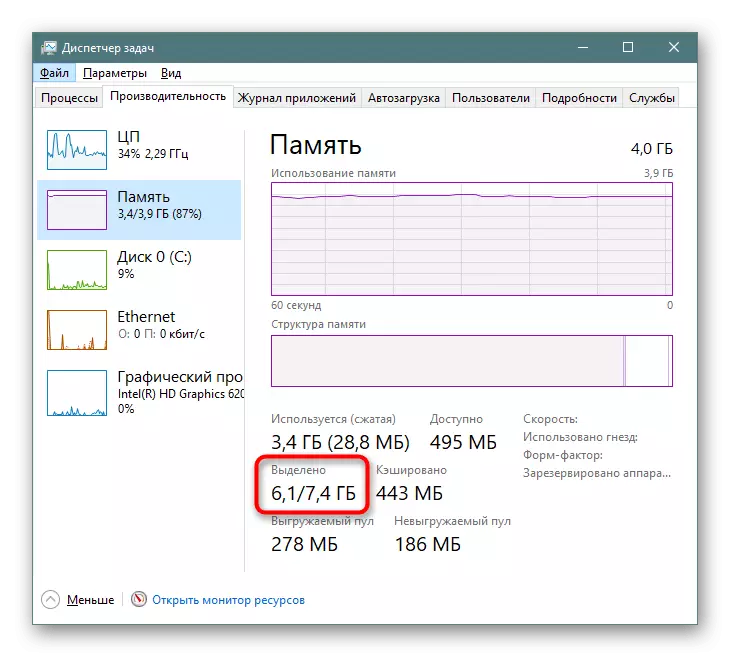
වැඩිදුර කියවන්න: වින්ඩෝස් 10 හි පේජිං ගොනුවේ සුදුසු ප්රමාණය තීරණය කරන්න
පියවර 5: ප්රතිසාධන ස්ථාන මකා දැමීම / ප්රතිසාධනය අක්රීය කරන්න
වින්ඩෝස් ප්රතිසාධන ප්රතිසාධන කාර්යය සක්රිය වූ විට සහ පරිශීලකයා එක්සාරියක් ඒකාබද්ධව ගැටළු ඇති කළ හැකි කරුණු නිර්මාණය කරන්න. කාලයාගේ ඇවෑමෙන්, ප්රමාණවත් සංඛ්යාවක් ඒවා එකතු කරයි, ඒ නිසා ගිගාබයිට් සංඛ්යාවක් පද්ධති කොටසෙන් ඉවතට ගන්නේ එබැවිනි. සාමාන්ය ක්රියාකාරිත්වය සමඟ, පැරණි හා අදාළ නොවන ලේඛනාගාර ඉවත් කිරීම, එක් නව කරුණක් නිර්මාණය කිරීම සඳහා එය ප්රමාණවත් වේ.
- දකුණු මූසික බොත්තම සමඟ "මෙම පරිගණකය" මත ක්ලික් කර "ගුණාංග" තෝරන්න.
- වම් පස ඇති පුවරුව හරහා "උසස් පද්ධති පරාමිතීන්" වෙත යන්න.
- "පද්ධති ආරක්ෂණ" පටිත්ත වෙත මාරු වන්න, අපේක්ෂිත තැටි ලැයිස්තුව තෝරාගෙන ඇත්දැයි පරීක්ෂා කර බලන්න ("පද්ධතිය" ලෙස "" සැකසුම "ක්ලික් කරන්න)" සැකසුම "ක්ලික් කරන්න. සටහන, තැටියට යාබදව "අක්රිය" පද්ධතියක් තිබේ නම්, එයින් අදහස් වන්නේ ප්රතිසාධන විකල්පය අක්රීය කර ඇති අතර ප්රවේශ විය හැකි කරුණු නොමැත.
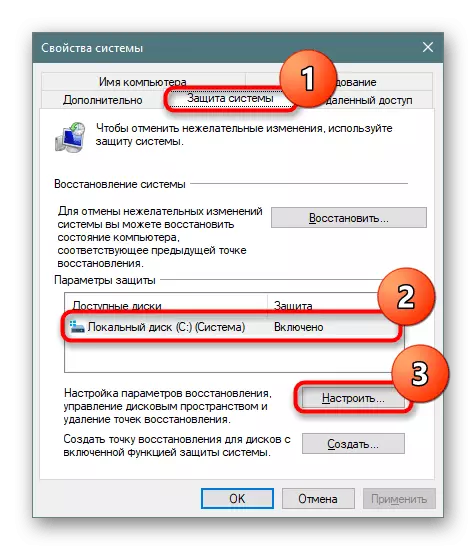
තැටි පද්ධතිය අයකර ගැනීම සක්රීය කර නැත දැයි සටහන් කිරීමට වග බලා ගන්න. ඩී. සහ වෙනත් තාර්කික තැටි! සමහර ලැප්ටොප් පරිගණක වල, මෙම අංගය පෙරනිමියෙන් සක්රිය කර ඇති අතර පද්ධති කොටසෙන් GB ඉඩකඩ 100 ක් පමණ ගනී. යම් ආකාරයක තැටි ප්රතිවිරුද්ධ නම්, ඔබට අවශ්ය නොවන ප්රතිසංස්කරණය, තත්වය "ඇතුළත්" , එය වම් මූසික බොත්තම සමඟ ඉස්මතු කර ශ්රිතය අක්රීය කිරීමට මෙම උපදෙස්වල පහත අයිතමය භාවිතා කරන්න.
- නව කවුළුවක, "මෙම තැටිය සඳහා සියලු ප්රතිසාධන ස්ථාන මකා දමා අනුරූප බොත්තම ක්ලික් කරන්න. මෙහිදී ඔබට මෙම අංගය භාවිතා නොකරන්නේ නම්, ගබඩා කිරීමේ ස්ථාන සඳහා වෙන් කර ඇති පද්ධති තැටියේ ඉඩ ප්රමාණය ස වින්සිගත කළ හැකි අතර පද්ධති ආරක්ෂාව කිසිසේත් අක්රීය කරන්න.
- ඔබ ප්රතිසාධනය අක්රීය කිරීමට තීරණය කරන්නේ නම්, ඔබේ ක්රියාව තහවුරු කරන්න.
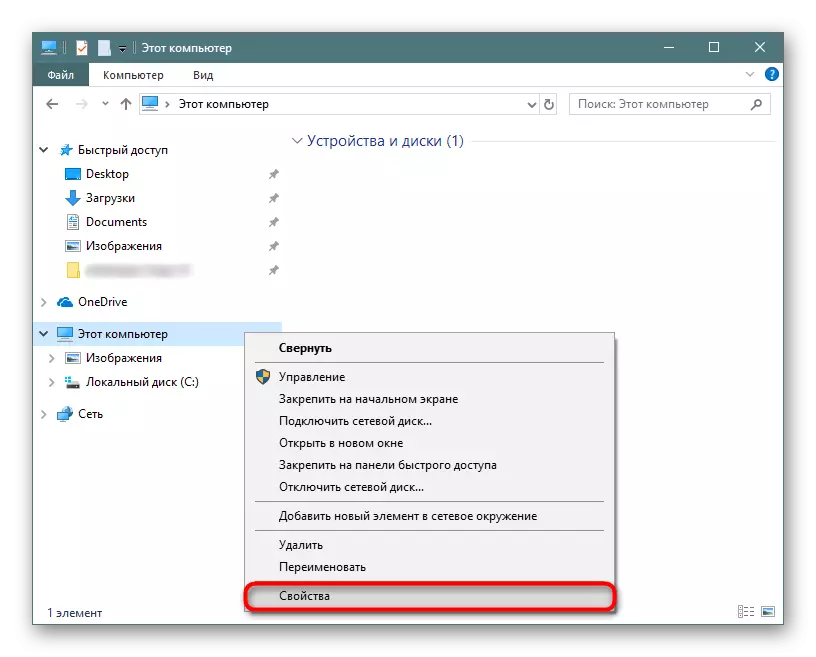
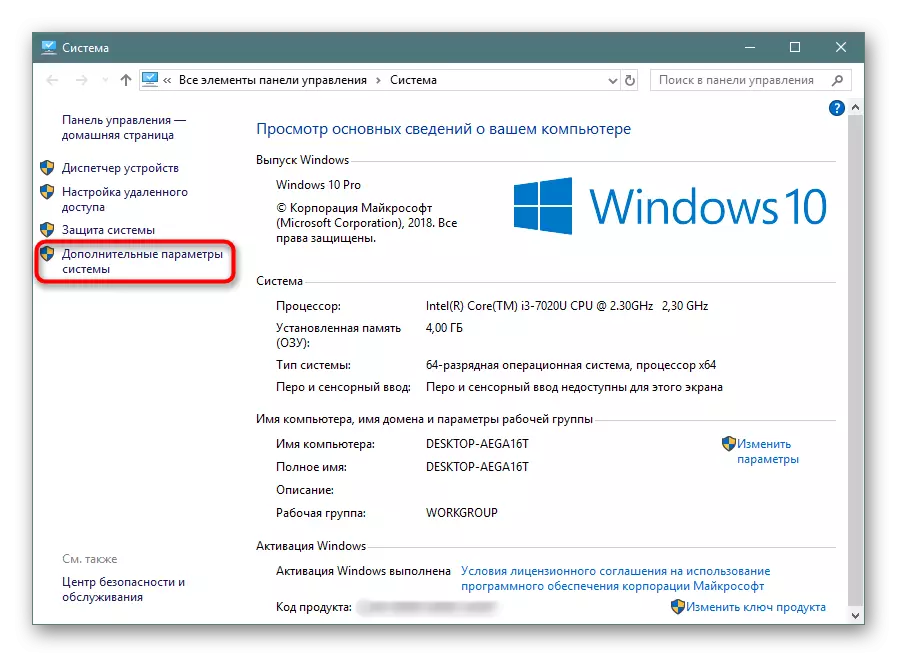
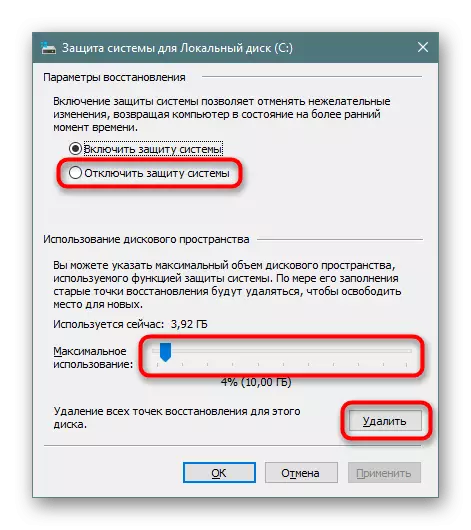
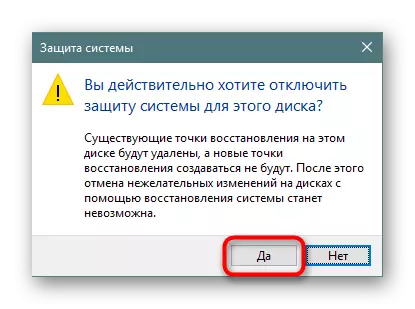
මකා දැමීමෙන් පසු, කවුළුව වැසීමට, නැවත "පද්ධති ආරක්ෂණ" පටිත්තෙහි, නැවුම්, අදාළ ප්රතිසාධන ලක්ෂ්යයක් ජනනය කිරීමට "සාදන්න" ක්ලික් කරන්න. ඔබ ප්රතිසාධන ස්ථාන නිර්මාණය කිරීමේ කාර්යය අක්රීය කර ඇත්නම්, මෙම පියවර මඟ හරින්න.
පියවර 6: වින්ඩෝස් ෆෝල්ඩරය මකන්න.ෝල්ඩ්
වින්ඩෝස් වල පෙර සංස්කරණ වලින් මාරුවීමෙන් පසුව, තැටියේ මුලෙහි දත්ත සුරැකීමේදී පද්ධතිය නැවත ස්ථාපනය කිරීමේ ප්රති result ලයක් ලෙස වින්ඩෝස්.ෝල් කළ ෆෝල්ඩරය පිහිටා ඇත. පෙර ජනේල වලින් මාරු කර ඇති සියලුම ලිපිගොනු එහි අඩංගු වේ. ප්රධාන ෆෝල්ඩරවල සමස්ත ධූරාවලිය මෙහි නිරීක්ෂණය කරනු ලැබේ, එබැවින් භාවිතා කරන ලිපින බැලීමට සහ අවශ්ය තොරතුරු ප්රතිස්ථාපනය කිරීමට පරිශීලකයාට අපහසු නොවනු ඇත. වත්මන් "දුසිම" සාමය වශයෙන් ක්රියා කර නැවත පෙරළා ඇති බව ඔබට විශ්වාස නම් අනෙක් සියල්ල ඉවත් කළ හැකිය. කෙසේ වෙතත්, අයිතිවාසිකම් ලබා නොදී ජනෙල් ඉවත් නොකළ යුතුය. මෙය කරන්නේ කෙසේද යන්න පිළිබඳව, අපි දැනටමත් වෙනත් ද්රව්යයක දී පවසා ඇත්තෙමු.වැඩිදුර කියවන්න: වින්ඩෝස් 10 හි වින්ඩෝස්.ෝල්ඩ් මකන්න
පියවර 7: කවුළු යාවත්කාලීන කිරීම හැඹිලිය ඉවත් කිරීම
වින්ඩ්සුම් 10 සක්රියව යාවත්කාලීන වන අතර, මෙම ස්ථාපන ගොනු සමහරක් වෙනම ෆෝල්ඩරයක හැඹිලි කර ඇත. එය බොහෝ විට මෙගාබයිට්සියයක් හෝ ඊට වැඩි යමක් අවශ්ය වේ, නමුත් ඒවා තනිවම ලිපිගොනු අවශ්ය නොවේ, විශේෂයෙන් ගැටළු නොමැතිව යාවත්කාලීන කිරීම් ස්ථාපනය කර ඇත්නම්. මේ සම්බන්ධයෙන්, ගැටළු නොමැතිව ෆෝල්ඩරය පිරිසිදු කළ හැකිය.
- "ගවේෂක", "දේශීය තැටියට (S :)" වෙත යන්න සහ "වින්ඩෝස්" ෆෝල්ඩරය තෝරන්න.
- මෙන්න, "මෘදුව බෙදාහරින්න" ෆෝල්ඩරය සොයාගෙන එහි යන්න.
- දැන් - "බාගන්න".
- මෙන්න, Ctrl + All සියලුම ගොනු යතුරුපුවරුවේ මකන්න හෝ pcm හරහා හෝ pcm හරහා සන්දර්භ මෙනුව හරහා හෝ "මකන්න" තෝරා ගැනීමෙන් මකන්න.
- පරිපාලකවරයාගේ බලතල මකා දැමීමට පරිපාලකවරයාගේ බලතල අවශ්ය වන විට, ඉවත් කිරීමේ යෙදුම සනාථ කිරීම තහවුරු කරමින් අයිතමයට යාබදව ඇති කොටුව අසල ඇති කොටුව තුළ ස්ථාපනය කිරීමෙන් පසු එක් ගොනුවක් නොවේ, නමුත් සැමට.
- සමහර අවස්ථාවල ෆෝල්ඩරය පිරිසිදු කළ නොහැකි නම්, පළමුව වින්ඩෝස් යාවත්කාලීන සේවාව අක්රීය කරන්න, ඉන්පසු එය නැවත සක්රිය කරන්න. මෙය කරන්නේ කෙසේද යන්න ක්රමයේ ලියා ඇත්තේ පහත සබැඳිය 3 වන විට ය.
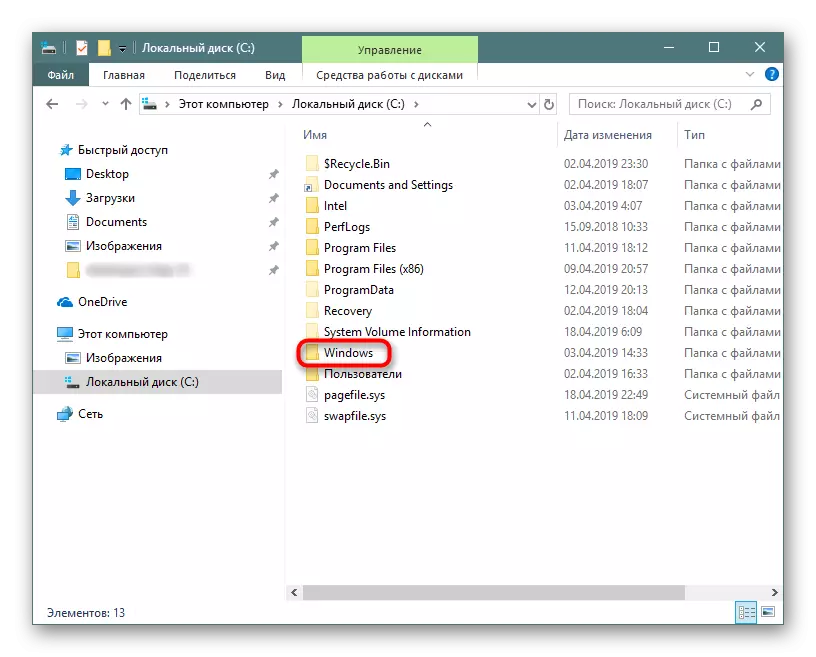
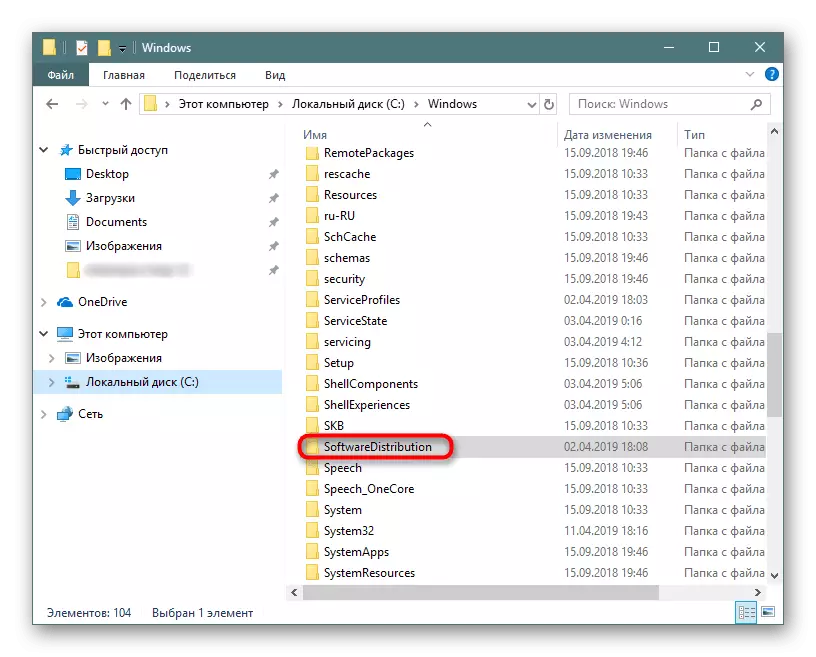
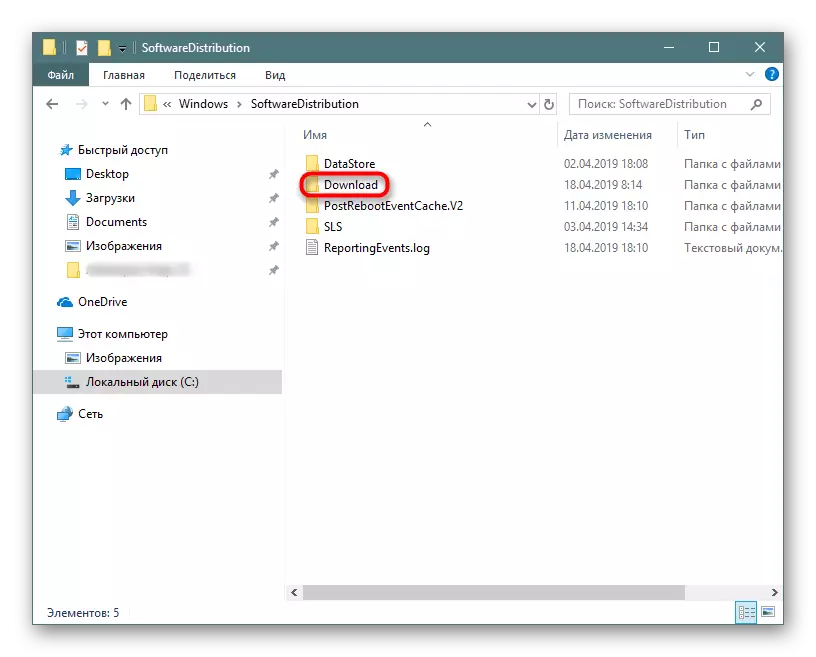
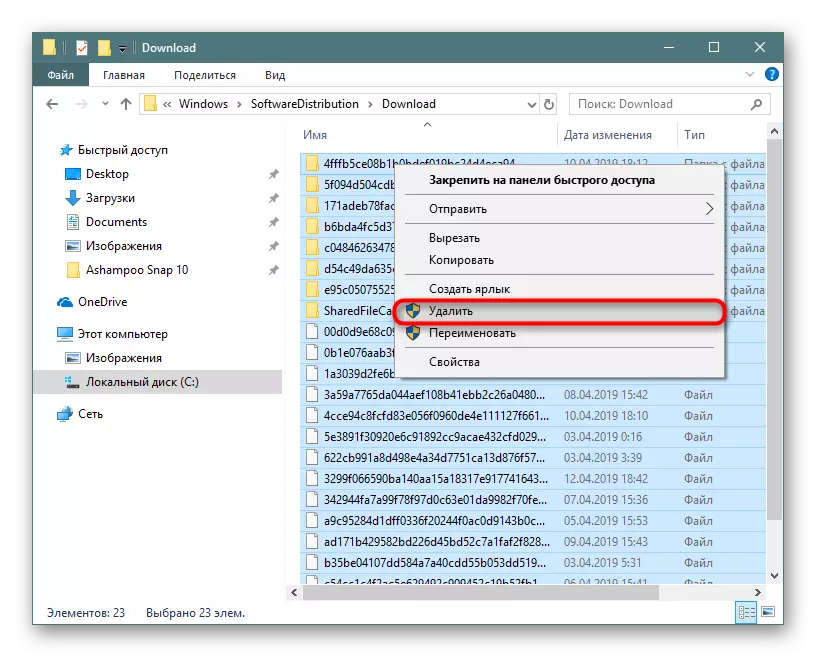

වැඩිදුර කියවන්න: වින්ඩෝස් 10 හි යාවත්කාලීන කිරීම් අක්රීය කරන්න
සියලුම ලිපිගොනු කූඩයට වැටෙන බව අමතක නොකරන්න, එය සියලු කසළ ගොනු මකා දැමීමෙන් පසු ඔබ පිරිසිදු කළ යුතුය.
ඊට අමතරව, පද්ධති යාවත්කාලීන කිරීම් ස්ථාපනය කිරීමෙන් පසු මුල් ලිපිගොනු පිටපත් ගබඩා කරන "වින්ක්ස්ස්" ෆෝල්ඩරය පරීක්ෂා කිරීම වටී. එය "සැහැල්ලු ගොඳුන්" මෙන්, C: \ කවුළු වල පිහිටා ඇති අතර කාලයත් සමඟ එය GB දුසිම් කිහිපයක් ගත හැකිය. එකම ක්රමවේදය තුළ එය පිරිසිදු කිරීම (සියල්ල ඉවත් කිරීම), එය කළ නොහැකි ය. මීට පෙර දක්ෂ පිරිසිදු කිරීම ගැන අපට දැනටමත් පවසා ඇති අතර, පහත සබැඳිය ක්ලික් කිරීමෙන් මෙම ලිපිය කියවීමට අපි යෝජනා කරමු.
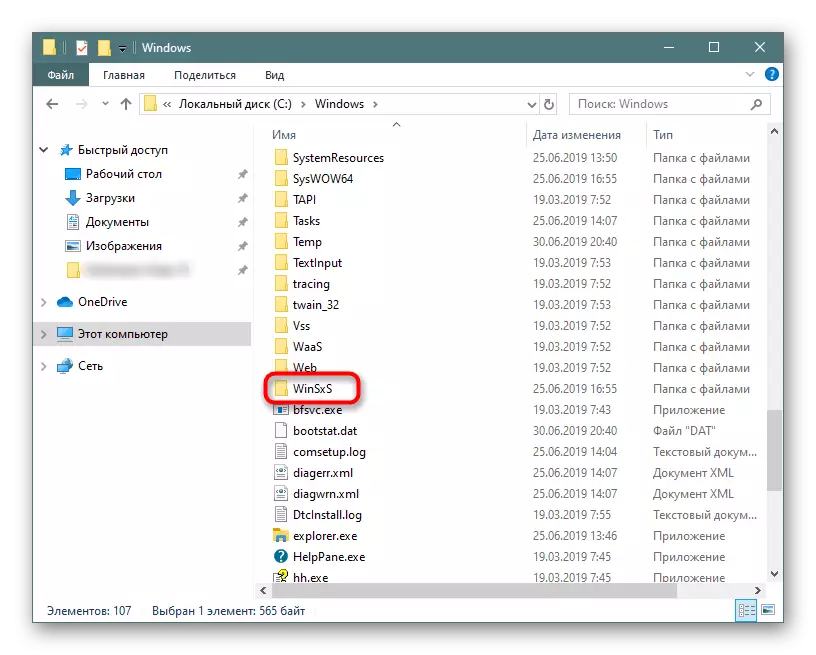
වැඩිදුර කියවන්න: වින්ඩෝස් 10 හි වින්ක්ස් ෆෝල්ඩරයේ පිරිසිදු කිරීමේ ක්රම
පියවර 8: වලාකුළු සමමුහුර්තකරණය අක්රිය කිරීම
වලාකුළු ගබඩා පහසුකම් දැන් ඉතා ජනප්රිය බැවින් බොහෝ අය ඒවා භුක්ති විඳිනවා, ඊට අමතරව ඩෙස්ක්ටොප් සේවාදායකයක් පරිගණකයක ඩෙස්ක්ටොප් සේවාදායකයක් ස්ථාපනය කරමින් සිටිති. පෙරනිමියෙන් වින්ඩෝස් 10 හි හිමිකරුවන් දැනටමත් ඔනිමෙඩ් ඩ්රයිව්, Yands.disk, ගූගල් ඩ්රයිව්, ඩ්රොප්බොක්ස් සහ වෙනත් සේවාදායකයින් ස්ථාපනය කිරීම සඳහා අතිරේකව ලබා ගත හැකිය. මෙම ෆෝල්ඩර පරීක්ෂා කිරීමට වග බලා ගන්න - ඔබට අවශ්ය වන්නේ වලාකුළ තුළ පමණක් මිස පරිගණකයේ පමණක් නොව, සාම්පලයක් සාම්පලයක් පරිගණකයෙන් අක්රීය කිරීමයි.පියවර 9: තැටි විශ්ලේෂණය
ඉහත සඳහන් සියලු නිර්දේශයන්ට පැහැදිලි ප්රති result ලයක් ලබා නොදුන් වන අතර එය තවමත් ගිගාබයිට් ගණනාවක් යථා තත්වයට පත් කිරීමට සමත් වූ නමුත් යම් මුදලක් තවමත් අවදි වී හෝ නැති වී යයි. එය පද්ධති ගොනු ලෙස වටිනා ඉඩක් ලබා ගත හැකි වන අතර බොහෝ විට අනවශ්ය යැයි ක්රියා කරන අතර ඔබ වරක් බාගත කර හෝ සුරකින ලද සහ ඔබ ඒ ගැන අමතක වූ පසු සහ ඔබ ඒ ගැන අමතක වූ පසු සහ ඔබ ඒ ගැන අමතක වූ පසු.
මුලදී, අපි විශේෂ උපයෝගිතා භාවිතා කිරීමට උපකාරී වන අතර වින්ඩෝස් ගවේෂකයට වඩා ගිගාබයිට් වල දෘශ්යමය වශයෙන් බෙදා හරින ස්ථානය දෘශ්යමය වශයෙන් බලන්න. ස්කෑනරය හෝ ccleaner උපයෝගීතාව භාවිතා කරන්න, ඒ සෑම දෙයකටම මේ කාරණයට උපකාරී වේ.
උස් අයිතිවාසිකම් සහිත මෙම වැඩසටහන් ක්රියාත්මක කරන්න (ලේබලය හරහා මූසිකය නිවැරදි ක්ලික් කිරීම - "පරිපාලකගේ නම මත ධාවනය කරන්න")!
Ccleaner
OS හි ක්රියාකාරිත්වය ප්රශස්තිකරණය කිරීම සඳහා වඩාත් ජනප්රිය යෙදුම ද ධාවක විශ්ලේෂණය සඳහා මෙවලමක් ද ඇතුළත් ය.
- වැඩසටහන විවෘත කරන්න, මෙවලම් පටිත්ත වෙත මාරුවන්න, "තැටි විශ්ලේෂණය" මත, "සියල්ල" සලකුණු සලකුණ සහ විශ්ලේෂණය ක්ලික් කරන්න.
- අවකාශයේ විශාල ප්රමාණයක් ඇති කාණ්ඩයේ නම ඔබන්න, එහි විශාල ඉඩ ප්රමාණයක් ඇත. ඒ හා සම්බන්ධ සියලු ලිපිගොනු ලැයිස්තුවක් නිකුත් කරනු ලැබේ. මෙම තීරු නම මත ක්ලික් කිරීමෙන් ඒවා වර්ග කිරීමෙන් ඒවා වර්ග කරන්න.
- ඔබට වහාම ලිපිගොනු සලකුණු කළ හැකි අතර, ඒවා මකා දැමීමට ඔබට පිරික්සුම් සලකුණු සලකුණු කළ හැකි අතර, මෙය සිදු කිරීම, නිවැරදි ක්ලික් කර "තෝරාගත් ගොනු" හෝ "විවෘත ෆෝල්ඩරය" හෝ "විවෘත ෆෝල්ඩරය" හෝ "විවෘත ෆෝල්ඩරය" හෝ "විවෘත ෆෝල්ඩරය" හෝ "විවෘත ෆෝල්ඩරය" තෝරන්න.
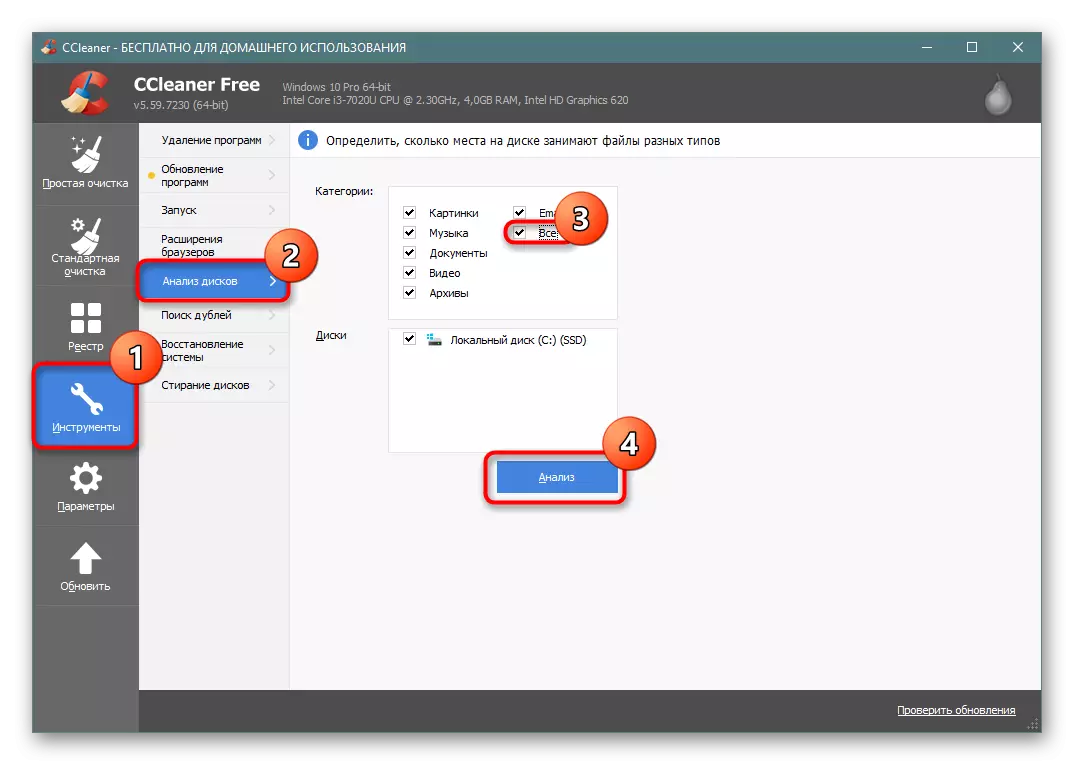
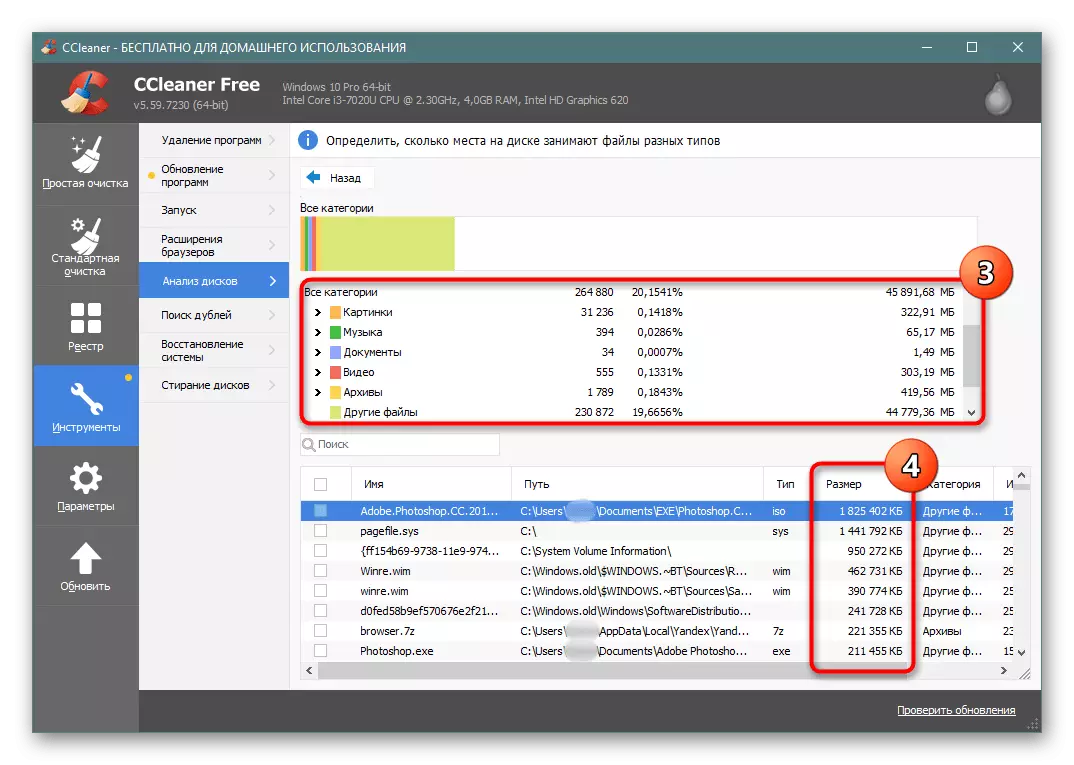
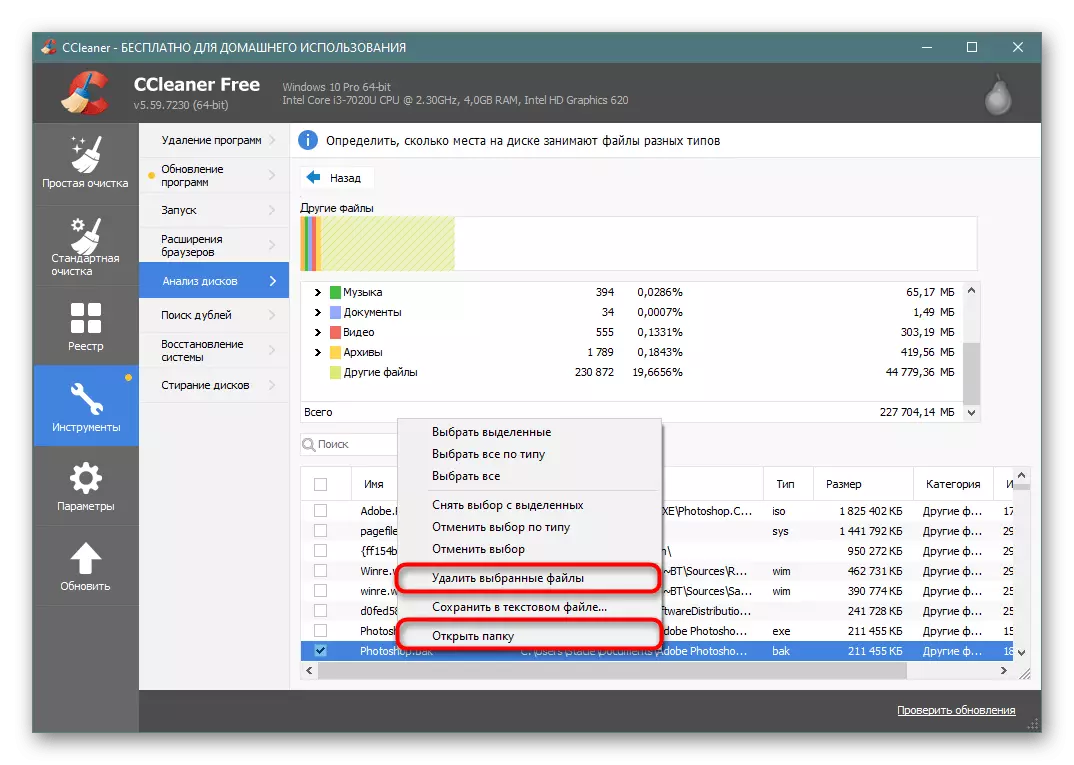
ස්කෑනරය.
මෙම කුඩා වැඩසටහන ධාවක විශ්ලේෂණය යටතේ හරියටම මුවහත් කර ඇති අතර එය තරමක් උසස් තත්ත්වයේ කරයි.
නිල වෙබ් අඩවියෙන් ස්කෑනරය බාගන්න
- කෙටි ස්කෑන් කිරීමකින් පසු, අවකාශයේ දෘශ්ය ව්යාප්තිය ඔබට පෙනෙනු ඇත. වඩාත් කොන්ක්රීට් බ්ලොක් එකක් වගේ, එය එස් තැටියේ අවකාශය වැඩි වැඩියෙන් අවශ්ය වේ.
- එවැනි ඕනෑම ඒකකයකට මූසික කර්සරය සැරිසැරීම, ඉහළින් වම් පසින් ඔබට ෆෝල්ඩරයට යන මාර්ගය දැක ගත හැකිය, එහි වාඩිලාගෙන සිටින ගිගාබයිට් ගණන සහ එහි අඩංගු ගොනු ගණන.
- මේ ආකාරයෙන් ප්රදේශ ගවේෂණය කිරීම, ඔබට විශාලතම ලිපිගොනුව වෙත ඇවිද යා හැකි අතර වටිනා ගිගාබයිට්ස් වාසය කරන්නේ කුමක්දැයි සොයා බැලිය හැකිය. විකල්පයක් ලෙස, පරිපාලක විසින් ආරම්භ කිරීමට අමතක නොකර ඔබට ස්පෙජිෆර් හෝ වින්ස්සන් භාවිතා කළ හැකිය.
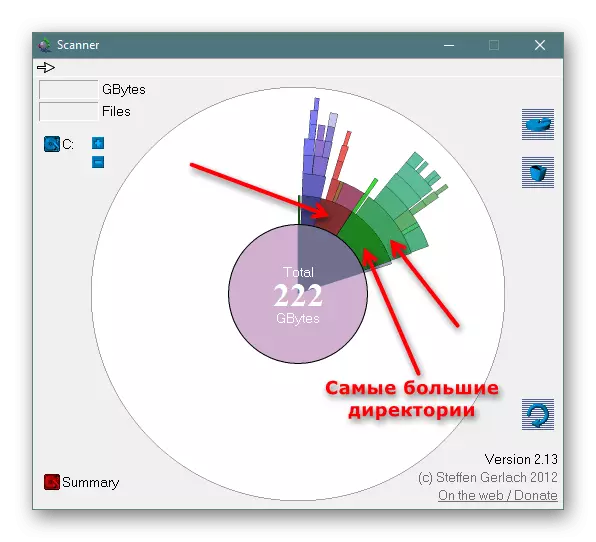
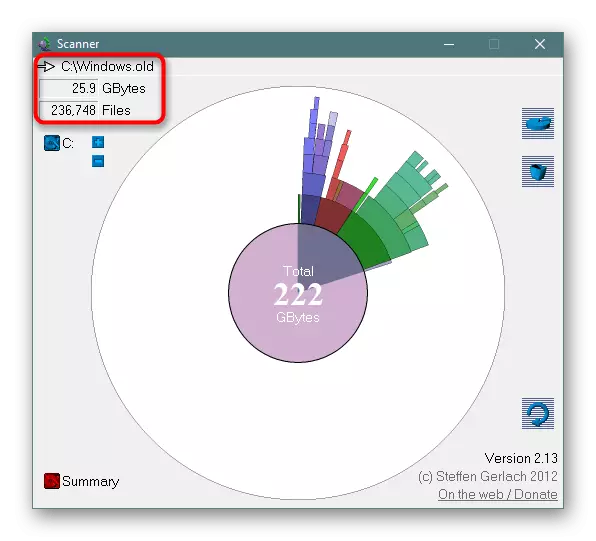
පියවර 10: වෛරස් චෙක්පත
එකවරම සැබවින්ම effective ලදායී විය හැකි බැන්ල් යූඩිකල් කවුන්සිලය. බොහෝ විට, වෛරස් ක්රියා කරන්නේ පරිගණකයට වැටීම, රූප වැනි ඇතැම් ලිපිගොනු වල පිටපත් සම්පූර්ණයෙන්ම නිර්මාණය කිරීමට පටන් ගැනීමයි. ඔවුන්ගේ සංඛ්යාව පිටපත් දහස් ගණනක මායිම තරණය කළ හැකි අතර, එය නිදහස් ඉඩක් පරීක්ෂා කිරීමේදී අනිවාර්යයෙන්ම නොසැලකිලිමත් වේ.
වෛරසයක් ඇති බවට ඔබට බාහිරව කිසිදු සලකුනක් දැන නොසිටියද, ඔබේ පරිගණකය සාදන ලද හෝ තෙවන පාර්ශවීය ආරක්ෂකයෙකු සමඟ අනුචලනය කිරීමට වග බලා ගන්න. අපගේ කතුවරයා තවත් එකක් ලිපියක් සකස් කර ඇත, ඔබේ පද්ධතියේ අනතුරක් සොයාගත හැක්කේ කෙසේද? අවම වශයෙන් විවිධ වැඩසටහන් දෙකක්වත් පරිගණකය පරීක්ෂා කිරීම සැමවිටම වඩා හොඳ බව අමතක නොකරන්න, මන්ද දෙවන උපයෝගීතාව මඟින් ගැටළුව තත්ත්වය නොපෙනෙන විට එය නොපෙනේ.
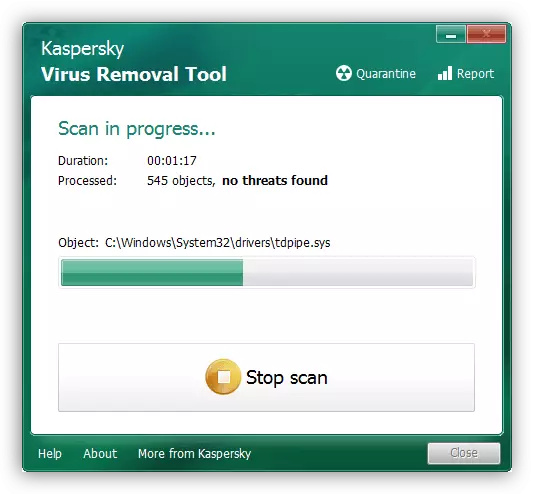
වැඩිදුර කියවන්න: පරිගණක වෛරස් සමඟ සටන් කිරීම
වෛරසය ඉවත් කිරීමෙන් පසුව පවා එහි ක්රියාකාරකම්වල හෝඩුවාවන් පළාත් සභාවේ පැවතිය හැකි බව වටහා ගැනීම වැදගත්ය. ගුණ කළ අන්තර්ගතයන් සහිත ෆෝල්ඩර පද්ධති ලිපිගොනු අතර සම්පූර්ණයෙන්ම අහඹු ස්ථානයක සොයාගත හැකිය. එමනිසා, C තැටියේ ප්රධාන ෆෝල්ඩර හරහා යාමට මෙන්ම පද්ධතියේ බොහෝ දේ තේරුම් ගැනීමට උපකාරී වන බව ද එය ISUILUS නොපැමිණේ. CCleaner කාණ්ඩය අනුව සෙවීම සරල කරයි (එසේ, ඔබට පින්තූර / වීඩියෝ / වීඩියෝ / ශ්රව්ය උපකරණ විශාල ප්රමාණයක් නිපදවිය හැකිය), සහ ස්කෑනරය විශාල වශයෙන් විශාල ෆෝල්ඩර පෙන්වනු ඇත, එය සත්යයට ද උපකාරී වේ. කෙසේ වෙතත්, ඔබට වෛරස් ක්රියාකාරකම්වල ප්රති results ල පමණක් දැකිය හැකි බවත්, රූට්කිට් වැනි හානිකර වැඩසටහන් මඟින් ඕනෑම වැඩසටහනක් හෝ ගොනු කළමණාකරුවන් හඳුනා ගැනීමට නොහැකි බව අමතක නොකරන්න!
මීට අමතරව, ඔබට අනුපිටපත් ගොනු අනාවරක වැඩසටහන හෝ ඕනෑම ඇනලොග් වැනි පරිශීලක අර්ථ දක්වන ලද අනුපිටපත් ගොනු සඳහා පද්ධති කොටස පරීක්ෂා කළ හැකිය.
පියවර 11: දෝෂ පිළිබඳ දෘඩ තැටිය පරීක්ෂා කරන්න
ගොනු පද්ධතියේ දෝෂ හේතුවෙන්, නිදහස් ඉඩක් වැරදි ලෙස ගණන් ගත හැකි බැවින්, ඉහත කරන ලද නිර්දේශයන්හි ප්රති result ල නොමැති විට, සොයාගත් දෝෂ නිවැරදි කිරීම සමඟ ධාවකය පරීක්ෂා කිරීමට උත්සාහ කරන්න. තවත් ලිපියක, මෙම ක්රියාවලිය විස්තරාත්මකව සලකා බලන ලදී. 2 වන ක්රමයේ වෙනම උපසිරැසියක විස්තර කර ඇති CHKDSK උපයෝගීතාව කෙරෙහි අවධානය යොමු කරන ලෙස අපි ඔබට උපදෙස් දෙමු.වැඩිදුර කියවන්න: වින්ඩෝස් 10 හි දෘඩ තැටි රෝග විනිශ්චය කරන්න
පියවර 12: සංයුක්ත මෙහෙයුම් පද්ධතිය සක්රීය කිරීම
මෙම විකල්පය නිර්දේශ කරනු ලබන්නේ සීමිත පරිශීලකයින් සංඛ්යාවක් සඳහා පමණි - ප්රධාන වශයෙන් කුඩා පරිමාවක් සහිත (උදාහරණයක් ලෙස, එම්පීඑම්සී මතකය හෝ අවම GB ප්රමාණයක් සහිත එස්එස්ඩී). පෙර ස්ථාපනය කළ ජයග්රහණය 10 ට සාමාන්යයෙන් ඇතුළත් කර ඇති සංයුක්ත OS ප්රකාරයක් ඇතත්, එය අවශ්ය විය හැකි අතර, එම වෙළුම මුලින් පිළිගත හැකි ස්ථානයක් ඇති අතර, සිස්ට් වැඩසටහන් සකස් කිරීමෙන් පසුව දැඩි ලෙස අඩු විය.
"දුසිම" තුළ කාවැදී ඇති සංයුක්ත ඕඑස් මෙවලම පද්ධති ලිපිගොනු සම්පීඩනය කරයි, ඔබ ඔවුන්ට ආයාචනා කරන සෑම අවස්ථාවකම ඒවා මිරිකයි. ප්රොසෙසරයේ සහ RAM හි බර වැඩි වන විට මෙය සාමාන්යයෙන් අඩු කාර්ය සාධන උපාංගවලට අහිතකර ලෙස බලපායි. එම ක්රමය සම්පීඩනය කිරීමෙන් පසුව, ගිගාබයිට් 2 ක් හෝ වැඩි ගණනකින් ඔබට මුදා හරිනු ඇත.
- පරිපාලක අයිතිවාසිකම් සහිත "විධාන රේඛාව" හෝ "පවර්ෂෙල්" විවෘත කරන්න. මෙය සිදු කරනුයේ "ආරම්භය" මත දකුණු මූසික බොත්තම ක්ලික් කිරීමෙනි.
- රේඛාව compact.exe / compactos ඇතුළත් කරන්න: සෑම විටම සහ Enter ඔබන්න.
- සම්පීඩන ක්රියා පටිපාටිය විනාඩි 10-20ක් පවතින්නේ, අවසානයේ අවසන් වීමෙන් පසුව පද්ධතිය සම්පීඩිත වූ බයිට් වල දර්ශනය වේ.
- පළාත් සභා ක්රියාකාරිත්වය සැලකිය යුතු ලෙස පහත වැටුණු බව ඔබට හදිසියේම හැඟේ නම්, නැවත කොන්සෝලය විවෘත කර commart.exe / compactos ඇතුළත් කරන්න: කිසි විටෙකත් එහි නොමැත. මෙම අවස්ථා දෙකෙහිම පරිගණක නැවත ආරම්භ කිරීමට අවශ්ය නොවේ.
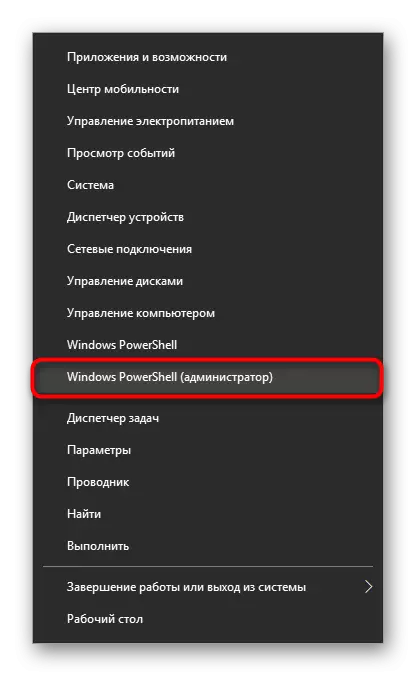
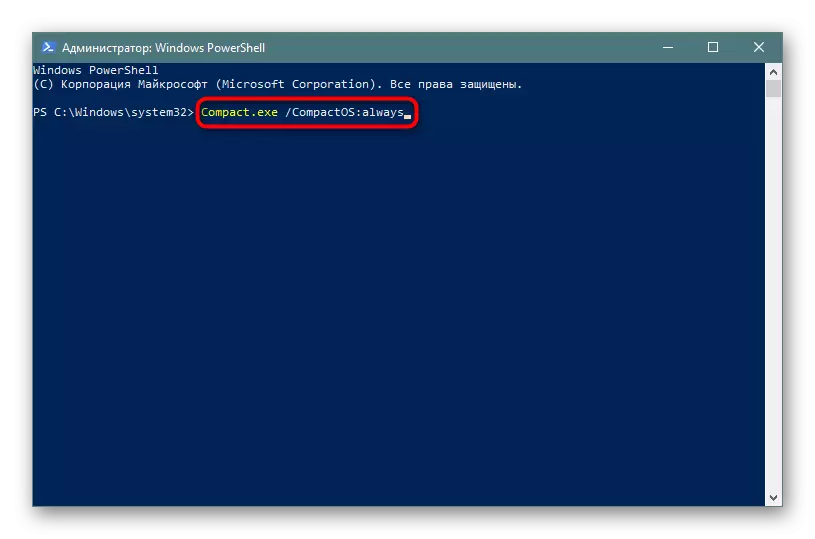
අමතර තොරතුරු
සමහර පරිශීලකයින් වින්ඩෝස් හි වාඩිලාගෙන සිටින ස්ථානය අතර විෂමතාවය පෙන්නුම් කරයි. ඔබ C තැටියේ මුල වෙත ගියහොත්, සියලු ෆෝල්ඩර සහ ලිපිගොනු සහ ලිපිගොනු තෝරාගෙන PCM හරහා "දේපල" ලෙස හඳුන්වා දෙන්න මූසික බොත්තම සහ එහි "ගුණාංග" වෙත යන්න මෙයින් පෙනී යන්නේ සී තැටියේ ගබඩා කර ඇති සියලුම ලිපිගොනු සංඛ්යාව දේශීය තැටියේ ගුණාංගවල දැක්වෙන පරිමාවට වඩා පහත් බවයි.
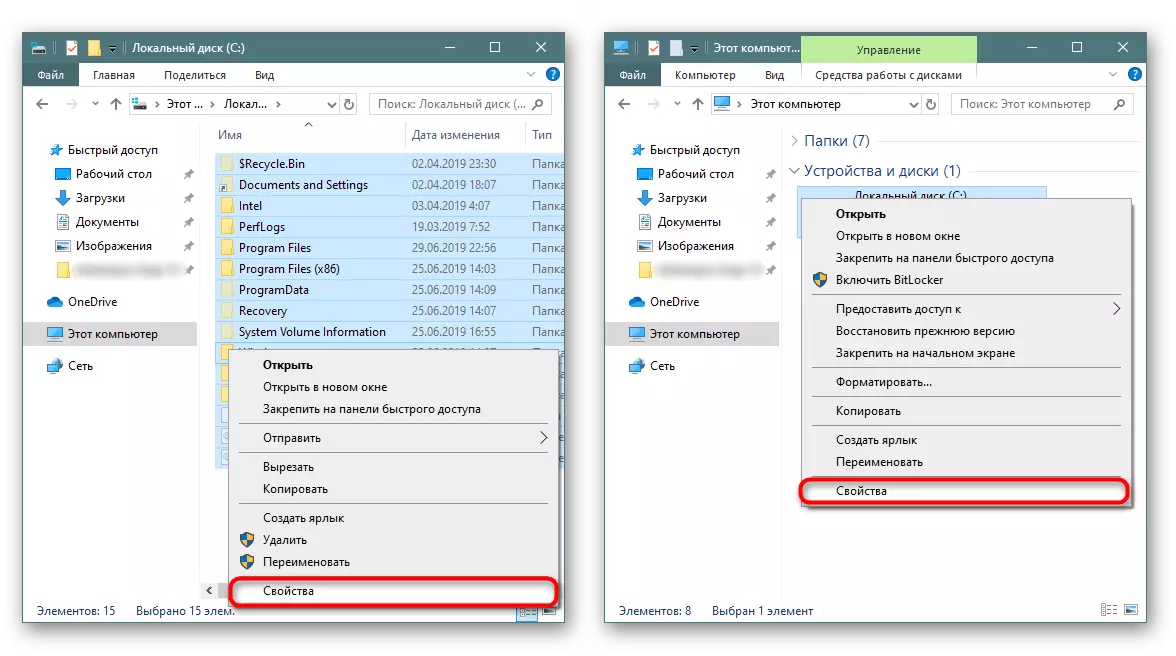
එවැනි විෂමතාවයේ දෘශ්ය උදාහරණය ඔබ පහත දකිමි.
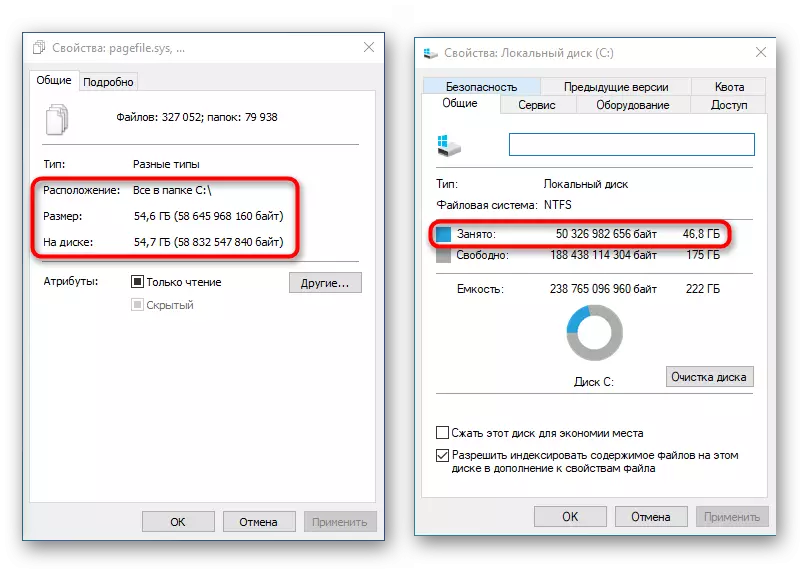
ඇත්ත වශයෙන්ම, මෙය සාමාන්ය සංසිද්ධියකි, මන්ද එවැනි ගණනය කිරීමක් හා සැසඳීමක් සමස්තයක් ලෙස නිවැරදි නොවේ. නිත්ය පරිශීලකයෙකු වෙනුවෙන් සන්නායකය ක්රියාත්මක වන පද්ධතිය තුළ ඇති ෆෝල්ඩර කිහිපයක් තිබේ.
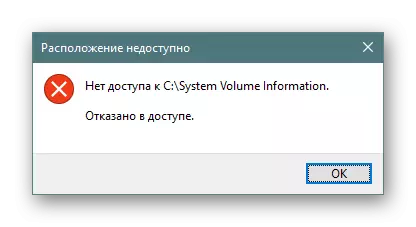
මේ අනුව, හිස් ෆෝල්ඩරයක් "දේපළ" හරහා පෙන්වන බැවින් ඒවා තුළ ගබඩා කර ඇති තොරතුරු ප්රමාණය ගණනය කළ නොහැක.
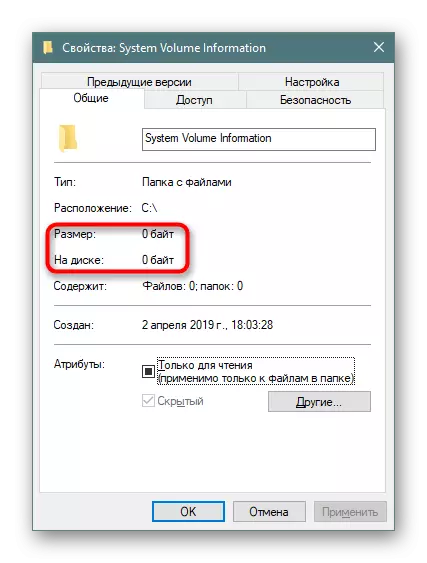
විකල්ප අණදෙන නිලධාරී ගොනු කළමනාකරුවන්ට සැබෑ ෆෝල්ඩර දත්ත වර්ගයක් පෙන්විය හැකි බැවින් ඔබට ඔවුන්ගේ වලංගු ප්රමාණය දැන ගැනීමට අවශ්ය නම්, විශ්ලේෂණය සඳහා මෙම මෘදුකාංගය භාවිතා කරන්න.
මෙයද බලන්න:
මුළු අණදෙන නිලධාරී: සැඟවුණු ලිපිගොනු වල දෘශ්යතාව සක්රීය කිරීම
මුළු කමාන්ඩර් ගොනු කළමනාකරු නොමිලේ සම්බන්ධතා
නිගමනය
ලිපියේ විෂය පථය නොතකා, අපි සමාලෝචනය කළේ සී ඩ්රයිව් එකක නිදහස් කිරීමේ ඉඩ ප්රමාණය පමණි, මන්ද බොහෝ අවස්ථාවන්හිදී නිදහස් අවකාශය අතුරුදහන් වීම පුද්ගලික වන අතර, සෑම පරිශීලකයෙකුටම ස්වාධීනව බැලීමට, අපගේ ඉඟි මත විශ්වාසය තැබිය යුතුය, සහ අවධානයෙන්.
මීට අමතරව, වලාකුළු ආචයනය භාවිතා කරමින් අපි නිර්දේශ කරමු, එය සාමාන්යයෙන් 10 GB නොමිලේ තැබිය හැකිය. වින්ඩෝස් 10 හි ඒකාබද්ධව ඇති විට, මයික්රොසොෆ්ට් වෙතින් ONDEDRE ආචයනය "ඉල්ලීම පරිදි" විශේෂාංගය ඇත "විශේෂාංගය, අවශ්ය විට තෝරාගත් පරිශීලක ලිපිගොනු බාගත කිරීම. කෙසේ වෙතත්, ඔවුන්ගේ නිසි වින්යාසය ගැන අමතක නොකරන්න (මේ ගැන වැඩි විස්තර 8 වන පියවරෙන් ලියා ඇත).
සෑම දෙයක්ම අත්හදා බැලූ පරිශීලකයින්, අපි යෝජනා කරන්නේ අන්තර්ජාල යොමු කිරීම හෝ ජනේල නැවත ස්ථාපනය කිරීමෙන් FSUTIL Console උපයෝගීතාව සමඟ කටයුතු කිරීමට උත්සාහ කිරීමයි.
