
සමහර විට ඔබට වැඩසටහන් ස්ථාපනය කිරීම පමණක් නොව ඒවා මකා දැමීමට හැකි විය යුතුය. මේ සම්බන්ධයෙන්, ටොරන්ට් සේවාදායකයින්ද ව්යතිරේකයක් නොවේ. ඔවුන්ගේ අස්ථාපනය වීමට හේතු වෙනස් විය හැකිය: වැරදි ස්ථාපනය, වඩාත් ක්රියාකාරී වැඩසටහනකට යාමට ඇති ආශාව ආදිය. මෙම ගොනු බෙදාගැනීමේ ජාලයේ වඩාත් ජනප්රිය සේවාදායකයාගේ උදාහරණය පිළිබඳ ටොරන්ට් මකා දැමිය යුතු ආකාරය දෙස බලමු.
නිෂ්පාදන අස්ථාපනය කිරීම utorrent
වෙනත් ඕනෑම වැඩසටහනක දී මෙන්, සාදන ලද වින්ඩෝස් මෙවලම් භාවිතයෙන් හෝ විශේෂිත උපයෝගිතා භාවිතා කරමින් උද්ධමනය කළ හැකි උල්පනය කළ හැකිය.ක්රමය 1: තෙවන පාර්ශවීය උපයෝගිතා
UTTorrent Unistalled Unlignler සෑම විටම එහි සියලු දත්ත සමඟ වැඩසටහන එකට මකා දැමිය හැකිය. සමහර විට ලිපිගොනු සහ ෆෝල්ඩර ස්වරූපයෙන් "හෝඩස්" ඇත. අයදුම්පත සම්පූර්ණයෙන් මකා දැමීම සහතික කිරීම සඳහා විශේෂ තෙවන පාර්ශවයන් උපයෝගිතා භාවිතා කිරීම රෙකමදාරු කරනු ලැබේ. මේවා අතර ඇති හොඳම එකක් වන්නේ අස්ථාපනය කිරීමේ මෙවලමයි.
- අස්ථාපනය කිරීමේ මෙවලමක් ක්රියාත්මක කිරීමෙන් පසු, පරිගණකයේ ස්ථාපනය කර ඇති වැඩසටහන් ලැයිස්තුව විවෘත වන කවුළුවක් විවෘත වේ. අපි UTorrent සොයමින් සිටින අතර, අපි එය ඉස්මතු කර "අස්ථාපනය කරන්න" බොත්තම ක්ලික් කරන්න.
- ක්රියා පටිපාටිය සිදු කිරීම සඳහා විකල්ප දෙකෙන් එකක් තෝරා ගැනීමට යෝජනා වී ඇති අතර, ක්රියා පටිපාටිය සඳහා විකල්ප දෙකෙන් එකක් තෝරා ගැනීමට යෝජනා කෙරේ: යෙදුම් සැකසුම් සම්පූර්ණයෙන් ඉවත් කිරීම හෝ ඒවා පරිගණකයේ ඉතිරි කිරීම. ටොරන්ට් සේවාදායකයා හෝ පොදුවේ වෙනස් කිරීමට අවශ්ය වූ විට පළමු අවස්ථාව එම අවස්ථා සඳහා සුදුසු වේ, ඔබ බාගත කිරීමේ ටොරන්ට් අතහැර දැමීමට බලාපොරොත්තු වේ. පෙර සැකසුම් සියල්ලම සුරැකෙන අතරම, ඔබ වැඩසටහන නව අනුවාදයකට නැවත ස්ථාපනය කිරීමට අවශ්ය නම් දෙවැන්න සුදුසු ය. එය අස්ථාපනය කිරීමේ ක්රමය සමඟ තීරණය වූ පසු, "මකන්න" බොත්තම ක්ලික් කරන්න. ක්ෂණිකව පාහේ පසුබිමේ ගමන් කිරීමේ ක්රියා පටිපාටිය මඟින් යෙදුම් මකාදැමීම සඳහා ප්රගති කවුළුව පවා නොපෙන්වයි.
- අස්ථාපනය කිරීමේ පටිපාටියෙන් පසු, උමතු වැඩසටහනේ අවශේෂ ගොනු ලබා ගැනීම සඳහා පරිගණකය පරිලෝකනය කිරීමට යෝජනා කරන අස්ථාපනය කිරීමේ මෙවලම් උපයෝගීතා කවුළුව දිස්වේ. මෙය කළ යුතුව ඇත.
- මෙම ක්රියාවලිය විනාඩියකටත් අඩු කාලයක් ගතවේ,

වැඩසටහන මුළුමනින්ම විශ්රාම ගොස් හෝ අවශේෂ ලිපිගොනු තිබේද යන්න අවසන් වූ පසු එය දැකිය හැකිය. කිසියම් අස්ථාපනය කළ මෙවලමක් සම්බන්ධයෙන්, ඒවා සම්පූර්ණයෙන්ම ඉවත් කිරීමට ඔවුන්ට ඉදිරිපත් කරන්න. "මකන්න" බොත්තම ක්ලික් කරන්න.



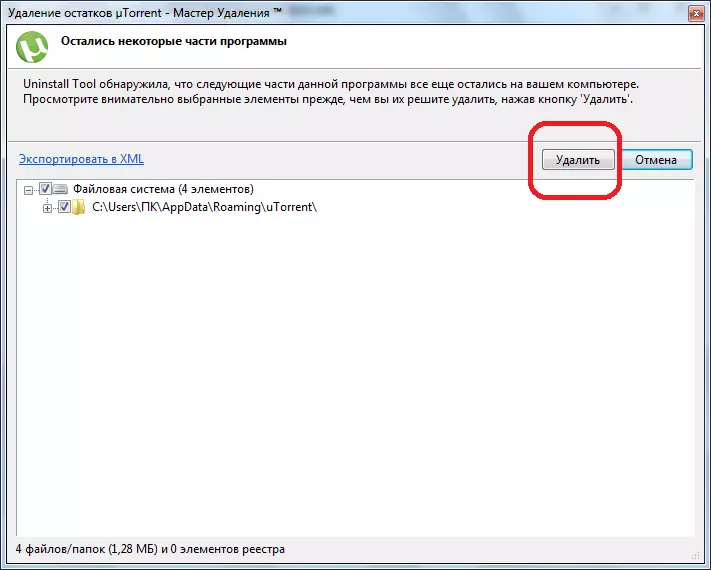
සටහන: අවශේෂ ලිපිගොනු සහ ෆෝල්ඩර මකා දැමීමේ හැකියාව ලබා ගත හැක්කේ අස්ථාපනය කිරීමේ මෙවලමෙහි ඇසුරුම් අනුවාදයේ පමණි.
ක්රමය 2: වින්ඩෝස් මෙවලම් වලින් සාදන ලද
දැන් සාදන ලද වින්ඩෝස් මෙවලම් භාවිතා කරමින් උරුමය මකාදැමීමේ ක්රියා පටිපාටිය දැන් සලකා බලන්න.
- UTorrent ඉවත් කිරීම සඳහා, වෙනත් ඕනෑම වැඩසටහනක් මෙන්, ඔබ මුලින්ම පසුබිමේ ක්රියාත්මක නොවන බවට වග බලා ගත යුතුය. මෙම අරමුණු සඳහා, Ctrl + Shift + ESC යතුරු එබීමෙන් "කාර්ය කළමනාකරු" ධාවනය කරන්න. අපි අකාරාදී පිළිවෙලට ක්රියාවලීන් ගොඩනඟන අතර උ ute ෝෂාකාරී ක්රියාවලිය සොයයි. ඔබ එය සොයා නොගන්නේ නම්, අපට වහාම අස්ථාපනය කිරීමේ ක්රමයට පිවිසිය හැකිය. ක්රියාවලිය තවමත් අනාවරණය වී ඇත්නම්, අපි එය සම්පූර්ණ කරමු.
- ඉන්පසු "වින්ඩෝස් මෙහෙයුම් පද්ධතියේ" පාලක පැනලය "කොටසේ" මකන්න වැඩසටහන් "අංශයට යන්න. ඊට පසු, ලැයිස්තුවේ පිහිටා ඇති තවත් බොහෝ වැඩසටහන් අතර, ඔබ UTorrent යෙදුම සොයාගත යුතුය. අපි එය ඉස්මතු කර "මකන්න" බොත්තම ක්ලික් කරන්න.
- UTorrent බිල්ඩ් අස්ථානගත වූ අස්ථානගත වූ වැඩසටහන විවෘත වේ. ඊළඟට, වැඩසටහන පෙර ක්රමයේ විස්තර කර ඇති ආකාරයටම මකා දමනු ලැබේ, පිරිසිදු කිරීමේ අවශේෂ ගොනු පිරිසිදු කිරීම. ක්රියා පටිපාටිය සාර්ථකව අවසන් කර ඇති බවට වග බලා ගන්න, ඩෙස්ක්ටොප් එකේ උභය ලේබලය නොතිබුණද, "මකන්න වැඩසටහන" අංශයේ "පාලක පැනලය" අංශයේ පිහිටි යෙදුම් ලැයිස්තුවේ මෙම වැඩසටහන නොමැතිකම නිසා.


ඔබට පෙනෙන පරිදි, UTorrent වැඩසටහන මකන්න, කිසි විටෙකත් කිසිදු අපහසුතාවයක් නියෝජනය නොකරයි. මෙම ක්රියාවලිය තවත් බොහෝ යෙදුම් අස්ථාපනය කිරීමට වඩා පහසුය.
