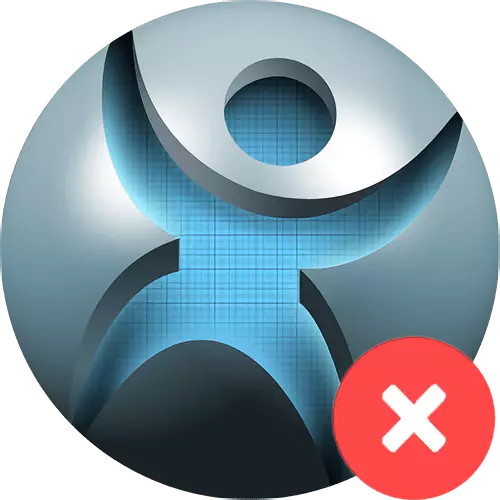
කිසියම් හේතුවක් නිසා පරිශීලකයා තම පරිගණකයෙන් ස්පූෂෙන්ටර් ඉවත් කිරීමට තීරණය කළහොත්, ලබා ගත හැකි ක්රම කිහිපයකින් එකක් භාවිතා කළ යුතුය. ස්ථාපිත වැඩසටහන් ඉවත් කිරීමට මෙහෙයුම් පද්ධතියට පූර්ණ කාලීනව පූර්ණ කාලයක් ඇති අතර ඔවුන්ට විකල්පයක් වන්නේ එකම කාර්යයන් සහිත විශේෂිත මෘදුකාංග භාවිතා කිරීමයි. කුතිකාව නිවැරදිව ඉවත් කරන්න.
ස්පයිෂන්ටර් ක්රම අස්ථාපනය කරන්න
තාක්ෂණිකව සලකා බලන අයදුම්පත සුපුරුදු තෙවන පාර්ශවීය මෘදුකාංගය වන අතර, එම නිසා, වැඩසටහන් දෙකම,-අස්ථාපනය වන සහ සාදන ලද මෙවලම් පිටපත් කරනු ලැබේ.ක්රමය 1: රිවෝ අස්ථාපනය කරන්නා
රිවෝ අස්ථාපනය කරන්නා යනු කාර්ය මණ්ඩලයට වඩා අවිවාදිත වාසි රාශියක් ඇති වැඩසටහන් ඉවත් කිරීම සඳහා සම්මත ක්රමයක උසස් ඇනෝඩුවෙකි.
- ඩෙස්ක්ටොප් එකේ කෙටිමඟක් සමඟ revo අස්ථාපනය කරන්න. පළමු කවුළුව තුළ, පරිශීලකයාගේ පරිගණකයේ ස්ථාපනය කරන ලද සියලුම වැඩසටහන් ලැයිස්තුවක් දිස්වේ. අපි ඔවුන් අතර ස්පයිෂන්ටර් සොයන්නෙමු, අපි මෙවලම් තීරුවේ ඇති "මකන්න" බොත්තම වෙන් කර ක්ලික් කරන්නෙමු.
- බොත්තම එබීමෙන් පසු, වැඩසටහන මඟින් ලේඛනයේ පිටපතක්, ප්රතිසාධන ලක්ෂ්යය ආරම්භ කර සම්මත අස්ථාපනය කරන්න.
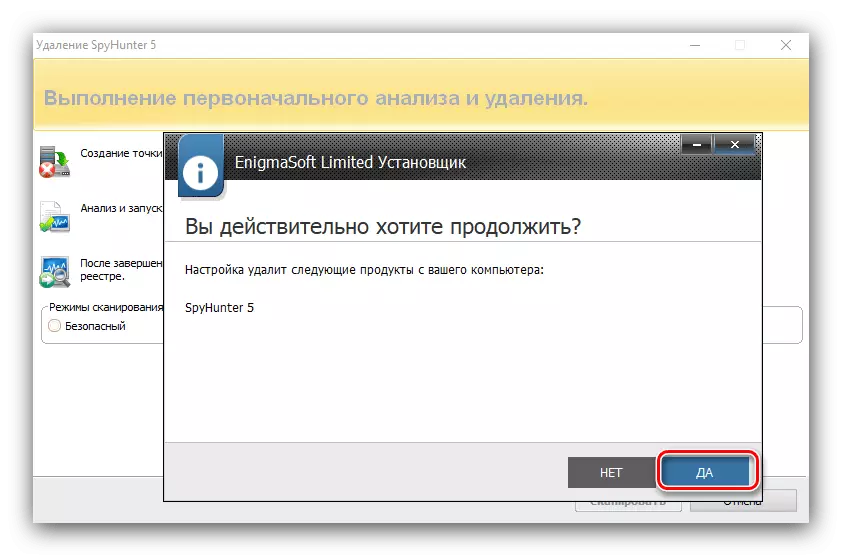
ක්රියා පටිපාටිය සිදු කිරීමෙන් පසු නැවත ආරම්භ කිරීම අවශ්ය නොවේ.
- ඊට පසු, වැඩසටහනේ හෝමිරිස් වලින් පද්ධතිය පිරිසිදු කිරීමට ඔබට ඉදිරියට යා හැකිය. චෙක් ප්රකාරයක් ලෙස, "උසස් මාදිලිය" තෝරන්න, ඉන්පසු "ස්කෑන්" ක්ලික් කරන්න.
- වැඩසටහන පද්ධතිය පරිලෝකනය කරයි, එයට යම් කාලයක් ගතවනු ඇත. අවශේෂ දත්ත සොයාගතහොත්, "සියල්ල තෝරන්න" ක්ලික් කරන්න, මකන්න, ඉවත් කරන්න තහවුරු කර "ඊළඟ" ක්ලික් කරන්න. ඒ හා සමානව, අපට හමු වූ අවශේෂ ලිපිගොනු ලැයිස්තුව සමඟ අපි කරන්නෙමු.
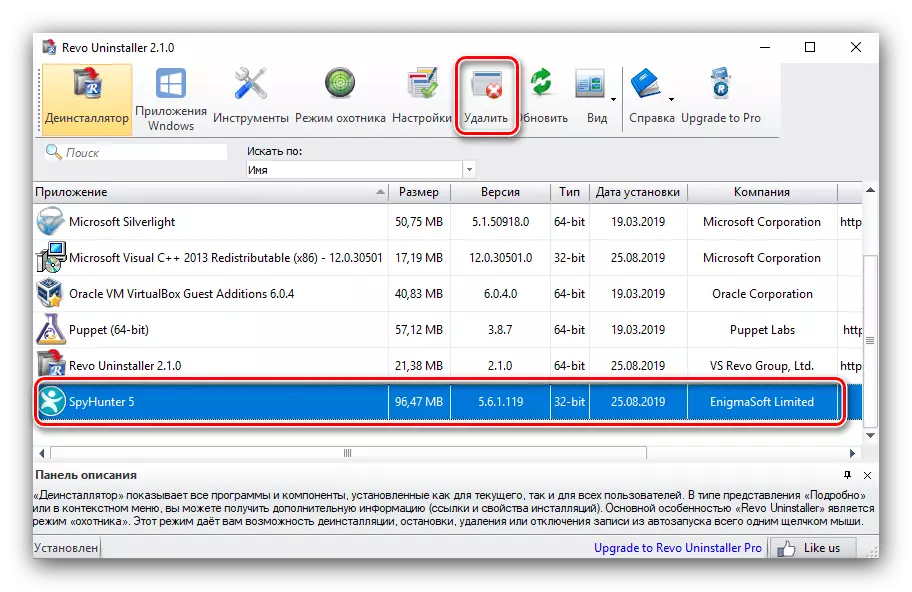
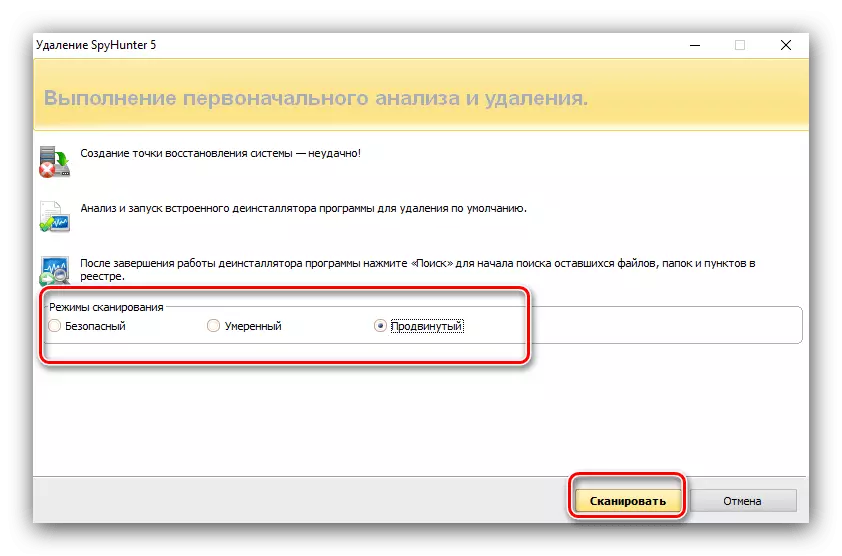
රිවෝ අස්ථාපනය කරන්නා ක්රීඩක වැඩසටහන් ඉවත් කිරීම සඳහා මෙහෙයුම් පද්ධතියේ කාර්ය මණ්ඩලයට උසස් ආදේශ කිරීමකි. එය සරල, රුස්මාංකය වන අතර භාවිතයෙන් පසු හෝඩුවාවන් අත් නොහරිනු ඇත.
ක්රමය 2: උසස් අස්ථාපනය කරන්නා ප්රෝ
සම්පුර්ණයෙන්ම අශෝභන අස්ථාපනය කළ හැකි දෙවන මෙවලම වන්නේ උසස් අස්ථායීකාරක ප්රෝ යෙදුම - සම්පූර්ණයෙන්ම නිදහස් හා උසස් අවශේෂ සෙවුම් ඇල්ගොරිතම ඇති ය.
- අස්ථාපනය කිරීමේ මෙවලම "සාමාන්ය මෙවලම්" හි පිහිටා ඇත - "වැඩසටහන් අස්ථාපනය කරන්න", මෙම අයිතම වෙත යන්න.
- ස්ථාපිත වැඩසටහන් ලැයිස්තුවක් දිස්වනු ඇත - එහි ඇති ස්පයෝෂන්ටර් තෝරන්න, කොටුව සලකුණු කර "අස්ථාපනය කරන්න" බොත්තම කවුළුවේ දකුණු පැත්තේ බොත්තම භාවිතා කරන්න.
- අස්ථාපනය කිරීම තහවුරු කිරීම සඳහා වූ යෝජනාවක් සමඟ පණිවිඩයක් දිස්වේ - ඉතිරිකන චෙක්පත් අයිතමය පරීක්ෂා කර "ඔව්" ක්ලික් කරන්න.
- සම්මත අස්ථාපනය කරන්නාගේ මාධ්යයන් විවෘත කරනු ලැබේ - එය "ඔව්" ඔබා මකා දැමීමට උපදෙස් අනුගමනය කරන්න.
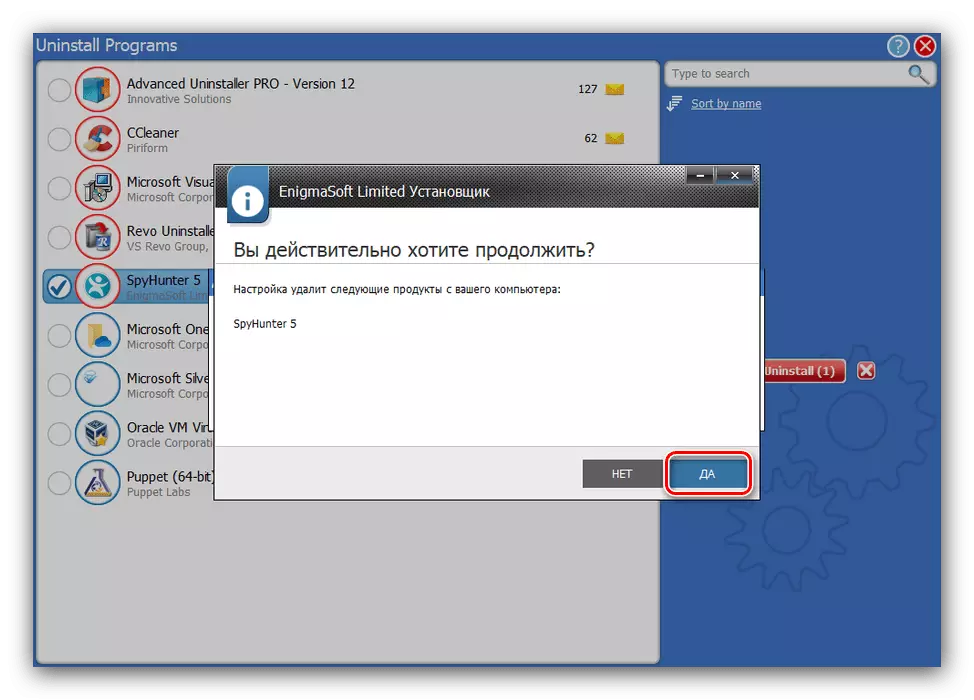
වැඩසටහන පරිලෝකනය වන තෙක් නැවත ආරම්භ කර නැවත ආරම්භ කිරීම ප්රතික්ෂේප කරන්න.
- ස්කෑන් ප්රති results ල දර්ශනය වේ - ඔබට අවශ්ය තනතුරු තෝරන්න සහ "ඊළඟ" ක්ලික් කරන්න.
- මකාදැමීම සම්පූර්ණ කිරීම සඳහා, "කර" ක්ලික් කර වැඩසටහන වසා දමන්න.
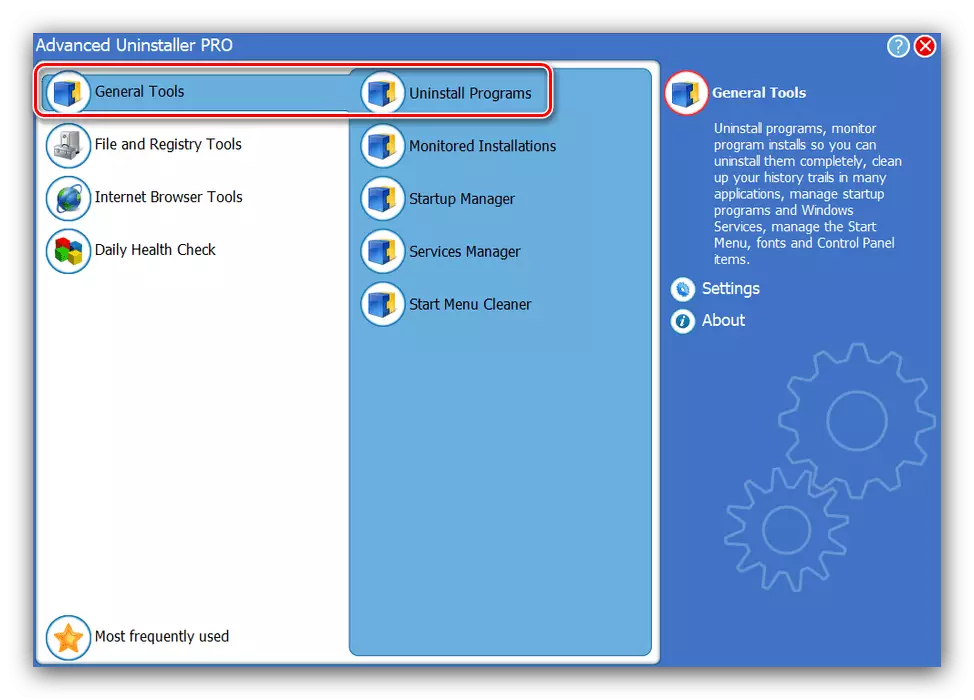
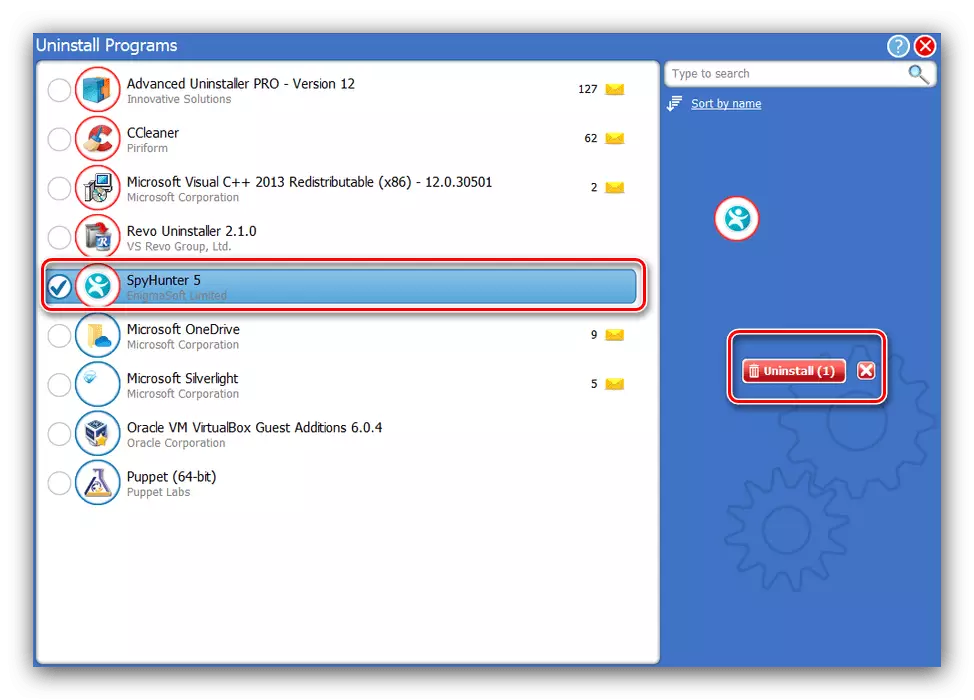
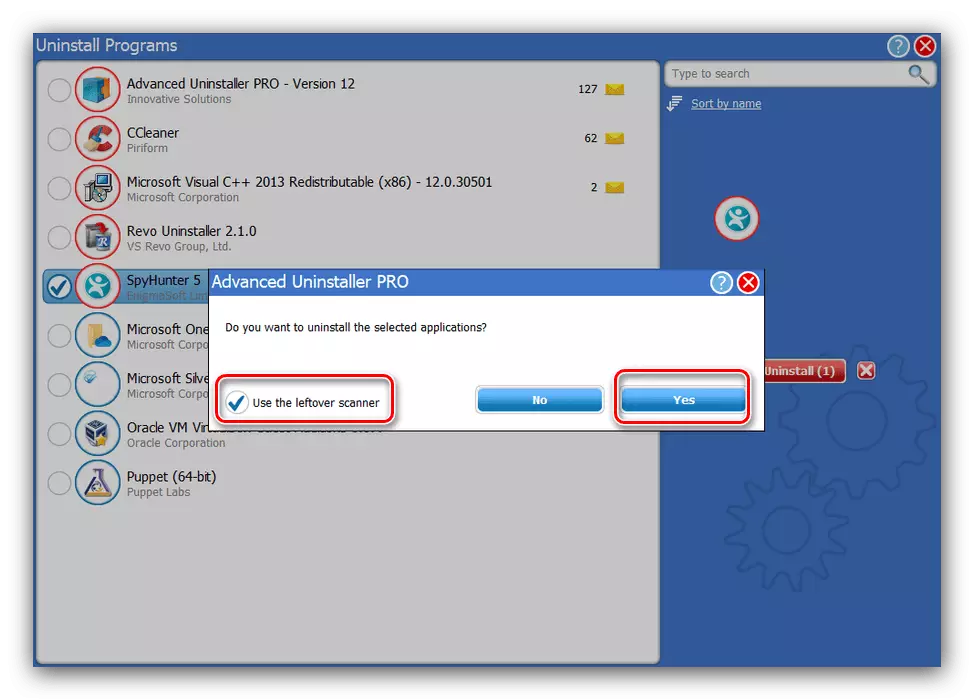
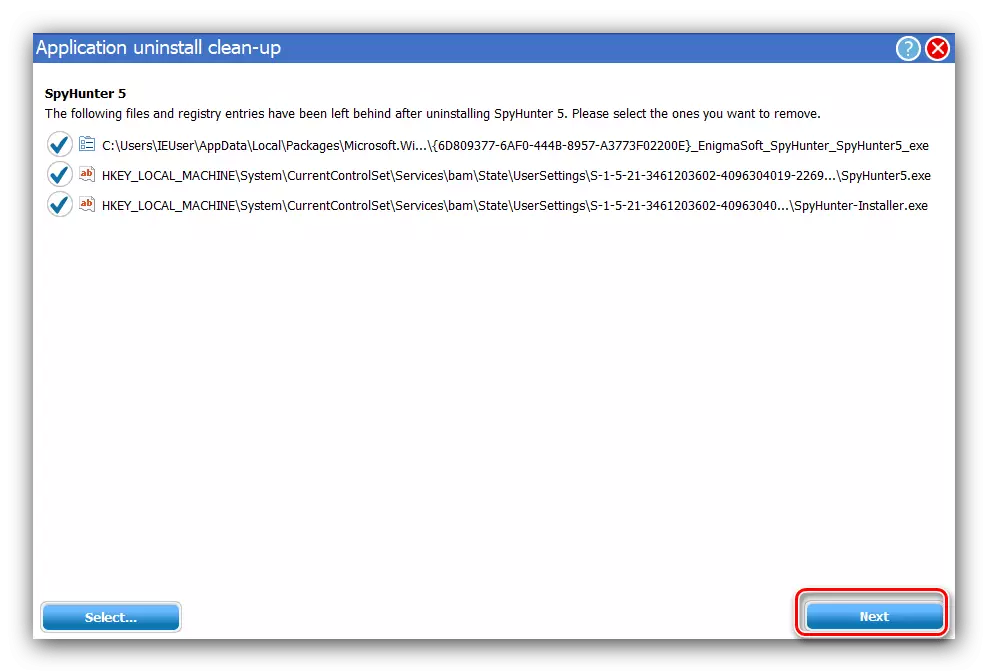
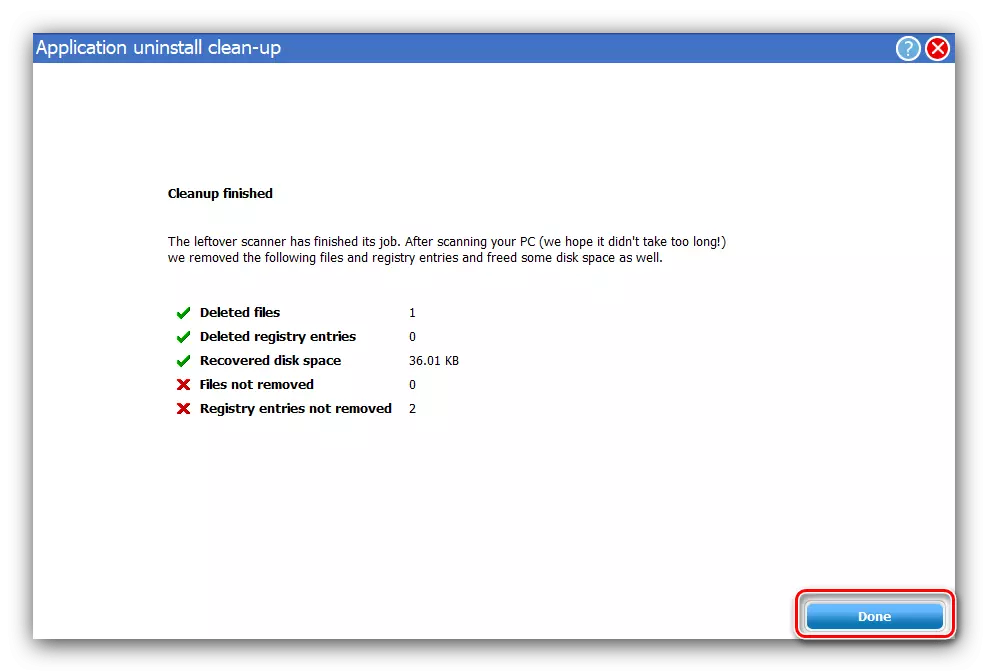
සමහර අවස්ථාවලදී, උසස් අස්ථාපනය වන ප්රෝ රිවෝ අස්ථාපනය කරන්නා විසින් වඩා හොඳ වැඩ කරයි, නමුත් අතුරු මුහුණතේ රුසියානු හි පළමු lack නතාවයේ වාසිය නොවේ.
ක්රමය 3: Ccleaner
CCLENER INDION හි අස්ථාපනය කිරීම සඳහා සුදුසු මෙවලම් කට්ටලයක් ද අඩංගු වන අතර එය ස්පතුසර් මකා දැමීමට ඉතා effective ලදායී වේ.
- මෙවලම විවෘත කර "මෙවලම් මකා දැමීම" මෙනු අයිතම වෙත යන්න - "යෙදුම් මකා දැමීම" වෙත යන්න.
- ස්පයිෂන්ටර් පිහිටීම තෝරන්න, ඉන්පසු "අස්ථාපනය කරන්න" බොත්තම ක්ලික් කරන්න.
- ස්පීඩියාන්ට්ගේ ප්රධාන දත්ත මකා දැමීමට ඉවත් කිරීමේ විශාරද භාවිතා කරන්න. අනෙක් තෙවන පාර්ශවයේ දී මෙන්, පසුකාලීන නැවත පණගැන්වීම ප්රතික්ෂේප කිරීමට අවශ්ය වේ.
- ක්රියා පටිපාටිය අවසානයේ "සම්මත පිරිසිදු කිරීමේ" පටිත්ත වෙත යන්න. ඒ පිළිබඳ විශ්ලේෂණ බොත්තම සොයාගෙන එය මත ක්ලික් කරන්න.
- අවශේෂ දත්ත මෘදුකාංග ඇල්ගොරිතම හඳුනා ගන්නා තෙක් රැඳී සිටින්න. ලැයිස්තුවක් සැකසීමෙන් පසු, ක්රියාකාරී විය යුතු "පිරිසිදු කිරීමේ" මූලද්රව්යය මත ක්ලික් කරන්න.
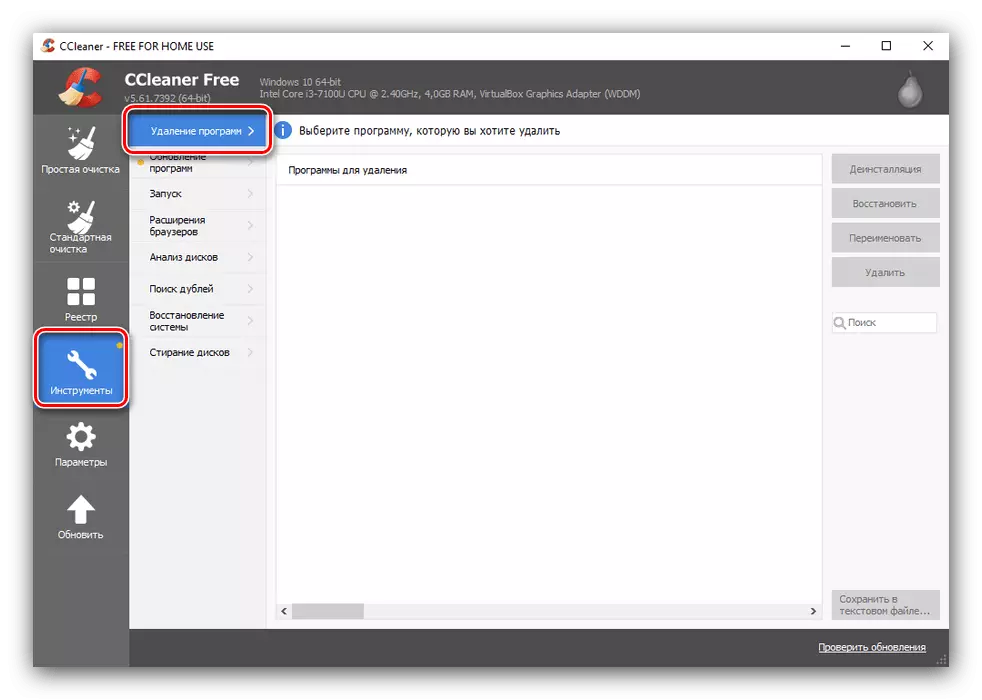
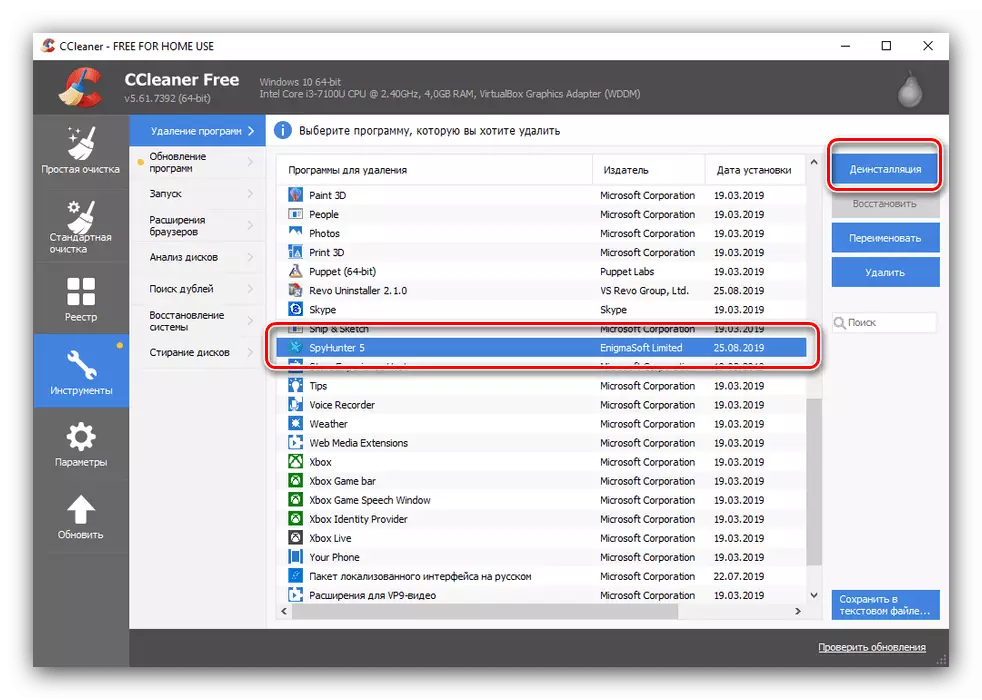
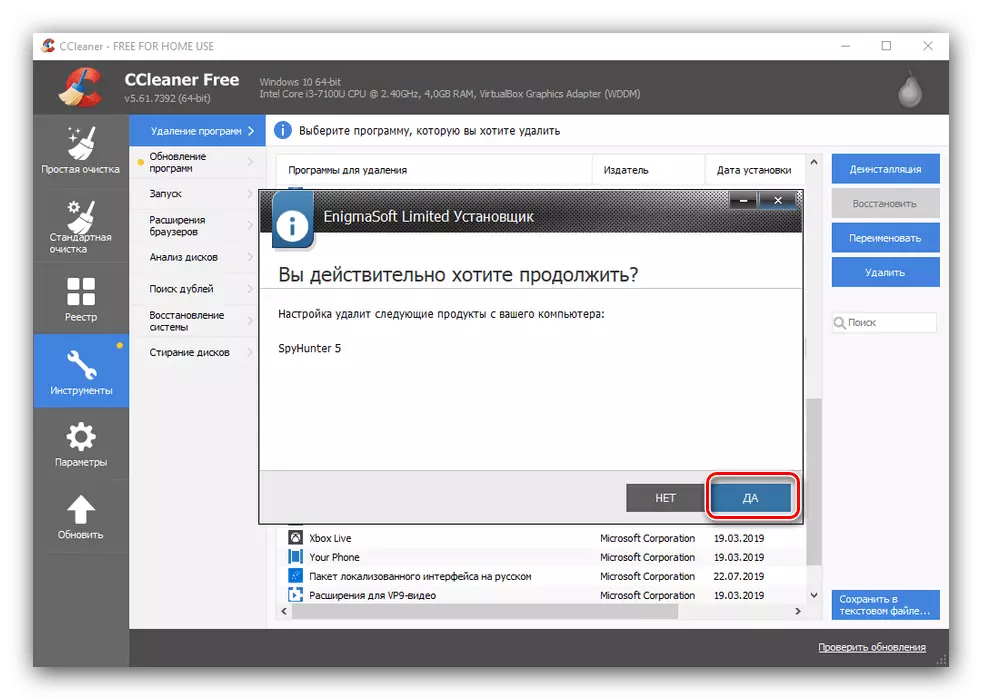
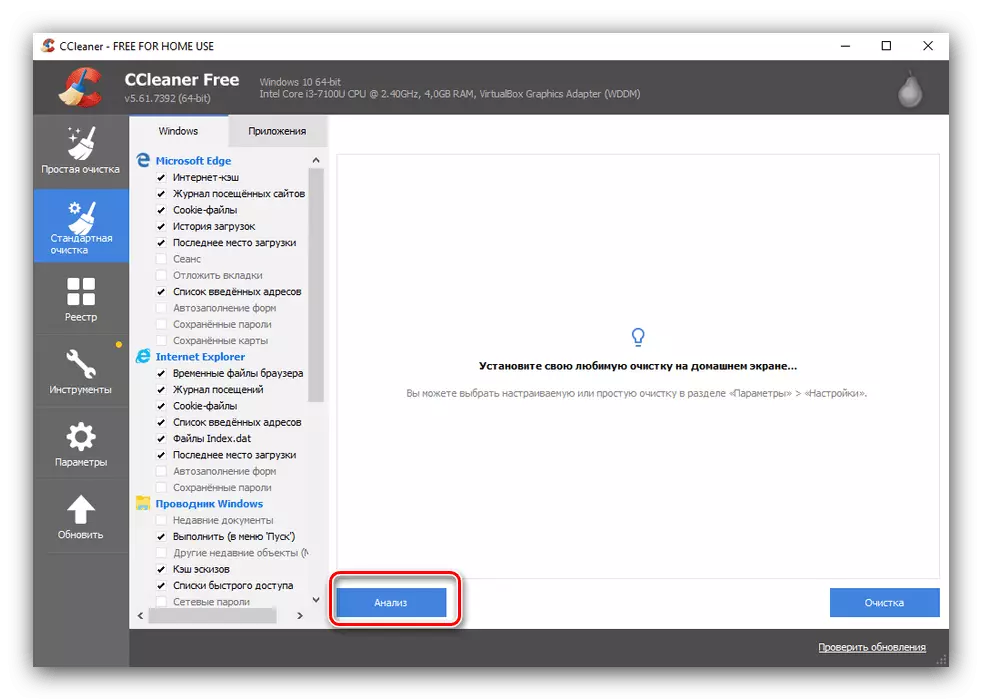
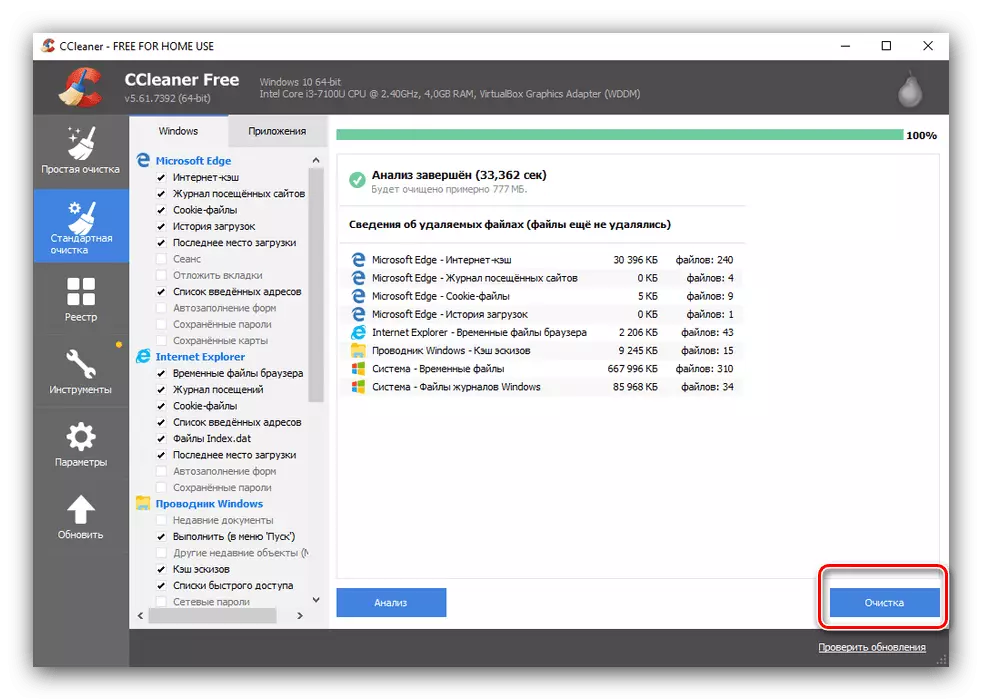
දැන් ඔබට පරිගණකය නැවත ආරම්භ කළ හැකිය - අස්ථාපනය කිරීම අවසන්.
ක්රමය 4: පද්ධති
එසේම, ස්පයිහාන්ටර් ඉවත් කිරීම සඳහා, තෙවන පාර්ශවීය මෘදුකාංග භාවිතයකින් තොරව ඔබට කළ හැකිය - ආර්සෙනල් මෙහෙයුම් පද්ධතියේ වැඩසටහන් දෙකම සහ කසළ තොරතුරු වලින් රෙජිස්ට්රි පිරිසිදු කරන්නාට මෙවලම් තිබේ.
"පාලන පුවරුව"
පළමුව, "පාලක පැනලය" හරහා ලබා ගත හැකි "වැඩසටහන සහ සංරචක" මෙවලම තුළින් සලකා බලන වැඩසටහන සලකා බලන ආකාරය සලකා බලන්න.
- "පාලක පැනලය" විවෘත කිරීම සඳහා, "ආරම්භය" (වින්ඩෝස් 7 සහ ඊට පෙර සංස්කරණ (පෙර සංස්වීම් පෙර) හෝ සෙවුම් මෙවලම, සංරචක නාමය ඇතුළත් කර කවුළුවේ දකුණු පැත්තේ "විවෘත" බොත්තම ක්ලික් කරන්න.
- ඊළඟට, විශාල අයිකන සිතියම් ගත කර "වැඩසටහන් සහ සංරචක" තෝරන්න.
- වැඩසටහන් ලැයිස්තුවේ, "ස්පයිෂුන්ටර්" සොයා ගන්න, වම් මූසික බොත්තම සමඟ එය මත ක්ලික් කර මකන්න / සංස්කරණය තෝරන්න.
- මෙම බොත්තම ක්ලික් කිරීමෙන් පසු ස්පතුන්ටර් ඉවත් කිරීමේ මෙනුව විවෘත වේ. පෙරනිමිය රුසියානු ජාතිකයින් වන අතර, ඉවත් කිරීම සනාථ කරමින් "ඔව්" ඔබන්න.
- ඉවත් කිරීමේ ක්රියාවලිය යම් කාලයක් ගතවනු ඇත, ඉන්පසු පරිගණකය නැවත ආරම්භ කිරීම සඳහා ඉවත් කිරීම සම්පූර්ණ කිරීම සඳහා අස්ථාපනය කිරීමේ වැඩසටහන ඉදිරිපත් කරනු ලැබේ
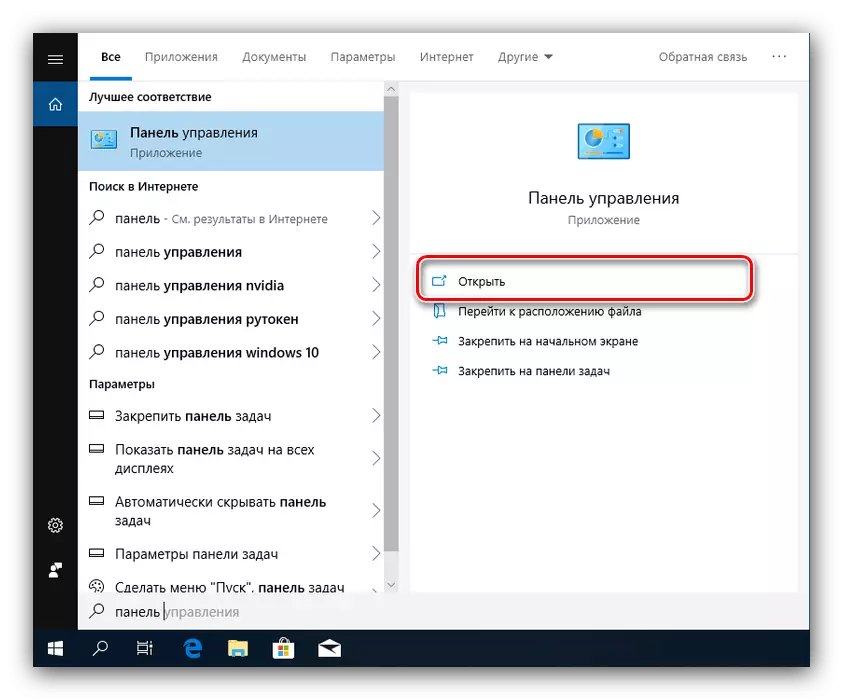
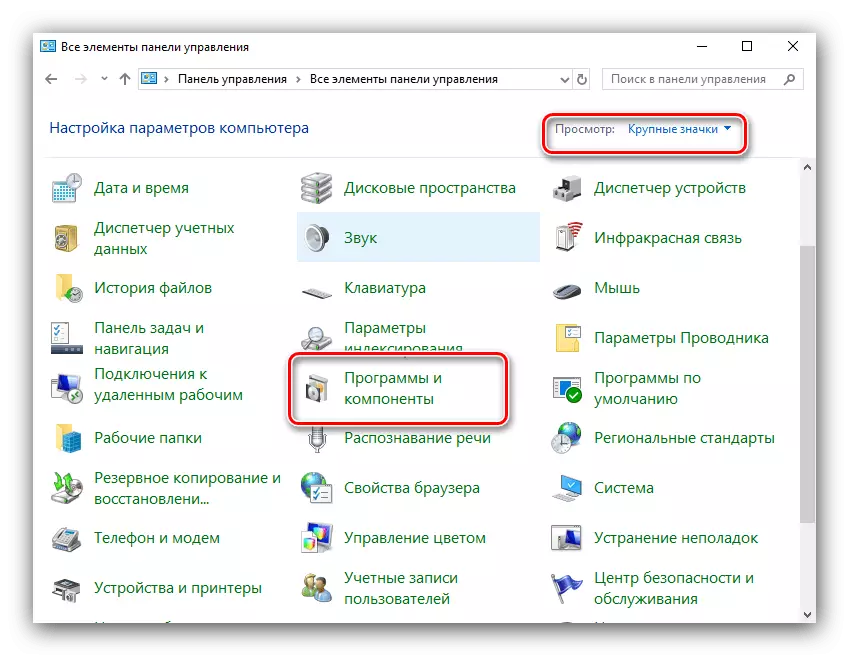
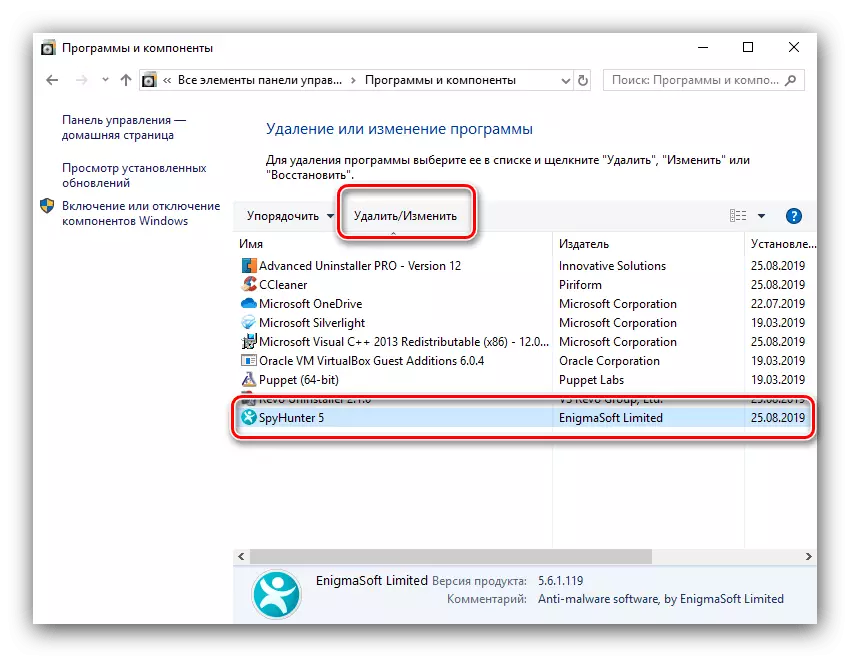
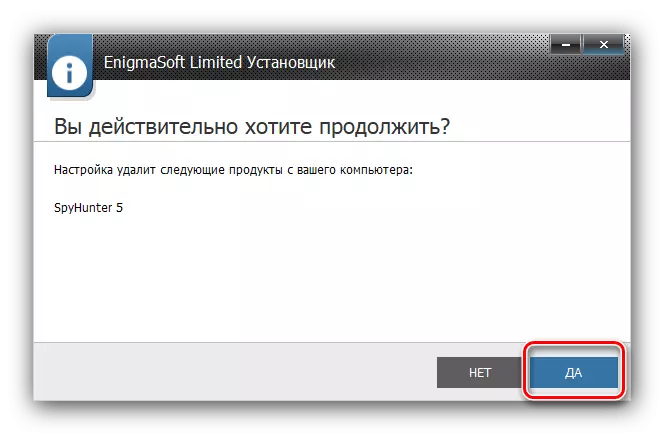
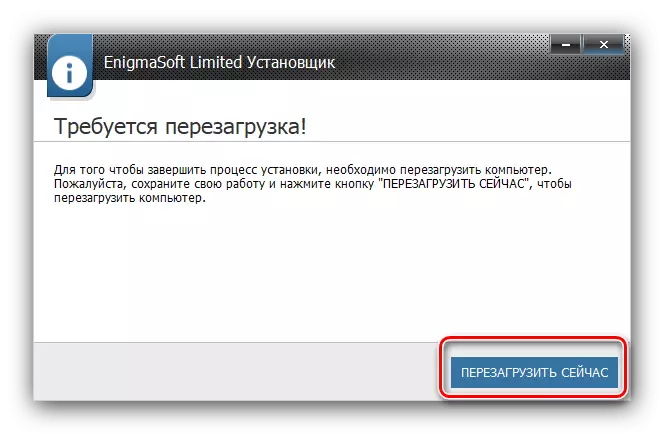
කෙසේ වෙතත්, සම්මත ක්රමය සරල ක්රමයට වඩා සරල ය - වැඩසටහන මකා දැමීමෙන් පසු, අනවශ්ය ෆෝල්ඩර, රෙජිස්ට්රි හි ඇති ලිපිගොනු සහ පටිගත කිරීම් ඉතිරිව ඇත. එමනිසා, ස්පීජෙන්ටර් අස්ථාපනය කිරීමෙන් පසු උපදෙස් අනුව උපදෙස් අනුව රෙජිස්ට්රි රථය තවදුරටත් පිරිසිදු කරනු ඇත.
"පරාමිතීන්" වින්ඩෝස් 10
මයික්රොසොෆ්ට් හි නව අනුවාදයකට මාරුවීමත් සමඟ "වැඩසටහන් හා සංරචක" සඳහා විකල්පයක් ඇති පරිශීලකයින්ට "පරාමිතීන්" ස්නැප් හරහා යෙදුම් කළමනාකරුවෙකු ලෙස ලබා ගත හැකිය.
- "පරාමිතීන්" ලෙස හැඳින්වීමට වින් + අයි ප්රධාන සංයෝජනය භාවිතා කරන්න, ඉන්පසු යෙදුම් අයිතමය භාවිතා කරන්න.
- මෘදුකාංග ලැයිස්තුව බාහිරව "වැඩසටහන් සහ සංරචක" වලට බෙහෙවින් සමාන ය. එහි ඇති ස්පයාන්තර් සොයාගෙන, යෙදුමේ නම යටතේ "මකන්න" ක්ලික් කරන්න.
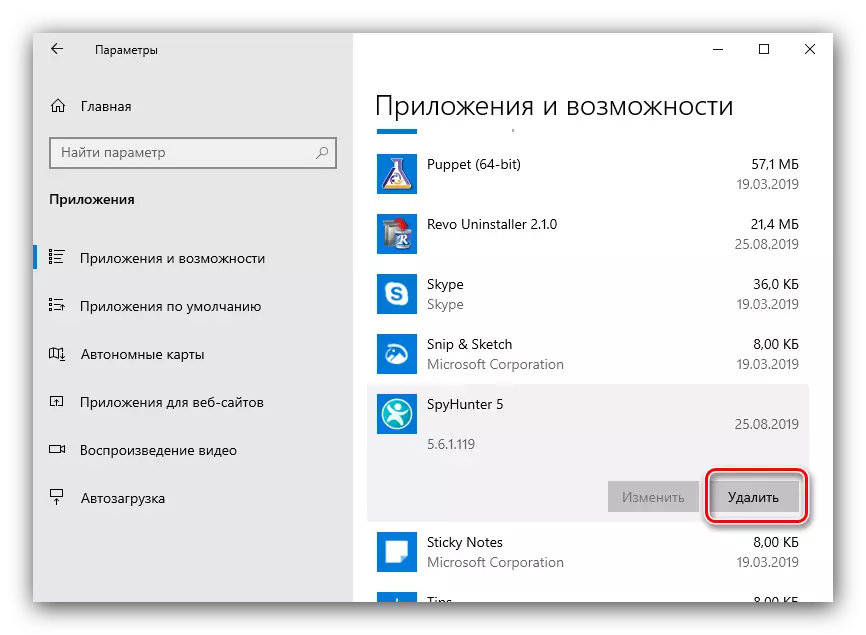
මෙහෙයුම තහවුරු කළ යුතුය - නැවත "මකන්න" ඔබන්න.
- ඉවත් කිරීමේ විශාරදයක් දියත් කරනු ලැබේ - "ඔව්" ක්ලික් කර අයදුම්පතේ මූලික දත්ත මකා දමනු ඇති වන තෙක් රැඳී සිටින්න.
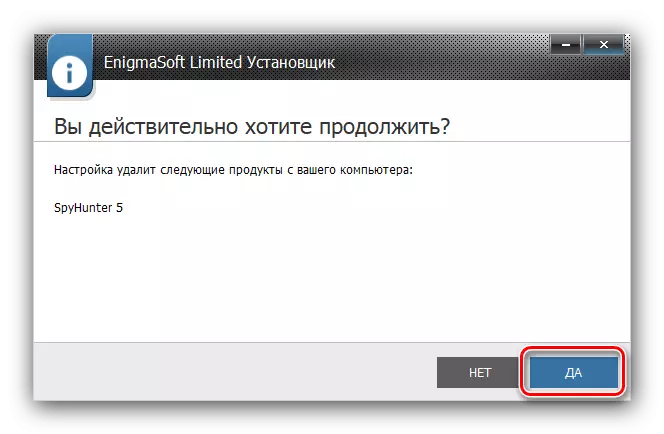
පරිගණකය නැවත ආරම්භ කර රෙජිස්ට්රි ක්ලීනර් වෙත යන්න.
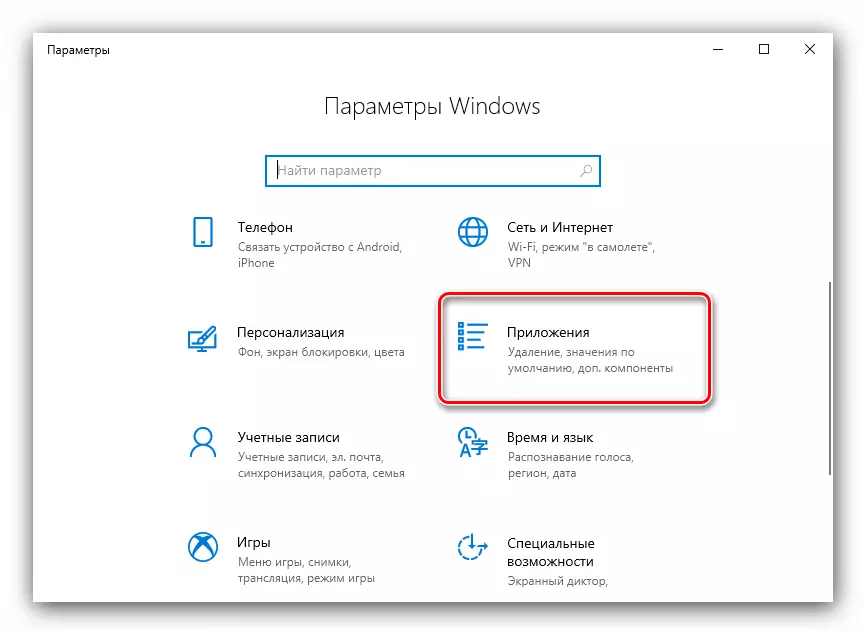
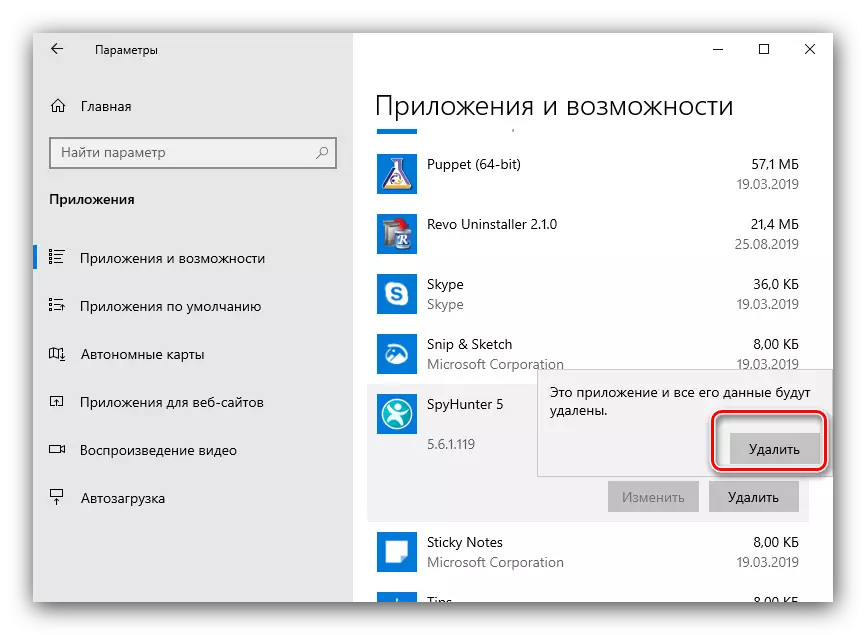
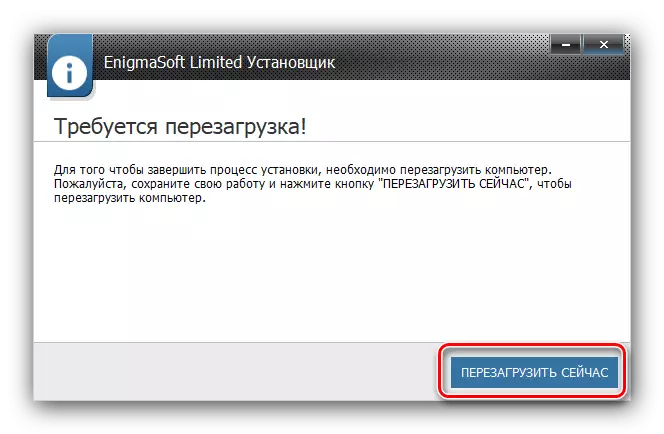
පද්ධති රෙජිස්ට්රි හි හෝඩුවාවන් ඉවත් කිරීම
ස්පෙන්ෂන්ටර් පද්ධති මෙවලම් අස්ථාපනය කිරීමෙන් පසු, ලේඛනයේ වැඩසටහනේ අංශු මාත්ර ඉවත් කළ යුතුය. මෙය පහත පරිදි කර ඇත:
- වින් + ආර් ඔබන්න, ඉන්පසු "ධාවනය" ක්ෂේත්රයේ Regedit විධානය ඇතුළත් කර හරි ක්ලික් කරන්න.
- රෙජිස්ට්රි සංස්කාරකය ආරම්භ කිරීමෙන් පසු, F3 යතුර භාවිතා කරන්න. සෙවුම් මෙවලමක් ආරම්භ කළ යුතු අතර, එහිදී ස්පයිතුර් විමසුම ඇතුළත් කළ යුතු අතර "ඊළඟ සොයා ගන්න" ක්ලික් කරන්න.
- පටිගත කිරීම අනාවරණය වේ. එය ඉස්මතු කරන්න, දකුණු මූසික බොත්තම ක්ලික් කර මකාදැමීමේ සන්දර්භය මෙනු අයිතමය තෝරන්න.
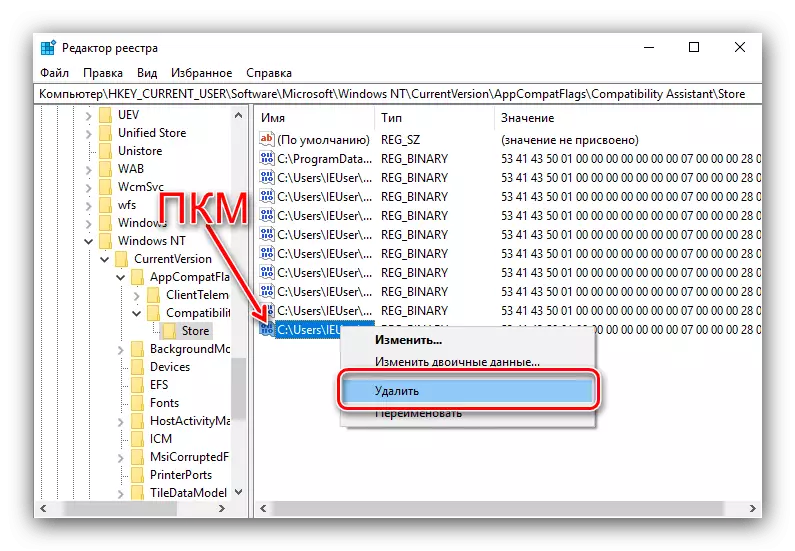
වාර්තාව මකා දැමීමට ඇති ඔබේ ආශාව තහවුරු කරන්න.
- F3 නැවත F3 නැවත කර පහත දැක්වෙන ප්රවේශය හෝ නාමාවලිය මකා දමන්න 3. ස්පියාෂන්ටර් හා සම්බන්ධ තොරතුරු ඉතිරිව ඇති තොරතුරු තෙක් ක්රියා පටිපාටිය නැවත කරන්න.
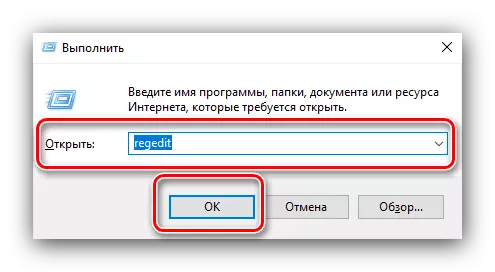
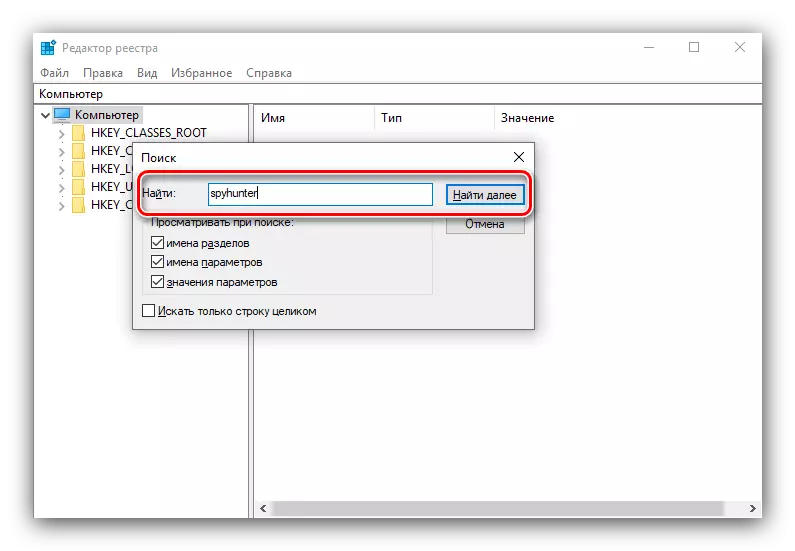
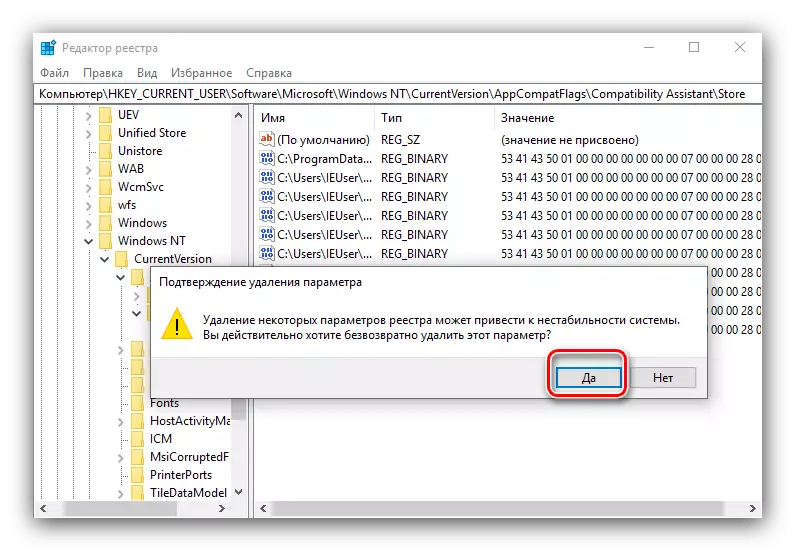
මේ ආකාරයෙන්, තෙවන පාර්ශවීය වැඩසටහන් වෙත යොමුවීමකින් තොරව අපි පරිගණකයෙන් ස්පීපාර්ටරය මුළුමනින්ම ඉවත් කළෙමු.
නිගමනය
මෙම අවසානය මෙම අවසානය මගින් ස්පයිෂන්ටර් වැඩසටහන් මකාදැමීමේ ක්රම පිළිබඳ අපගේ දළ විශ්ලේෂණය. ඔබට පෙනෙන පරිදි, බොහෝ විකල්ප ඇති අතර, එක් එක් විශේෂිත තත්වයකට සුදුසු විසඳුමක් ලැබෙනු ඇත.
