
දැන් තවමත් සියලුම රියදුරන් EXE ආකෘතියෙන් බෙදා හරිනු නොලැබේ, පරිශීලකයින් සඳහා ස්ථාපන ක්රියාවලිය සැලකිය යුතු ලෙස සරල කිරීම. එවැනි වැඩසටහන් වල වැඩ සඳහා ඇල්ගොරිතමය වන්නේ මුලදී අපට ඇති මෙම වස්තූන් පමණක් මෘදුකාංග සංවර්ධකයින් තුළ සම්පාදනය කරන ලද මෙම වස්තූන් පමණි. නිෂ්පාදකයා මෙය නොකළේ නම් සහ රියදුරන්ට ආරවුල් පමණක් බෙදා හරිනු ලැබුවහොත් හෝ එයට සමානව, එම පරිශීලකයා රියදුරුගේ අතින් සවි කිරීමට මුහුණ දෙයි. එය මේ ගැන පහත සාකච්ඡා කෙරේ.
වින්ඩෝස් 7 හි ධාවක 7 හි ධාවක ස්ථාපනය කරන්න
ඉලක්කය ක්රියාත්මක කිරීමට උපකාරී වන විවිධ ක්රම තිබේ. යම් යම් තත්වයකදී ඒවා සෑම එකක්ම ප්රශස්ත වනු ඇත, මන්දයත්, ඔහුට ගැලපේද යන්න තීරණය කිරීමට පරිශීලකයා වැදගත් වන බැවිනි. ඊළඟට, අපි එක් එක් ක්රමවේදය ගැන විස්තරාත්මකව විස්තර කරන්නෙමු, ඔබට අවශ්ය වන්නේ ද්රව්යයෙන් ඔබට හුරු කර, උපදෙස් තෝරාගෙන එය අනුගමනය කරන්න.ක්රමය 1: ස්ථාපනය හෝ ධාවක යාවත්කාලීන කිරීම
පළමු ක්රමය වන්නේ අනෙක් අයට වඩා බොහෝ විට පරිශීලකයින් විසින් සැපයුම් පරිශීලකයින් විසින් ද භාවිතා කිරීමයි. සමහර පෙරනිමි උපකරණ මෙහෙයුම් පද්ධතිය විසින් තීරණය කරනු ලැබේ, නමුත් විශේෂිත රියදුරන් නොමැතිව එය සම්පූර්ණයෙන්ම නිවැරදිව නිවැරදිව ක්රියා නොකරයි. එබැවින්, උපාංග කළමනාකරු තුළ උපාංගය දෘශ්යමාන වන අවස්ථාවල දී, ඔබට එවැනි ක්රියා සඳහා යොමු විය හැකිය:
- "ආරම්භය" විවෘත කර "පාලක පැනලය" කොටසට යන්න.
- මෙන්න ඔබ "උපාංග කළමනාකරු" කාණ්ඩය ගැන උනන්දුවක් දක්වයි. යන්නට වම් මූසික බොත්තම සමඟ එය මත දෙවරක් ක්ලික් කරන්න.
- උපාංග කළමණාකරු විසින් සම්බන්ධිත සියලුම සංරචක පිළිබඳ තොරතුරු පෙන්වන මෙනු අංගයක් සිදු කරන අතර ඒවා පාලනය වේ.
- ඔබට අවශ්ය උපකරණ සහිත ලැයිස්තුවක් හෙළිදරව් කිරීම, PCM විසින් එය මත ක්ලික් කර සන්දර්භය මෙනුව තුළ "ධාවක" තෝරන්න.
- විශේෂිත රියදුරෙකු රියදුරන් එකතු කිරීම විවෘත වේ. එයට අයිතමයක් අවශ්ය වේ "මෙම පරිගණකයේ රියදුරු සොයන්න."
- "ඊළඟ ස්ථානයේ සෙවුම් රියදුරන්ගේ" ක්ෂේත්රය කෙරෙහි අවධානය යොමු කරන්න. මෙන්න, පෙරනිමියෙන්, "ලේඛන" නාමාවලිය නාමාවලිය නිශ්චිතව දක්වා ඇත, නමුත් සියලුම පරිශීලකයින් දැනට පවතින තොරතුරු ගොනු තබන්නේ නැත. එමනිසා, බ්රව්සරය විවෘත කිරීම සඳහා "සමාලෝචනය" මත ක්ලික් කළ යුතුය.
- ෆෝල්ඩරයේ දළ විශ්ලේෂණය මෙනුවෙහි, ගොනු ස්ථාපනය කිරීමට ලිපිගොනු අවශ්ය වන ස්ථානය තෝරන්න, ඉන්පසු හරි ක්ලික් කරන්න.
- දැනටමත් හුරුපුරුදු මෙනුවට නැවත පැමිණීමක් සිදුවනු ඇත. තව දුරටත් ඉදිරියට යන්න.
- දෘඩාංග සඳහා මෘදුකාංග ස්ථාපනය කිරීම අපේක්ෂා කරන්න. තිරයෙන් පසු, මෙහෙයුම සාර්ථකව සිදුවී ඇති හෝ සමහර දෝෂ ඇති බව දැනුම් දීමක් දිස්වේ.
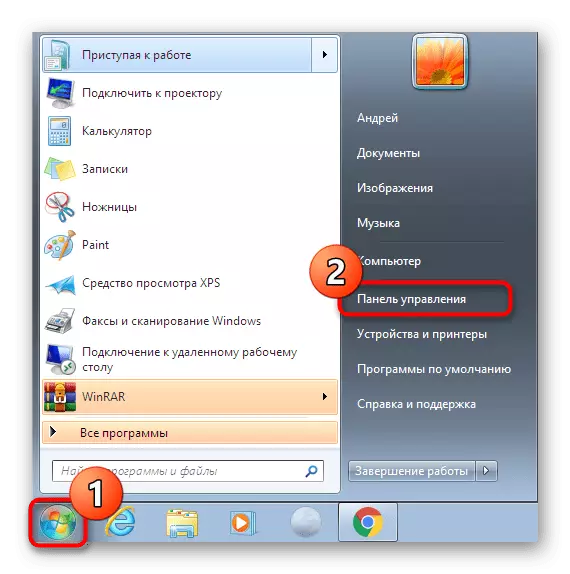
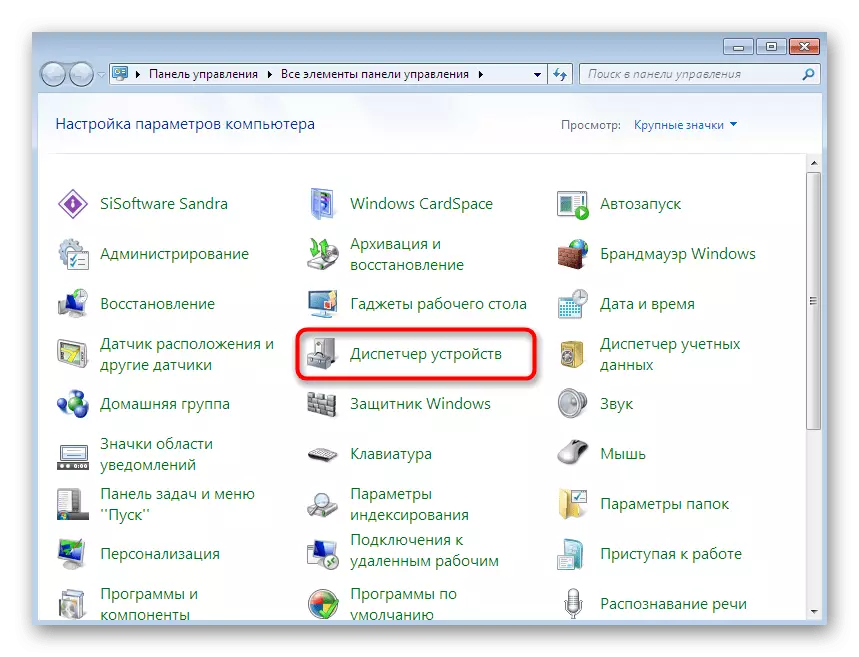
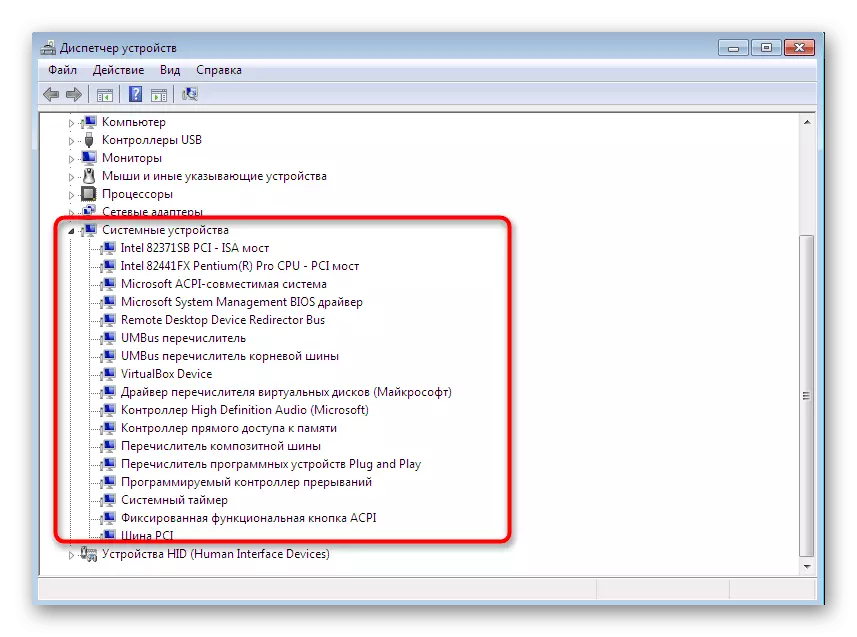
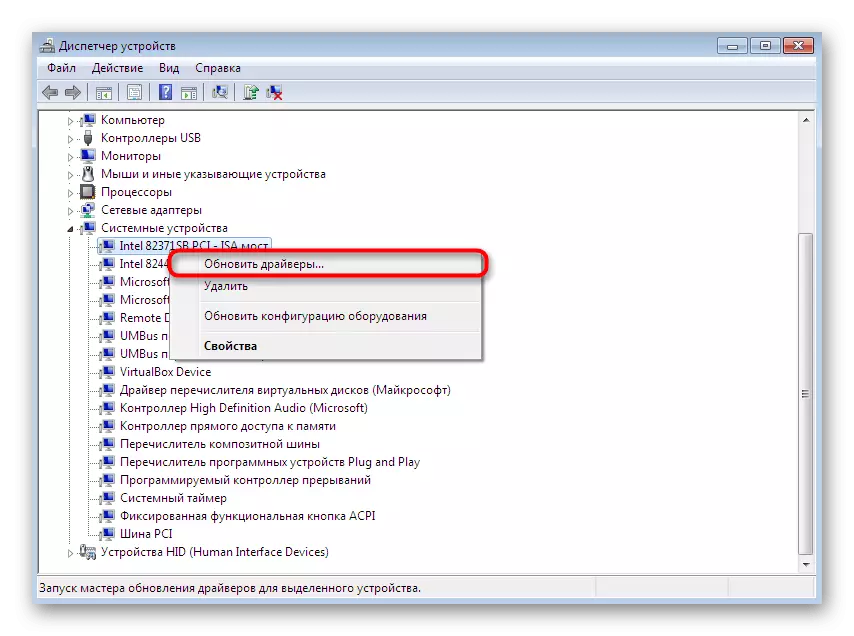
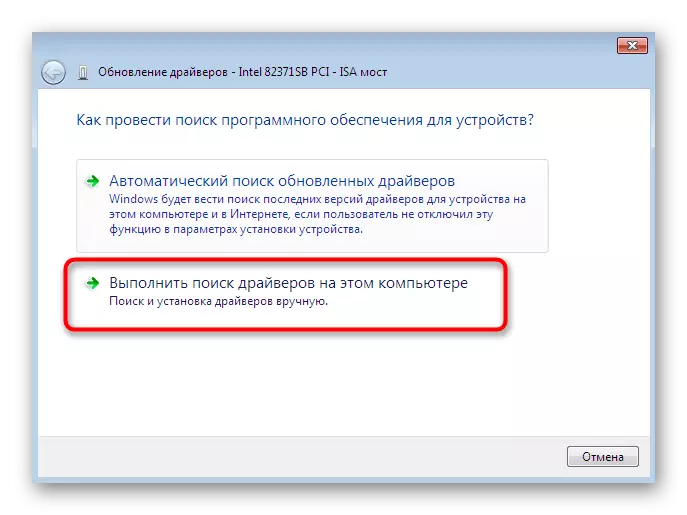
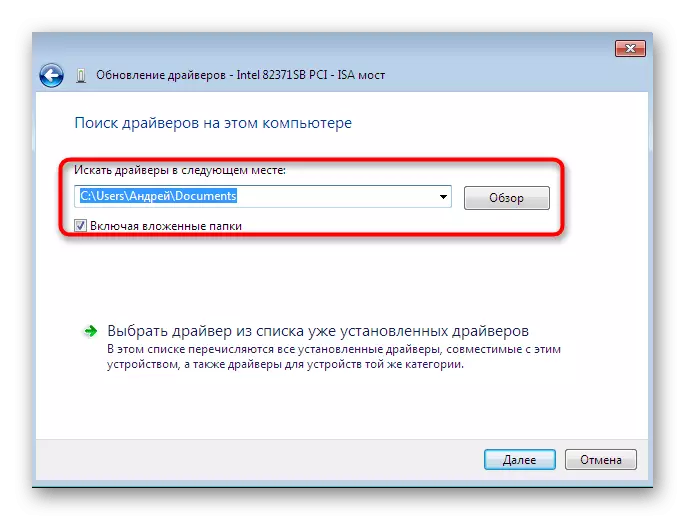
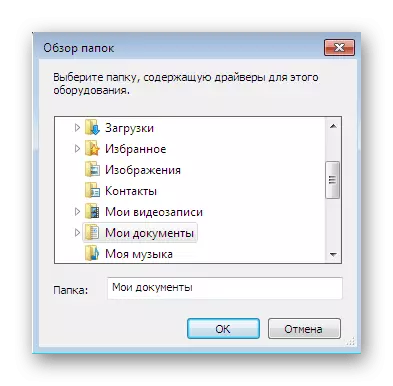
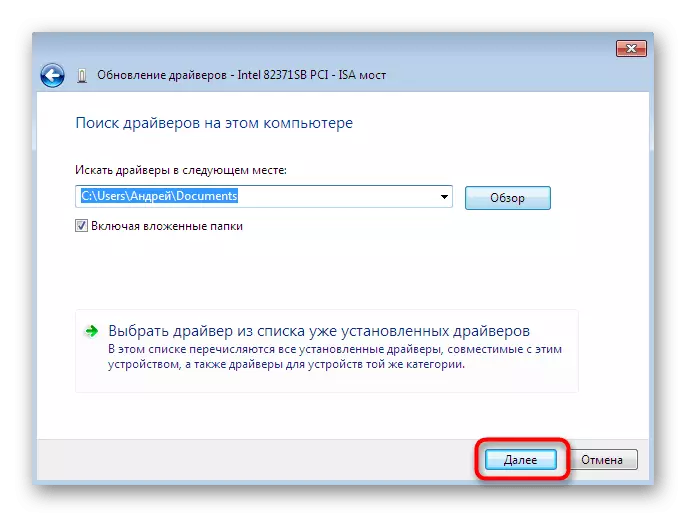
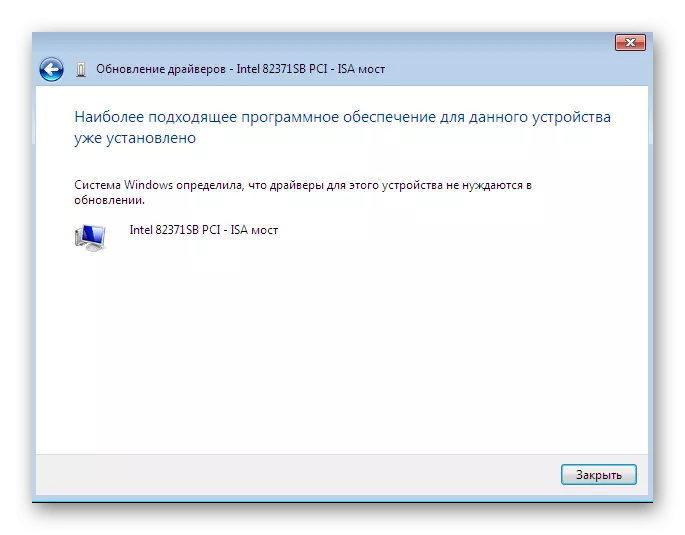
සුපුරුදු පරිදි, සියලු වෙනස්කම් බලාත්මක කිරීම පරිගණකය නැවත ආරම්භ කළ යුතුය. මෙය කරන්න, උපාංග කළමනාකරු තුළ යාවත්කාලීන කරන ලද උපකරණ පෙන්වන්නේ නම් නැවත පරීක්ෂා කරන්න.
ක්රමය 2: ධාවක නැවත ස්ථාපනය කිරීම හෝ පෙර අනුවාදය තෝරා ගැනීම
සමහර විට දැනට පවතින ධාවකය නැවත ස්ථාපනය කිරීමේ අවශ්යතාවයක් හෝ පෙර අනුවාදයට නැවත රෝල් කිරීමේ අවශ්යතාවයක් පවතී. ඇත්ත වශයෙන්ම, ඔබට උපකරණ සම්පූර්ණයෙන්ම ඉවත් කළ හැකි අතර, පසුව අවශ්ය සියලුම ලිපිගොනු නැවත ස්ථාපනය කළ හැකිය, නමුත් උපාංග මකා දැමීමෙන් පසු උපාංග කළමනාකරු තුළ තවමත් ලබා ගත හැකි බවට සහතිකයක් නොමැත. එවිට නැවත ස්ථාපනය කිරීම නිර්දේශ කරනු ලැබේ:
- ඔබ PCM උපාංගය මත ක්ලික් කර "ධාවක යාවත්කාලීන කිරීම" තෝරන්න.
- පහත දැක්වෙන්නේ "දැනටමත් ස්ථාපනය කර ඇති ධාවක ලැයිස්තුවෙන් ධාවකය තෝරන්න" - ඔබට එය මත ක්ලික් කළ යුතුය.
- විවෘත වන ලැයිස්තුවේ, එය වටී, සුදුසු විකල්පය සොයා ගැනීමට හෝ තැටියෙන් ස්ථාපනය කිරීමට යන්න. අපගේ නඩුවේදී, පළමුවැන්න ප්රශස්ත වේ.
- මෘදුකාංගය සාර්ථකව ස්ථාපනය කිරීම පිළිබඳ සුදුසු දැනුම් දීමක් තිරය මත දිස්වන විට ක්රියාවලිය අවසන් වන තෙක් බලා සිටින්න. ජනේලය වහන්න.
- ඊට පසු, සිදු කරන ලද වෙනස්කම් ක්රියාත්මක වන බව අනතුරු ඇඟවීමක් දිස්වනු ඇත PC නැවත ආරම්භ කිරීමෙන් පසුව පමණි. දැන් එය කරන්න හෝ පසුව වෙන් කරන්න.
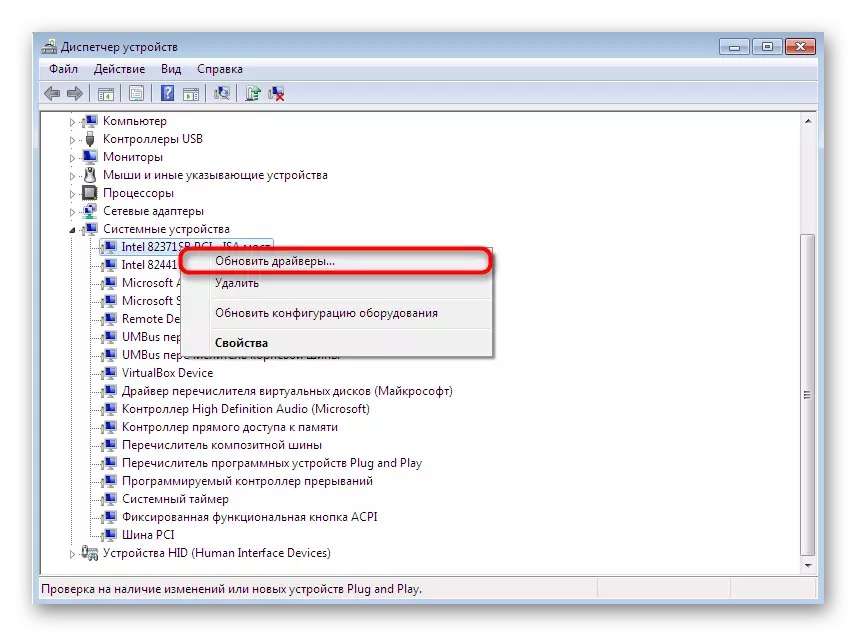
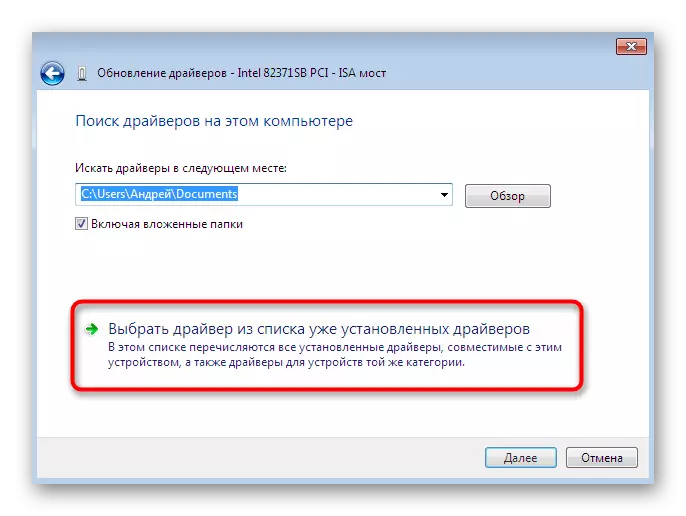
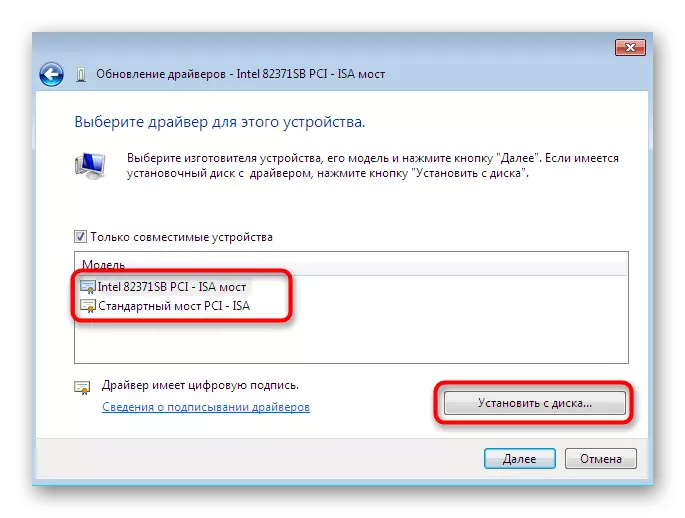
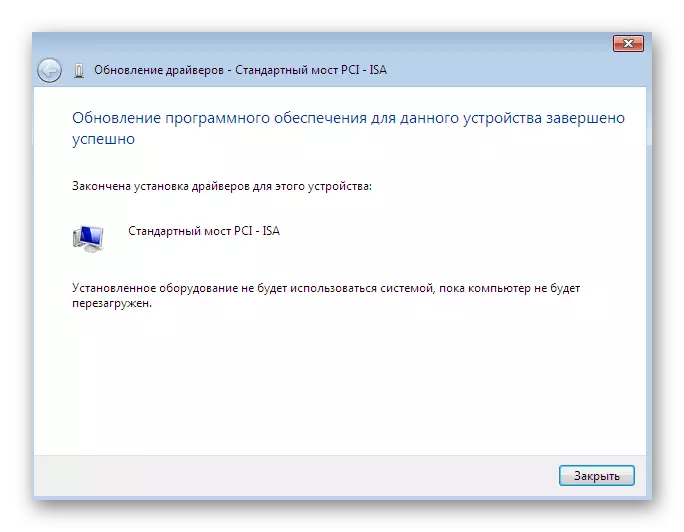

ඉහත මාර්ගෝපදේශ ක්රියාත්මක කිරීමේදී, රියදුරුගේ පෙර අනුවාදයට පෙරළීම අසාර්ථකත්වයන්ගේ පෙනුම සහ අතුරුදහන් වීමෙන් නව අනුවාදවල ඇති වී වැඩිදියුණු කිරීම සහ අතුරුදහන් වීමෙන් එය මතක තබා ගත යුතුය.
ක්රමය 3: පැරණි උපකරණ ස්ථාපනය කිරීම
සමහර අවස්ථාවලදී, පරිශීලකයා ඉතා පැරණි උපාංගයක් සඳහා රියදුරු ස්ථාපනය කිරීමට යන විට, ඒ සඳහා විශේෂ ලිපිගොනු සොයා නොගෙන, "පැරණි උපාංගය" ශ්රිතය මෙහෙයුම් පද්ධතිය තුළට ගොඩනගා ඇති බැවින් ඔබට එය කළ හැකිය. ඇයගේ ක්රියාකාරිත්වයේ මූලධර්මය පහත පරිදි වේ:
- ආරම්භකයින් සඳහා, එකම මෙනුවේ ඇති සියල්ල, පළමු නූල සක්රිය කරන්න, එහි වම් මූසික බොත්තම එක් ක්ලික් කිරීම.
- ඉහළ පුවරුවේ "ක්රියාව" තෝරන්න සහ "පැරණි උපාංගය ස්ථාපනය කරන්න" උත්පතන මෙනුව මත ක්ලික් කරන්න.
- උපකරණ ස්ථාපන විශාරද පිළිබඳ විස්තරය පරීක්ෂා කර තවදුරටත් ඉදිරියට යන්න.
- "අත්පොතෙන් තෝරාගත් උපකරණ" සහ ඊළඟ පියවර වෙත ගමන් කරන්න.
- ටික කලකට පසු, කාණ්ඩය අනුව බෙදූ සමස්ත උපකරණ ලැයිස්තුව ඉදිරිපිට ඔබ දිස්වනු ඇත. එහි, සුදුසු විකල්පය සොයා ගන්න.
- එවිට නිෂ්පාදකයා සහ රියදුරු ආකෘතිය සමඟ අතිරේක කවුළුවක් ඇත. ඔබට ලිපිගොනු සහිත ගොනුවක් තිබේ නම්, ඔබේ අනුවාදය තැබීමට ඔබට "තැටියෙන් ස්ථාපනය කරන්න" බොත්තම ක්ලික් කළ හැකිය.
- නිවැරදි උපාංගය තෝරාගෙන ඇති බවට වග බලා ගන්න, ඉන්පසු "ඊළඟ" මත ක්ලික් කරන්න.
- ස්ථාපනය කිරීමේ අවසානය බලාපොරොත්තු වන්න. එය මිනිත්තු කිහිපයක් ගතවනු ඇත.
- අවසානයේදී, ඔබ මෙහෙයුමේ සාර්ථකත්වය පිළිබඳ දැනුම් දීමක් හෝ ස්ථාපනය අතරතුර සිදු වූ දෝෂයක් පිළිබඳ දැනුම් දීමක් පෙන්වනු ඇත.
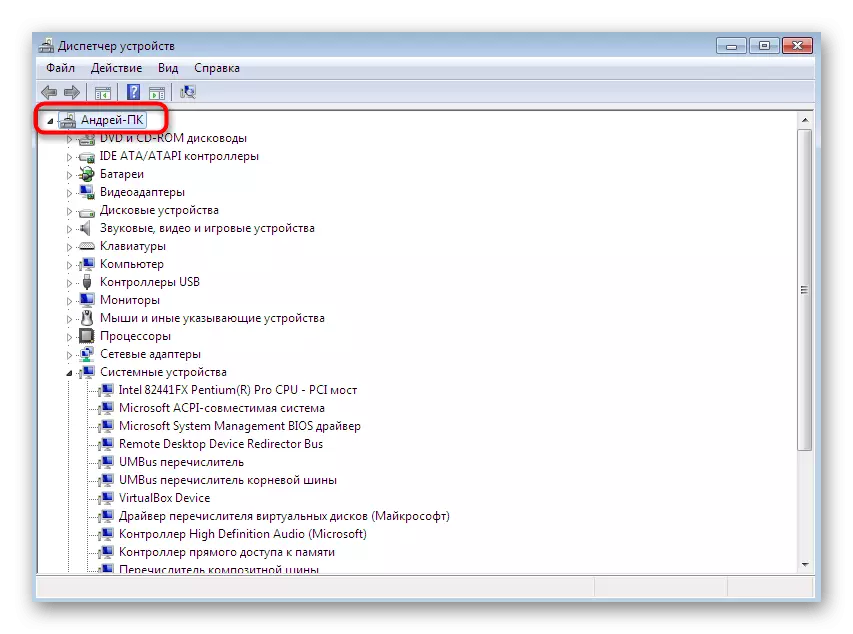
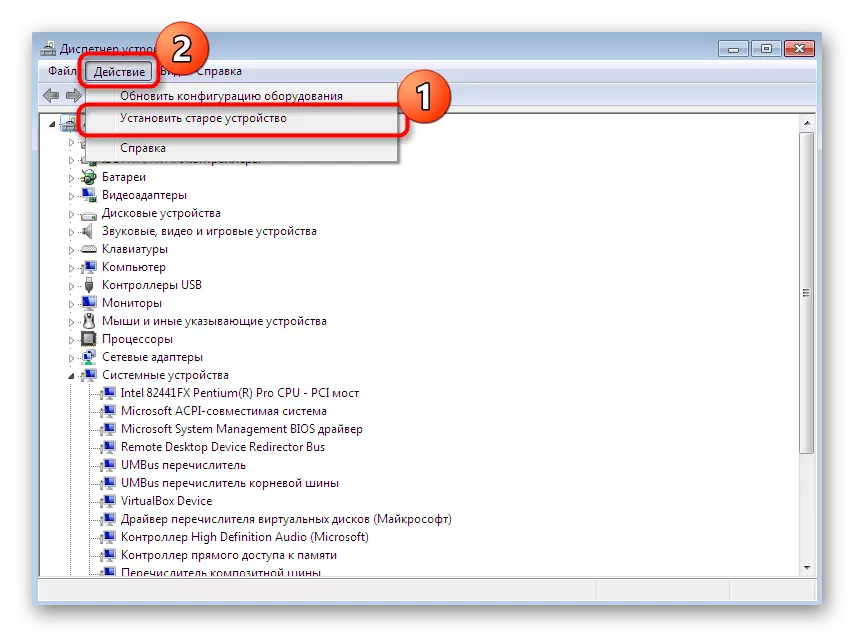
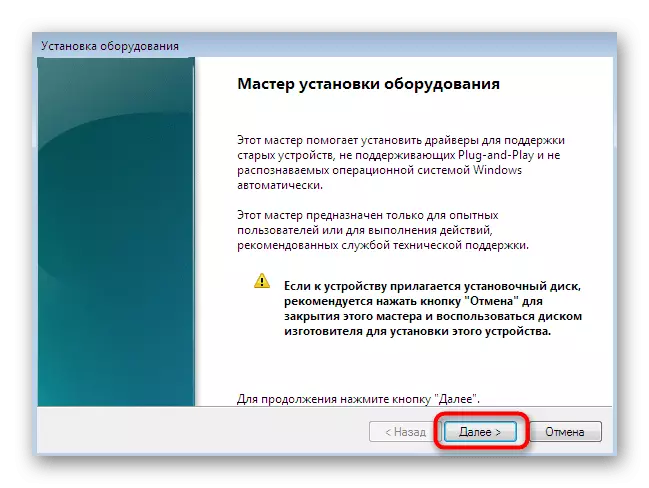
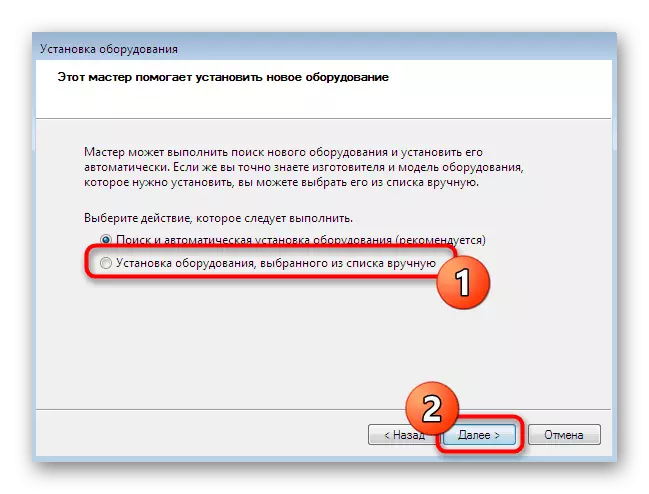
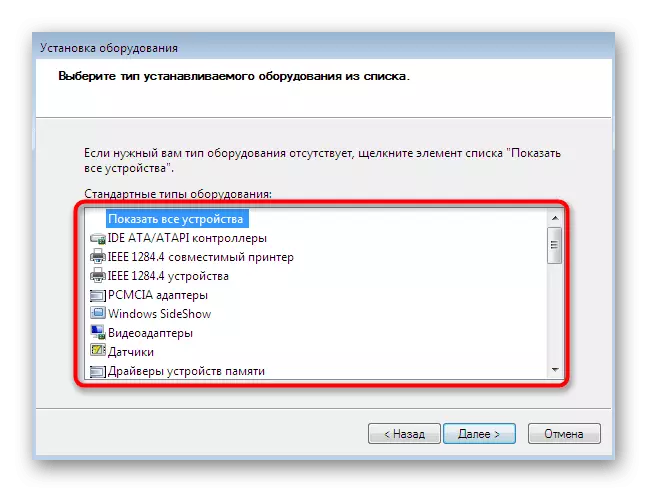
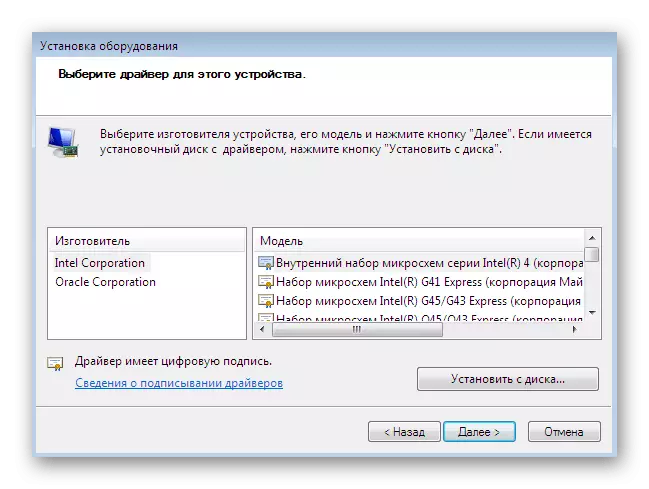
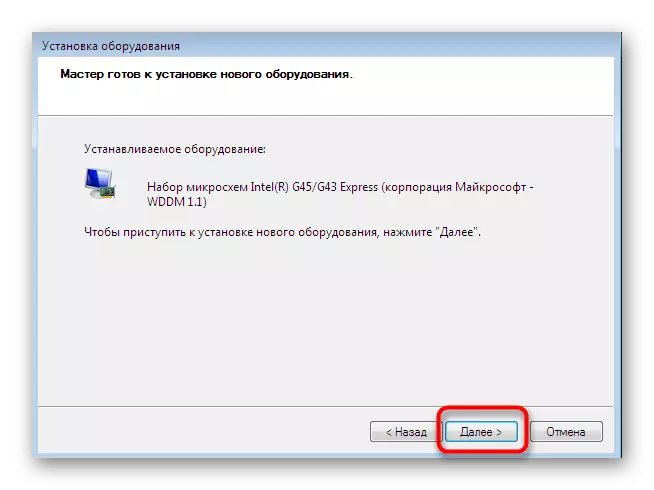

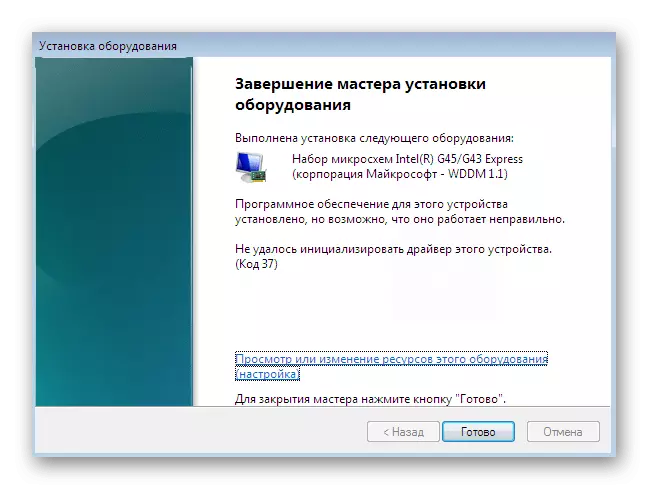
මීට අමතරව, ඇත්ත වශයෙන්ම එය පරිගණකයට සම්බන්ධ නැති විට සමහර අවස්ථාවන්හිදී ඔබ පැරණි උපකරණ ස්ථාපනය කිරීම සමඟ අත්හදා බැලිය යුතු බව අපි සටහන් කරමු. සමහර විට එය නිල් මරණ තිරවල පෙනුමට හේතු වන අතර ඒවා නිවැරදි කරන්නේ ආරක්ෂිත ප්රකාරය තුළින් වෙනස්වීම් සඳහා නැවත සකස් කිරීමයි.
ක්රමය 4: මුද්රණ යන්ත්රය ස්ථාපනය කිරීම
මුද්රණ රියදුරන් ස්ථාපනය කිරීම වඩාත් විස්තරාත්මකව වපුරා ගත යුතු බැවින් අපි මුද්රණ ධාවක ස්ථාපනය වෙනම ආකාරයකින් වෙන් කර ඇත්තෙමු. මෙම කාර්යය තවත් මෙනුවකින් සිදු කෙරේ. මෘදුකාංග ස්ථාපනය කිරීමට අමතරව මුද්රණ උපකරණවල මූලික පසුබිම සිදු වේ:
- විවෘත "ආරම්භ කරන්න" සහ "උපාංග සහ මුද්රණ යන්ත්ර" කොටස වෙත යන්න.
- එහි, ඉහළ පැනලය භාවිතයෙන් "මුද්රණ යන්ත්රය ස්ථාපනය කිරීම" මත ක්ලික් කරන්න.
- "දේශීය මුද්රණ යන්ත්රය එක් කරන්න" තෝරන්න.
- මුද්රණ යන්ත්රය සම්බන්ධ කිරීම සඳහා ඔබට සම්මත නොවන වරායක් භාවිතා කිරීමට අවශ්ය නම්, මෙම පියවර සමඟ අනාගතයේ කිසිදු අපහසුතාවයක් නොමැති නිසා දැන් එය දැන් වින්යාස කරන්න.
- දැන් වම් පැත්තේ දිස්වන කවුළුව තුළ, උපාංගයේ නිෂ්පාදකයා සඳහන් කරන්න, එවිට දකුණ යනු ආකෘතියයි. මුද්රණ යන්ත්රය ලැයිස්තුගත කර නොමැති නම්, පවතින විකල්ප නැවත පරිලෝකනය කිරීම සඳහා වින්ඩෝස් යාවත්කාලීන කිරීමේ මධ්යස්ථානය මත ක්ලික් කරන්න.
- මුද්රණ නාමය සකසා තවදුරටත් ඉදිරියට යන්න.
- ස්ථාපනය අවසන් වන තුරු රැඳී සිටින්න.
- ඔබ මුද්රණ යන්ත්රය ජාලය පාලනය කිරීම සඳහා පොදු ප්රවේශය භාවිතා කිරීමට යන්නේ නම්, ඔබට වහාම මෙම පරාමිතීන් සුදුසු මෙනුවේ වින්යාසගත කළ හැකිය.
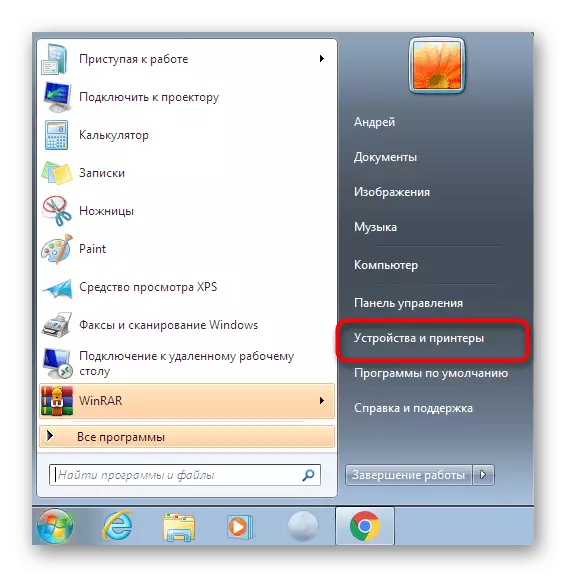
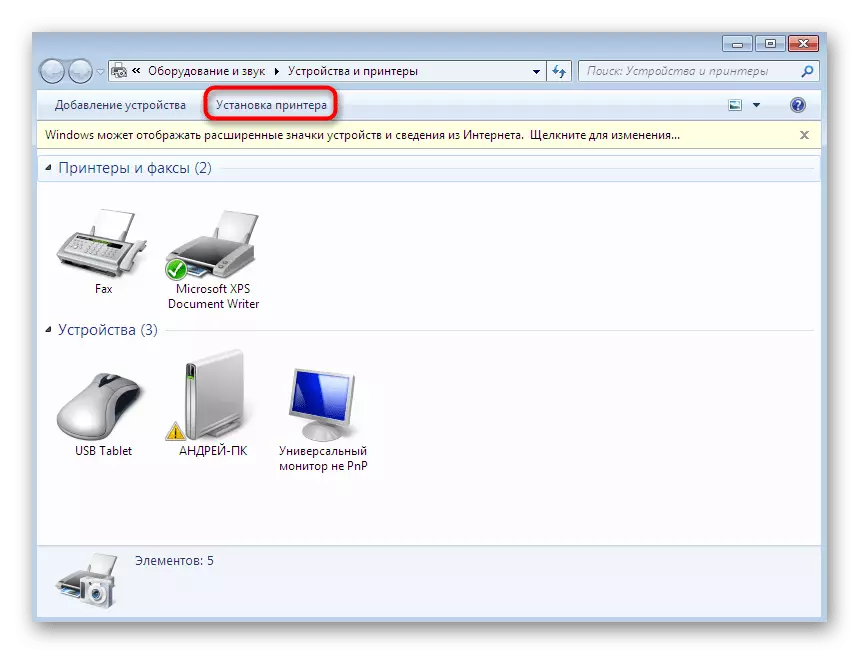
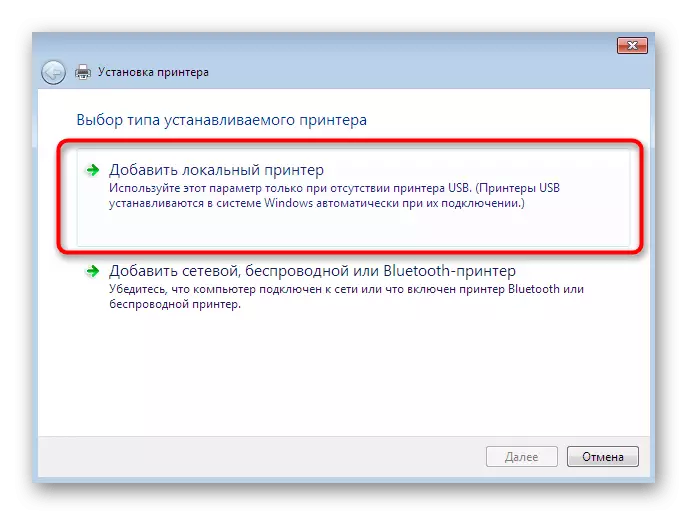
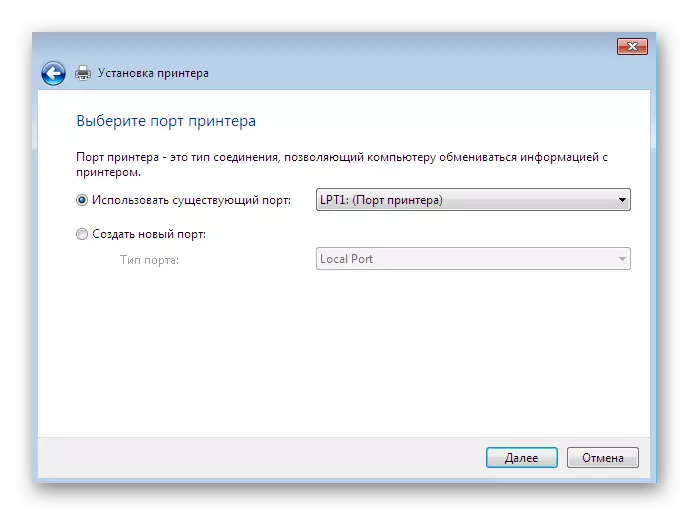
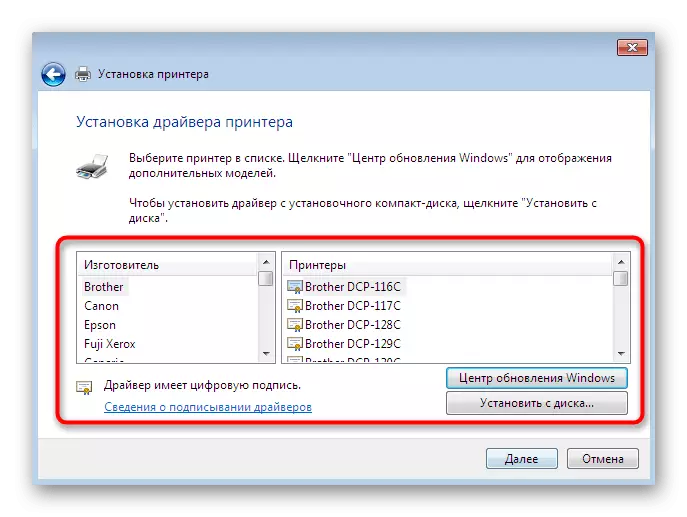
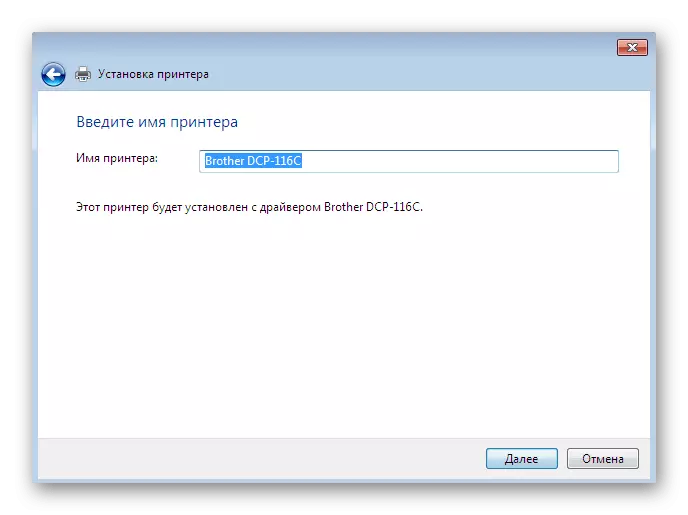
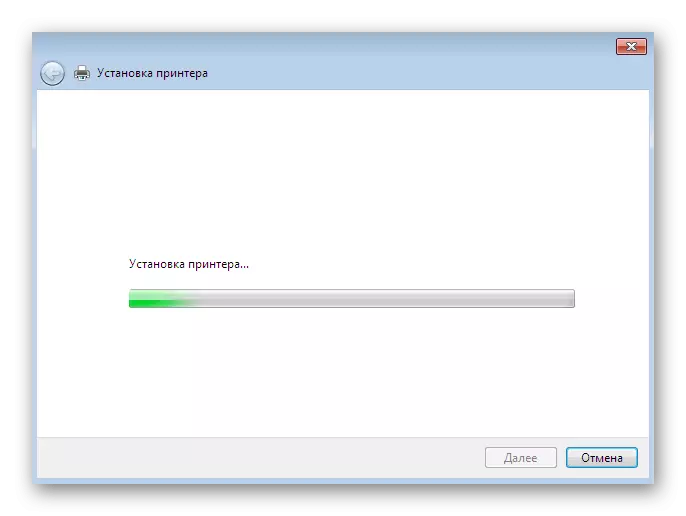
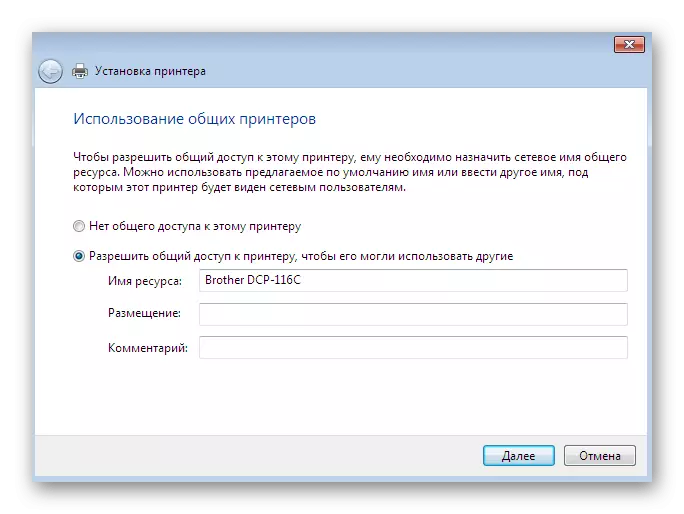
කවුළු 7 හි රියදුරන් අතින් සවි කර ඇති අත්පොත ස්ථාපනය කිරීමේ ක්රමවේදයන් මේවාය, ඒවායින් එකක් භාවිතා කිරීම අපි නිර්දේශ කරමු. එය කිසි විටෙකත් නියමිත ප්රති .ල ගෙන එන්නේ නැත. අත්පොත ඇතුළු වඩාත් විවිධාකාර ක්රම සමඟ ඇති වන සමහර උපකරණ සඳහා රියදුරන් ස්ථාපනය කිරීම සඳහා සවිස්තරාත්මක උපදෙස් ඔබ සොයා ගන්නා ලෙස වෙන වෙනම අපි ඔබට උපදෙස් දෙමු.
වැඩිදුර කියවන්න: විවිධ උපාංග සඳහා ධාවක සෙවීම සහ ස්ථාපනය කිරීම
