
"පාලක පැනලය" - සම්මත වින්ඩෝස් යෙදුමක්, එහි අරමුණ මෙහෙයුම් පද්ධතියේ විවිධ පරාමිතීන් සමඟ වැඩ කිරීමේ පහසු මෙහෙයුමයි. "හත" සමඟ හඳුනන ඉතා නවකයන්, මෙම කවුළුව විවෘත කරන්නේ කෙසේදැයි නොදන්නා අතර, වඩා දියුණු පරිශීලකයින්ට එය පද්ධතියෙන් අතුරුදහන් වන හෝ ආරම්භ කළ හැකි තත්වය වඩාත් පහසුවෙන් කළ හැකි හෝ නිවැරදි කළ හැකි ආකාරය ඉගෙන ගැනීමට අවශ්යය. මේ සියල්ල සාකච්ඡා කෙරෙනු ඇත.
වින්ඩෝස් 7 හි "පාලක පැනලය" ධාවනය කරන්න
ඔබට එම කාර්යය විවිධ ක්රම සමඟ කළ හැකි අතර, ඒ සෑම එකක්ම එක්තරා තත්වයකදී පරිශීලකයින්ට ප්රයෝජනවත් වේ. ඊට අමතරව, සමහර අවස්ථාවලදී කුඩා කරදරයක් සිදු වේ: "පාලක පැනලය" සොයා ගැනීමට සාම්ප්රදායික ක්රමවේදය තුළ සොයාගත නොහැක. මෙයින් අදහස් කරන්නේ එය වින්ඩෝස් වෙතින් ඉවත් කළ බවක් නොවේ - එය ඉතා සරල ස්ථානයට ගෙන ඒමට හැකි ය. ඊට පහළින් අපි කොහොමද කියලා කියන්නම්.ක්රමය 1: ආරම්භක මෙනුව
ඇත්ත වශයෙන්ම, පහසුම හා පැහැදිලිවම පැහැදිලි විකල්පය වනුයේ බොහෝ වැඩසටහන් ආරම්භ වන තැන සිට "ආරම්භක" මෙනුව භාවිතා කිරීමයි.
- ආරම්භක බොත්තම ක්ලික් කර මෙහි පාලක පැනලය සොයා ගන්න.
- අපේක්ෂිත කවුළුව දිස්වනු ඇත, එහිදී ඔබට වැඩිදුර ක්රියා කිරීමට හැකිය. දර්ශනය වඩාත් පහසු මතයකට මාරු කිරීමට අමතක නොකරන්න.
- අපේක්ෂිත පරාමිතිය වේගයෙන් සොයා ගැනීමට උපකාරී වන සෙවුම් නූලක් ඇති බව කරුණාවෙන් සලකන්න.
- ප්රධාන මෙනුවේ මෙම අයිතමය නොමැති විට, "සියලු වැඩසටහන්" පුළුල් කරන්න, එතැන් සිට "සම්මත" ෆෝල්ඩරයට ගොස්, එහි "සේවා" ෆෝල්ඩරය, වෙනත් මූලද්රව්යයන් අතර "සේවා" ෆෝල්ඩරය, "පාලක පැනලයක්" ඇත .
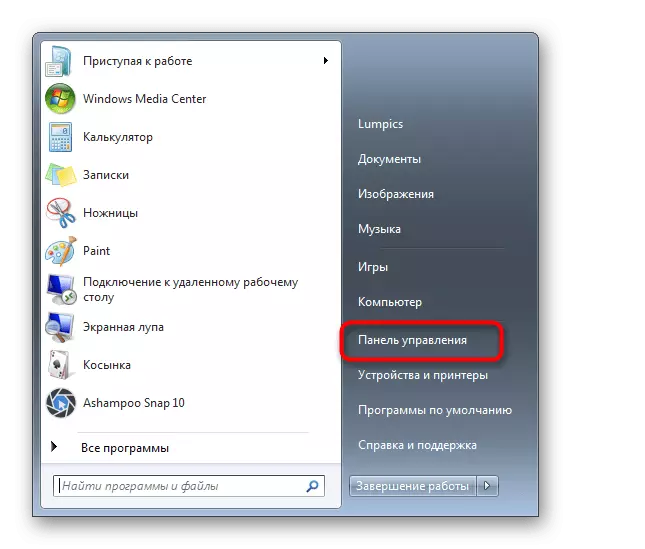
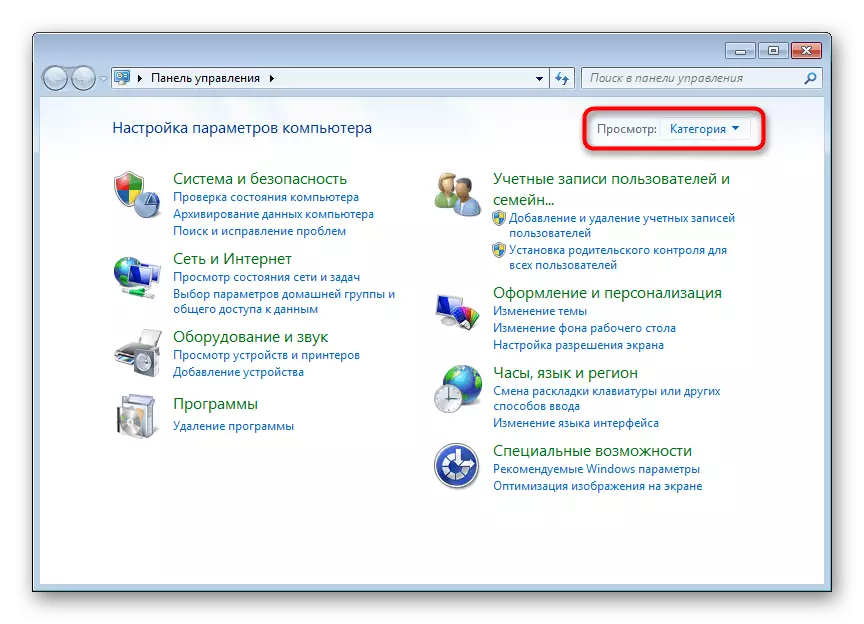
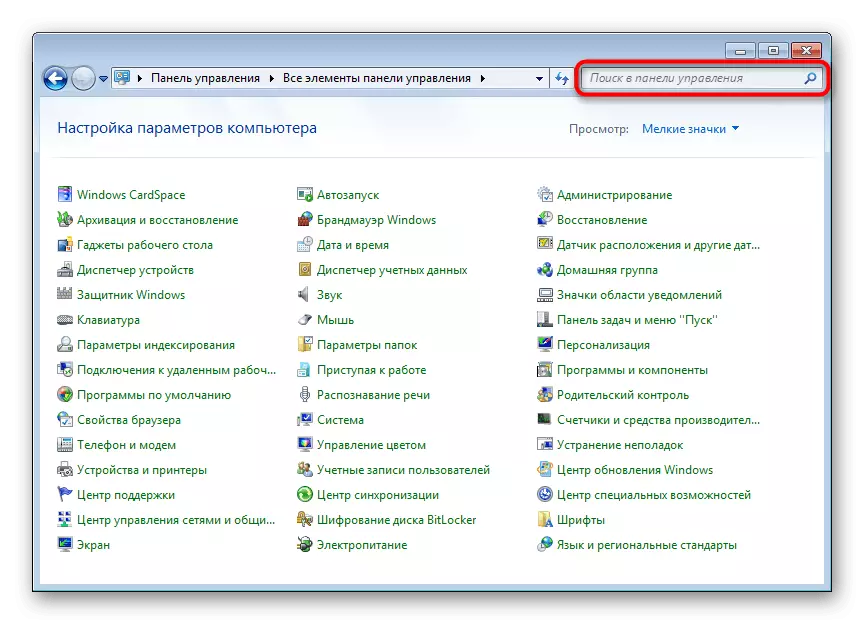
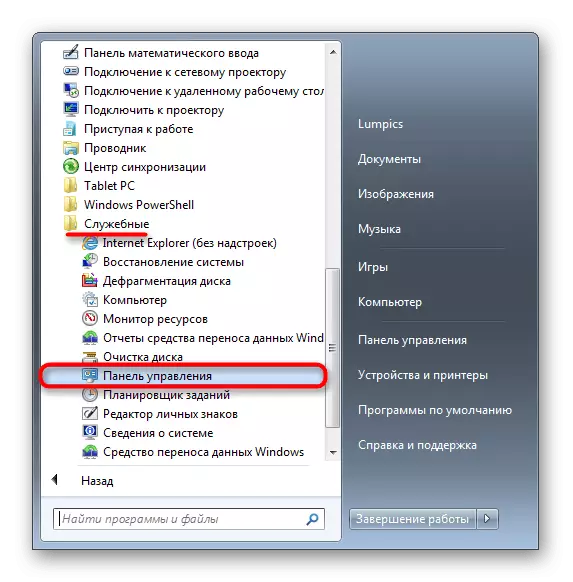
ලිපියේ අවසාන කොටසේදී, මෙනුවේ අතුරුදහන් වූ මණ්ඩලය යථා තත්වයට පත් කරන්නේ කෙසේදැයි අපි පැවසුවා, එබැවින් එය එසේ විය යුතු ස්ථානයට ආපසු ලබා දීමට ආශාවක් තිබේ නම්, සුදුසු අත්පොත කියවීමට යන්න.
ක්රමය 2: "ධාවනය" කවුළුව
මෙම කවුළුව විවිධ වින්ඩෝස් යෙදුම් වෙත ඉක්මනින්ම (සහ පමණක් නොව), ඔබ ඔවුන්ගේ නම මෙහි ඇතුළත් කරන්නේ නම්. මෙම අවස්ථාවේ දී, ඔබ "පාලක පැනලය" යන නම අමතන්න, මෙම අයිතමයේ ක්රියාත්මක කළ හැකි ගොනුවේ පද්ධතියේ නම නම්.
- වින් + ආර් යතුරු සංයෝජනය ඔබන්න.
- විවෘත වන කවුළුව තුළ, ලියන පාලනය - එබැවින් පෙරනිමිය "වින්ඩෝස් හි" පාලක පැනලය "වේ -" හරි "ක්ලික් කරන්න හෝ ඇතුල් වන්න.
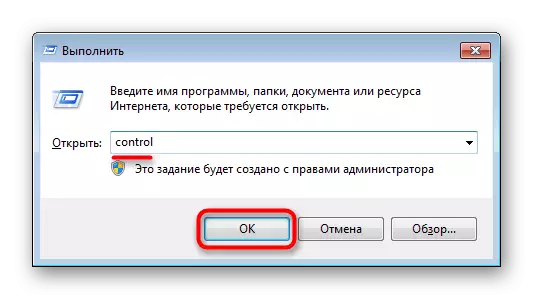
ක්රමය 3: "විධාන රේඛාව"
සමහර අවස්ථාවලදී කොන්සෝලය අදාළ විය හැකිය. එයින් ඔබට අයදුම්පත ක්රියාත්මක කිරීම ද ක්රියාත්මක කළ හැකිය.
- "ආරම්භ කරන්න" විවෘත කර සෙවුම් ක්ෂේත්රයේ "විධාන රේඛාව" හෝ "CMD" ටයිප් කිරීම ආරම්භ කරන්න. සොයාගත හැකි ප්රති result ලය මත ක්ලික් කරන්න.
- පාලක විධානය තුළ එහි ලියන්න.

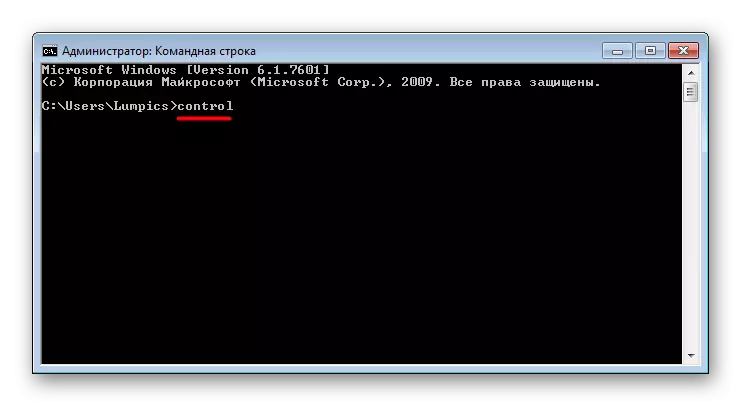
ක්රමය 4: ඩෙස්ක්ටොප් අයිකනයක් එකතු කිරීම
"පාලක පැනලය" ලේබලය ඩෙස්ක්ටොප් එකේ තැබීමට ඔබ වඩාත් පහසු නම්, මෙම පියවර අනුගමනය කරන්න:
- ඩෙස්ක්ටොප් එකේ හිස් ස්ථානය මත දකුණු-ක්ලික් කර පුද්ගලීකරණයට යන්න.
- වම්පස විවෘත කළ කවුළුව තුළ, "වෙනස් කරන ඩෙස්ක්ටොප් අයිකන" කොටසේ සොයාගෙන යන්න.
- පාලක පැනලය අසල ටික් එකක් දමා හරි ක්ලික් කරන්න.
- ඔබේ ඩෙස්ක්ටොප් වෙත මාරු වන්න - නවතම යෙදුම් ලේබලය එහි නවතම වේ. දැන් ඔබට ඉක්මනින් පුවරුව වෙත යා හැකිය.

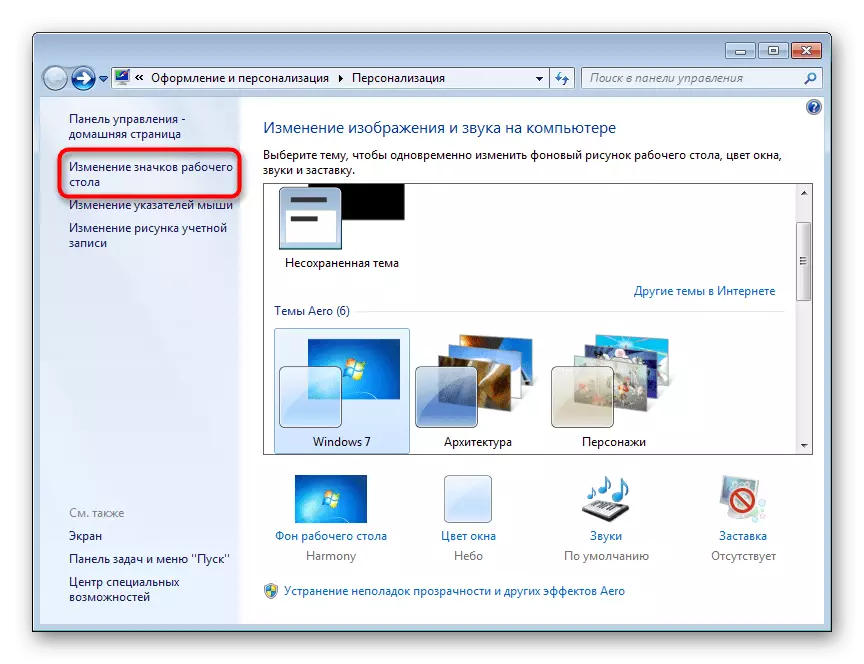
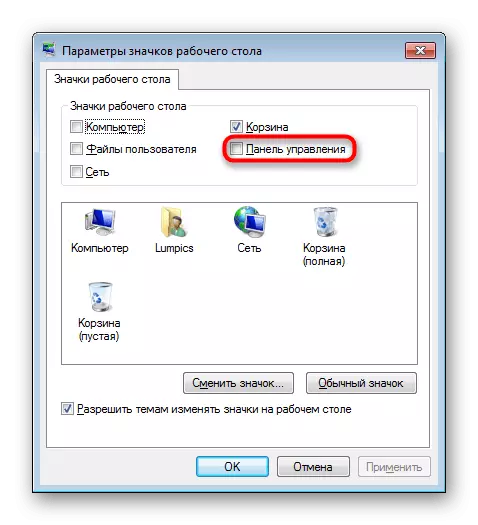
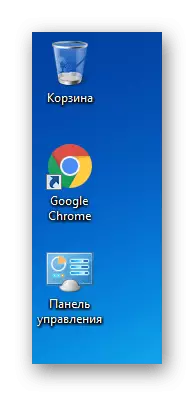
ක්රමය 5: කෙටිමඟක් එකතු කිරීම
පරිගණකයේ ඕනෑම ස්ථානයක, ඔබට සෑම විටම එය ඉක්මණින් ප්රවේශ වීමට මණ්ඩල ලේබලයක් එක් කළ හැකිය.
- ඩෙස්ක්ටොප් එකේ හිස් ස්ථානයක් දකුණු-ක්ලික් කරන්න හෝ "පාලක පැනලය" තැබීමට ඔබට අවශ්ය ෆෝල්ඩරයේ හෝ "පාලක පැනලය" කරන්න, "සාදන්න" "ලේබලය" තෝරන්න ".
- වස්තුවේ පිහිටීම ලෙස, පාලනය ලිවීම සහ "ඊළඟ" ඔබන්න.
- අත්තනෝමතික නාම අයිතමය සකසා "අවසන් කරන්න" ක්ලික් කරන්න.
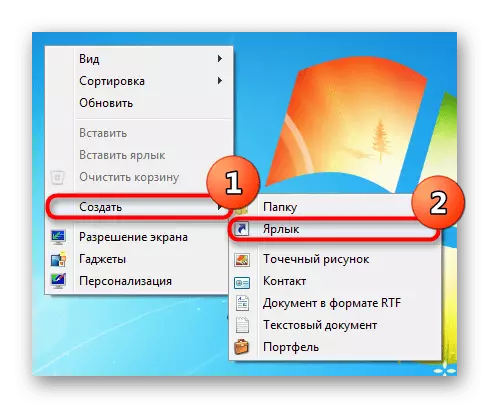
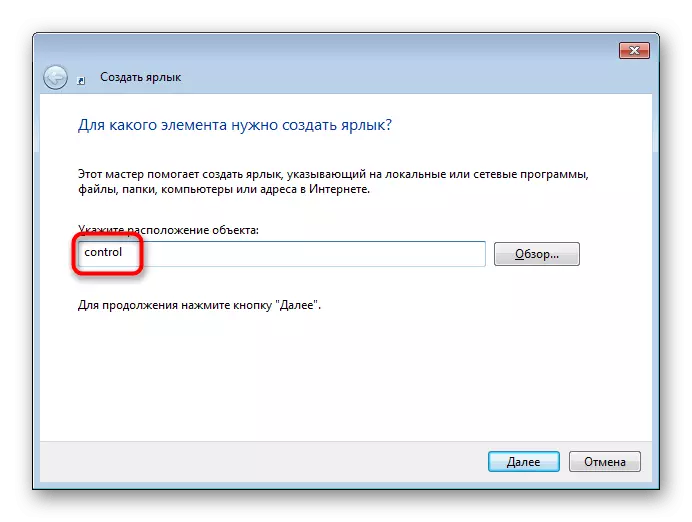
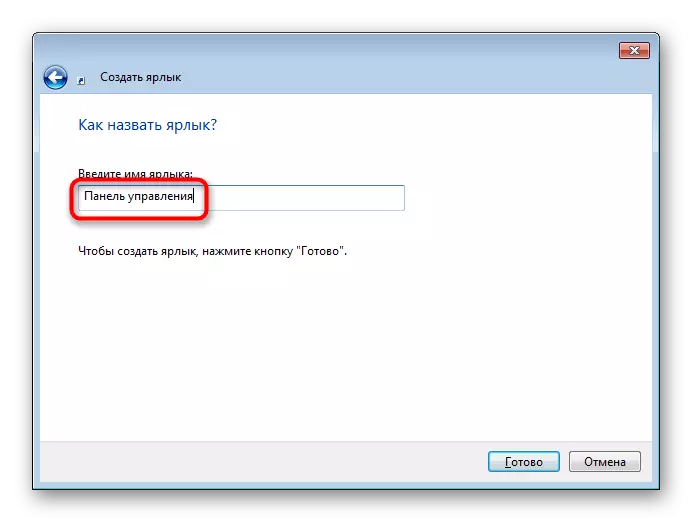
එහි ප්රති result ලය පෙර ක්රමවේදය හා සමාන වේ.
ක්රමය 6: සංක්රාන්ති කලාපයට එකතු කිරීම
සංක්රාන්ති ප්රදේශය - මෙය ඔබ දකින "ගවේෂක" හි එකම වම් පන්දුවකි, එය ෆෝල්ඩරයට ඕනෑම ආකාරයකින් විවෘත කරයි. එහිදී, ඔබට අවශ්ය නම්, ඔබට මෙම ලිපියේ අංගයක් එක් කළ හැකිය.
- ඕනෑම ෆෝල්ඩරයක් විවෘත කර "සකසා" යන වචනය මත ක්ලික් කරන්න, එය කවුළුවේ මුදුනේ ඇති. මෙන්න, "ෆෝල්ඩරය සහ සෙවුම් විකල්ප" තෝරන්න.
- සාමාන්ය පටිත්තෙහි සිටීම, "සංක්රමණ ප්රදේශය" බ්ලොක් එකක් සොයාගෙන "සියලු ෆෝල්ඩර පෙන්වන්න" අයිතමය අසල ඇති කොටුව සලකුණු කරන්න. වෙනස්කම් හොඳින් සුරකින්න.
- දැන් වම් පසින් ඔබට "පාලක පැනලය" පෙනෙනු ඇත.
- එය යොදවා, නාමයේ වම්පස ඇති ත්රිකෝණය මත ක්ලික් කළ හැකිය - එබැවින් ඔබ වේගයෙන් සොයාගෙන නිශ්චිත පසුබිමකට වැටෙනු ඇත, එමඟින් නිශ්චිත පසුබිමකට වැටෙනු ඇත.
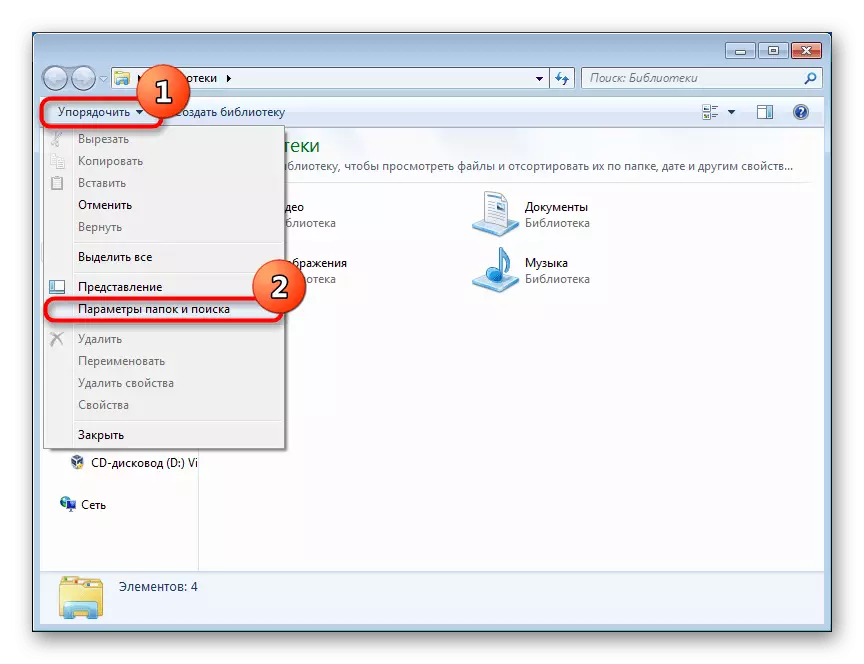
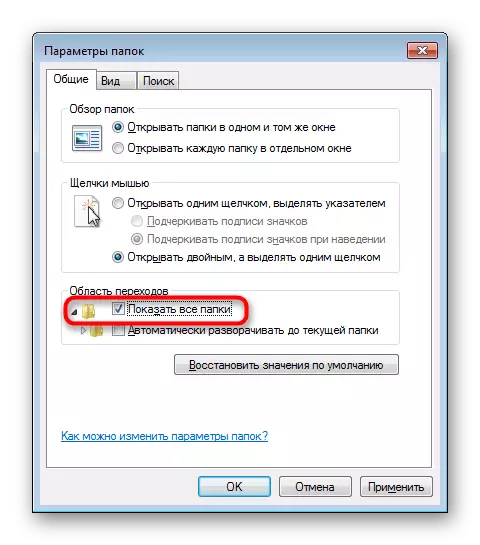
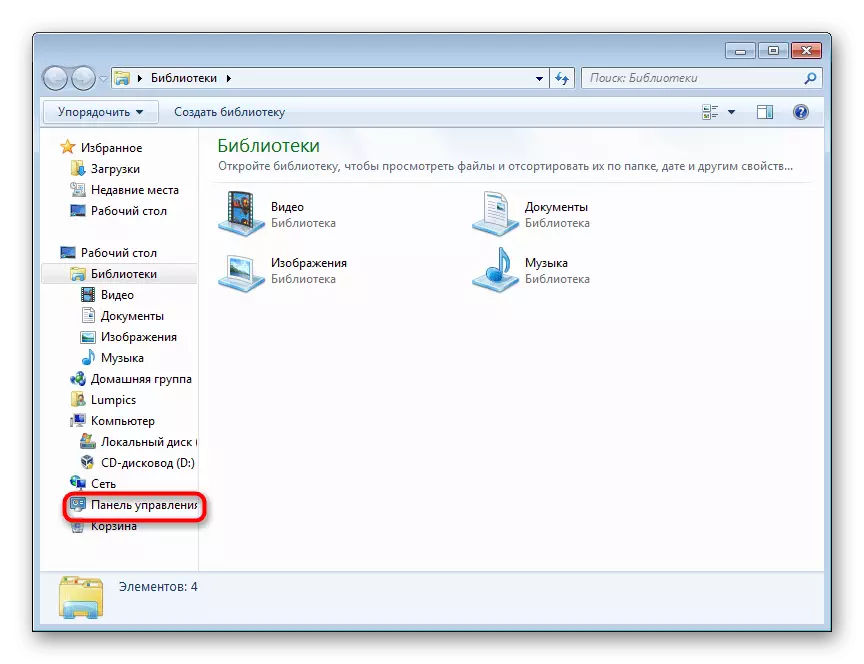
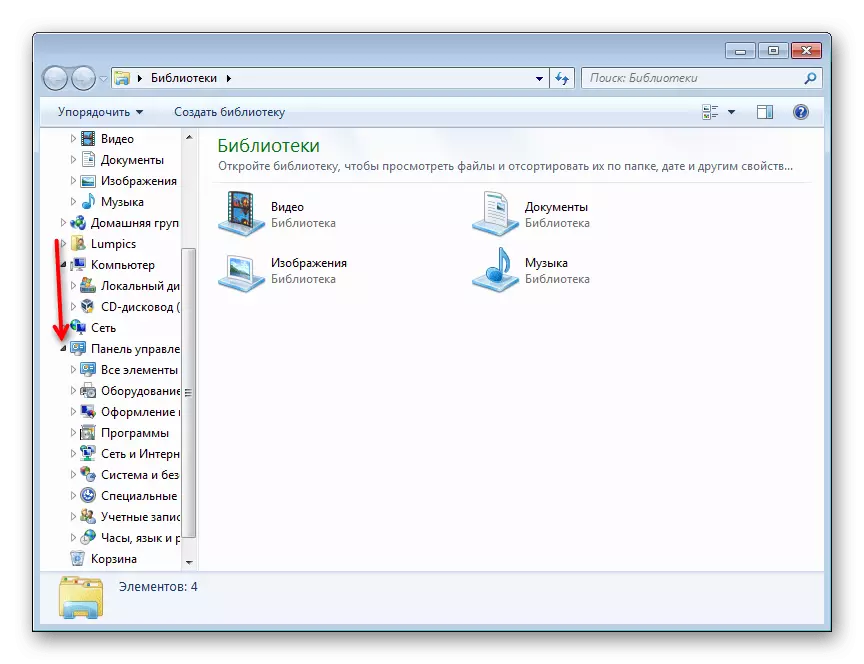
අතුරුදහන් වූ "පාලක පැනලය" ආපසු ලබා දීම
දැනටමත් කලින් සඳහන් කළ පරිදි, සමහර විට පැනලය නොපෙනී යා හැකි අතර එය "ආරම්භය" තුළින් හඳුනාගත නොහැකිය. මෙම තත්වය තුළ, බොහෝ දුරට, ඔබ අහඹු ලෙස සිදු කර ඇති හෝ වෙනත් පරිගණක භාවිතා කරන්නන් සමඟ ආරම්භ කර වෙනත් පරිගණක භාවිතා කරන්නන් සමඟ ආරම්භ කර වෙනත් පරිගණක භාවිතා කරන්නන් සමඟ ආරම්භ කර ඇති අතර, ඔබ පරිගණකයේ ස්ථාපනය කළ වින්ඩෝස් 7 එක්රැස්වීමේ කතුවරයා සමඟ අවසන් කර ඇත. එබැවින්, "ආරම්භක" මෙනුවේ "ආරම්භක" මෙනුවේ "පාලක පැනලය" ආපසු එවන්න, පහත දැක්වෙන උපදෙස් වලින් මෙහෙයවනු ලැබේ:
- ආරම්භක තීරුව දකුණු-ක්ලික් කර දේපල වෙත යන්න.
- "ආරම්භක" මෙනු පටිත්ත වෙත මාරු වී "වින්යාස කරන්න" බොත්තම ක්ලික් කරන්න.
- ඉදිරිපත් කළ මූලද්රව්ය අතර, "පාලක පැනලය" සොයාගෙන එය "සබැඳියක් ලෙස පෙන්වීමට" සකසන්න. පුවරුව අසල කුඩා ඊතලයක් දිස්වන අතර එහි අඩංගු වන සියලුම මූලික පරාමිතීන් ලැයිස්තුවේ ඔබ සැරිසරන විට ඔබට "මෙනුවක් ලෙස දර්ශනය" විකල්පය තෝරා ගත හැකිය. එනම්, මෙය "පාලක පැනලය" කවුළුව සම්භාව්ය දියත් කිරීම සඳහා විකල්පයකි. දැන් "හරි" මත ක්ලික් කර "ආරම්භය" මෙනුව දිස්වන බවට වග බලා ගැනීම සඳහා "ආරම්භක" මෙනුව පුළුල් කරන්න.
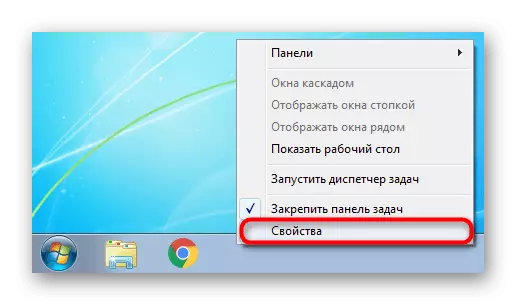
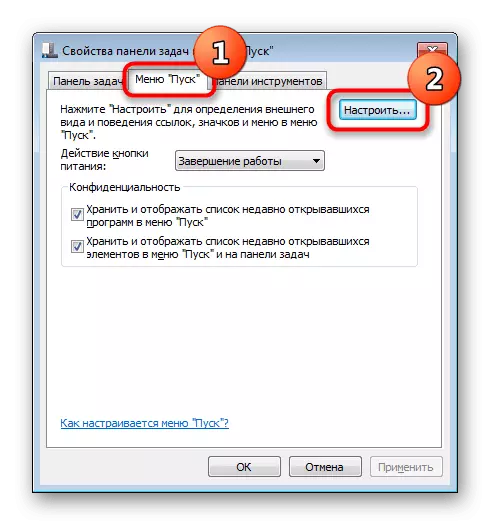
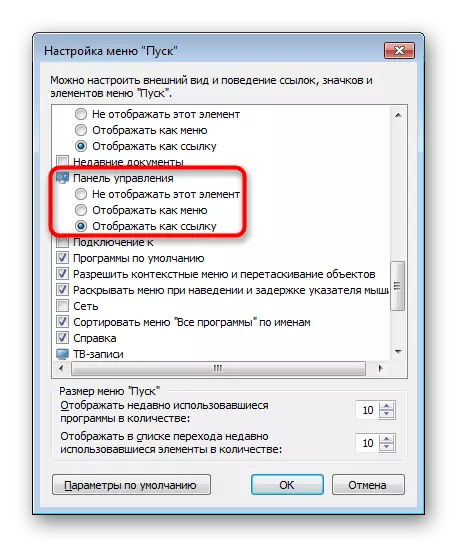
මෙය උදව් නොකරන්නේ නම් සහ එය ඕනෑම ආකාරයකින් ධාවනය කිරීමට අපොහොසත් වුවහොත්, පද්ධති ලිපිගොනු වලට හානි සිදුවිය හැකිය. මෙය නිවැරදි කිරීම සඳහා, දෝෂයන් පරිලෝකනය කිරීම සහ නිවැරදි කිරීම සිදු කරන සරල SFC කොන්සෝල විධානය භාවිතා කිරීමට ඔබට අවශ්ය වනු ඇත. අප මේ ගැන සවිස්තරාත්මකව සිටි අපට, අපට පහත සබැඳිය පිළිබඳ වෙනම ලිපියක් ගැන අපට පවසා ඇත, එහිදී 1 සහ 2 ක්රමය කෙරෙහි අවධානය යොමු කරයි.
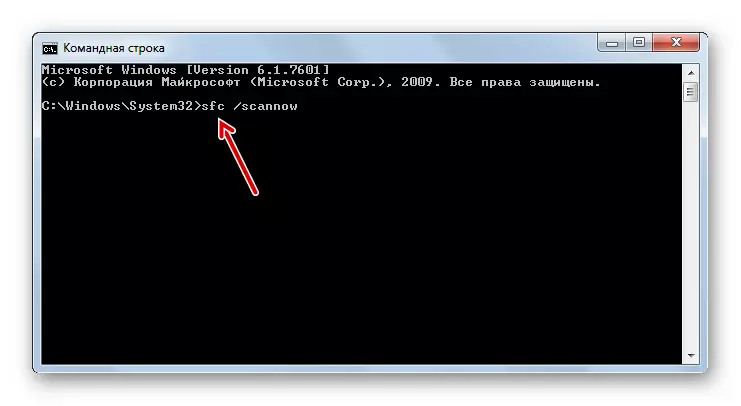
වැඩිදුර කියවන්න: වින්ඩෝස් 7 හි පද්ධති ගොනු ප්රතිස්ථාපනය කරන්න
ලිපිගොනු ප්රතිසාධනය සඳහා, විශේෂ ගබඩා කිරීම වගකිව යුතුය, නමුත් සමහර විට එය හානි වී ඇත. එවැනි තත්වයක් තුළ, හානියට පත් සංරචක ප්රතිස්ථාපනය කරන වෙනත් මෙවලමක් අමතන්න. එය කරන්නේ කෙසේද, අපගේ වෙනත් ද්රව්යයකද විස්තර කර ඇත.
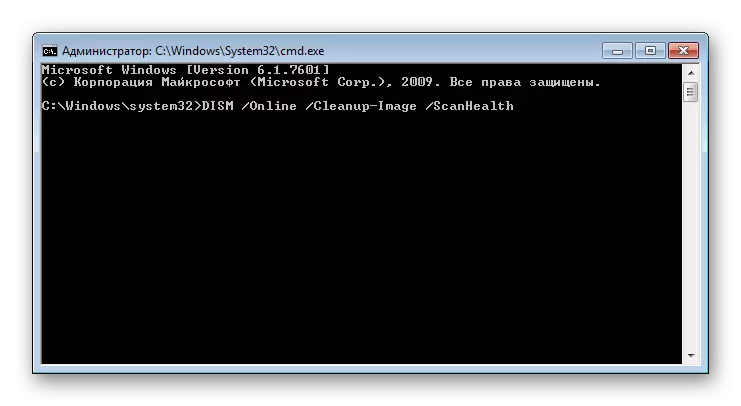
තව දුරටත් කියවන්න: වින්ඩෝස් 7 හි හානියට පත් සංරචක ඉවත් කිරීම
හානියට පත් සංරචක සාර්ථකව අයකර ගැනීමෙන් පසු, SFC විධානය සමඟ දෝෂය පරිලෝකනය කිරීමෙන් පද්ධතිය නැවත නැවත කිරීමට අමතක නොකරන්න!
තවත් උපකාර කළ හැකි දේ:
- ප්රතිසාධන ස්ථානය වෙත වින්ඩෝස් 7 හි පෙරළීම. බොහෝ ගැටලු විසඳීමට සරල ක්රමයක් නම්, අසාර්ථකත්වයකින් තොරව සේවය කරන විට මෙහෙයුම් පද්ධතිය රජයට ආපසු ලබා දීමයි. මෙය සිදු කිරීම සඳහා, වින්ඩෝස් හි "ප්රතිස්ථාපන පද්ධතියක්" තුළ සාදන ලද යෙදුම් ස්ථානයක් ඇත. පෙරනිමියෙන්, බොහෝ පරිගණකවල එය සක්රීය කර ඇති අතර, ප්රතිසාධන ලක්ෂ්ය බොහෝ විට පරිශීලකයා විසින් ස්වයංක්රීයව හෝ අතින් නිර්මාණය වේ. රෝල්බැක් සංරචකය සක්රීය කර ඇති අතර මේ සඳහා සුදුසු ස්ථානයක් තිබීම, ප්රතිසාධනය සිදු කර "පාලක පැනලය" ක්රියාත්මක වන ආකාරය පරීක්ෂා කරන්න. මෙම ක්රියා පටිපාටිය මුහුණ දී නොමැති සියලුම නවකයින් අපගේ ලිපිය පහත සඳහන් යොමුව යටතේ කියවීමට නිර්දේශ කර ඇත, එනම් මෙම ද්රව්යයේ 1 ක්රමය.
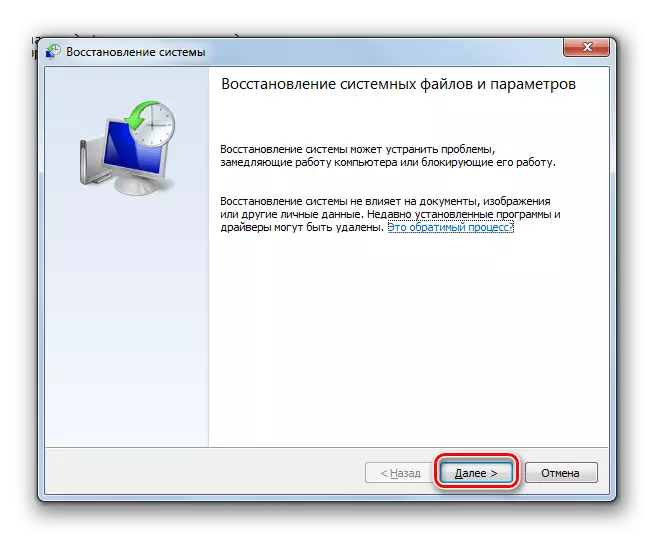
වැඩිදුර කියවන්න: වින්ඩෝස් 7 හි පද්ධතිය යථා තත්ත්වයට පත් කිරීම
- වෛරස් සඳහා පරිගණකය පරීක්ෂා කරන්න. බොහෝ විට, පළාත් සභා වලට වැටී ඇති අනිෂ්ට වැඩසටහන් "පාලක පැනල්" ඇතුළු විවිධ පද්ධති සංරචක දියත් කිරීම අවහිර කරයි. තර්ජන සඳහා පද්ධතිය පරීක්ෂා කර ඉවත් කිරීමට වග බලා ගන්න. මේ තුළ ඔබට අපගේ ලිපියට උදව් කළ හැකිය: එය කිරීමට ක්රම කියමින් පෙන්වන්න.
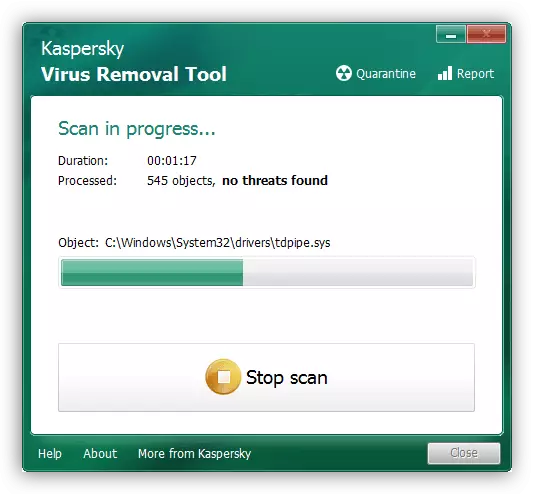
වැඩිදුර කියවන්න: පරිගණක වෛරස් සමඟ සටන් කිරීම
- මෙහෙයුම් පද්ධතිය නැවත ස්ථාපනය කිරීම. ලස්සන රැඩිකල් විකල්පය, නමුත් ගැටලුවේ මූලාශ්රය අසමත් වූ අවස්ථාවන්හි 100% effective ලදායී වේ. අපි එකවරම මාර්ගෝපදේශ කිහිපයක් කැප කළා.
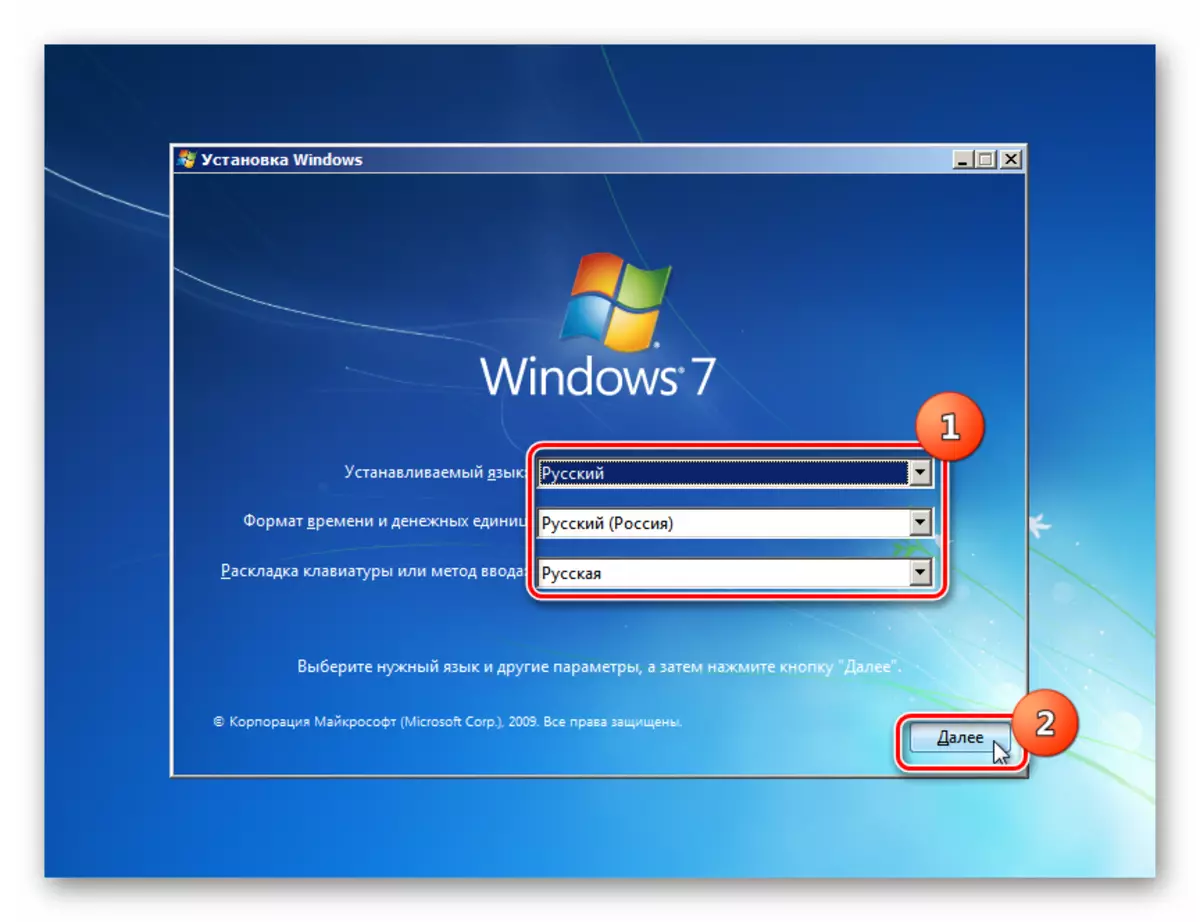
වැඩිදුර කියවන්න:
වින්ඩෝස් 7 සමඟ ආරම්භ කළ හැකි USB ෆ්ලෑෂ් ඩ්රයිව් එකක් සාදන්න
වින්ඩෝස් 7 හරහා වින්ඩෝස් 7 ස්ථාපනය කිරීම
තැටිය සහ ෆ්ලෑෂ් ඩ්රයිව් නොමැතිව වින්ඩෝස් 7 නැවත ස්ථාපනය කරන්න
"පාලක පැනලය" ආරම්භ කිරීම සහ පද්ධතිය තුළ එහි සිටීම හා සම්බන්ධ විය හැකි ගැටලු නිවැරදි කිරීම සඳහා දැන් ඔබ සියලු පොදු ක්රම දන්නවා.
