
UAC යනු "පරිශීලක ගිණුම් පාලනය" හෝ "පරිශීලක ගිණුම් පාලනය" ලෙස විකේතනය කරන වින්ඩෝස් අංගයකි. එහි අරමුණ වන්නේ පරිපාලන අයිතිවාසිකම් අවශ්ය වන ක්රියාමාර්ග තහවුරු කිරීමේ ස්වරූපයෙන් පරිශීලකයෙකුගේ ආරක්ෂාව සහතික කිරීමයි. පෙරනිමියෙන් මෙම අංගය සක්රීය කර ඇත, මීට පෙර පරිශීලකයින්ට uac අවහිර කළ ඕනෑම වැඩසටහනක් ස්ථාපනය කිරීම සඳහා එය නිවා දැමිය හැකිය. ඊට අමතරව, තෙවන පාර්ශවීය පරිශීලකයින් විසින් නිර්මාණය කරන ලද මෙම මෙහෙයුම් පද්ධතියේ සමහරක් තුළ එය අක්රීය කළ හැකිය. ඔබට එය සක්රීය කිරීමට අවශ්ය නම්, අප සොයා බලන ක්රම භාවිතා කරන්න.
වින්ඩෝස් 7 හි UAC සක්රිය කරන්න
ආරක්ෂක අංගය ඇතුළත් කිරීමත් සමඟ, UAC හි සක්රිය කිරීම යන්නෙන් අදහස් කරන්නේ ක්රියාකාරී තහවුරු කිරීමේ කවුළුවේ නිරන්තර පෙනුමයි, රීතියක් ලෙස, වැඩසටහන / ස්ථාපකය ආරම්භ කරන්න. මෙයට ස්තූතියි, පසුබිමේ ඇති බොහෝ ද්වේෂ සහගත යෙදීම් මඟින් වැදගත් පද්ධති සංරචක හෝ "නිහ quiet" ස්ථාපනය දියත් කිරීමට නොහැකි වනු ඇත, මන්ද UAC මෙම ක්රියාවන් සනාථ කිරීම සඳහා අසනු ඇත. මෙම ක්රමය මඟින් පරිශීලකයා විසින් 100% තර්ජන වලින් පලා නොයන බව වටහා ගැනීම වටී, නමුත් සංකීර්ණය ප්රයෝජනවත් ක්රමයක් වනු ඇත.ක්රමය 1: "පාලක පැනලය"
"පාලක පැනලය" හරහා ඔබට අවශ්ය පරාමිතිය සැකසීමට ඉක්මනින් ලබා ගත හැකිය. පහත උපදෙස් අනුගමනය කරන්න:
- ආරම්භක මෙනුව හරහා "පාලක පැනලය" විවෘත කරන්න.
- "පරිශීලක ගිණුම්" කොටසට යන්න.
- මෙම පිටුවේ "වෙනස්වන ගිණුම් පාලන සැකසීම්" සබැඳිය ක්ලික් කරන්න.
- වින්ඩෝස් හි ඇති වෙනස්කම් පිළිබඳ සංඛ්යාත පරාසය ඔබට පෙනෙනු ඇත. පෙරනිමියෙන් නියාමකයාගේ පතුලේ ඇත. නිශ්චිත ටැග් දක්වා එය උත්සාහ කරන්න.
- සෑම ලේබලයක්ම වෙනස් මට්ටමක UAC ප්රතිචාරයක් පවරයි, එබැවින් තොරතුරු නිවැරදිව කියවීමට වග බලා ගන්න: එය ඔබට දැනුම්දීම් ඇති ස්ථානය සහ නිර්දේශිත තත්වයේ කුමන තේරීමද යන්න පෙන්නුම් කරයි.

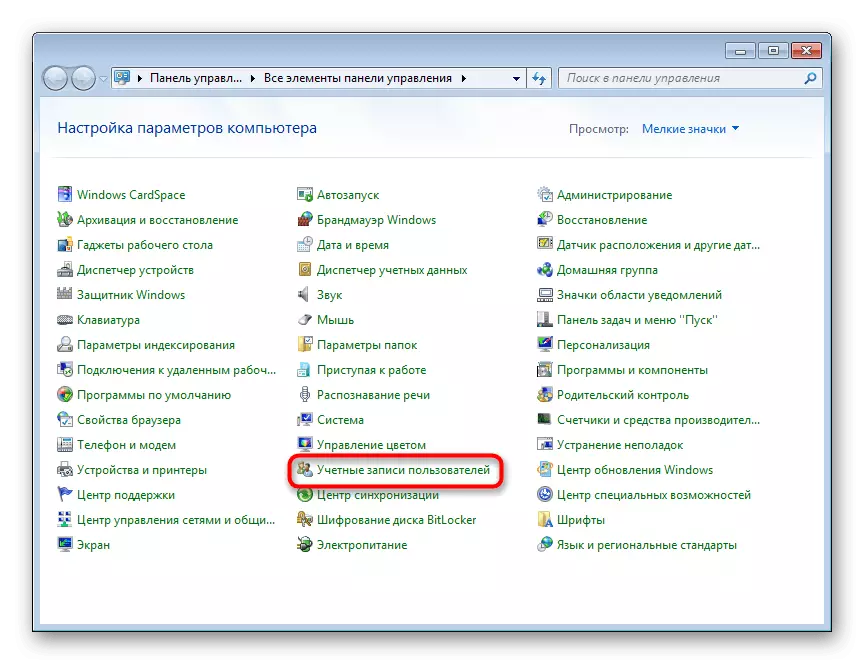
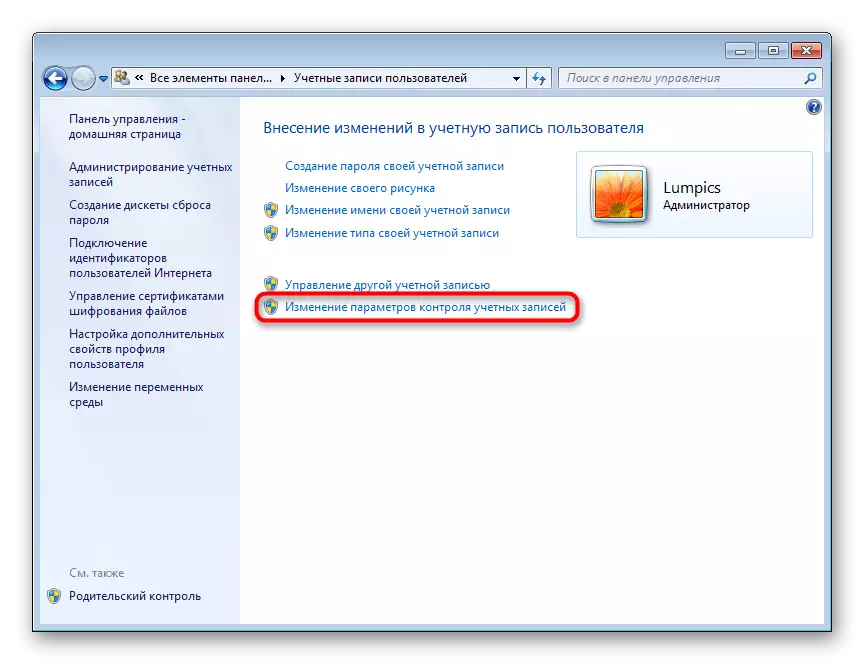
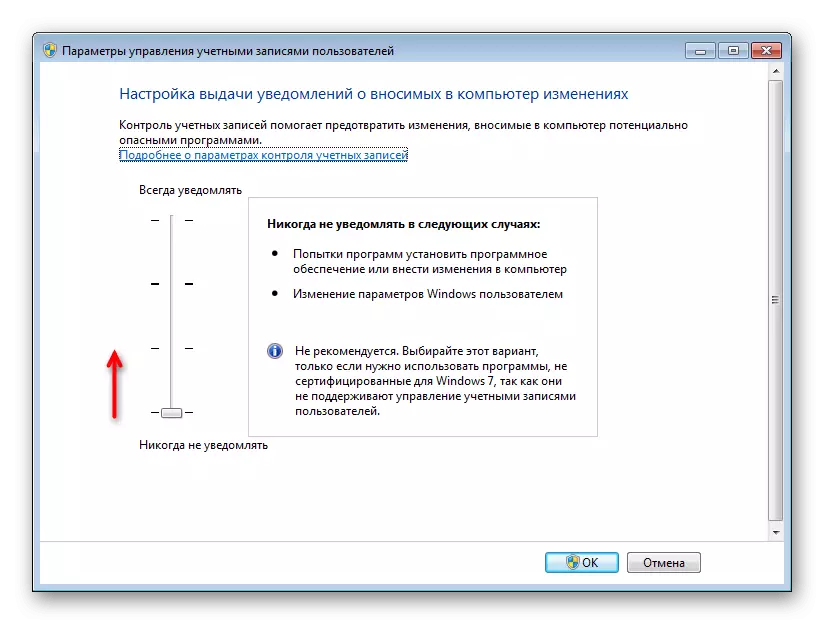
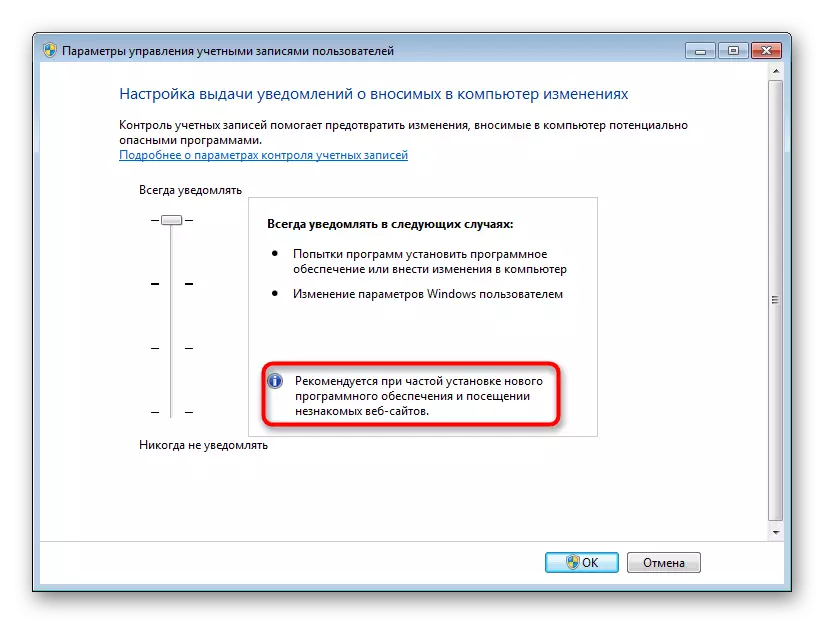
UAC සක්රිය කිරීම සඳහා පරිගණකය නැවත ආරම්භ කිරීමේ අවශ්යතාව පිළිබඳ ගැටළුව පද්ධතිය මගින් නිකුත් කරනු ඇත.

ඔබට UAC චර්යා මට්ටම ඊටත් වඩා ඉහළ ලෙස වින්යාස කිරීමට අවශ්ය නම් කරුණාකර සටහන් කරන්න (නිදසුනක් ලෙස, පරිපාලක ගිණුමෙන් දත්ත ඇතුළත් කිරීමත් සමඟ) හෝ අඳුරු ඩෙස්ක්ටොප් පසුබිම අක්රීය කිරීම, මෙම කවුළුව හරහා එය ක්රියා නොකරනු ඇත. සිට නිර්දේශ භාවිතා කරන්න 4 ට හේතු වේ. මෙම ලිපියේ අවසානයේ ඇති දේ. පද්ධති යෙදුම හරහා UAC කවුළුවේ හැසිරීම වඩාත් විස්තරාත්මකව සංස්කරණය කරන්නේ කෙසේද යන්න ගැන කතා කරයි "දේශීය ආරක්ෂක ප්රතිපත්තිය".
ක්රමය 2: "ආරම්භ කරන්න" මෙනුව
ඔබ "ආරම්භ කරන්න" විවෘත කර ඔබේ පැතිකඩ සමඟ පින්තූරයේ ඇති වම් මූසික බොත්තම ක්ලික් කර වම් මූසික බොත්තම ක්ලික් කරන්න.

ඊට පසු, එය "ගිණුම් පාලන සැකසීම් වෙනස් කිරීම" සබැඳිය අනුගමනය කිරීම ඉතිරිව ඇති අතර 1 වන ක්රමය 1-6 වන පියවර වලින් දැක්වෙන එකම උපාමාරු අනුගමනය කිරීම.
ක්රමය 3: "ක්රියා කරන්න"
"ධාවකය" කවුළුව හරහා, UAC ඇඟවීම් මට්ටමේ මට්ටමේ සංස්කරණ කවුළුව වෙතද ඔබට ඉක්මනින් යා හැකිය.
- වින් + ආර් යතුරු වල සංයෝජනය "ධාවකය" කවුළුව ක්රියාත්මක කරයි. UsercountCountControlSettingting.exe එහි විධානය ලියා "හරි" ක්ලික් කරන්න හෝ යතුරුපුවරුවේ ඇතුළත් කරන්න.
- නියාමකයා සක්රිය කළ යුතු කවුළුව ඔබ දකිනු ඇත, ඇඟවීම් සංඛ්යාතය සකසා ගත යුතුය. වැඩි විස්තර ක්රමයේ 4-500 සඳහා පියවරෙන් පියවර 1-5.

මෙම ක්රියාවන් සම්පූර්ණ කිරීමෙන් පසු පරිගණකය නැවත ආරම්භ කරන්න.
ක්රමය 4: "පද්ධති වින්යාසය"
සම්මත උපයෝගීතා "පද්ධති වින්යාසය" හරහා ඔබට UAC සක්රීය කළ හැකිය, නමුත් මෙහි දී මෙහිදී මෙම ශ්රිතයේ ක්රියාකාරිත්වයේ මට්ටම තෝරා ගත නොහැකි ය. පෙරනිමියෙන් වැඩිම ප්රතිචාරයක් පත් කරනු ලැබේ.
- Win + R යතුරු සංයෝජනය ඔබන්න සහ MSConfag කවුළුව තුළ ලියන්න. "හරි" මත ක්ලික් කරන්න.
- "Service" Tob වෙත මාරු වන්න, "සැකසීම" ටැබය තනි ක්ලික් කිරීමකින් "ධාවනය කරන්න" ක්ලික් කරන්න, "ධාවනය" ක්ලික් කර "හරි" ක්ලික් කරන්න.
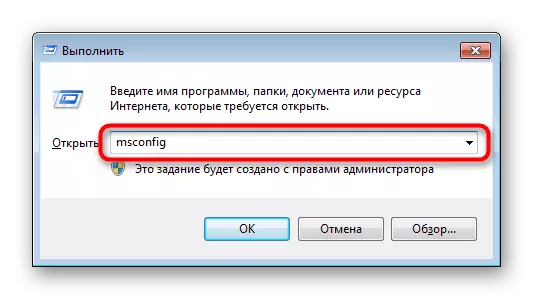
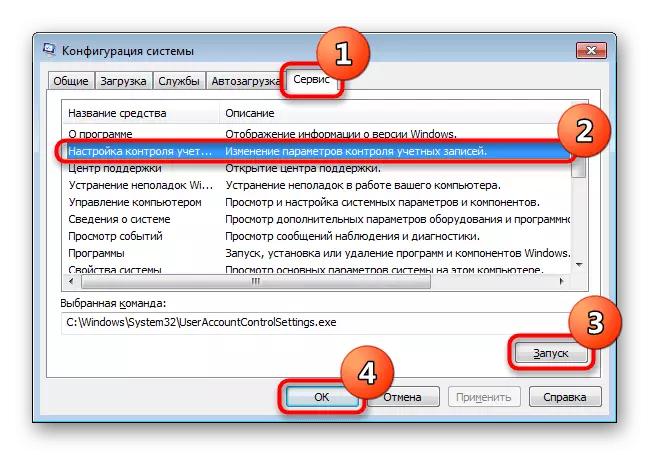
පරිගණකය නැවත ආරම්භ කරන්න.
ක්රමය 5: "විධාන නූල"
සීඑම්ඩී සමඟ වැඩ කිරීමට ප්රයෝජනවත් පරිශීලකයින්, මෙම ක්රමය ප්රයෝජනවත් වේ.
- සෝදිසි කිරීම තුළින් "විධාන රේඛාව" යෙදුම සොයාගෙන පරිපාලකගේ නමින් එය ධාවනය කිරීමෙන් මෙම මෙනුව හැරවීමෙන් කොන්සෝලය විවෘත කරන්න.
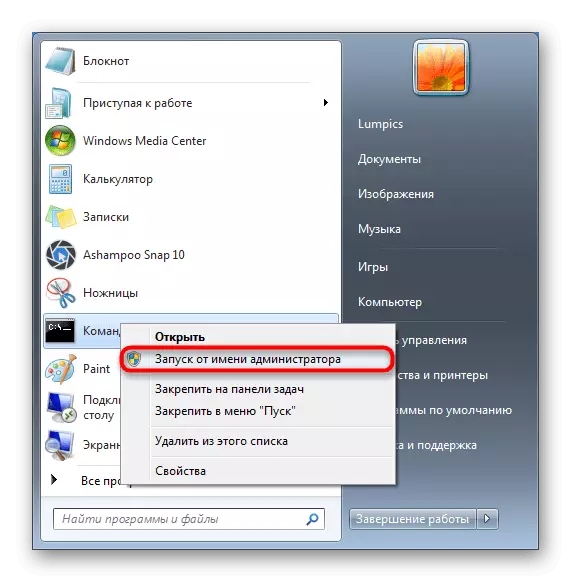
"ධාවනය" කවුළුව වින්යාන් + ආර් යතුරු සමඟ "ධාවනය" කවුළුව ඇමතීමෙන් සහ ඊට අනුරූප ක්ෂේත්රයේ සෙම්.ඩී.
- C: \ Windows \ system32 \ cmd.exe / k% system32 \ complack \ cilformation \ complack \ comply \ shockla / verf_dword / d 1 / f ක්ලික් කරන්න ඇතුලත් කරන්න.
- සාර්ථක ඇතුළත් කිරීම පිළිබඳ දැනුම් දීමක් දිස්වනු ඇත.

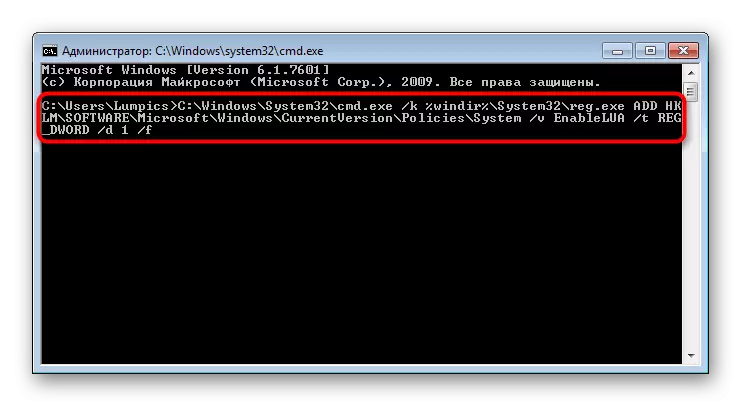

පද්ධතිය නැවත ආරම්භ කිරීමට තබන්න.
ක්රමය 6: රෙජිස්ට්රි කතුවරයා
රෙජිස්ට්රි සංස්කාරක උපයෝගීතාව මෙහෙයුම් පද්ධතිය සමඟ ඕනෑම හැසිරීමක් පාහේ සිදු කිරීමට ඉඩ සලසයි, එබැවින් එය ඉතා ප්රවේශමෙන් භාවිතා කළ යුතුය. කෙසේ වෙතත්, එය හරහා UAC සක්රිය කිරීම අපහසු නොවන අතර, වෛරස් මගින් මෙම ක්රියාකාරිත්වය ඇතුළත් කිරීම අවහිර කිරීම සම්බන්ධයෙන් වඩාත් effective ලදායී වන්නේ මෙම ක්රමයයි.ක්රියාත්මක වන වෙනස්කම් සඳහා නැවත ආරම්භ කිරීමට WIN 7 සිදු කරන්න.
UAC ඇතුළත් කිරීම හා වින්යාස කිරීම සමඟ ගැටළු විසඳීම
"පරිශීලක ගිණුම් පාලනය" සඳහා මාරු කිරීම සහ වින්යාසය සහ වින්යාස සැකසුම් ක්රියාත්මක කිරීම එහි ප්රතිචාර මට්ටම වෙනස් කළ නොහැකි බව සමහරුන්ට හමුවිය හැකිය. එවැනි විවිධ තත්වයන් සඳහා.
හේතුව 1: ගිණුම් වර්ගය
UAC සක්රිය කිරීම කළ හැක්කේ පරිපාලක ගිණුම හරහා පමණි. අඩු මට්ටමේ අයිතිවාසිකම් සහිත පරිශීලකයා ("ප්රමිතියට") එවැනි වැදගත් සැකසුම් කළමනාකරණය කිරීමට නොහැකි වනු ඇත. මෙය නිවැරදි කිරීම සඳහා, ඔබ ගිණුමේ වර්ගය වෙනස් කිරීමට හෝ පරිපාලකගේ ප්රවේශය යටතේ මෙම ක්රියාව ක්රියාත්මක කළ යුතුය.වැඩිදුර කියවන්න: වින්ඩෝස් 7 හි පරිපාලන අයිතිවාසිකම් ලබා ගන්නේ කෙසේද?
හේතුව 2: පද්ධති දෝෂ
පද්ධති ලිපිගොනු වල අඛණ්ඩතාව උල්ලං on නය කිරීමක් නිසා මෙම තත්වය ඇතිවිය හැකිය. මෙය සත්යාපනය කිරීමට සහ හැකි දෝෂ නිවැරදි කිරීමට, SFC කොන්සෝඩා උපයෝගීතාව භාවිතා කරන්න. මෙම ක්රමයේ තවත් ලිපියක අපි මේ ගැන තවත් බොහෝ දේ කතා කළෙමු.

වැඩිදුර කියවන්න: වින්ඩෝස් 7 හි පද්ධති ගොනු ප්රතිස්ථාපනය කරන්න
දුර්ලභ අවස්ථාවන්හිදී, උපයෝගීතාව යථා තත්වයට පත් කිරීමට හැකියාවක් නැත, මන්ද SFC ප්රතිස්ථාපනය කරන උපස්ථ ගොනු ගබඩාවෙන් ද හානි වී තිබේ. මේ සම්බන්ධයෙන්, එය දැනටමත් යථා තත්ත්වයට පත් කිරීම අවශ්ය වේ.
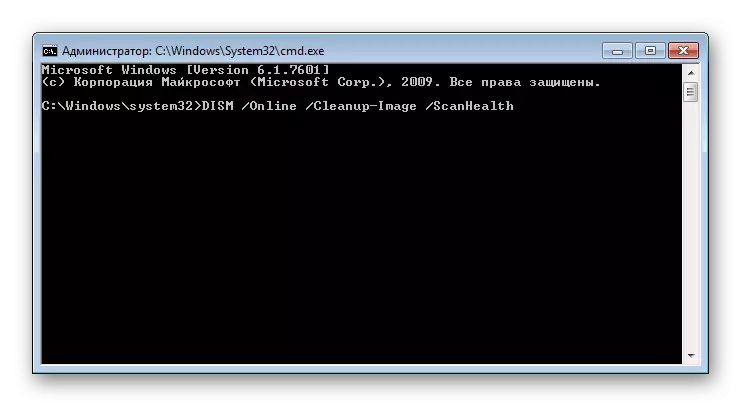
තව දුරටත් කියවන්න: වින්ඩෝස් 7 හි හානියට පත් සංරචක ඉවත් කිරීම
සාර්ථකව සුවය ලැබීමෙන් පසු, නැවත SFC ධාවනය කිරීමට උත්සාහ කරන්න, සහ උපයෝගිතා නිවැරදි කිරීමේ පද්ධති දෝෂ ඇති විට, UAC ඇතුළත් කිරීමට යන්න.
අනෙක් සෑම දෙයක්ම එකම නමින් සම්මත සං component ටකය භාවිතා කර පද්ධතිය යථා තත්ත්වයට පත් කිරීමට උපකාරී වේ. පරිගණකය සමඟ ඇති ගැටළු නිරීක්ෂණය නොකළ හැකි මුල්ම අවස්ථාවක් සඳහා පෙරළීමක් කරන්න. මෙය පහත සබැඳිය පිළිබඳ ලිපියේ 1 වන ක්රමයට උපකාරී වේ.
වැඩිදුර කියවන්න: වින්ඩෝස් 7 හි පද්ධතිය යථා තත්ත්වයට පත් කිරීම
හේතුව 3: ප්රති-වයිරස ඇතුළත් විය
සමහර විට විවිධ ප්රති-වයිරස මෙහෙයුම් පද්ධතියේ වැදගත් සංරචකවල වැඩ පාලනය කරයි. ඔවුන්ගේ රාජ්යයේ වෙනස, මෙහෙයුම් පද්ධතියට තර්ජනයක් ඇති, අපගේ තත්වය තුළ විකාරයක් ලෙස පෙනේ. විසඳුම සරල: ටික වේලාවකට, ඔබේ ප්රති-වයිරස ආරක්ෂාව අක්රිය කර, පසුව UAC සක්රීය කිරීමට හෝ එහි ප්රතිචාර මට්ටම වෙනස් කිරීමට උත්සාහ කරන්න.
දැන් ඔබ දන්නවා ඉක්මනින් ඇතුළත් කර කළමනාකරණය කරන්නේ කෙසේද. කෙසේ වෙතත්, ඔබට එය සක්රිය කළ නොහැකි "පාලක පැනලය" තුළින් පමණක් නොව, ඇඟවීම් මට්ටම ද වින්යාසගත කළ යුතු බව ඔබ අමතක නොකළ යුතුය. අනෙක් සියලුම තත්වයන් තුළ, අංගකරය උපරිම ප්රතිචාරක මට්ටම සමඟ සරලව ඇතුළත් වේ.
