
වින්ඩෝස් 7 මෙහෙයුම් පද්ධතියේ බොහෝ පරිශීලකයින් සුවය ලබා ගැනීම සඳහා පරිගණකය මුල් තත්වයට ගෙන ඒමට ප්රතිරුවෙන ලකුණු නිර්මාණය කිරීමට කැමැත්තක් දක්වයි. වින්යාසය මෙය සපයන්නේ නම්, විවිධ කාලවලදී නිර්මාණය කරන ලද ලේඛනාගා කිහිපයක් පළාත් සභාවේ ගබඩා කළ හැකිය. මේ නිසා, සමහර අවස්ථාවලදී, මෙම ලිපිගොනු විවිධ අරමුණු සඳහා නැරඹීමේ අවශ්යතාවයක් පවතී. අද අපට අවශ්ය වන්නේ ඔවුන්ගේ ගබඩාවේ ස්ථානය ගැන පැවසීමට පමණක් නොව, මෙම මෙහෙයුම් පද්ධතියේ සක්රිය මුදල් ප්රතිසාධන ස්ථාන බැලීමට විවිධ ක්රම ද පෙන්නුම් කරයි.
වින්ඩෝස් 7 හි අපි සුරකින ලද ප්රතිසාධන ස්ථාන දෙස බලමු
ලිපියේ රාමුව තුළ, අවශ්ය තොරතුරු බැලීමට ක්රම තුනක්ම සලකා බලනු ඇත. යම් යම් තොරතුරු ලබා ගැනීම සඳහා ඔබට ඒ සෑම එකක්ම භාවිතා කළ හැකිය. කෙසේ වෙතත්, විකල්ප ක්රියාත්මක කිරීමේ මූලධර්මය රැඩිකල් ලෙස වෙනස් වන බවත් සලකා බැලීම වටී, යම් කාලයක් ගතවනු ඇත. එබැවින් ඉදිරිපත් කරන ලද සියලු උපදෙස් අධ්යයනය කරන ලෙස අපි ඔබට උපදෙස් දෙමු, එවිට පමණක් ඔබට වඩාත්ම සුදුසු දෙය නම් පමණි.ක්රමය 1: Ccleaner
ආරම්භ කිරීමට, වඩාත්ම සරල හා වේගවත් ක්රමය ගැන කතා කරන්න. එය සුප්රසිද්ධ ccleaner තෙවන පාර්ශවීය වැඩසටහන භාවිතා කිරීමයි. පරිගණකයේ වැඩ ප්රශස්ත කිරීමට ඔබට ඉඩ සලසන බොහෝ ශ්රිත එහි අඩංගු වන අතර ඒවා අතර අවශ්ය නම් ඔවුන්ගේ මකාදැමීම තවත් මකාදැමීම ද දක්නට ලැබේ. එවැනි විසඳුමක් දැනටමත් යල් පැන ගිය උපස්ථ අස්ථාපනය කිරීමට කැමති පරිශීලකයින් සඳහා ප්රශස්ත වනු ඇත.
- Ccleaner පිළිබඳ සම්පූර්ණ විස්තරය සහ එහි නොමිලේ අනුවාදය නිල වෙබ් අඩවියෙන් බාගත කිරීම සඳහා ඉහත සබැඳිය භාවිතා කරන්න.
- සාර්ථක ස්ථාපනයක් හා ධාවනය කිරීමෙන් පසු, වම් පස ඇති පුවරුව දෙසට අවධානය යොමු කරන්න. මෙතැන් සිට, "මෙවලම්" කොටසට යන්න.
- මෙන්න ඔබ "පද්ධතිය යථා තත්ත්වයට පත් කිරීම" යන අනුකරණය ගැන උනන්දුවක් දක්වයි. වම් මූසික බොත්තම සමඟ එය මත ක්ලික් කරන්න.
- දැන් ඔබට ඇති සියලුම උපස්ථ පද්ධතියක හෝ සම්බන්ධිත දෘඩ තැටියේ වෙනත් තාර්කික පරිමාවක ගබඩා කර ඇති සියලුම උපස්ථ නැරඹිය හැකිය. කාරණය සහ නිර්මාණයේ දිනය පිළිබඳ කෙටි විස්තරයක් මෙහි දිස්වනු ඇත. වාර්තා එකකට වඩා වැඩි නම්, "මකන්න" බොත්තම ක්ලික් කිරීමෙන් ඒවායින් පැරණිතම ඒවා පිරිසිදු කිරීම සඳහා ලබා ගත හැකිය.
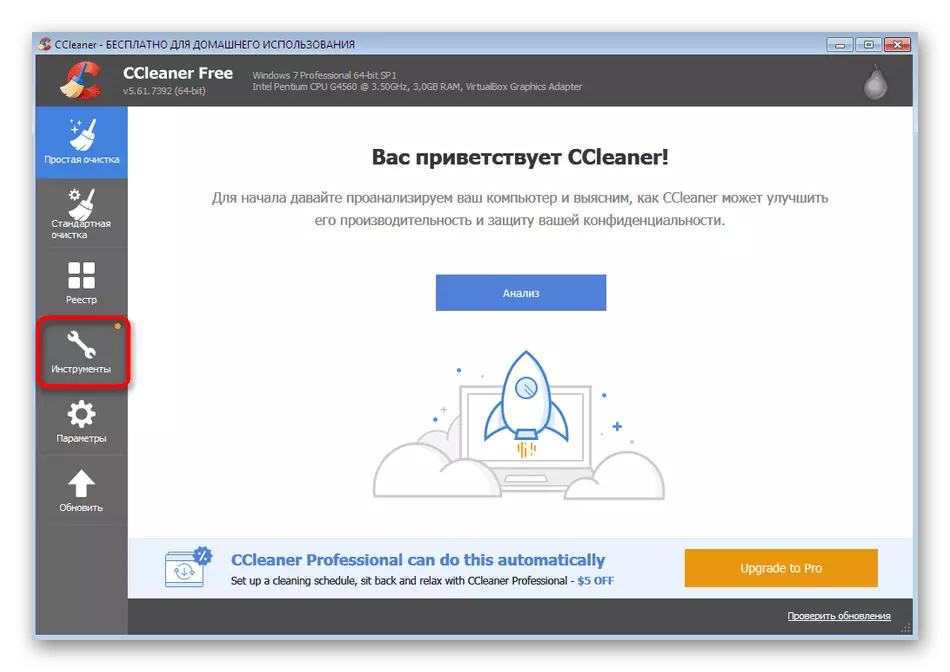
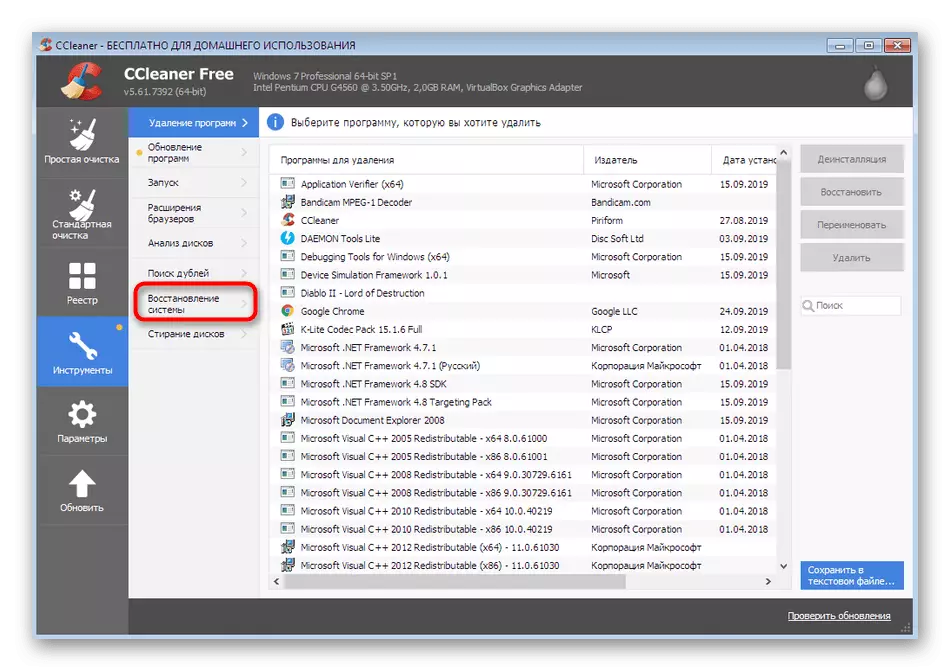

ඇත්ත වශයෙන්ම, CCECENER ඔබට සියලු ලිපිගොනු ප්රකෘතිමත් වීමේ ලක්ෂ්යයේ කොටසක් වන සියලුම ලිපිගොනු දැකීමට ඉඩ නොදෙන නමුත් එහි ප්රධාන කාර්යය දැනටමත් අනවශ්ය ලිපිගොනු වලින් පිරිසිදු වන බව අපි දැනටමත් නියම කර ඇත්තෙමු. උපස්ථ වාර්තා වලට අදාළ වැඩි විස්තර ලබා ගැනීමට ඔබට අවශ්ය නම්, පහත ක්රම දෙක වඩා හොඳින් භාවිතා කරන්න.
ක්රමය 2: OS ප්රතිසාධන විශාරද
පද්ධති පෙරළීම යම් ස්ථානයකට විශේෂ ගොඩනංවන මෙහෙයුම් පද්ධති මෙවලමක් හරහා සිදු වේ. එය දියත් කළ හැක්කේ රෝගී ක්රියා පටිපාටිය අවසානය දක්වා ගෙන නොයා ලබා ගැනීම සඳහා ලබා දීම සඳහා පමණි. මෙය ඔවුන් විසින් නිර්මාණය කරන ලද විට කොපමණ කාලයක් ගතවන විට සහ ඔවුන්ගේ ආරම්භක තත්වයට නැවත ලබා දෙන්නේද යන්න සොයා ගැනීමට මෙය උපකාරී වේ.
- ආරම්භක මෙනුව විවෘත කර වාමාංශික කොටස හරහා "පාලක පැනලය" වෙත යන්න.
- මෙන්න, සුදුසු කොටස ආරම්භ කිරීම සඳහා "ප්රතිස්ථාපනය කරන්න" පරාමිතිය මත ක්ලික් කරන්න.
- දිස්වන කවුළුව තුළ, "ධාවන පද්ධති ප්රතිසාධනය" බොත්තම ඔබ දකිනු ඇත. ප්රතිසාධන ක්රියාවලිය වහාම ආරම්භ වන බැවින් ඔබට ආරක්ෂිතව එය තද කළ හැකිය.
- පද්ධති ගොනු ප්රතිස්ථාපන විශාරද ප්රතිස්ථාපනය කර "ඊළඟ" මත ක්ලික් කිරීමෙන් පද්ධති ගොනු ප්රතිස්ථාපනය කර ඊළඟ පියවරට ගෙන යාම ගැන හුරු වන්න.
- ලබා ගත හැකි ඉතිරි වාර්තා වගුවේ දැක්වේ. සෛල දිනය, කෙටි විස්තරය සහ උපස්ථ වර්ගය පෙන්වයි. ඔබ දැනට පවතින සියලුම කරුණු බැලීමට කැමති නම්, ඉතා පැරණි, මෙම අයිතම පිරික්සුම් කොටුව සලකුණු කරන්න.
- ඔබට එක් වාර්තාවක් තෝරාගෙන එය බලපාන වැඩසටහන් බැලීමට හැකිය.
- ඔබ මෙම අංගය ආරම්භ කරන විට, ස්කෑන් කිරීම අවසන් වන තුරු ඔබට ටික වේලාවක් බලා සිටීමට සිදුවනු ඇත.
- ප්රතිසංස්කරණය කරන මෘදුකාංග හා ධාවක ඔබ දකින ආකාරය වෙනම කවුළුවක් දිස්වනු ඇත. කෙසේ වෙතත්, සංවර්ධකයින් සියයට සියයක් වගකීමක් කර ඇති අතර ඉන් පසුව ඔවුන්ගෙන් සමහරක් නිවැරදිව වැඩ කරනු ඇත, එය කවුළුව තුළ කෙලින්ම ලියා ඇත.


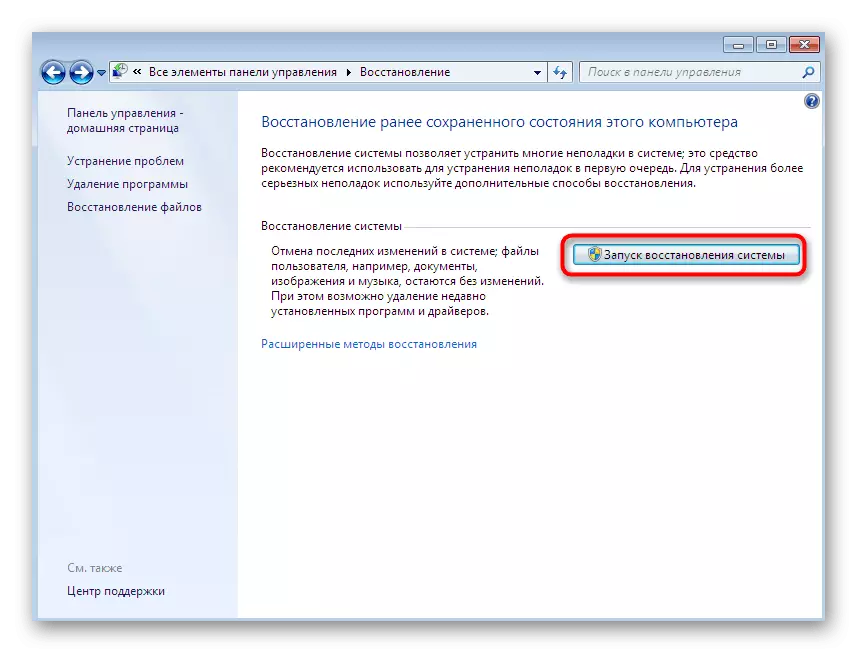


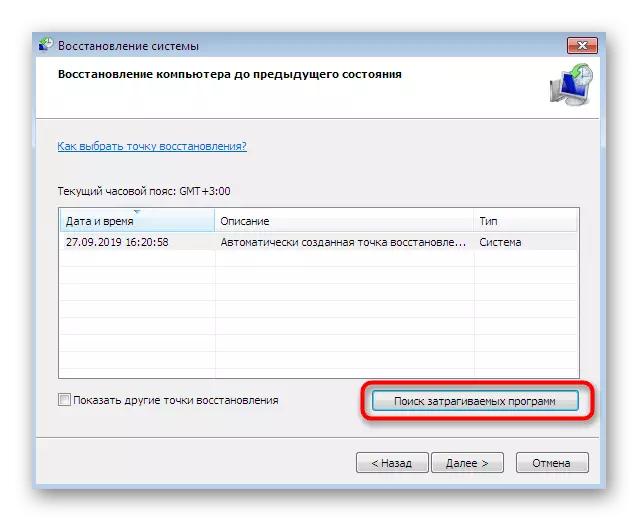

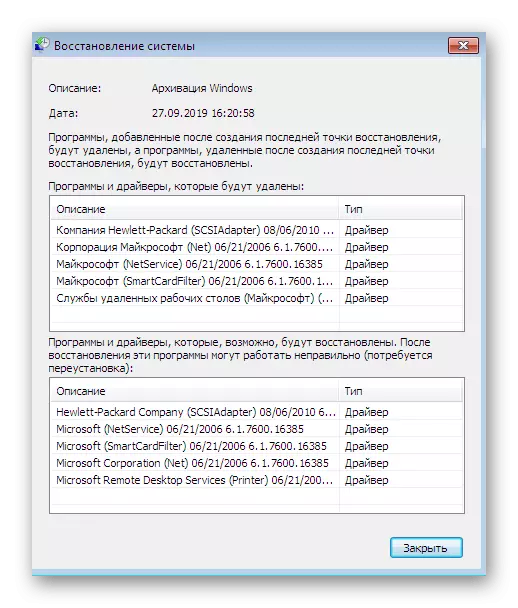
ඔබට පෙනෙන පරිදි, සලකා බැලූ උපදෙස් මඟින් ඔබ එක් එක් ගොනුව ගවේෂණය කර වෙන වෙනම වැඩ කිරීමට නොහැකි බැවින් සලකා බැලූ උපදෙස් ඔබට වැඩි විස්තර කිහිපයක් ලබා ගැනීමට ඉඩ සලසයි, කෙසේ වෙතත් එය සම්පූර්ණ නොවේ, කෙසේ වෙතත්, ඔබට එක් එක් ගොනුව ගවේෂණය කර වෙන වෙනම වැඩ කළ නොහැක. මෙම ක්රියාවන් ක්රියාත්මක කිරීමේ අවශ්යතාවය නම්, වර්තමාන ද්රව්යයේ අවසාන ද්රව්යය පමණක් වන අවසාන, වඩාත්ම දුෂ්කර ක්රමය පමණි.
ක්රමය 3: පද්ධති ෆෝල්ඩර කළමනාකරණය
දැන් අපි කතා කරන්නේ මෙහෙයුම් පද්ධතිය මඟින් නියමිත වේලාවට ස්වයංක්රීයව ස්වයංක්රීයව නිර්මාණය කර ඇති උපස්ථයන් ගැන හෝ යාවත්කාලීන කිරීමේ විශාරදයා හරහා අතින් නිර්මාණය කරන ලද උපස්ථයන් ගැනත්, අතින් නිර්මාණය කරන ලද උපස්ථයන් ගැනත්. එකම ක්රියාමාර්ගයක් ගැනීමට හැකි වන ඕනෑම තෙවන පාර්ශවීය යෙදුම් බොහොමයක් සලකා බලන්නේ නැත, එතැන් සිට, පරිශීලකයා පිළිවෙලින් ගබඩා ස්ථානය තෝරා ගන්නේ නම්, ඕනෑම වේලාවක ඒවාට ප්රවේශ විය හැකිය. මෙහෙයුම් පද්ධතිය OS විසින් නිර්මාණය කරන ලද ලේඛනාගාර කළමනාකරණය කිරීමේ හැකියාව සඳහා, ඔබට අභියෝගාත්මක ක්රියාමාර්ග ගණනාවක් සිදු කිරීමට අවශ්ය වනු ඇත. ඔබ ඒවා අදියර තුනකට බෙදා දුන් අතර එමඟින් ඔබ පහසු වූ විට, පළමුවැන්නා සමඟ ආරම්භ කරමු.
පියවර 1: ආරක්ෂිත ෆෝල්ඩර සඟවන්න
ඔබ වහාම අවශ්ය නාමාවලිය සොයා ගැනීමට ඉදිරියට ගියහොත්, ඔබට එය සොයාගත හැකි යැයි සිතිය හැකිය, මන්ද පෙරනිමියෙන්, එවැනි ආරක්ෂිත ලිපිගොනු සාමාන්ය පරිශීලකයාගේ ඇසට සැඟවී ඇත. එබැවින් අතිරේක සැකසුම් නොමැතිව එය අවශ්ය නොවේ. පළමු අදියර වන්නේ ආරක්ෂිත වස්තුවල සැඟවීම අවලංගු කිරීමයි, එය සිදුවෙමින් පවතී:
- "පාලක පැනලය" තුළ සිටීම, "ෆෝල්ඩර සැකසුම්" කොටස අනුව LKM ක්ලික් කරන්න.
- දර්ශන පටිත්තට යන්න.
- මෙන්න, "සඟවන්න ආරක්ෂිත පද්ධති ගොනු" අයිතමයෙන් පිරික්සුම් කොටුව ඉවත් කරන්න.
- අනතුරු ඇඟවීමක් පෙන්වන විට, එය කියවන්න, ඉන්පසු "ඔව්" විකල්පය මත ක්ලික් කරන්න.
- වෙනස්කම් අවසන් වූ පසු, "අයදුම් කරන්න" මත ක්ලික් කිරීමට අමතක නොකරන්න.
- සැඟවුණු ලිපිගොනු සහ ෆෝල්ඩර පෙන්වීමට ඔබ වින්යාස කර නොමැති නම්, මීට අමතරව, "මෙම මෙනුවෙන් පිටතට යාමට පෙර" සැඟවුණු ලිපිගොනු, ෆෝල්ඩර "අයිතමය පරීක්ෂා කරන්න.


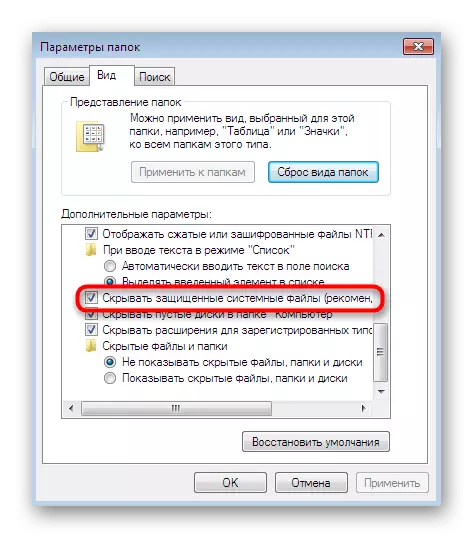


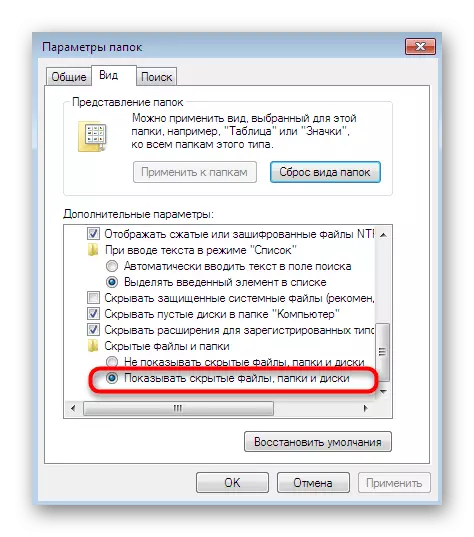
මෙම උපදෙස් ක්රියාත්මක කිරීමේදී ඔබට කිසියම් දෝෂයක් ඇති වුවහොත්, පරිපාලක ගිණුම භාවිතා කරන බවට වග බලා ගන්න. එසේ නොමැති නම්, මෙම පැතිකඩ යටතේ පද්ධතියට පිවිසීම අවශ්ය වේ, එසේ නොවුවහොත් මෙය සිදු කිරීම නිවැරදි වන අතර ඊළඟ අදියර ක්රියාත්මක නොවනු ඇත.
ඒ හා සමානව, මෙම, නිවාස හෝ ආයතනික කණ්ඩායමේ කොටසක් වන වෙනත් පරිශීලකයෙකුට ඕනෑම ආරක්ෂිත නාමාවලියකට පිවිසීම සපයනු ලැබේ. කෙසේ වෙතත්, මෙම ක්රියාවන්ගෙන් පසුව, ෆෝල්ඩර වෛරස් වලට ගොදුරු විය හැකි බව සැලකිල්ලට ගැනීම අවශ්ය වේ. සමාන උපාමාරු සිදු කිරීම ඔබේම අවදානමක පමණි.
පියවර 3: ප්රතිසාධන ලකුණු ගොනු බලන්න
ඉතින් අපි ප්රධාන හා වඩාත්ම වැදගත් පියවරට ආවා - සලකා බලනු ලබන ෆෝල්ඩරයේ ප්රතිසාධන ස්ථානවල ලිපිගොනු බලන්න. ඉහත සඳහන් කළ වෙනස්කම් සිදු කිරීමෙන් පසු, ඔබට කිසිදු ගැටළුවක් නොමැතිව "පද්ධති පරිමාව තොරතුරු" දෙස බැලිය හැකිය. මෙහි "වින්ඩෝස් උපස්ථ" නාමාවලිය සොයා ගැනීම මෙන්න: ලේඛනාගාරය ගබඩා කර ඇති අතර පද්ධති උපස්ථ හා සම්බන්ධ අනෙකුත් සියලුම ලිපිගොනු. දැන් ඔබට මෙම දත්ත සංස්කරණය කිරීමට, මකා දැමීමට සහ චලනය කිරීමට අවසර ඇත.

වර්තමාන ද්රව්යයේ කොටසක් ලෙස, පද්ධතිමය ප්රතිසාධන ලක්ෂ්ය බැලීමට සහ කළමනාකරණය කිරීමට ඔබට ඉඩ සලසන විවිධ ක්රම තුනක් ගැන ඔබ ඉගෙන ගත්තා. අප කී පරිදි, ඔවුන් සියල්ලන්ම එකිනෙකාට මූලික වශයෙන් වෙනස් ය, එබැවින් අවශ්යතා සපුරාලන විසඳුමක් තෝරා ගත යුතුය. පළමුවැන්න පැරණි ලේඛනාගාරය ඉවත් කිරීමට උපකාරී වන අතර, දෙවැන්න මඟින් ඔබට කරුණු පිළිබඳ සවිස්තරාත්මක තොරතුරු ඉගෙන ගැනීමට ඉඩ සලසයි.
