
"ගවේෂයා" භාවිතා කිරීමේ ක්රියාවලියේදී වින්ඩෝස් 7 පරිශීලකයින්ට සමහර විට නාමාවලි ඇති වන අතර, අගුළු නිරූපකය පෙන්වන අයිකනය මත ඇත. මෙම ෆෝල්ඩරයේ යමක් වෙනස් කිරීමට උත්සාහ කරන විට (උදාහරණයක් ලෙස, එකක් හෝ වෙනත් ගොනුවක් සංස්කරණය කිරීම හෝ මකන්න) ප්රවේශවීමේ අයිතිවාසිකම් නොමැති විට පණිවිඩයක් දිස්වේ. ස්වාභාවිකවම, පරිශීලකයාට ප්රශ්නයක් තිබේ - මෙම නිරූපකය ඉවත් කර පූර්ණ ප්රවේශය ලබා ගන්නේ කෙසේද? මෙම ලිපිය මෙම ප්රශ්නයට කැපවී ඇත.
ෆෝල්ඩරයෙන් අගුල නිරූපකය ඉවත් කරන්නේ කෙසේද?
පළපුරුදු පරිශීලකයින් දැනටමත් අනුමාන කර ඇත්තේ අගුළු නිරූපකයේ පෙනුමට හේතුව ගිණුම්වල තැන්පතුවලිනි: ඉලක්ක නාමාවලිය පරිපාලක ගිණුමක් සහ එය සඳහා සුපුරුදු ප්රවේශය තහනම් කර ඇත. එහි ප්රති, ලයක් වශයෙන්, ගැටලුවට විසඳුම යනු ප්රවේශය සැපයීම වන අතර එමඟින් අදාළ අයිතිවාසිකම් පිළිබඳ ගිණුම්කරණය අවශ්ය වේ.
පාඩම: වින්ඩෝස් 7 හි පරිපාලන අයිතිවාසිකම් ලබා ගන්නේ කෙසේද?
සියලු සූදානමෙන් පසු, ඔබට පහසුවෙන් ප්රවේශය ලබා දීමට කෙලින්ම යා හැකිය.
- "ගවේෂක" හරහා, ඉලක්ක ෆෝල්ඩරයට යන්න. එය ඉස්මතු කරන්න, දකුණු-ක්ලික් කර "ගුණාංග" විකල්පය තෝරන්න.
- "දේපළ" තුළ, ආරක්ෂිත පටිත්ත විවෘත කර "කණ්ඩායම හෝ පරිශීලකයින්" බ්ලොක් එකක් සොයා ගන්න - එහි බොහෝ දුරට, බොහෝ දුරට පරිපාලකගේ ගිණුමේ නම වනු ඇත. කොටස යටතේ "සංස්කරණය" බොත්තමක් තිබේ, එය මත ක්ලික් කරන්න.
- වෙනම කවුළුවක් විවෘත වන අතර, එහි "එකතු කරන්න" බොත්තම ඔබන්න.
- ඊළඟ කවුළුව තුළ "උසස්" ක්ලික් කරන්න.
- දැන් ඔබට අගුලක් සමඟ නාමාවලියට පූර්ණ ප්රවේශය ලබා ගත හැකි පරිශීලකයින් පිරිසක් සොයා ගැනීමට සහ තෝරා ගත යුතුය. පළමුවෙන්ම, "සෙවුම්" බොත්තම භාවිතා කරන්න.
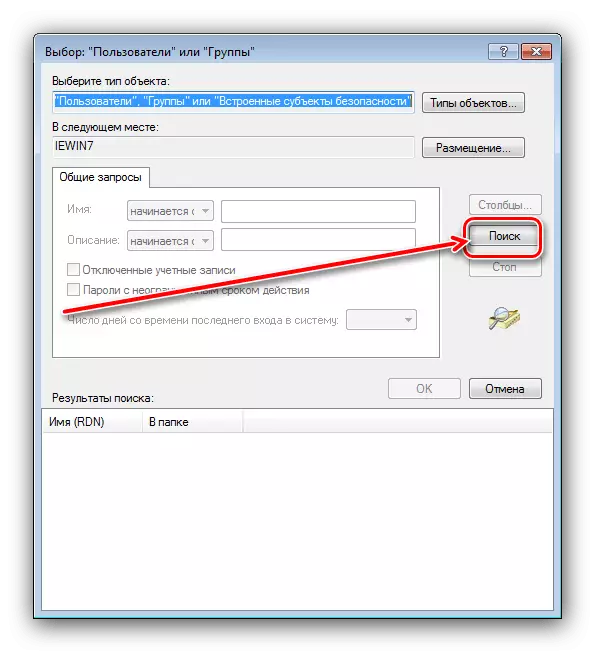
කවුළුවේ පතුලේ ඇති කවුළුව තුළ සෙවුම් ප්රති results ල දිස්වන තෙක් රැඳී සිටින්න. ඔවුන් අතර ඔබට පහත අයිතම තෝරා ගත යුතුය:
- "පරිපාලකයින්";
- "අතීත චෙක්පත";
- "පද්ධතියක්".
තුනම එකවරම තෝරා ගැනීමට, එක් එක් විසින් සීටීආර්එල් පින්ච් සමඟ වම් මූසික බොත්තම ක්ලික් කරන්න.

අවශ්ය වාර්තා තෝරා ගැනීමෙන් පසු, "හරි" ක්ලික් කරන්න.
- සියලු විවෘත කවුළු නිරතුලරයෙන් වසා පරිගණකය නැවත ආරම්භ කරන්න.
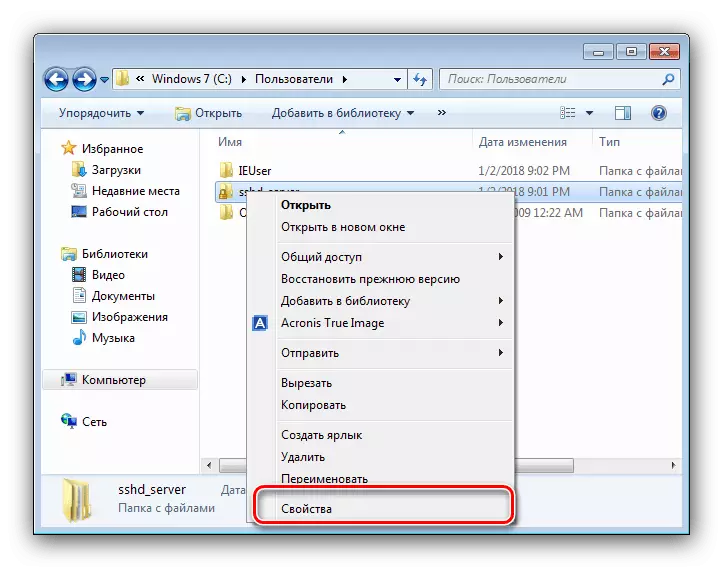
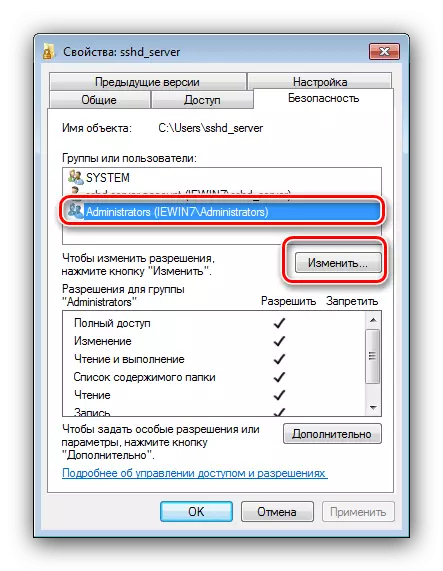
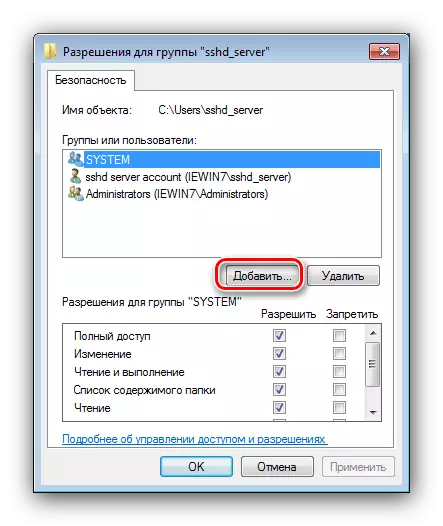
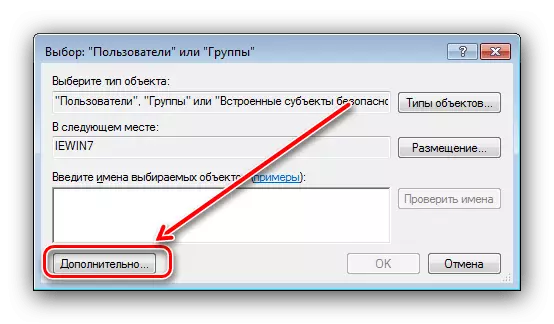
නැවත ආරම්භ කිරීමෙන් පසු, සුපුරුදු ගිණුම යටතේ ඇතුල් වී ප්රති ult ලය පරීක්ෂා කරන්න - නාමාවලියෙහි නිරූපකය වෙතින් අගුළු නිරූපකය අගාධය විය යුතු අතර එහි අන්තර්ගතය නිදහසේ සංස්කරණය කළ හැකිය.
ෆෝල්ඩරයේ සිට නිරූපකය අතුරුදහන් වූ නමුත් අන්තර්ගතයට ප්රවේශයක් නොමැත
අගුළු නිරූපකය සාර්ථකව ඉවත් කර ඇත්නම්, නමුත් ඉලක්ක ෆෝල්ඩරයේ අන්තර්ගතයේ අන්තර්ගතය තවමත් නොමැත, එයින් අදහස් කරන්නේ අවසරයන් වැරදි ලෙස වින්යාස කර ඇති බවයි. මෙම ගැටළුව ඉවත් කරනු ලැබේ:
- පළමුව, ෆෝල්ඩරයේ ගුණාංග විවෘත කරන්න (ප්රධාන උපදෙස් 1 වන පියවර) සහ සාමාන්ය පටිත්තෙහි, ගුණාංග පරීක්ෂා කරන්න. "කියවීමට පමණි" විකල්පය සටහන් කර ඇත්නම්, එය විසන්ධි කර වෙනස්කම් ක්රියාත්මක කරන්න.
- එය උදව් නොකළේ නම්, අඩුවීම දක්වා අත්පොතෙන් පියවර 3 වන තෙක් නැවත කරන්න. "කණ්ඩායම් සඳහා අවසර ..." කවුළුව තුළ, එකම නමකින් බ්ලොක් වෙත අවධානය යොමු කරන්න. ලැයිස්තුව පරීක්ෂා කරන්න - වම් තීරුවේ ඇති සියලුම පිරික්සුම් කොටු සැපයිය යුතුය. මෙය එසේ නොවේ නම්, අතුරුදහන් වූව පරීක්ෂා කරන්න, ඉන්පසු "අයදුම් කරන්න" ක්ලික් කර "හරි" ක්ලික් කරන්න.
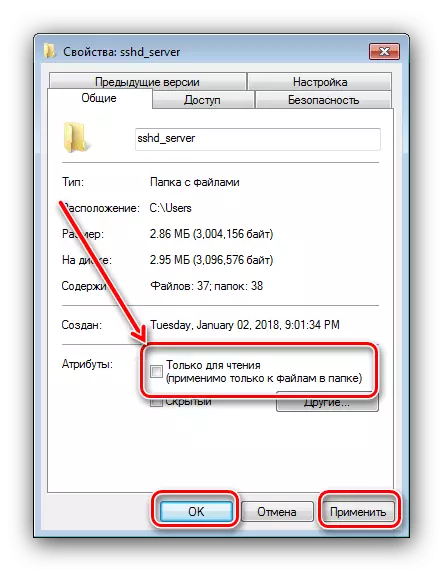
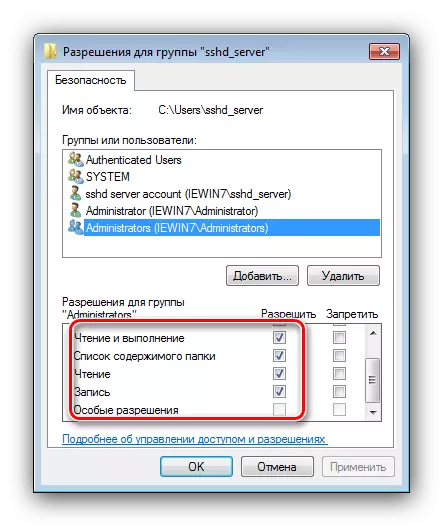
පරිගණකය නැවත ආරම්භ කිරීමෙන් පසු ගැටළුව තුරන් කළ යුතුය.
දැන් ඔබ දන්නවා වින්ඩෝස් 7 හි ෆෝල්ඩරවල සහ එය ඉවත් කළ හැකි ආකාරය මත කාසල් නිරූපකය දිස්වන්නේ ඇයි කියා. අවසාන වශයෙන්, අපි විශේෂ අවස්ථාවක් සටහන් කරමු - බොහෝ විට පරිශීලකයා අදහස් නොකරන පද්ධති නාමාවලි වල අගුල ස්ථාපනය කර ඇත. එය ඉවත් කිරීමට එය කළ නොහැකි වනු ඇත, නමුත් බොහෝ අවස්ථාවලදී සහ අවශ්ය නොවේ.
