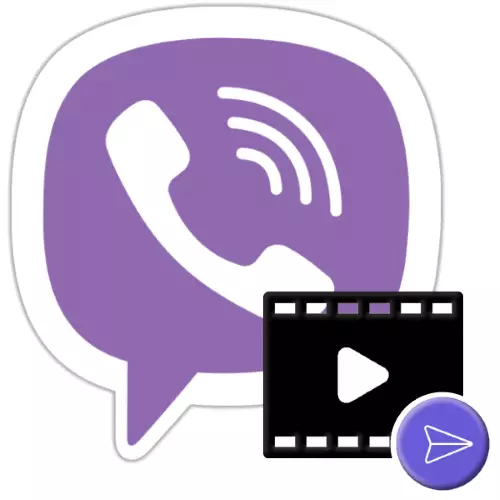
ඇත්ත වශයෙන්ම, සියලු ජනප්රිය පණිවිඩකරුවන් ඔවුන්ගේ පරිශීලකයින්ට වීඩියෝ ලිපිගොනු සහ viber එකිනෙකාට මාරු කිරීමට ඉඩ සලසයි, ඊට වඩා ව්යතිරේකයක් නොතිබුණි. පහත දැක්වෙන ලිපිය තුළ, නිශ්චිත වර්ගයේ දත්ත යැවීම සඳහා දත්තවල ප්රායෝගික පැත්ත අපි ඇන්ඩ්රොයිඩ් උපාංග, අයිෆෝන් සහ වින්ඩෝස් පීසී හි පුද්ගලයන්ගේ පද්ධතියේ ලියාපදිංචි අය සඳහා වීඩියෝව මාරු කරන්නේ කෙසේදැයි සලකා බලමු .
Viber හරහා යවන්නේ කෙසේද
Viber ට viber ට ප්රවේශ වීම සඳහා භාවිතා කරන අයදුම්පත / ඕනෑම වීඩියෝ ගොනුවක් පාහේ යොමු කිරීම පහසුය, නමුත් සමහර අවස්ථාවල තොරතුරු හුවමාරු පද්ධතිය මගින් පනවා ඇති තහඩු ජය ගැනීමට සිදුවේ - මෙබ් 200 MB ඉක්මවන වාර්තා වලින් මිදීමට සිදුවේ - මෙය මෙබ් 200 ඉක්මවයි.ලිපියේ පහත විස්තර කර ඇති අන්තර්ගතයන් යැවිය යුතු සියලු ක්රමවලින් පෙනී යන්නේ යවන්නාගේ ලිපින පොතේ දත්ත ලබන්නා ඇතුළත් කර ඇති බවයි.
තව දුරටත් කියවන්න: ඇන්ඩ්රොයිඩ්, iOS සහ වින්ඩෝස් සඳහා වයිබර් ලිපින පොතට සම්බන්ධතා එක් කරන්නේ කෙසේද?
ඇන්ඩ්රොයිඩ්
ඔබගේ සම්බන්ධතා සඳහා වීඩියෝවක් යැවීම සඳහා ඇන්ඩ්රොයිඩ් සඳහා Viber භාවිතා කරන්නන් සඳහා උපකරණ ස්කන්ධයක් භාවිතා කළ හැකිය. පළමුවෙන්ම, මේවා අයදුම්පත් මැසෙන්ජර් සඳහා ලබා දී ඇති කාර්යයන්, නමුත් සමහර අවස්ථාවලදී, සමහර අවස්ථාවලදී මෙහෙයුම් පද්ධතිය, සහ තෙවන පාර්ශවීය මෘදුකාංගවල ඒකාබද්ධව අයදුම් කිරීම සුදුසුය.
ක්රමය 1: මැසෙන්ජර් මෙවලම් කට්ටලය
Viber අයදුම්පතේම, ඇන්ඩ්රොයිඩ් යෙදුම මඟින් ලිපියේ ශීර්ෂයේ ශීර්ෂයායෙන් එම කාර්යය විසඳීමට ඔබට ඉඩ සලසන අද්විතීය විකල්පයක් සපයයි. ආරම්භ කිරීමට නම්, අපි දූතයා ආරම්භ කර බහුමාධ්ය පණිවිඩ ලැබූ පණිවිඩ ලබන්නා සමඟ සංවාදයට යන්න හෝ ඔබ එකක් හෝ වෙනත් වීඩියෝවක් යැවීමට සැලසුම් කරන කණ්ඩායම් කතාබස් කරන්න.
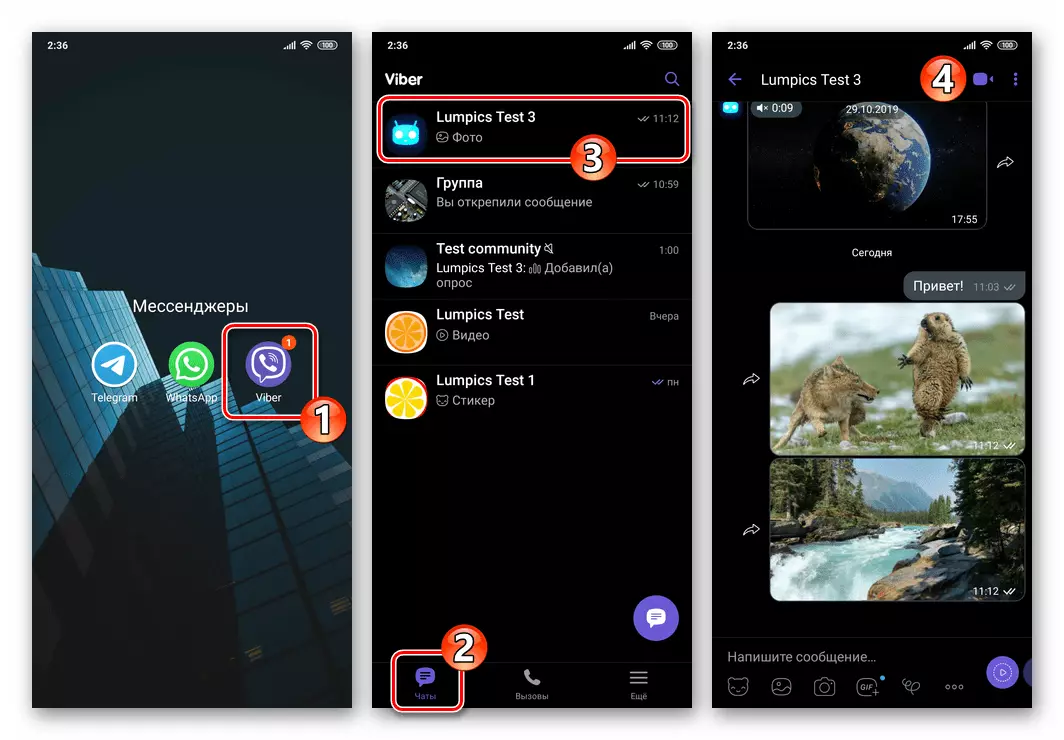
ඊළඟට, අපේක්ෂිත පිටත්වීමේ වර්ගය තෝරන්න සහ එය සාදන්න, පහත දැක්වෙන උපදෙස් වලින් එකකට අනුව ක්රියා කිරීම.
වීඩියෝ සන්නිවේදනය
- කෙටි (තත්පර 20 ක් දක්වා කාල සීමාවක්) උපාංගයේ වීඩියෝ කැමරාවක් ලිවීමට, පණිවිඩ ක්ෂේත්රය අසල පිහිටා ඇති "සෙල්ලම්" බොත්තම ඔබන්න.

- කාරණයේ නිශ්චිතව දක්වා ඇති බොත්තම නිකුත් වන මොහොතේ, පටිගත කිරීම නවත්වන අතර වහාම ස්වයංක්රීයව චැට් වෙත යයි.
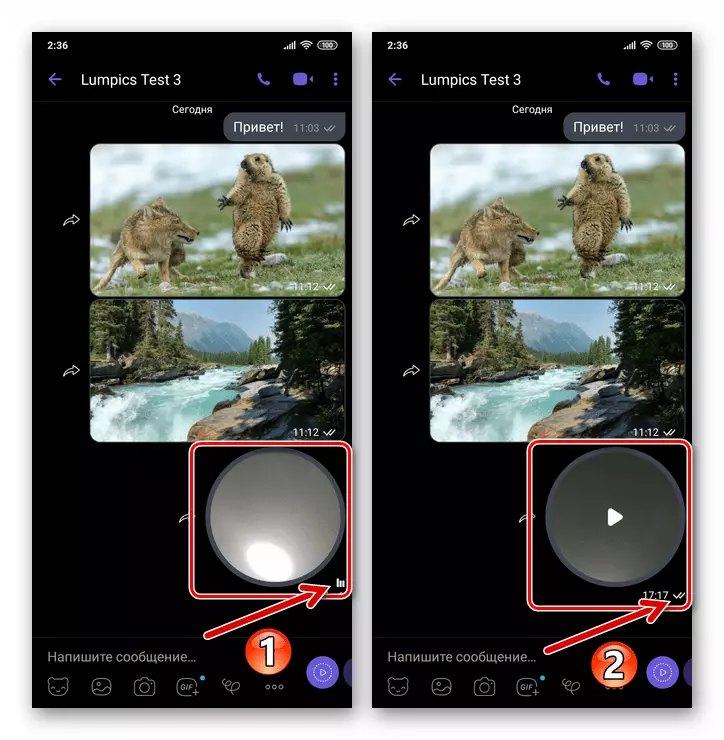
- වීඩියෝ පණිවිඩයක් නිර්මාණය කිරීමේ ක්රියාවලියේදී, ඔබ මෙම මෙහෙයුම අවලංගු කළහොත් - අපි රඳවා තබා ගැනීමේ බොත්තම "සෙල්ලම් කරන්න" වමට - දැනටමත් ස්ථාවර දර්ශනයක් එකවරම විනාශ කර දමමු.
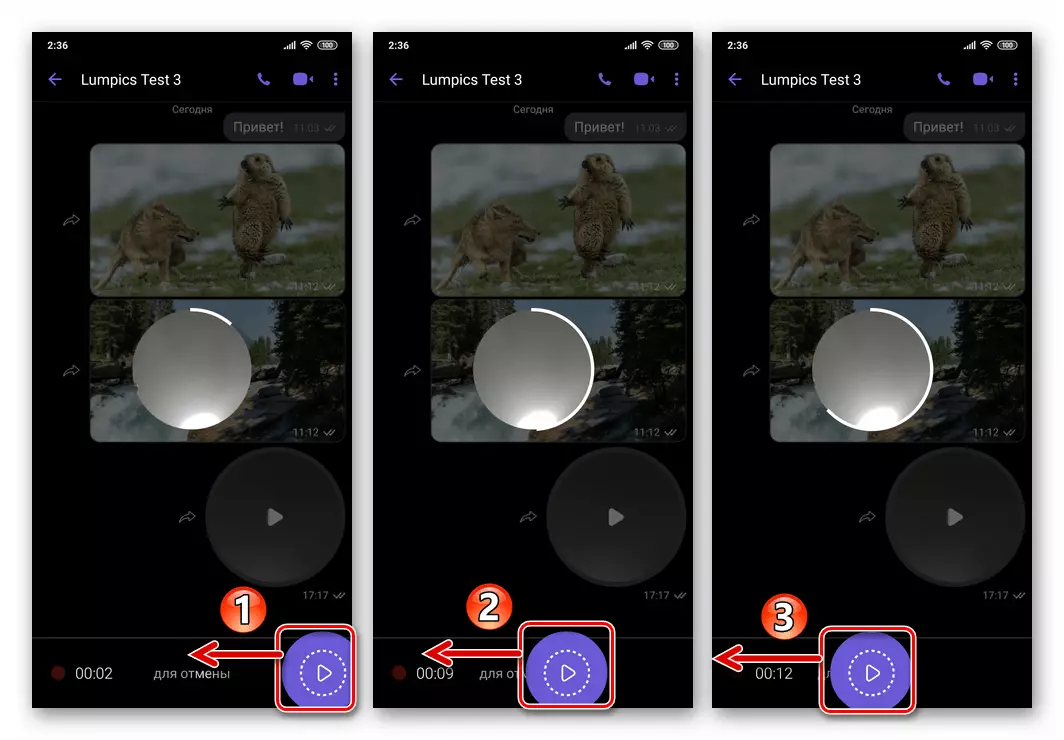
උපාංග කැමරාවක් සහ එහි යැවීම සමඟ වීඩියෝවක් නිර්මාණය කිරීම
- "පණිවුඩයක් ලියන්න ..." ඇන්ඩ්රොයිඩ් සඳහා Viber හි චැට් තිරයේ ඇමුණුම් තේරීමේ මෙනුවක් ඇත. "කැමරාව" අයිකනය මත මෙතැන ක්ලික් කරන්න.
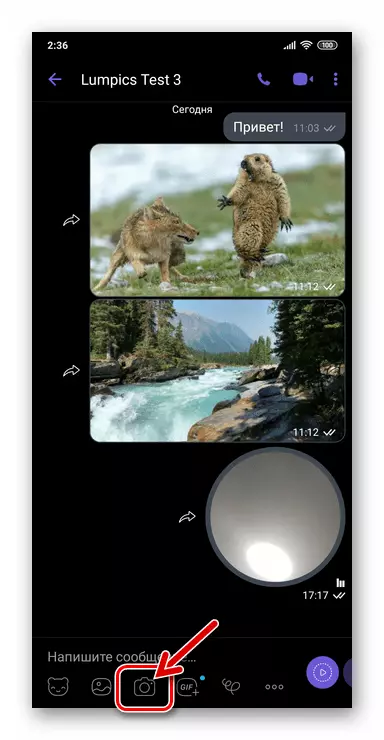
- අවශ්ය නම්, අපි පහත දැක්වෙන තිරය මත ඊතල බොත්තම් භාවිතයෙන් පහත කැමරා මොඩියුලය (ඉදිරිපස හෝ ප්රධාන) මාරු කරමු. ඊළඟට, "ෂටර්" බොත්තම එබීමෙන් හා රඳවා තබාගෙන වීඩියෝ පටයක් පටිගත කරන්න.
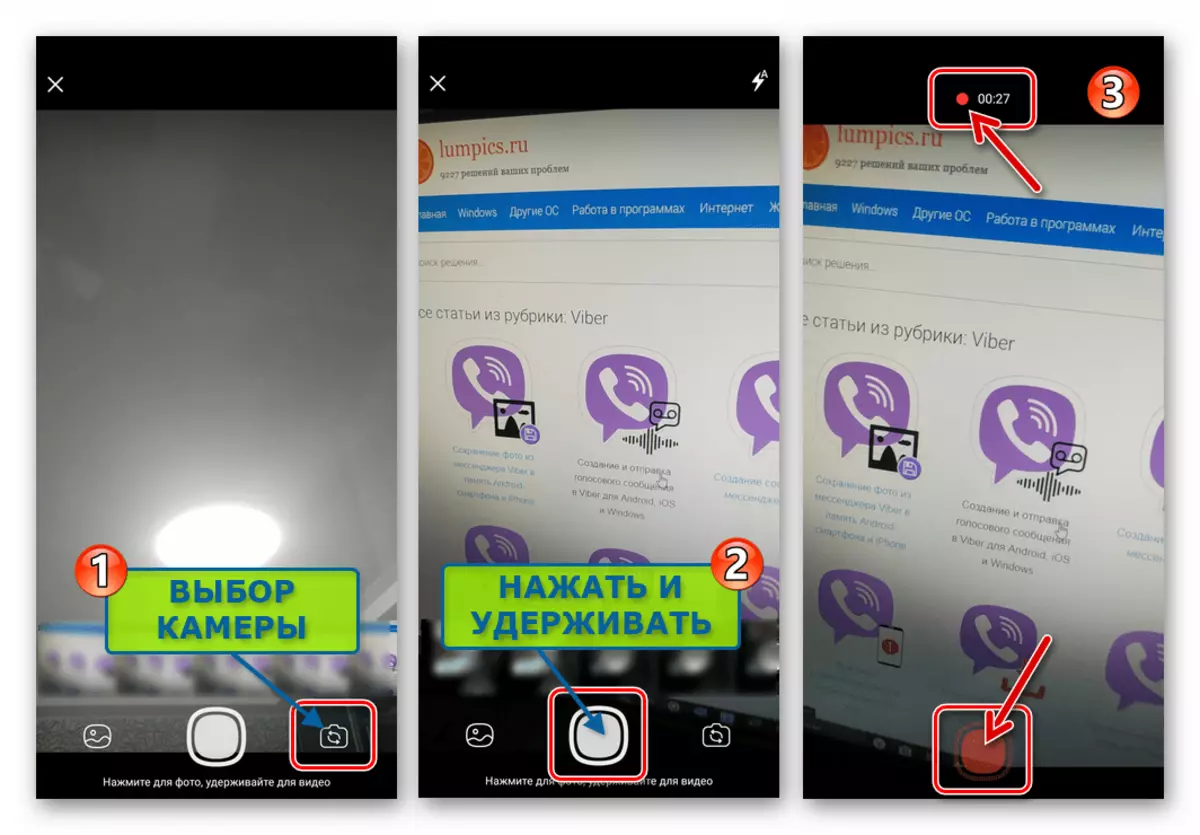
- රෝලර් බොත්තම සෑදීමේ බලපෑම නැවැත්වූ අවස්ථාවේදී. ඊළඟට, ඔබට නැව්ගත කිරීමේ විස්තරයට, සක්රිය කරන්න, සක්රිය කරන්න ("නැවතුම් ඔරලෝසුව" නිරූපකය) ලබන්නා සමඟ එය බැලීමෙන් පසු ස්වයං විනාශකාරී පණිවිඩයේ විකල්පය) නැව්ගත කිරීමට පෙර වීඩියෝව බලන්න.
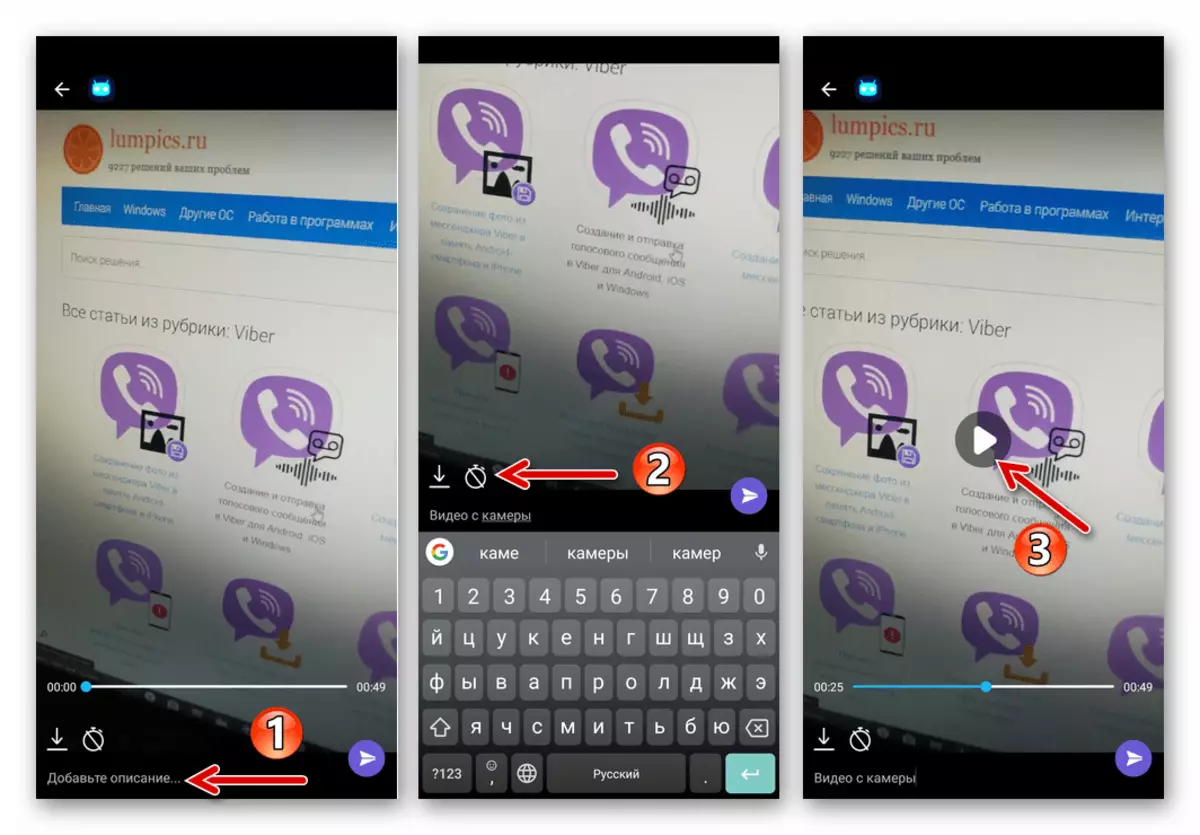
- පෙර ඡේදයේ ලැයිස්තුගත කර ඇති උපදෙස් ක්රියාත්මක කිරීම සම්පූර්ණ කිරීමෙන් පසු, "කඩදාසි ගුවන් යානා" බොත්තම මතට තට්ටු කිරීම, ලබන්නා (PM) වෙත පටිගත කිරීමේ හුවමාරුව ආරම්භ කිරීම.
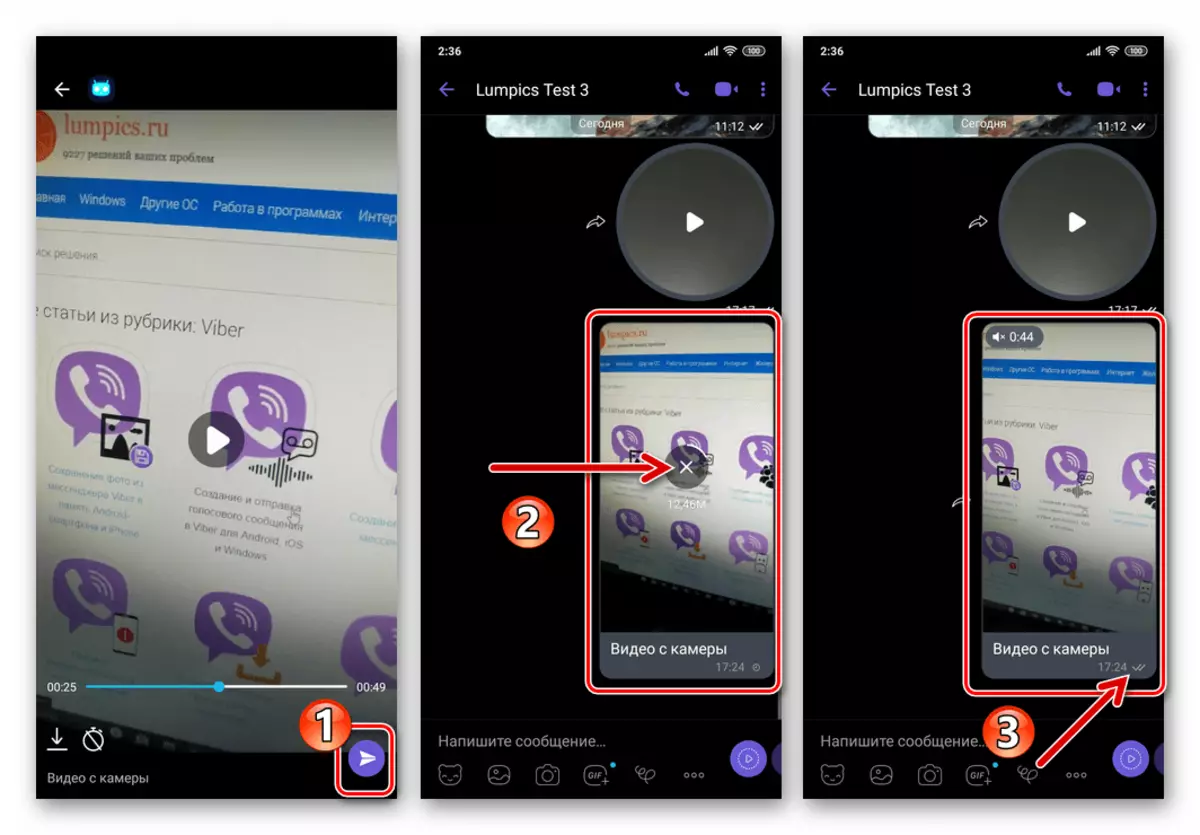
ගැලරිය වෙතින් වීඩියෝ (සම්පීඩනය සමඟ)
මීළඟ උපදෙස් වලට අන්තර්ගතය යැවීමේ ප්රති result ලය අද්රයිස්සිස් මැසෙන්ජර් හි වීඩියෝ පෙරදසුනෙහි වීඩියෝ පෙරවදනක් ස්වරූපයෙන් බහුමාධ්ය පෙරදසුනෙහි දැක්වේ. සමහර අවස්ථාවලදී, සම්ප්රේෂණය කිරීමේ ක්රියාවලියේ රෝලරය සැලකිය යුතු සම්පීඩනයට යටත් වන බව මතක තබා ගත යුතුය.
- පණිවුඩයේ ඇමුණුමේ මෙනුවෙහි ටැබේ "කැමරාව". ඊළඟ තිරයේ අපි පහළ දකුණේ "ගැලරි" අයිකනය ස්පර්ශ කරමු.
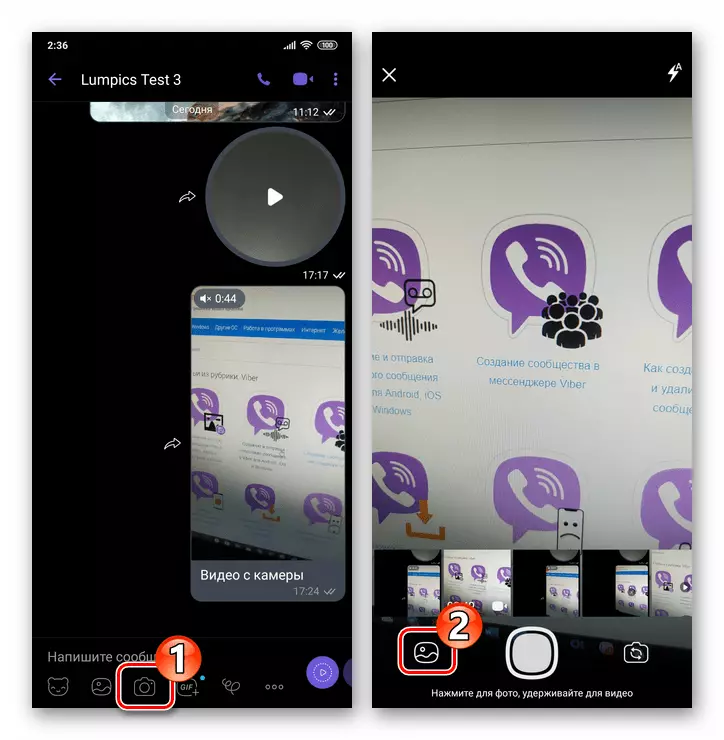
- "වීඩියෝ" ටැබයට යන්න, අපට Viber හරහා යවන වීඩියෝව සහ එහි පෙරදසුන මත ක්ලික් කරන්න.
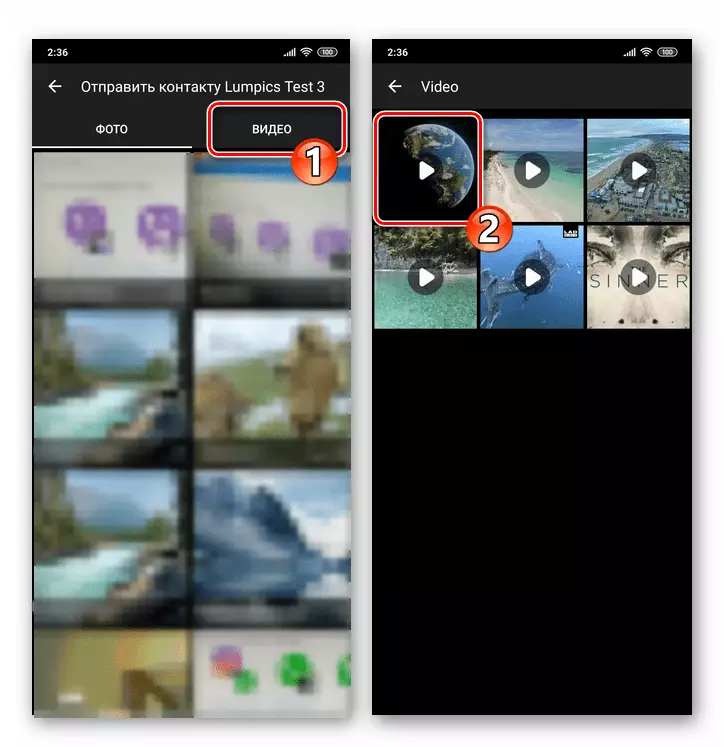
- තවද, ඉල්ලීම පරිදි, වීඩියෝ පටිගත කිරීම බලන්න, එයට විස්තරයක් එක් කරන්න, සහ අවශ්ය නම්, අවශ්ය නම්, ලබන්නා බැලීමට බැලීමෙන් පසු ආකෘතිගත කළ හැකි පණිවිඩය ස්වයං විනාශ කිරීමේ විකල්පය සක්රිය කරන්න.
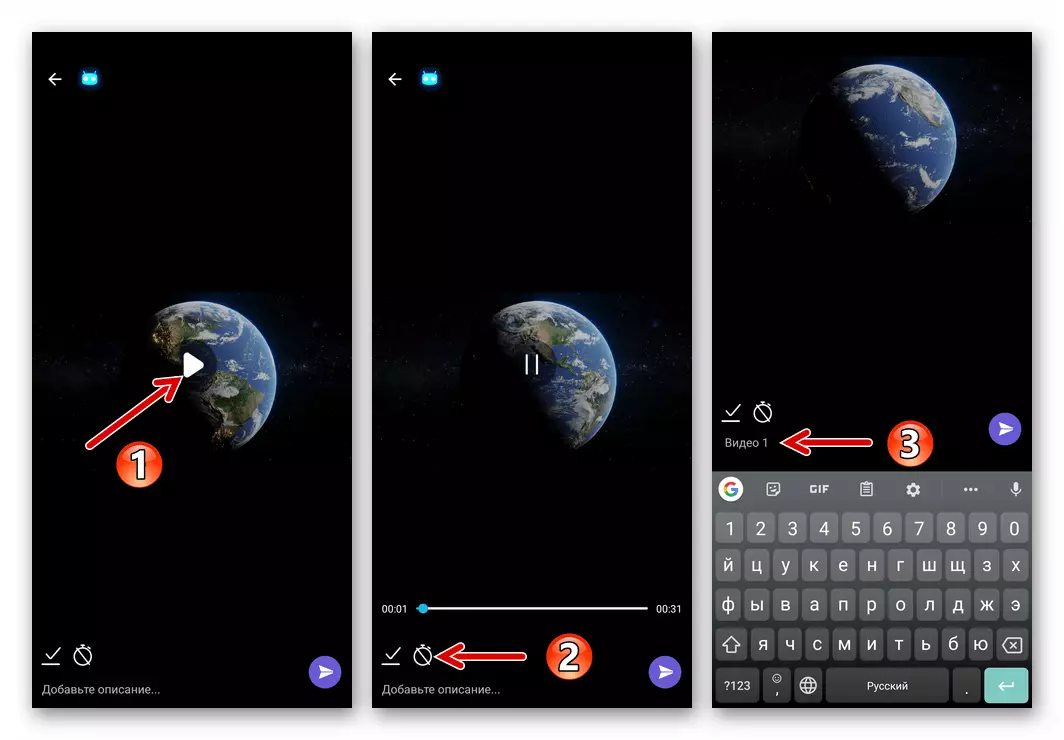
- "එවන්න" බොත්තම මත සඳහන් කර වීඩියෝ ගොනුව චැට් බවට මුදා හැරීමට බලාපොරොත්තු වන්න.
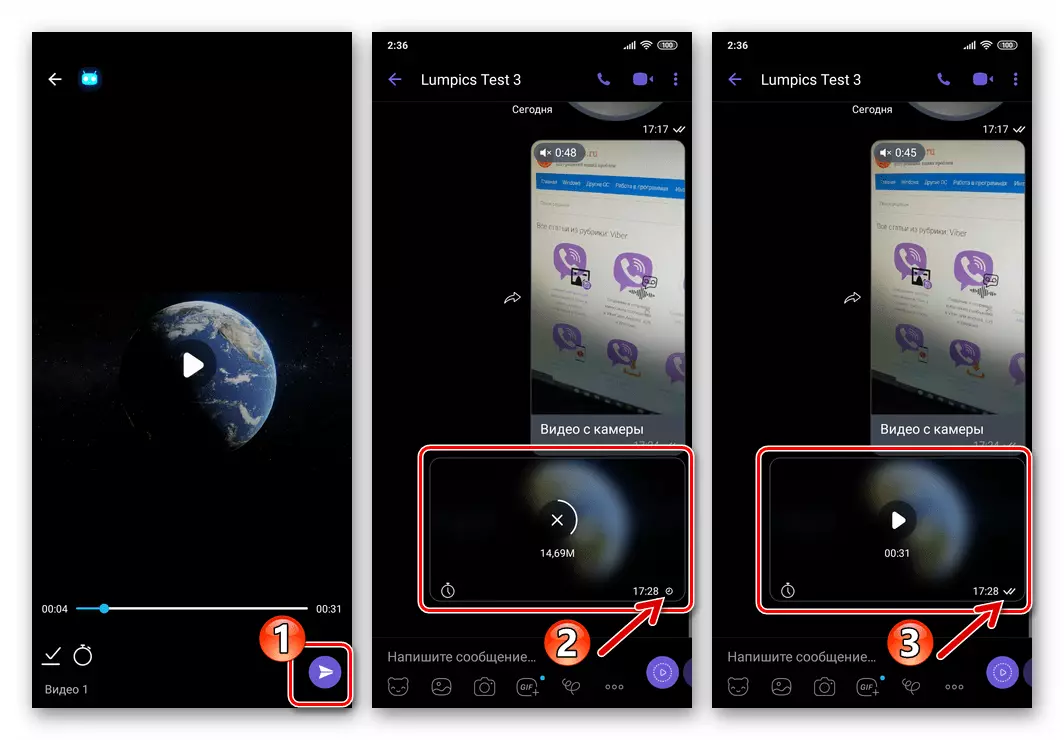
වීඩියෝ "ගොනුව" (සම්පීඩනයකින් තොරව) යැවීම
"මෙන්" වන "මෙන්", එනම්, සම්පීඩනයකින් තොරව යවන වයිබර් වීඩියෝ ගොනුව හරහා යැවීමේ අවශ්යතාවයක් තිබේ නම්, පහත දැක්වෙන ක්රමය ඉටු කිරීම සඳහා යවනවා. යවන්නාගේ උපදෙස් අනුගමනය කිරීමෙන් ලබන්නාට එහි උපාංගයේ අන්තර්ගතය ප්රාථමික ස්වරූපයෙන් බාගත කිරීමට සහ විවිධ උපාමාරු සමඟ තවදුරටත් සකස් කිරීමට ලබන්නාට ඉඩ දෙනු ඇත.
- චැට් තිරයේ ඇති පණිවිඩ ඇතුළත් කිරීමේ ක්ෂේත්රය යටතේ "..." මත ක්ලික් කරන්න. විවෘත වන මෙනුවේ, "ගොනුව යවන්න" තෝරන්න.

- වීඩියෝව එවන ලද නාමාවලියට යන්න, සහ එහි නම සඳහා ටපා. ඛණ්ඩ ප්රමාණය 50 MB ඉක්මවා ගියහොත්, අනතුරු ඇඟවීමේ කවුළුවක් දිස්වනු ඇත, එහිදී "ඉදිරියට යන්න"
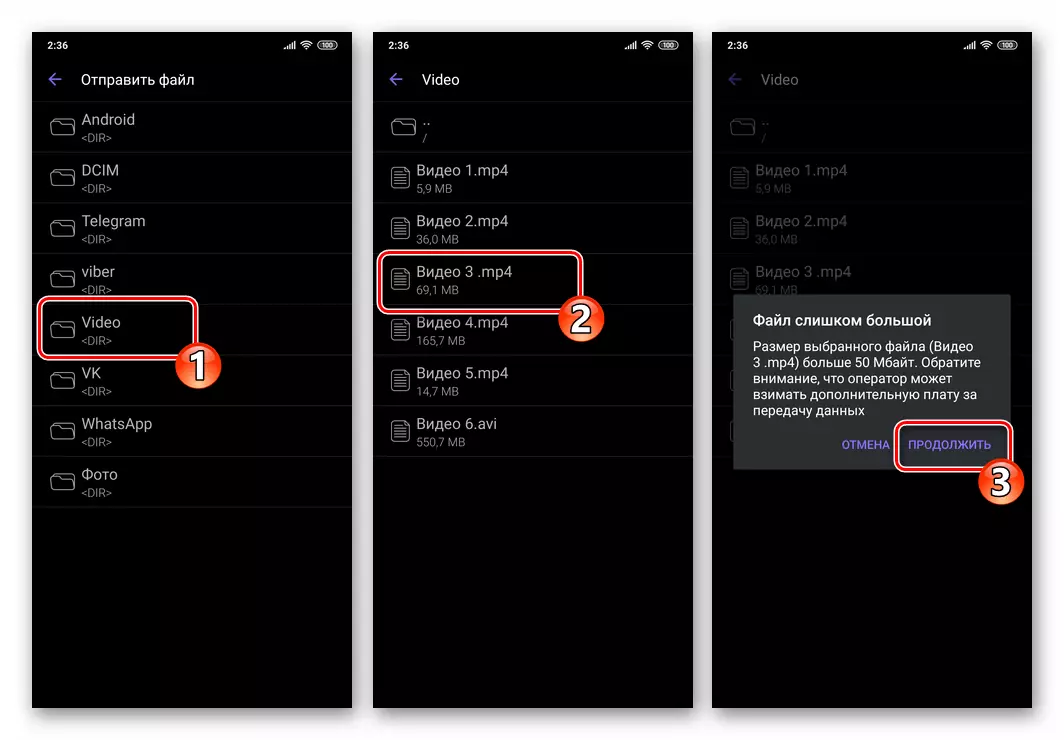
- ගොනුව මුදා හැරීම සඳහා බලා සිටීම, එය ඉතා ඉක්මණින් ලබන්නා වෙත භාර දෙනු ඇත.

ක්රමය 2: ගොනු කළමණාකරුවන්
පරිසරයේ, ඇන්ඩ්රොයිඩ් යෙදුම විවිධ ක්රම සමඟ විවිධ ක්රම සමඟ සමීපව කටයුතු කළ හැකිය. බොහෝ විට, එවැනි තොරතුරු හුවමාරුවක් පරිශීලකයා විසින් ජංගම මෙහෙයුම් පද්ධතිය ("කොටස") සක්රීය කිරීමෙන් ජංගම මෙහෙයුම් පද්ධතිය ("කොටස") විසින් සක්රිය කර ඇත.
ඇන්ඩ්රොයිඩ් සහ වීඩියෝ ලිපිගොනු සමඟ කිසිදු ආකාරයකින් අන්තර් සම්බන්ධ විය හැකි ඕනෑම ගොනු කළමනාකරුවෙකුගෙන් පහත සඳහන් උපදෙස් ක්රියාත්මක වන අතර, ප්රධාන දෙය නම්, යෝජිත ක්රමය අනුව මෙහෙයුම පැවැත්වීමේ මූලධර්මය අවබෝධ කර ගැනීමයි. උදාහරණයක් ලෙස සහ පණිවිඩකරු හරහා දත්ත සම්ප්රේෂණයට පෙර නිශ්චිත පියවර පෙන්වන්න, ඉන්පසු ගොනු කළමනාකරු භාවිතා කරන්න ගොනු. ගූගල් වෙතින්.
- අපි ඇන්ඩ්රොයිඩ් සඳහා "ගවේෂක" දියත් කර විබර් හරහා යවන වීඩියෝ ගොනු ගොනුවේ ස්ථානයේ මාවත හරහා ය.

- ඊළඟට, අපි එහි සිඟිති රූපයේ / නම ගැන දිගු මාධ්යයක් සමඟ රෝලරයක් වෙන් කර තිරයේ ඉහළින් ඇති අයිකනය ස්පර්ශ කරමු. වෙනත් දේ අතර, ලිපිකරු කළමනාකරු තුළ වීඩියෝ ගොනුවක් විවෘත කළ හැකිය, එබැවින් ඔබට කෙටි ස්පර්ශයකින් පසුබෑම ආරම්භ කළ හැකි අතර, ක්රීඩක තිරය මත තට්ටු කිරීම සඳහා අතුරුමුහුණත් මූලද්රව්යයට ප්රවේශයක් යැවීම ආරම්භ කිරීමෙන්.
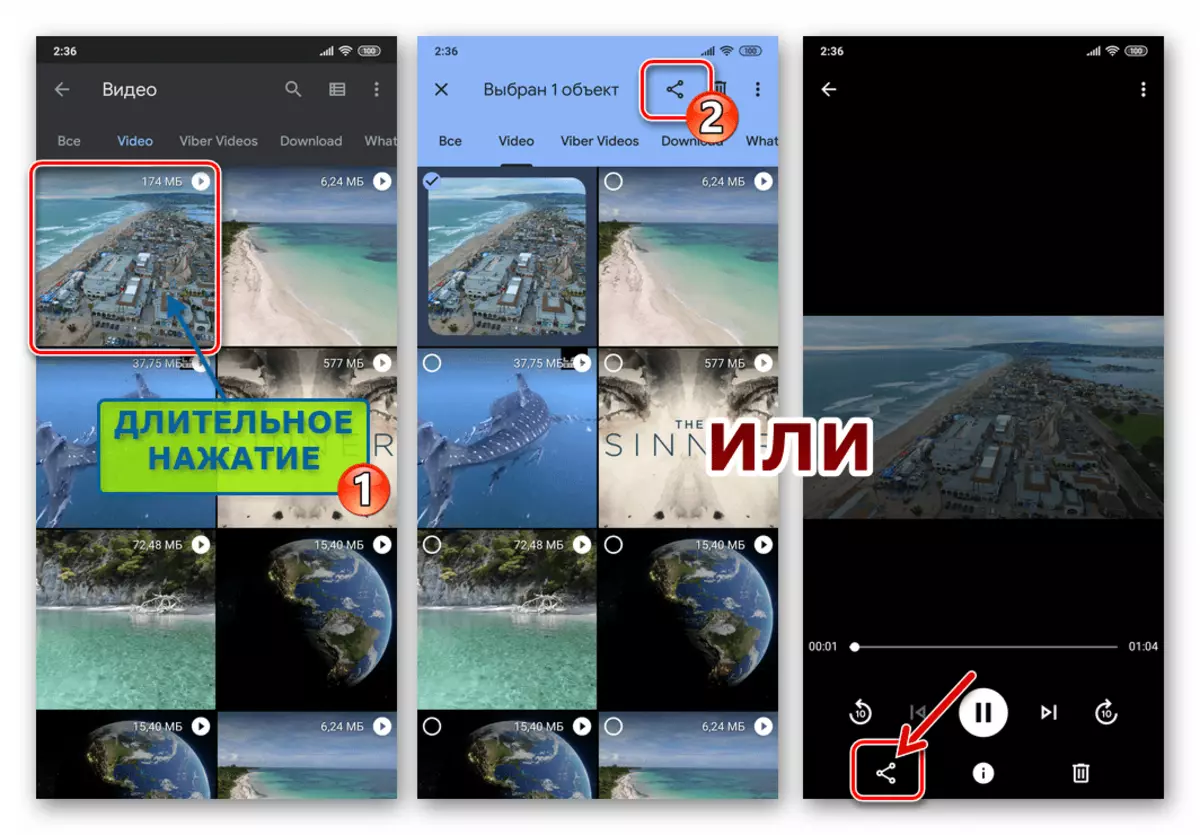
- පහත දැක්වෙන "ලිපිගොනු" යවන්න "මෙනුවෙන් පහත දැක්වෙන පරිදි දර්ශනය වන මෙනුව තුළ, අපි" Viber "අයිකනය සොයාගෙන එය මත ක්ලික් කරන්නෙමු.
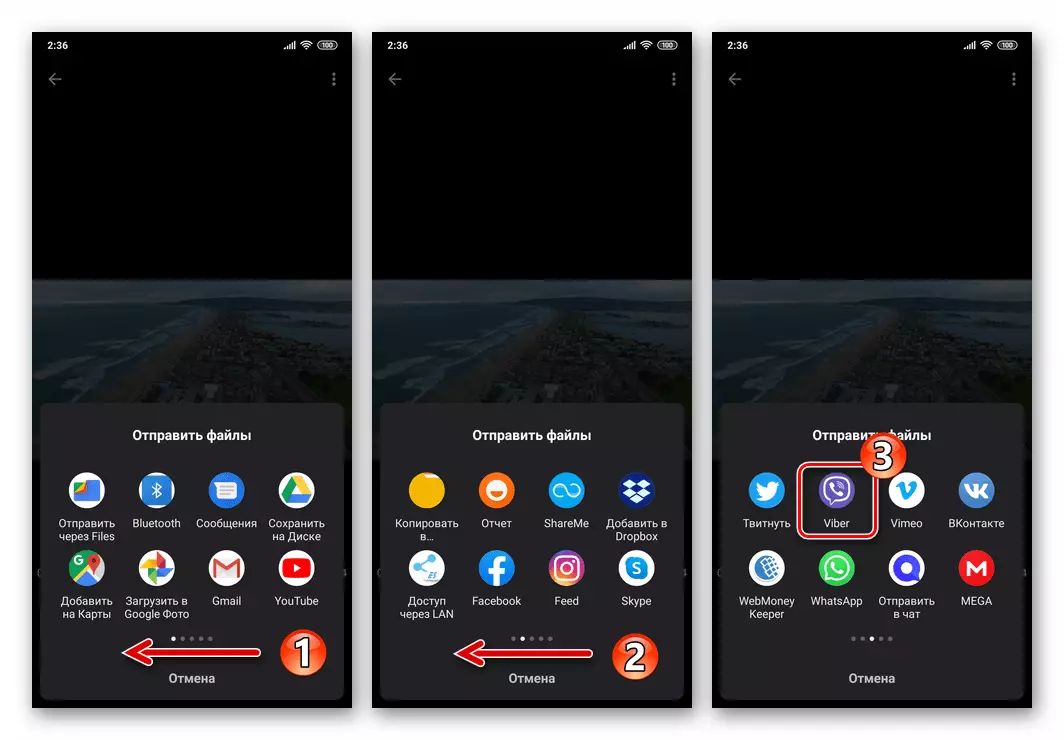
- කතාබස් ලැයිස්තුව සමඟ "යැවීමේ පණිවිඩකරු" වෙත "යවන්න" තිරය මත, වීඩියෝව ලබන්නාගේ නම සලකුණු කරන්න, නැතහොත් මාර්ක් සම්බන්ධතා කිහිපයක් අසල සකසන්න. වීඩියෝවේ ලිපිනය සමඟ සංවාදය තවමත් ලේබල් කර නොමැති නම්, එය "සෙවුම්" ක්ෂේත්රය භාවිතා කරමින් "සම්බන්ධතා ලැයිස්තුවට" සොයාගෙන සටහන් කළ යුතුය. ඊළඟට, "යවන්න" බොත්තම ක්ලික් කරන්න.
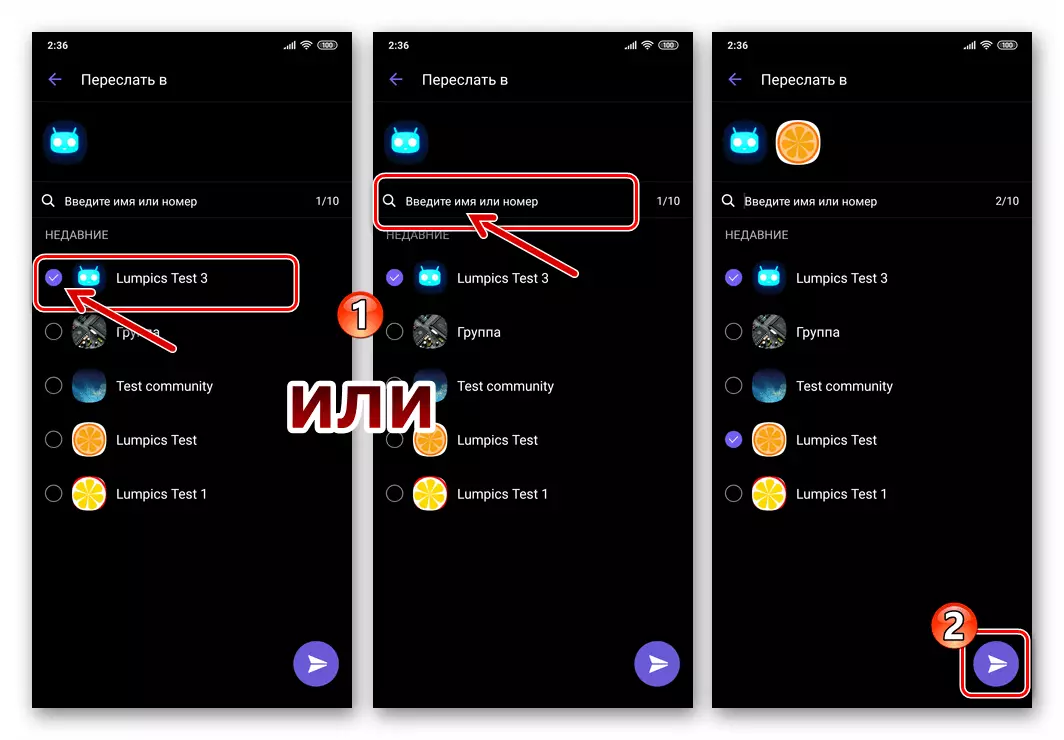
- ටික කලකට පසු, බහුමාධ්ය පණිවිඩය ලිපිකරු වෙත භාර දෙනු ඇති අතර, ලැබුණු වීඩියෝව බැලීමට එයට හැකි වනු ඇත.
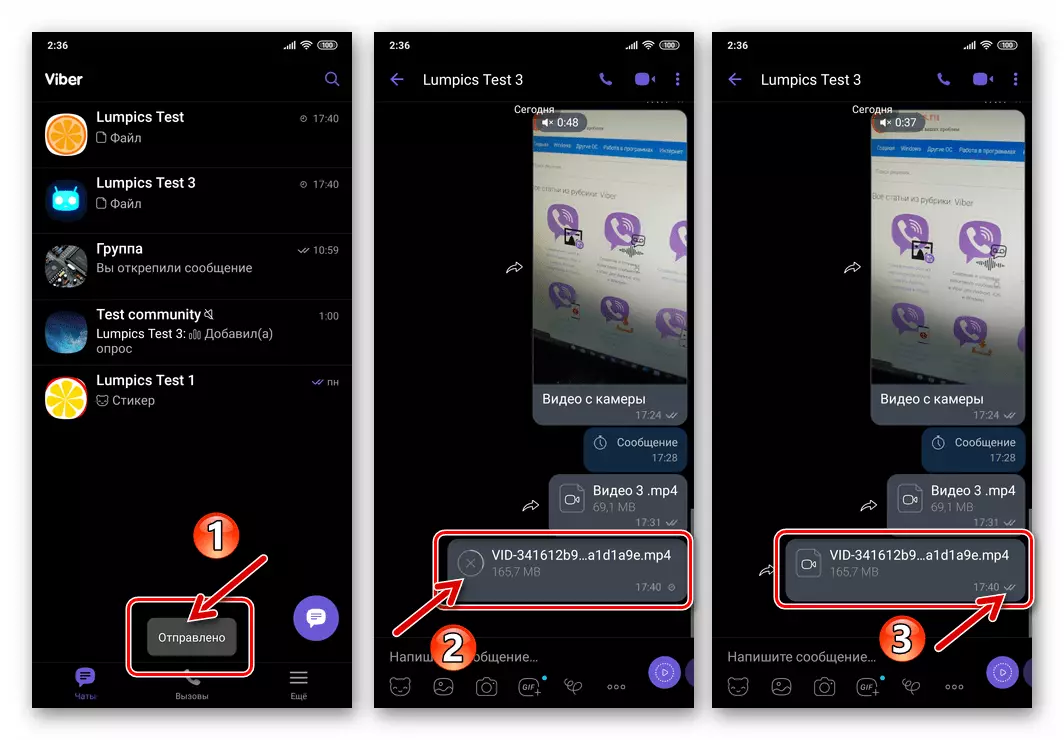
ක්රමය 3: වීඩියෝ වෙත සබැඳි යැවීම
මේ දක්වා, ජංගම උපාංගයක මතකයේ ඇති වීඩියෝ ලිපිගොනු "රඳවා තබා ගැනීමේ" විශේෂ අවශ්යතාවය ජංගම පරිශීලකයින්ට නිරන්තරයෙන් ප්රවේශ වීමට ඇති හැකියාව ඇත. "ඔවුන්ගේ" වාර්තා ගබඩා කිරීම සඳහා, "වලාකුළු" වැඩි වැඩියෙන් භාවිතා වන අතර, "වෙනත් කෙනෙකුගේ" අන්තර්ගතය බැලීම වීඩියෝ ස්ථානවල සහ වෙනත් සමාන අන්තර්ජාල සේවා වලදී සෑම විටම ලබා ගත හැකිය.
අන්තර්ජාල සම්පත් වලින් වීඩියෝව
පහත සඳහන් යෙදුම් මඟින් ඔබට අන්තර්ජාල අවකාශයට නොමිලේ ප්රවේශවීමේදී viber වීඩියෝ අන්තර්ගතයන් බෙදා ගැනීමට ඉඩ සලසයි. එය ස්මාර්ට්ෆෝන් ගබඩාවට බාගත නොකර.
- වෙනත් අන්තර්ජාල සහභාගිවන්නෙකුට සංස්කරණය කරන ලද වෙනත් අන්තර්ජාල සහභාගිවන්නෙකු සඳහා පළ කරන ලද ඕනෑම වීඩියෝවක් නිරූපණය කිරීම සඳහා වයිබර් භාවිතා කිරීමට ඇති සරලම ක්රමය වන්නේ සරල පියවර තුනක් පමණි.
- වීඩියෝව ස්ථානගත කර ඇති සම්පත්, ඇන්ඩ්රොයිඩ් සඳහා ඕනෑම බ්රව්සරයක හෝ බ්රව්සර් ලිපින රේඛාවේ අන්තර්ගතය ජංගම මෙහෙයුම් පද්ධතියට පිටපත් කරන්න.
- Viber වෙත යන්න, අන්තර්ගතය ලබන්නා සමඟ සංවාදයක් විවෘත කරන්න, පණිවිඩ ආදාන ක්ෂේත්රයේ බෆරයේ ඇති සබැඳිය ඇතුළු කර "යවන්න" බොත්තම තට්ටු කරන්න.
- විමර්ශනය මගින් යවන ලද තනි වීඩියෝ ධාරකයන්ගෙන් රෝලර්, ලබන්නාට වබිබර් අයදුම්පතේ කෙලින්ම බැලීමට හැකි වනු ඇත.
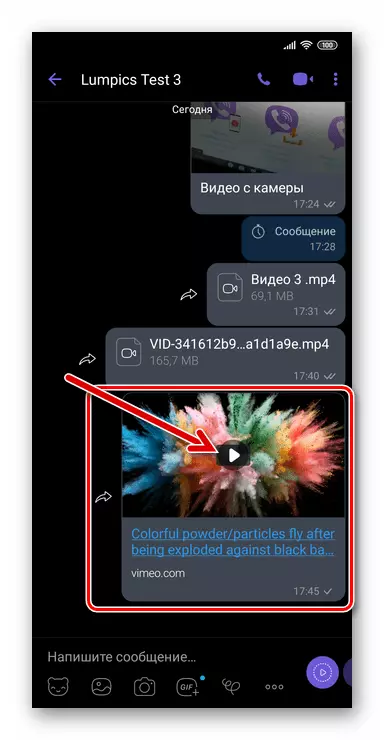
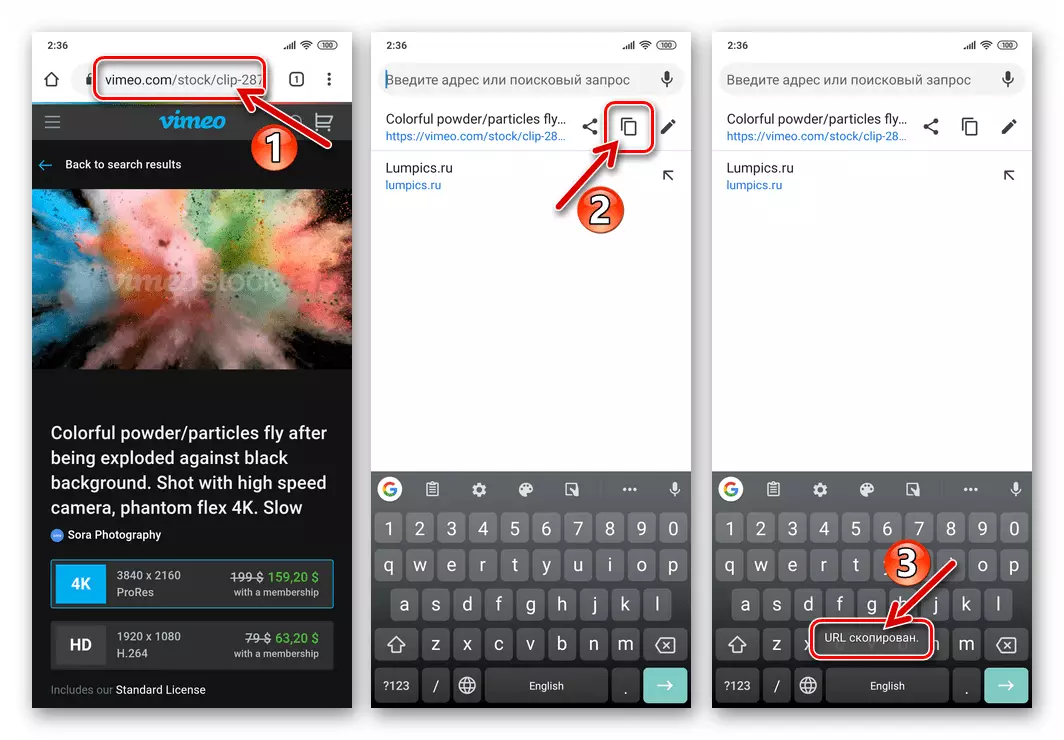
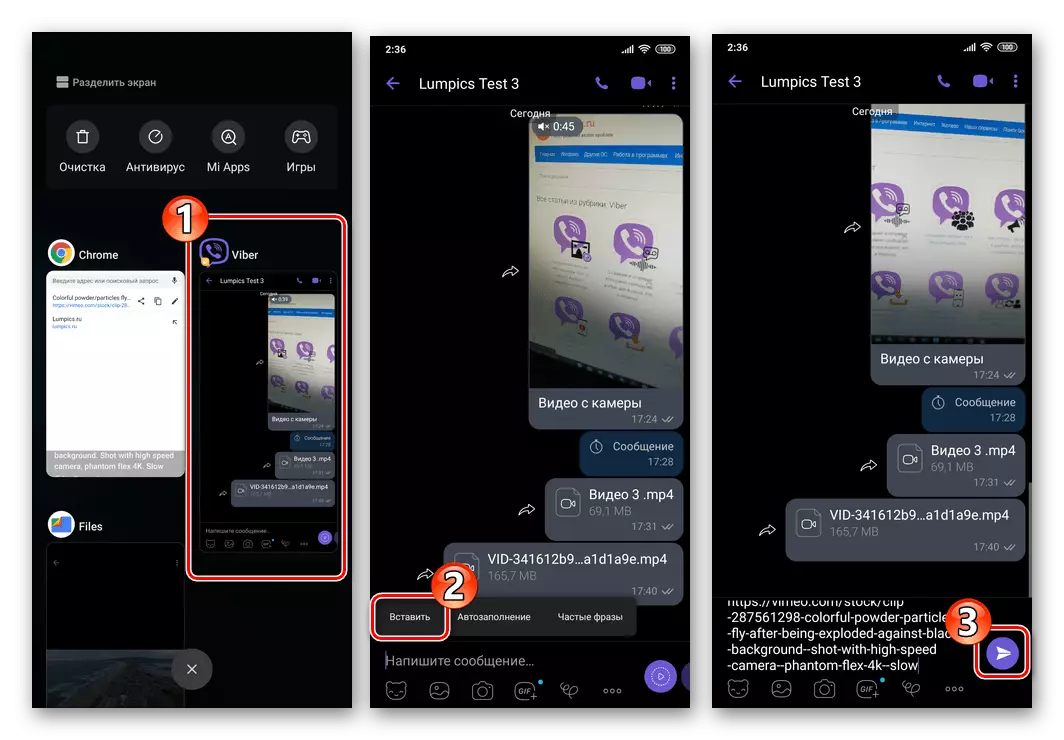
- බෙදා ගැනීමට ඇති ආශාව වන වීඩියෝව බ්රව්සරය හරහා නොසිටින්නේ නම්, නමුත් ඇන්ඩ්රොයිඩ් යෙදුම හරහා:
- අපි සොයන මෘදුකාංග මූලද්රව්යයේ "බෙදාගැනීම" සහ ඒ මත තදා ගැන සොයා බලමු. ඉලක්ක බොත්තම / මෙනු අයිතමය වෙනස් ලෙස පෙනේ (තිරපිටපත් - යූ ටියුබ්, වෝකොන්ටැක් සහ ඇඹරීම):
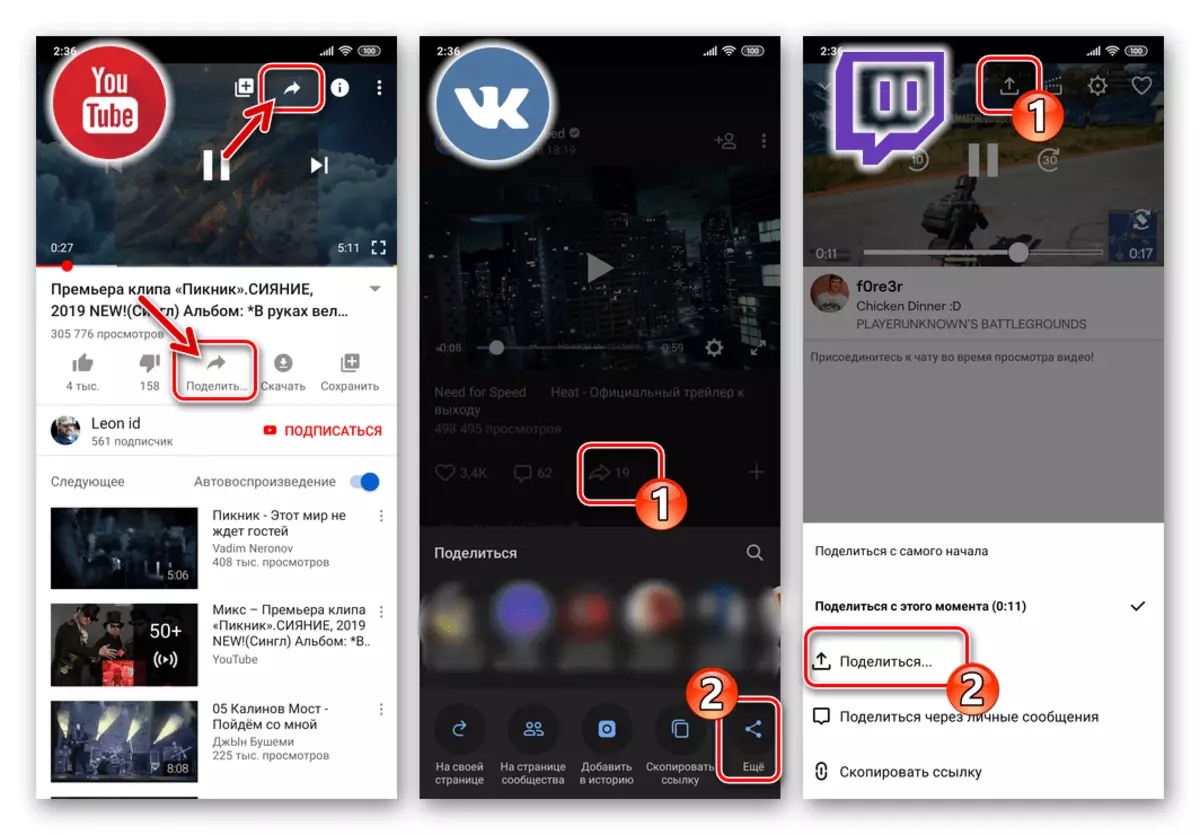
වලාකුළු සේවා
විචිත්රවත් වීඩියෝ ගොනුවක් යැවීම සඳහා, (200 MB 200) සම්ප්රේෂණය කිරීමට අවසර දී ඇති උපරිමය ඉක්මවා යන ප්රමාණය, ක්රියාවලියට "අතරමැදිය" සක්රීය කිරීමට සිදුවේ - ඕනෑම වලාකුළු ආචයනය. අපගේ කර්තව්යයට විසඳුම නිරූපණය කිරීම සඳහා, අපි ගූගල් තැටිය භාවිතා කරමු, ගූගල් ගිණුමේ සියලුම හිමිකරුවන්ට පෙරනිමියෙන් පුද්ගලික අරමුණු සඳහා ප්රවේශය ලබා දෙන අතර, එනම් ඇන්ඩ්රොයිඩ් භාවිතා කරන්නන්ගෙන් බහුතරය.
- ස්ථාපනය කර නොමැති නම්, ගූගල් ප්ලේ වෙළඳපොළෙන් ග්රාහක සේවාදායක අයදුම්පත ස්ථාපනය කරන්න. යෙදුම විවෘත කිරීම, ඔබට එවැනි අවශ්යතාවයක් ලැබෙන විට එහි බලයලත්.
- වලාකුළු සහිත ගබඩාවේ පණිවිඩකරුට සැලසුම් කර ඇති වීඩියෝ ගොනුව අපි පූරණය කරමු. මේ වෙනුවෙන්:
- තැටි කොටස් පැනලයේ අනුරූප නිරූපකය "ගොනු" පටිත්ත වෙත යන්න. "+" තිරයේ පහළ දකුණු කෙළවරේ ක්ලික් කරන්න, "නව වස්තුව" මෙනුවෙන් "බාගන්න" තෝරන්න. ස්මාර්ට් ජංගම දුරකතනයේ මතකයේ වීඩියෝ ගොනුවේ මාවතේ යන මාවත එහි නමින්.
- ඊළඟට, වලාකුළු ගබඩාවට වස්තුව මුදා හැරීම සම්පූර්ණ කිරීමට අපි බලාපොරොත්තු වෙමු.
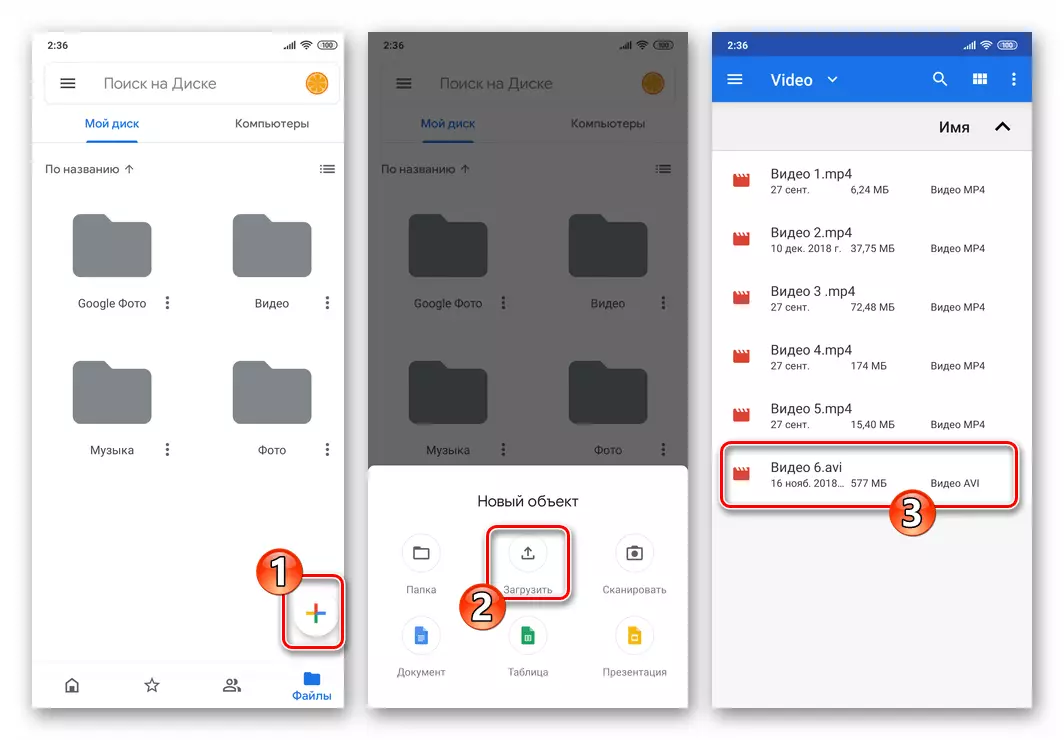
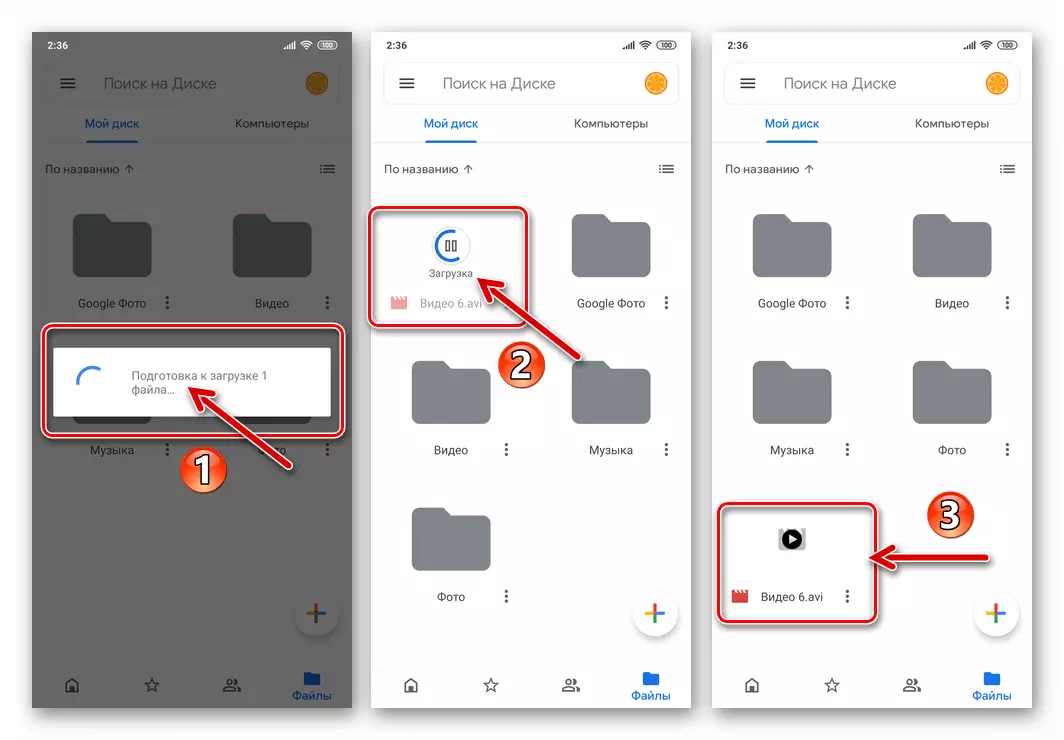
- ගූගල් තැටියේ කලින් තබා ඇති නම අසල සිරස් අතට පිහිටි ස්ථාන තුනක් මත ක්ලික් කර දැන් Viber වීඩියෝව හරහා සම්ප්රේෂණය වේ. විවෘත වන මෙනුවේ, "සබැඳිය සඳහා ප්රවේශය අක්රීය කර ඇත" තෝරන්න. - මෙම ක්රියාව මඟින් ගොනුව සියලු පරිශීලකයින්ට සබැඳිය බැලීමට හා බාගත කිරීමේ හැකියාව විවෘත වේ. ඒ සඳහා සම්බන්ධය සම්ප්රේෂණය වේ.
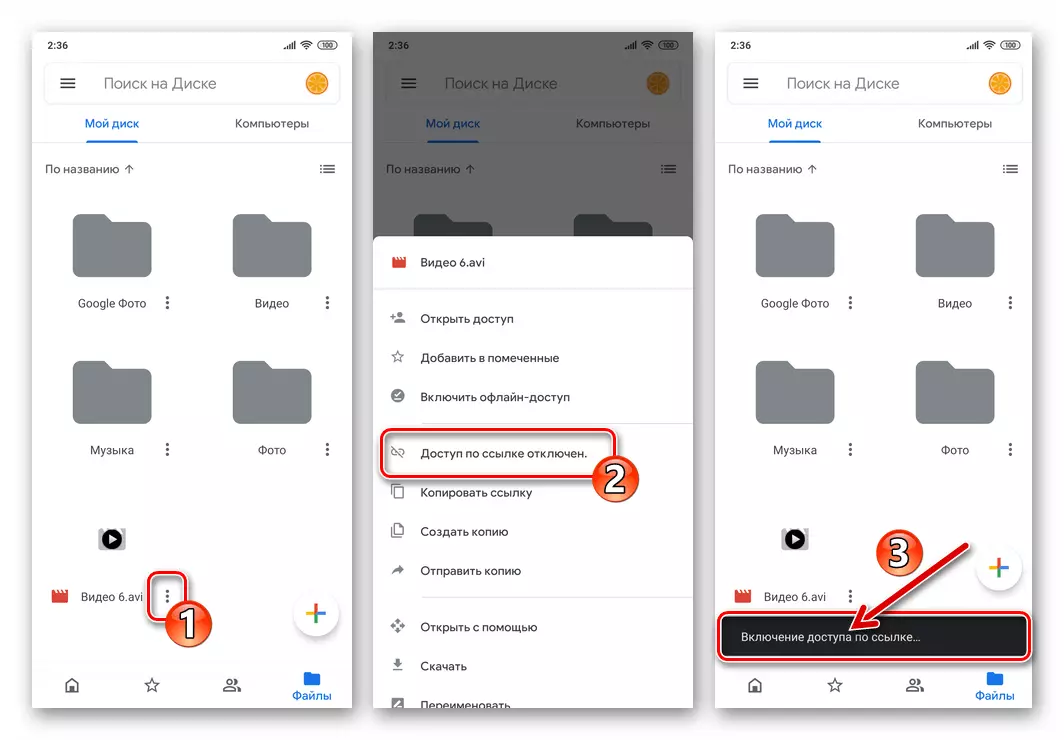
බාගත කළ ගොනුවේ සන්දර්භය මෙනුව විවෘත කර එහි "පිටපත් සබැඳිය" තට්ටු කරන්න.

- අපි පණිවිඩකරුවා විවෘත කරන්නෙමු, වීඩියෝව ලබන්නා සමඟ කතාබස් කරන්න, ඔහුට පණිවිඩය ලිවීමේ දීර් mination ාතනය කිරීම ඔබට "පේස්ට්" තෝරා ගත යුතු මෙනුවක් අමතන්න. සම්ප්රේෂණ ක්රියාපටිපාටිය සම්පූර්ණ කිරීම සඳහා, Vaybber හරහා සබැඳි "යවන්න" ක්ලික් කරන්න.

- වීඩියෝ ගොනුවක් යැවීමේ මෙම කර්තව්යය මත විසඳනු ඇත. පණිවිඩය විවෘත කරන්න, ලිපිනයන් සබැඳිය සක්රිය වන අතර එහි ප්රති result ලය පටිගත කිරීම සඳහා ප්රවේශ වීම සහ බාගත කිරීම.

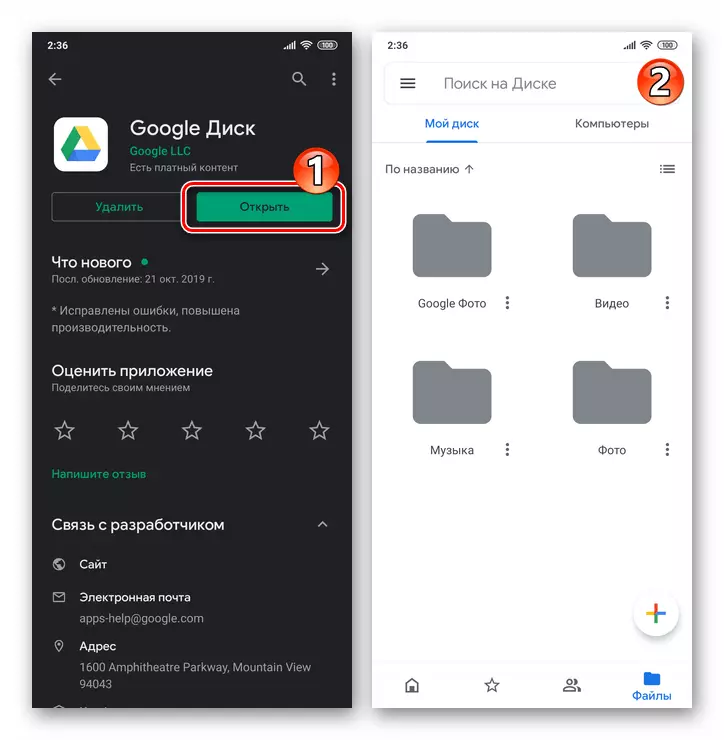
iOS.
අයිෆෝන් මත Viber හරහා වීඩියෝ මාරු කිරීමේ ක්රියා පටිපාටිය ක්රියාත්මක කිරීම සඳහා, වෙනස් ප්රවේශයන් කිහිපයකින් එකක් භාවිතා වේ. පළමුවෙන්ම, ඇපල්-උපාංග හිමිකරුවන් පණිවිඩකරුගේ මෙවලම් කට්ටලයම භාවිතා කරයි - ඒවා බොහෝමයක් ඇති බොහෝ අරමුණු සාක්ෂාත් කර ගැනීම ප්රමාණවත් වන නමුත් ගැටළුව විසඳීම සඳහා iOS සහ තෙවන පාර්ශවීය මෘදුකාංගයේ එක් කාර්යයක්.ක්රමය 1: මැසෙන්ජර් මෙවලම් කට්ටලය
වෝබර් හරහා ලිපි හුවමාරුව ක්රියාවලියේදී, වීඩියෝ පටයේ මැදිහත්කරු යැවීමේ මාරුවීම ඕනෑම වේලාවක සිදු කළ හැකිය. අපි මැසෙන්ජර් ආරම්භ කරන්නෙමු, සංවාදයක් හෝ කණ්ඩායමක් අන්තර්ගත ලිපිනයන් සමඟ විවෘත කරන්න, සහ යවන රෝලර් වර්ගය අනුව, අපි පහත දැක්වෙන උපදෙස් වලින් එකක් කරන්නෙමු.

වීඩියෝ සන්නිවේදනය
- කෙටි වීඩියෝ අන්තර්ගතයන් පටිගත කිරීම සඳහා (උපරිම කාලය - තත්පර 20) අයිෆෝන් ඉදිරිපස කැමරාව භාවිතා කරමින්, ක්ෂේත්රය අසල පිහිටා ඇති "පණිවිඩය ලියන්න ..." බොත්තම ක්ලික් කර රෝලර් නිර්මාණය කිරීම අවසන් වන තෙක් එය තබා ගත යුතුය.
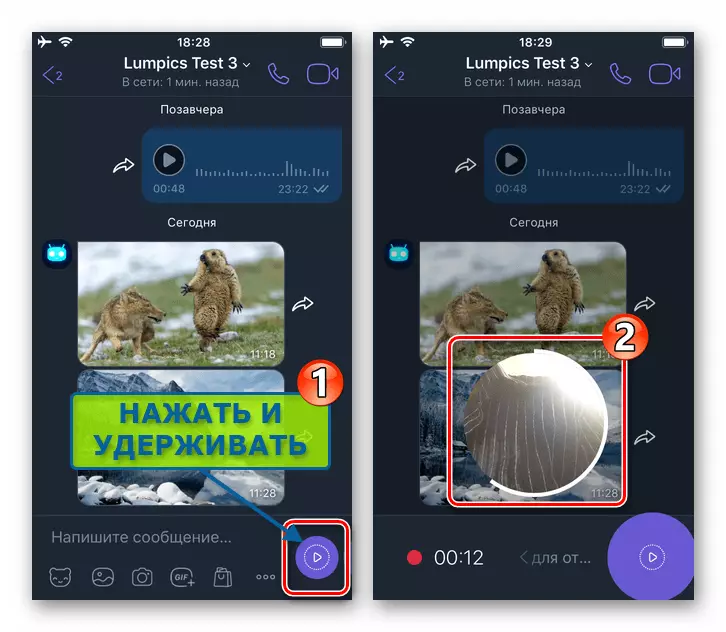
- ආරම්භක ප්රවේශයට ඇති වූ බලපෑමට විගසම, අතුරු මුහුණත මූලද්රව්යය අත්හිටුවනු ඇත, පණිවිඩය ස්වයංක්රීයව චැට් හෝ කණ්ඩායමට සම්ප්රේෂණය වේ.
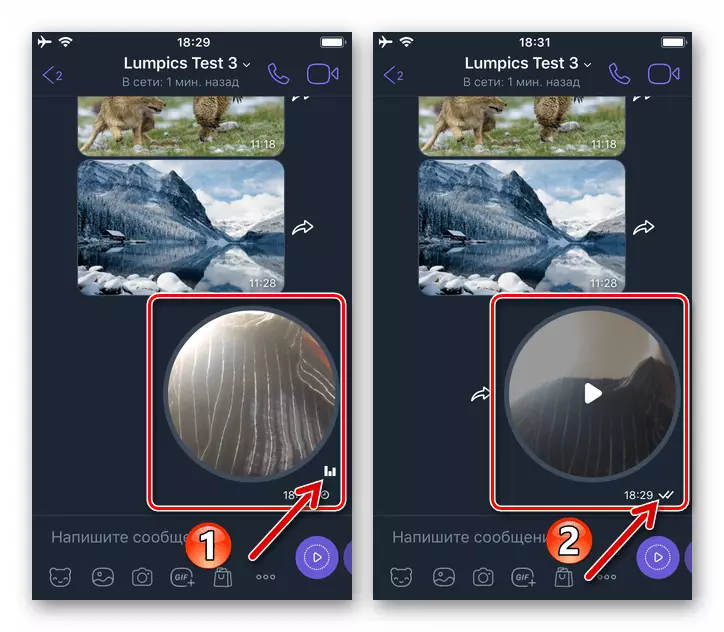
- වීඩියෝව පටිගත කිරීමේදී මෙහෙයුමට බාධා කිරීමට සහ පණිවිඩය යැවීම අවලංගු කිරීමේ අවශ්යතාවයක් ඇති වුවහොත්, එය එබීමෙන් "වාර්තා" බොත්තම අවලංගු කළ යුතුය.
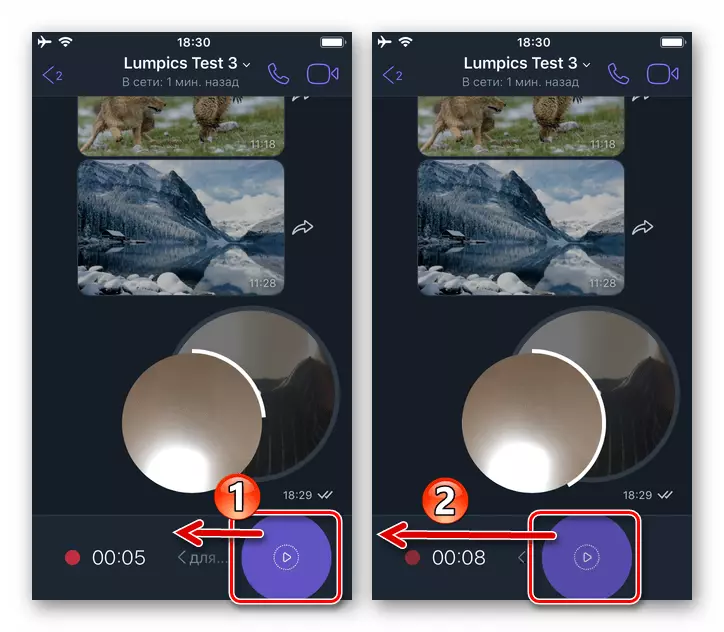
ගැලරියෙන් වීඩියෝ යැවීම (සම්පීඩනය සමඟ)
පහත දැක්වෙන උපදෙස් වන්නේ Viber හරහා වීඩියෝ සම්ප්රේෂණය නිකුත් කිරීම සඳහා සම්මත විසඳුමකි, එහි භාවිතයේ ප්රති they ලයක් ලෙස, මැසෙන්ජර් අයදුම්පත නැරඹීම සඳහා ලබන්නා සම්පීඩන අන්තර්ගතයට ලබා දෙනු ඇත.
- පෙළ පණිවිඩ ආදාන ක්ෂේත්රය යටතේ "කැමරාව" අයිකනය මත ක්ලික් කරන්න. "කැමරාව" මොඩියුලය ධාවනය වන තිරය මත "ගැලරි" අයිකනය මතට තට්ටු කිරීම. ඊළඟට ඔබට වීඩියෝවක් සොයාගෙන ඔහුගේ කුඩා පැටවුන් ස්පර්ශ කළ යුතුය. මෙහිදී එකවර භාරදීම සඳහා (නැව්ගත කිරීම සඳහා 20 ක් දක්වා) වාර්තා කිහිපයක් තෝරා ගත හැකිය. ඒවායේ පූර්ව දර්ශන විකල්ප ලෙස ස්පර්ශ කරයි. තේරීම සම්පූර්ණ කිරීමෙන් පසු, තිරයේ ඉහළින් ඇති "අවසන් කරන්න" ක්ලික් කරන්න.
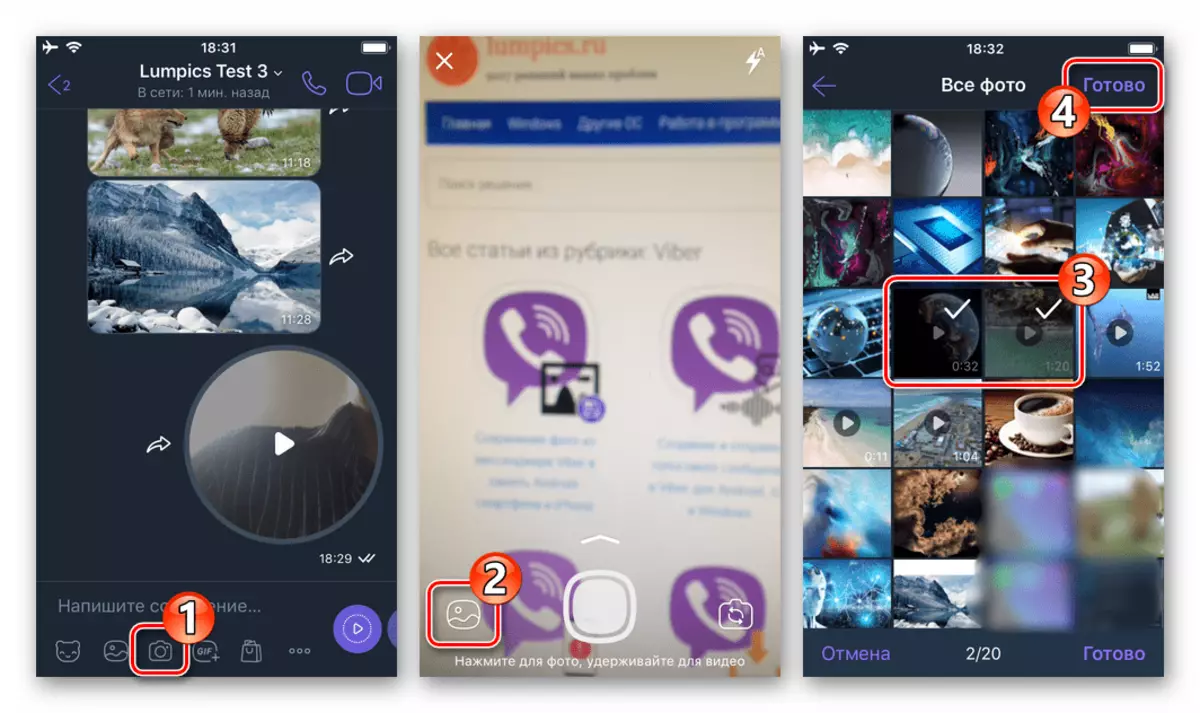
- ඊළඟට, වීඩියෝව කපා දැමිය හැකිය, වීඩියෝ හඳුනාගැනීමේ රූපය මත ධාවකයන් මාරු කිරීම, විස්තරයක් එක් කර "නැවතුම් ඔරලෝසුව" බොත්තම භාවිතයෙන් ගමනාන්තය දෙස බැලීමෙන් පසු විස්තරයක් එක් කර ස්වයං විනාශකාරී පණිවිඩයේ විකල්පය සක්රිය කරන්න. හැසිරවීම සම්පූර්ණ කිරීමෙන් පසු, ටදාම් "එවන්න".

- ටික වේලාවකට පසු, වීඩියෝ වාර්තාව ලබන්නා වෙත ලබා දෙන අතර ඔහුට එය නැරඹිය හැකිය.
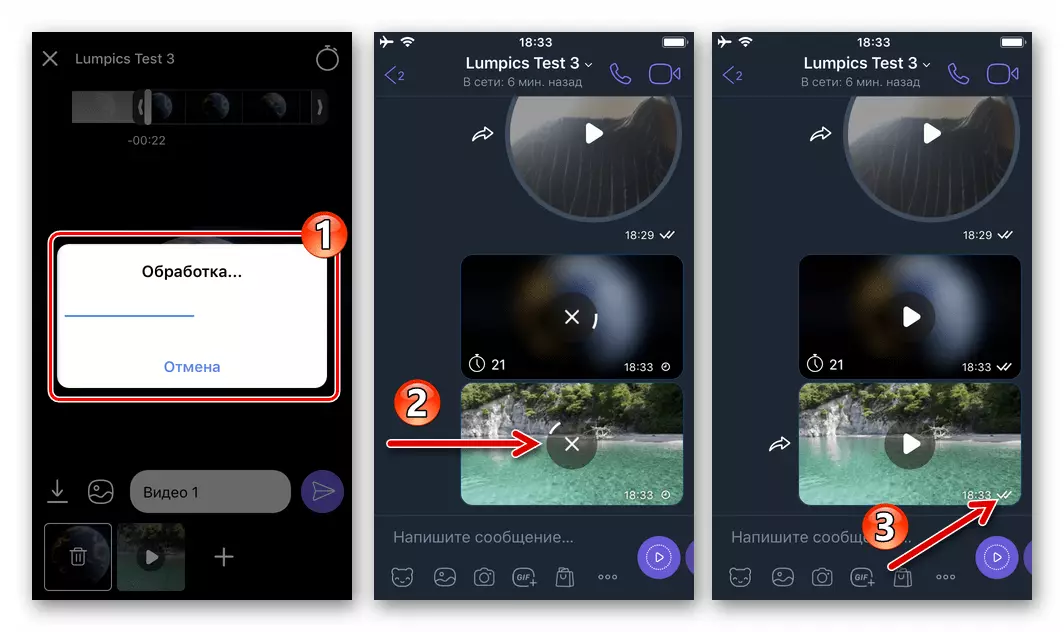
අයිෆෝන් කැමරාව සහ එහි යැවීම භාවිතා කරමින් වීඩියෝවක් නිර්මාණය කිරීම
AYOS සඳහා වෝබර් වැඩසටහනෙන් ඉවත් නොවී, ලිපි හුවමාරු ක්රියාවලියේදී ග්රහණය කරගත් ස්මාර්ට්ෆෝන් වීඩියෝවක් යැවීම සාක්ෂාත් කරගත හැකිය.
- පණිවුඩයේ ඇමුණුමේ මෙනුවෙන් අපි "කැමරාව" ලෙස හඳුන්වමු, තිරය මත, "ෂටර්" බොත්තම ක්ලික් කර එය අල්ලා ගන්න.
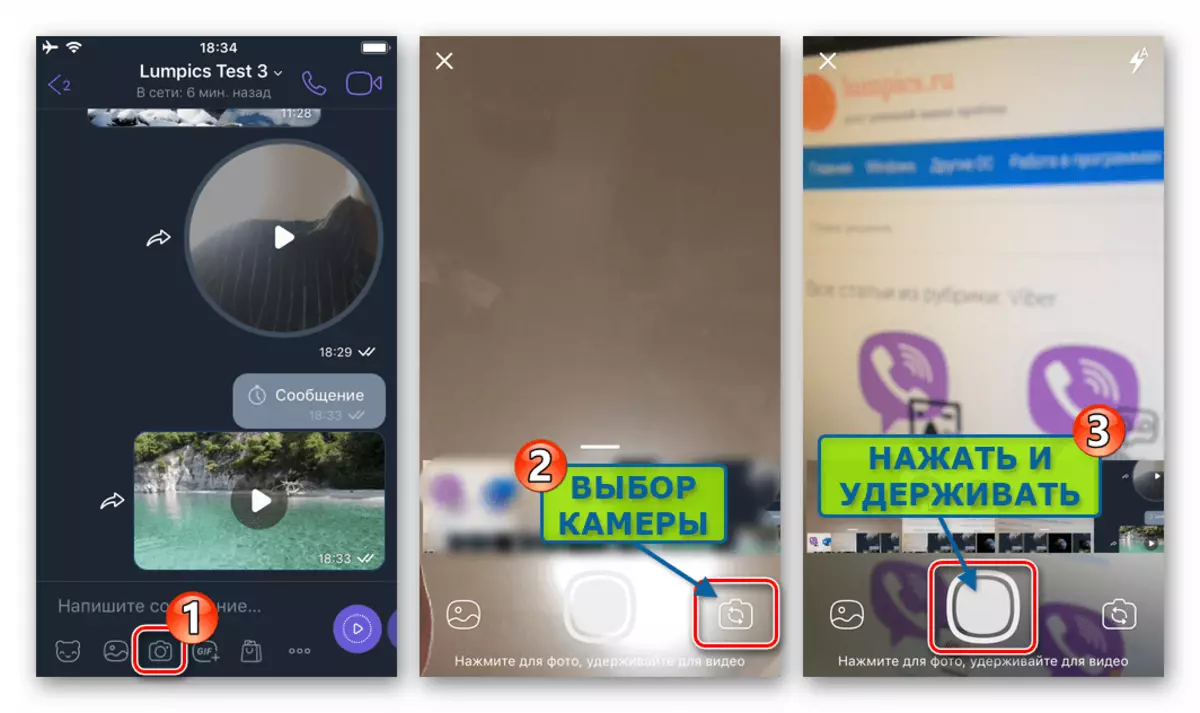
- රෝලරය මැවීම අවසන් වන තුරු වීඩියෝ පටිගත කිරීමේ බොත්තම කෙරෙහි ඇති බලපෑම නැවැත්වීමකින් තොරව සැබෑ වේලාවට සිදුවන දේ නිවැරදි කිරීම. ඊළඟ පියවර වන්නේ, අවශ්ය නම්, අවශ්ය නම්, කැපීම, කැපීම සහ සක්රිය කිරීම (අවශ්ය නම්) පණිවිඩය ස්වයං විනාශ කිරීමේ විකල්ප.

- "යවන්න" ක්ලික් කරන්න, ඉන්පසු ඔබ එම වීඩියෝවේ ඇති වීඩියෝව මුදා හැරීම සහ ලබන්නා වෙත පිටවීම ලබා දීම අපේක්ෂා කරයි.
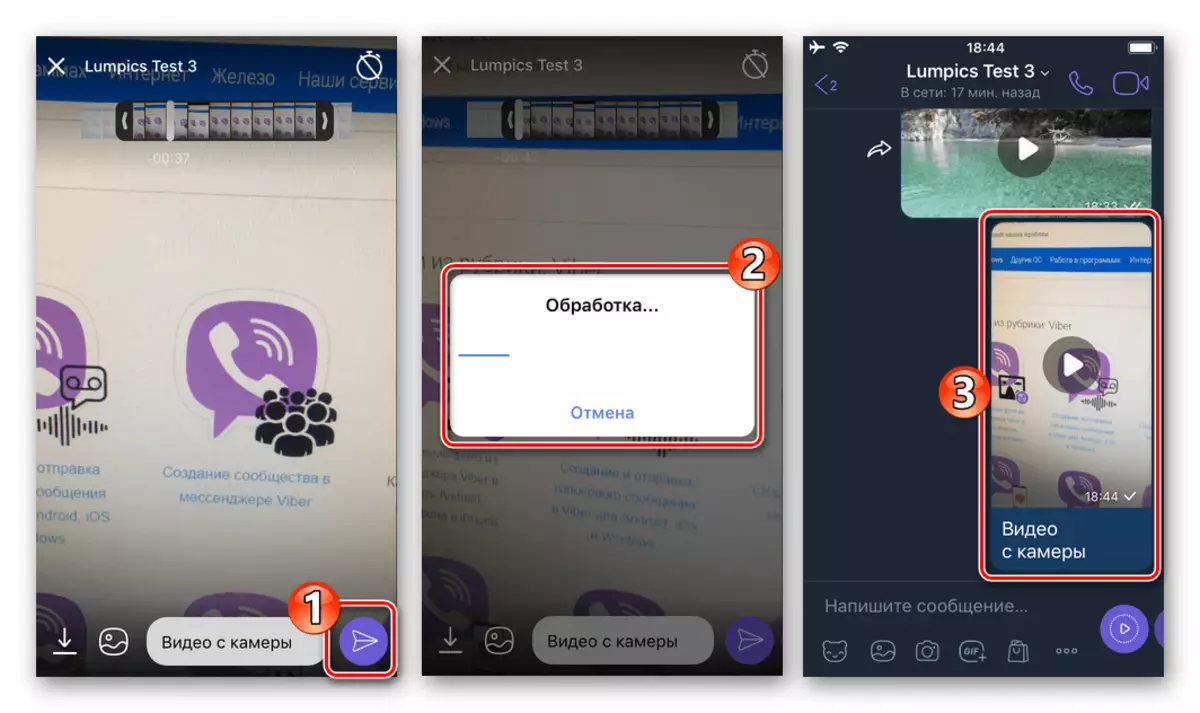
සම්පීඩනයකින් තොරව වීඩියෝ යැවීම
සම්පීඩනයකින් තොරව, "ප්රිස්මයින්" විශේෂවලට බාධා නොකර අයිෆෝන් මතකයේ සිට වයිෆෝන් මතකයේ ලියාපදිංචි වී ඇති වීඩියෝ ගොනුවක් ලබා දීම සඳහා, "ඉදිරිපත් කරන්න" විකල්පය පණිවිඩකරු තුළ සක්රිය කළ යුතුය. යවන ලද ගොනුවේ ප්රමාණය 200 MB නොඉක්මවිය යුතුය!
- ක්ෂේත්රය යටතේ "..." මත ක්ලික් කරන්න "පණිවිඩයක් ලියන්න ...". විවෘත වන මෙනුවේ, "සම්පීඩනයකින් තොරව ගොනුව යවන්න" තෝරන්න.
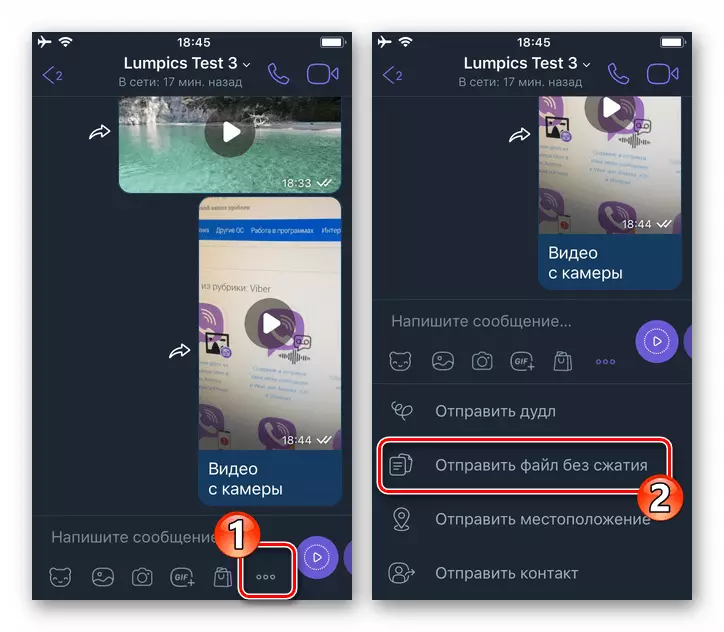
- යවන ලද වීඩියෝවේ පෙරදසුනෙහි සඳහන් කරන්න, එය "සියලු ඡායාරූප" ලැයිස්තුවට එය සොයා ගන්න. ඒවා පැකේජයට යැවීම සඳහා බහු ලිපිගොනු තෝරා ගැනීමට ද හැකිය. ඊළඟට, "අවසන් කරන්න" ක්ලික් කරන්න. අවශ්ය නම්, අපි වාර්තා (ය) මුද්රණය කරන්නෙමු, පසුව අපි එය යවනවා (ඔවුන්), "කඩදාසි ගුවන් යානා" බොත්තම ස්පර්ශ කිරීම.

- අයිෆෝන් ගබඩාවෙන් සහ වීඩියෝ බෙදා හැරීමේ ලිපිනයෙන් උඩුගත කිරීමේ දත්ත සම්පූර්ණ කිරීමට අපි බලාපොරොත්තු වෙමු.
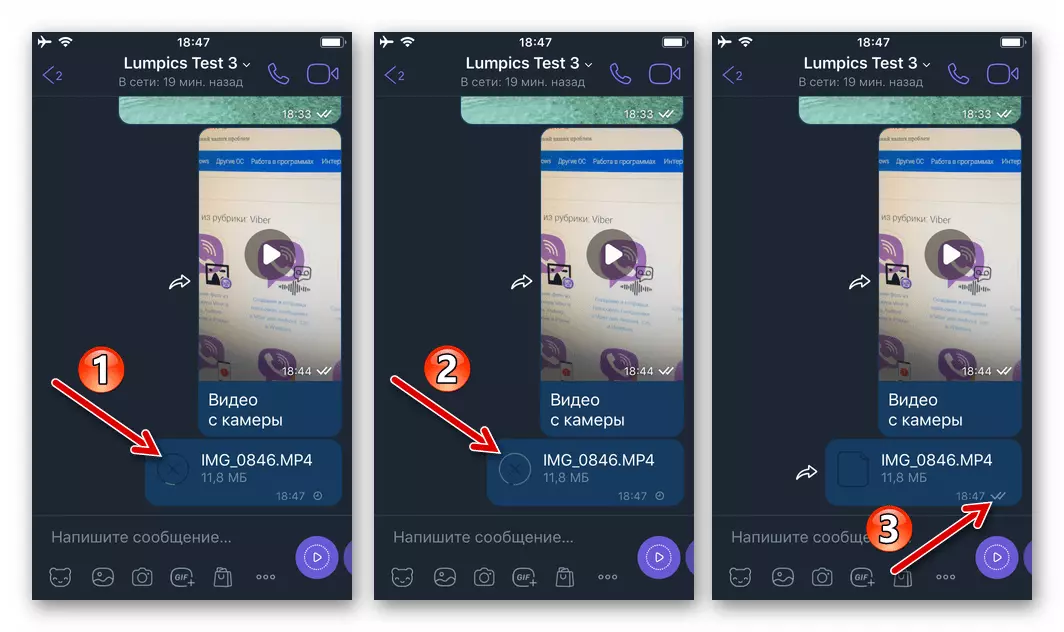
ක්රමය 2: කොටස් විකල්පය
Viber හි ලියාපදිංචි වී ඇති වීඩියෝ ගොනුවක් යැවීම සඳහා, පරිශීලකයා සැබවින්ම පණිවිඩකරුවා කල්තියා විවෘත නොකරයි. අපගේ කර්තව්යය විසඳීම අරමුණු කර ගනිමින්, විවිධ යෙදුම්වල රෝලර් (ක්රමානුකූලකරණය) සමඟ වැඩ කරමින් සිටියදී IOS "බෙදා ගන්න" ක්රියාකාරිත්වය සමඟ ඇත.
ඊළඟට උදාහරණ වලදී, අපි වැඩසටහන් දෙකකින් වීඩියෝවක් එවන්නෙමු - iPhone IPhone "ඡායාරූපය" සහ IOS සඳහා ගොනු කළමනාකරු - පෙළ කළමනාකරු - කියඩලේ සිට ගොනු කරන්නෙමු.
"ඡායාරූපය" වැඩසටහන
- අපි සන්නාම නරඹන්නාගේ / ඇපල් මාධ්ය ලිපිගොනු පද්ධතිය ආරම්භ කර පසුව කිබිබර් හරහා සම්ප්රේෂණය කිරීමට වීඩියෝව සැලසුම් කර ඇති ඇල්බමය විවෘත කරමු.
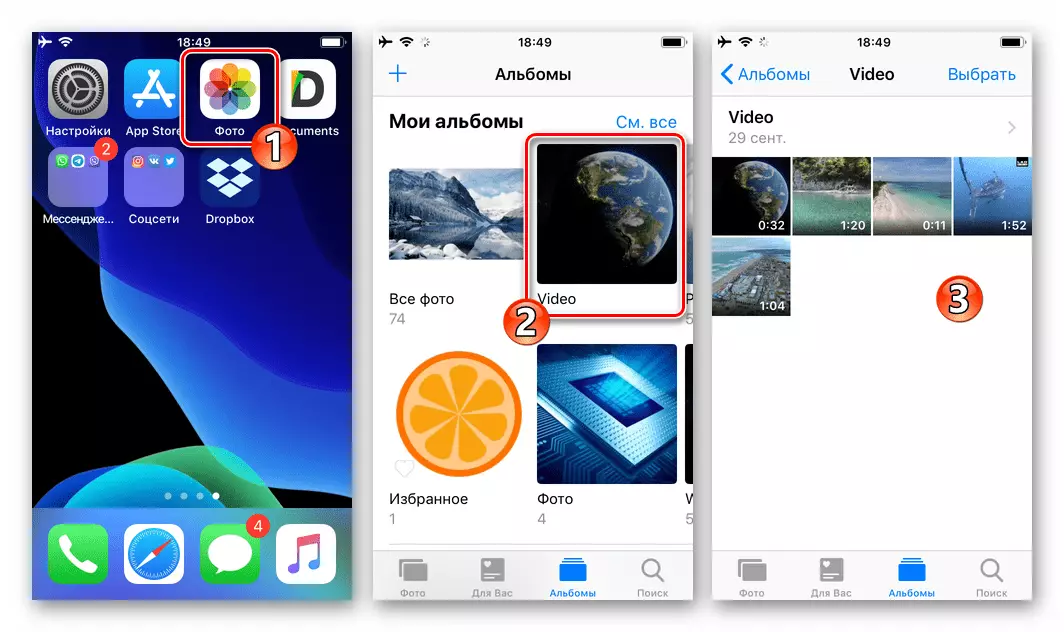
- තිරයේ ඉහළින් "තෝරන්න" ක්ලික් කර වීඩියෝ පටිගත කිරීම් වල පෙරදසුන මත පටිගත කිරීම, ඒ අනුව ඒවා සකස් කිරීම. යවන සියල්ල තේරීමෙන්, වම්පස තිරයේ පතුලේ පිහිටා ඇති "බෙදා ගන්න" අයිකනය මත ක්ලික් කරන්න ..

සම්ප්රේෂණය තනි වීඩියෝවට යටත් නම්, ඔබට එය නැව්ගත කිරීමට පෙර එය නැරඹිය හැකිය - කුඩා කිරීම් ස්පර්ශ කරන්න, නැවත ධාවනය ධාවනය කරන්න. ඉන්පසු තිරයේ පහළ වම් කෙළවරේ පිහිටා ඇති "බෙදා ගන්න" අයිකනය මත ක්ලික් කරන්න.
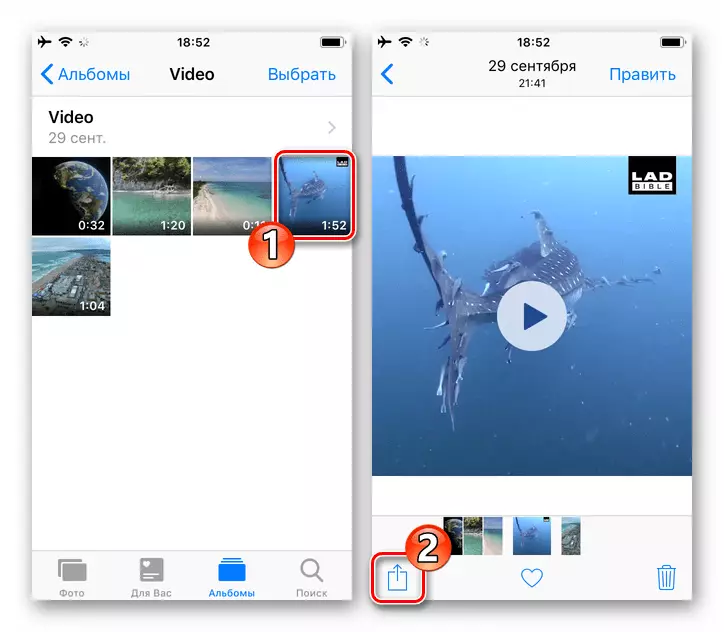
- පෙර පියවර ක්රියාත්මක කිරීමේ ප්රති result ලයක් ලෙස, මෙනුව තෝරාගත් ක්රියාවන් පිළිබඳ තෝරාගත් වාර්තා වලට ප්රදර්ශනය කෙරේ. "Viber" අයිකනය සහ ටාපේට් සොයා ගැනීම සඳහා වමට කොළ ලැයිස්තුව.
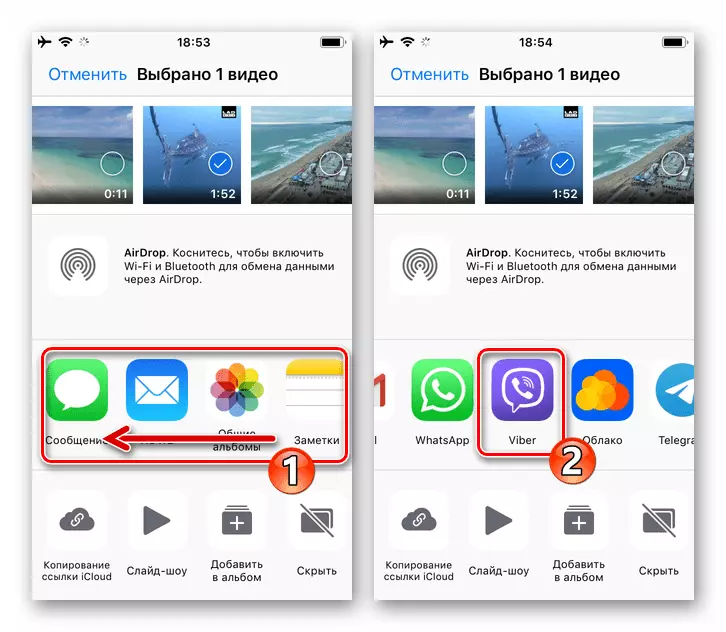
මෙනුවේ ඇති වෙනත් අය අතර මැසෙන්ජර් නිරූපකයක් නොමැති විට, එහි සංදර්ශනය සක්රිය කරන්න. මෙය සිදු කිරීම සඳහා, "තවත්" බොත්තම ක්ලික් කරන්න, පසුව "Viber" අයිතමය "තිරය අසල පිහිටි" ඇතුළත් "තනතුරට යාබදව ස්විචය පිහිටා ඇත. "සූදානම්" යන වෙනස්කම්, ස්පර්ශ කිරීම අපි නඩත්තු කරමු.
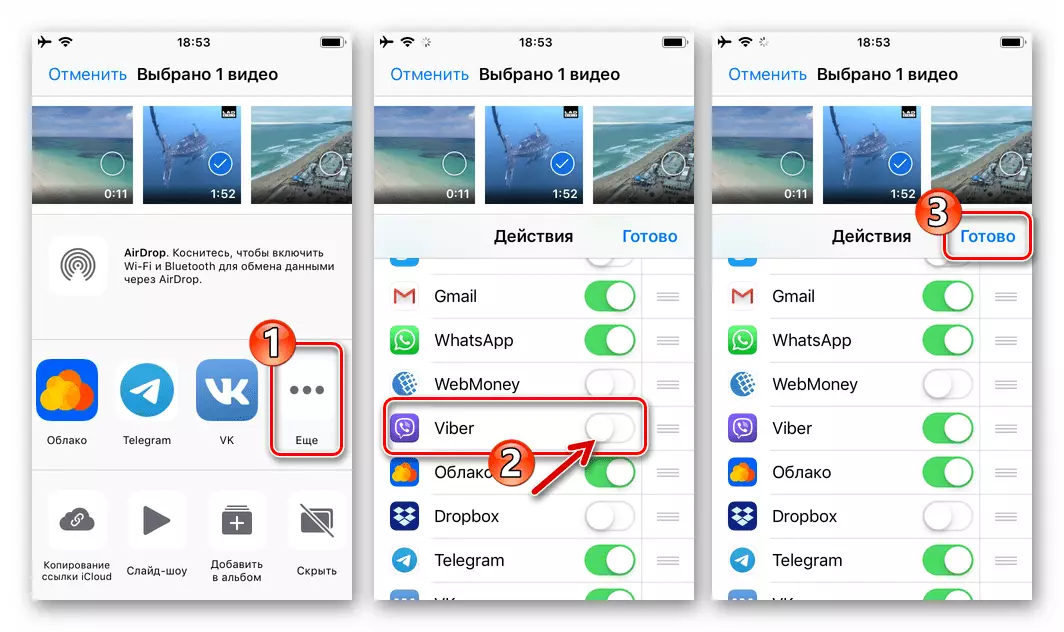
- ඊළඟට, කලින් Vible කලින් විවෘත කළ චාරිකා ලැයිස්තුවේ ඇති අන්තර්ගතයේ ලබන්නා තෝරන්න, "සෙවීම" ස්පර්ශ කිරීම. පරිශීලක නාමය අනුව සඳහන් කර, පසුව ලැබුණු ඉල්ලීම සනාථ කරන්න. එහි ප්රති As ලයක් වශයෙන්, පියවර අංක 2 හි සලකුණු කර ඇති වස්තූන් වහාම ආරම්භ කරන අතර එය අවසන් වන තෙක් බලා සිටීම ඉතිරිව ඇත.

ගොනු කළමනාකරු
තෙවන පාර්ශවීය සංවර්ධකයින්ගෙන් iOS සඳහා ගොනු කළමණාකරුවන්ගේ මූලධර්ම ප්රගුණ කළ අය බොහෝ විට මෙම වැඩසටහන්වල අතුරු මුහුණතෙහි අතුරු මුහුණත "බෙදාගැනීම". සේවයේ යෙදී සිටීම පහත පිළිගැනීම, පරිශීලකයින්ට පහසුවෙන් මෙම අංගය පහසුවෙන් අදාළ කරගනිය හැකි අතර "ගවේෂණය" වෙතින් කෙලින්ම Viaber හරහා වීඩියෝ ගොනුවක් යැවීමට හැකිය.
- AyOs සඳහා ගොනු කළමනාකරු සහ නාමාවලිය විවෘත කරන්න, එහිදී ඔබ වීඩියෝවේ දූතයා හරහා තබා ඇත.
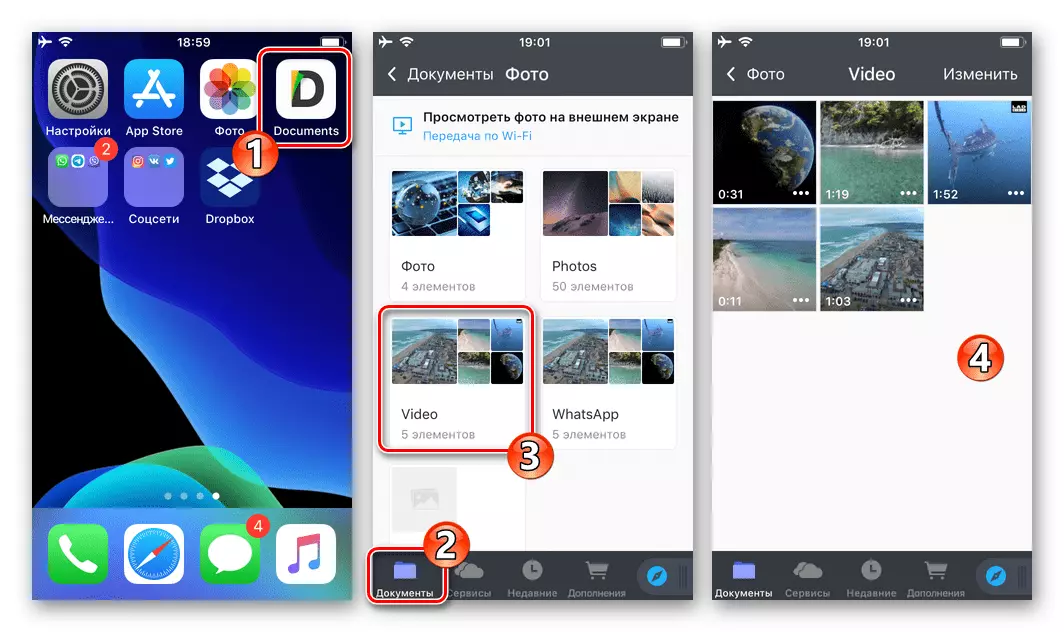
- එහි නම අසල හෝ පෙරදසුන ප්රදේශයේ පිහිටි ස්ථාන තුනක් ස්පර්ශ කිරීමෙන් ගොනු මෙනුව අමතන්න. මෙනුවෙහි "බෙදාගන්න" තට්ටු කරන්න.

අපි තරමක් වෙනස් ලෙස ක්රියා කරන වහාම මාධ්ය ලිපිගොනු කිහිපයක් කම්පනය යැවීමට ඔබට අවශ්ය නම්. ටැබ්ලටයේ ඉහළින්ම ටැබේ "වෙනස් කරන්න", යැවීමට සැලසුම් කර ඇති සියලුම ලිපිගොනු සලකුණු කරන්න. මැනුබික්කරුවාට වස්තූන් බෑම සඳහා ක්රියා පටිපාටියට යාමට, මෙනු තිරයේ පතුලේ "තවත්" ක්ලික් කරන්න, ඉන්පසු ක්රියාකාරී තේරීමේ මණ්ඩලයේ පෙන්වන පැනලයේ "කොටස" ස්පර්ශ කරන්න.
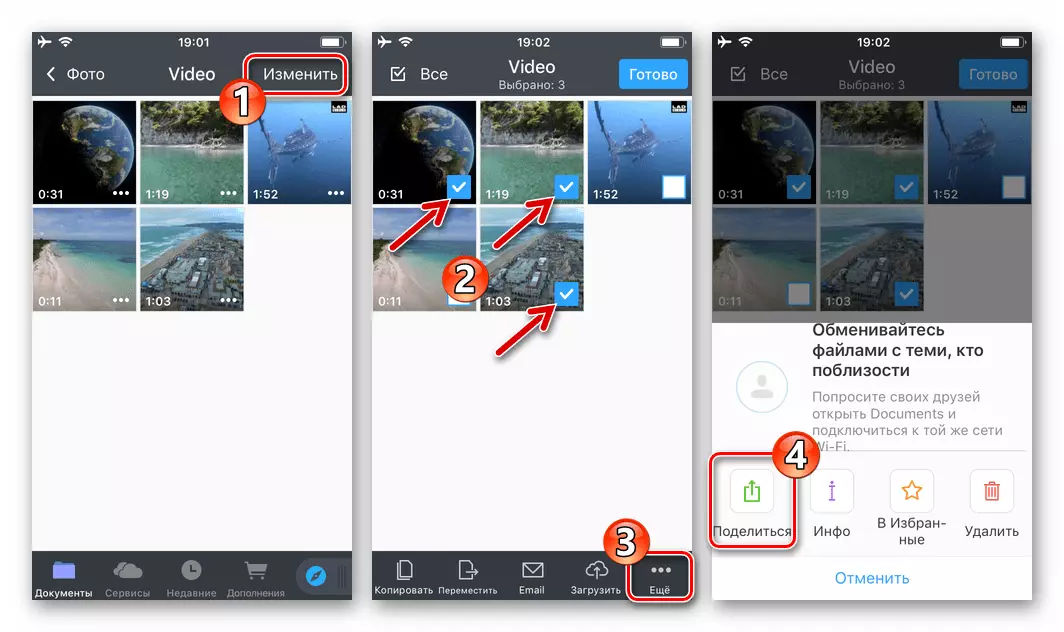
- දැන් අපි මෙම ද්රව්යයේ පෙර උපදෙස් වලින් අංක 3 සහ 4 ඡේද කරගෙන දෙමු.

ක්රමය 3: වීඩියෝ වෙත සබැඳි යැවීම
ලිපියේ ශීර්ෂය effectively ලදායී ලෙස විසඳීම සඳහා වීඩියෝ උපාංගය බැලීමට මේ සඳහා ඇති සියලුම අන්තර්ජාල සේවාවන් දත්ත ගබඩාවෙන් පිටත ගබඩා කිරීමට ඔබට ඉඩ සලසයි, ඔබට එය වාර්තා ගොනුවක් හරහා ගමන් කළ හැකිය, නමුත් එහි ප්රභවයට සබැඳියක්.
නොමිලේ ප්රවේශවීමේදී අන්තර්ජාල සම්පත් වලින් වීඩියෝව
- Viber හි අන්තර්ජාලයේ අන්තර්ජාලයේ ඇති වීඩියෝ නිරූපණය කිරීම:
- ඇතුළත් කර ඇති වෙබ් පිටුව විවෘත කරන්න, IOS සඳහා ඕනෑම බ්රව්සරයක (උදාහරණයෙන් - "සම්මත" සෆාරි.).
- දිගුකාලීන බ්රව්සර් ලිපින රේඛාව එබීම, ඔබ "පිටපත්" තට්ටු කරන මෙනුවක් අමතන්න.
- මැසෙන්ජර් වෙත යන්න, අන්තර්ගතයේ ලබන්නා සමඟ කතාබස් කරන්න. "පණිවිඩයක් ලියන්න ..." ක්ෂේත්රය මත ක්ලික් කරන්න, "PAST" බොත්තම මූලද්රව්යය ගැන දිස්වන තුරු නිරාවරණය වීම නවත්වන්න එපා.
- ටැබ්ලටය "ඉදිරිපත් කරන්න" බොත්තම මත, පසුව සබැඳිය ලැබුණු පරිශීලකයාට එය හරහා ගොස් ඔබගේ උපාංගයෙන් වීඩියෝව නරඹා ඇත.
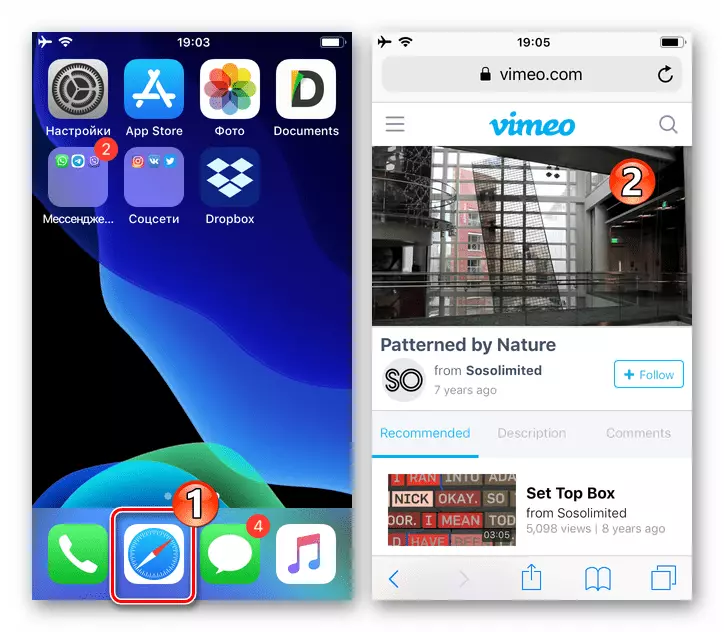

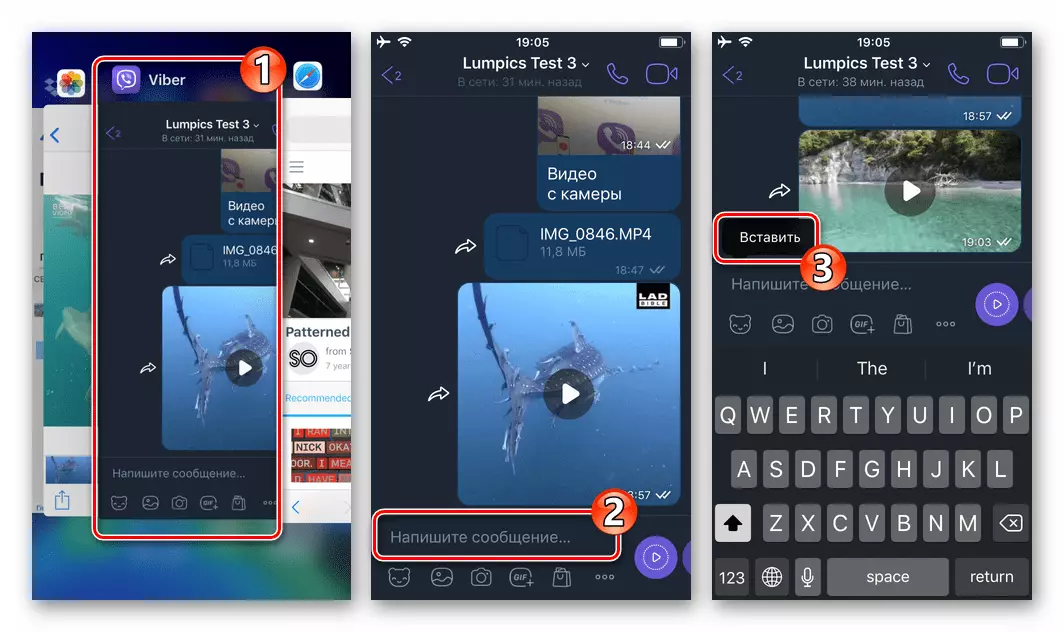

- Viber-ලියාපදිංචි මුහුණක් සමඟ බෙදා ගැනීමට අවශ්ය වීඩියෝවක් IOS යෙදුමෙහි සේවා අන්තර්ගත (වීඩියෝ සත්කාරකත්වය, සමාජ ජාලය ආදිය) මතක් ඉදිරිපත් කර තිබේ නම්:
- යෙදුම් තිරය මත, ඔබ එය හරහා මූලද්රව්යයක් (බොත්තමක්, සබැඳිය, මෙනු අයිතමය) "බෙදා ගන්න" සහ තප එකක් සොයා ගන්න.
- හැකි ලබන්නන්ගේ මෙනුවේ "Viber" තෝරන්න.
- ඊළඟට, අපි සොයාගත් පණිවිඩකරුවන්ට ලිපිනය සඳහන් කර, අන්තර්ගතය බෙදාහදා ගැනීමට, "ඔව්" ස්පර්ශ කිරීමට ඔබේ අභිප්රායන් තහවුරු කරමු.
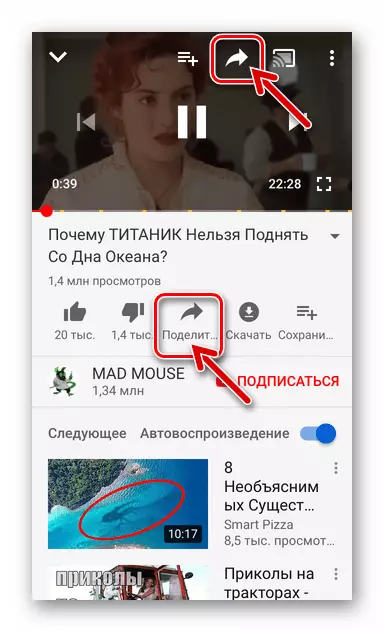
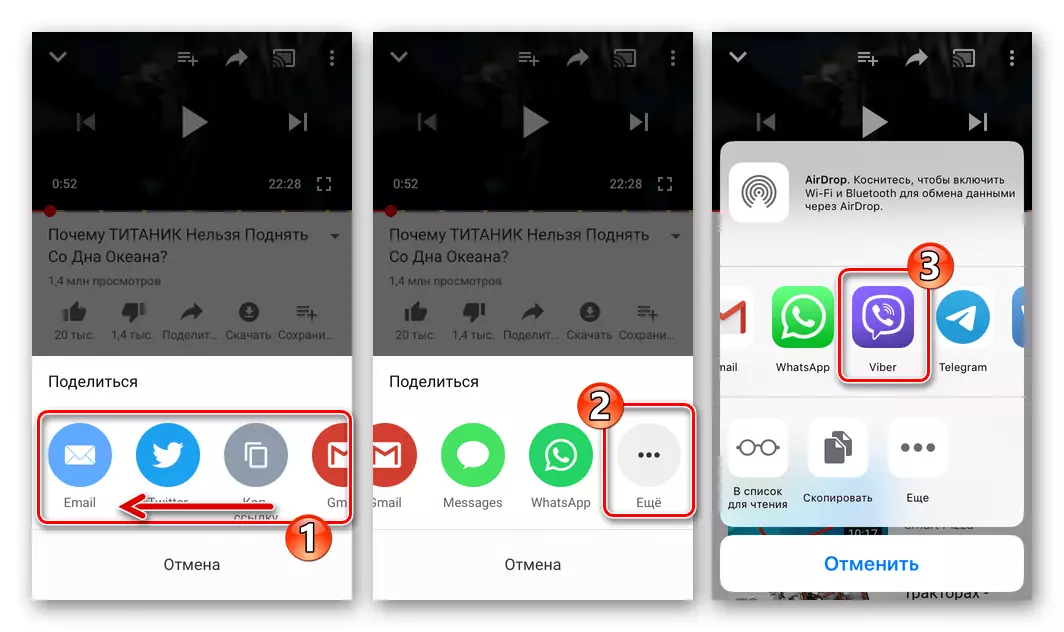
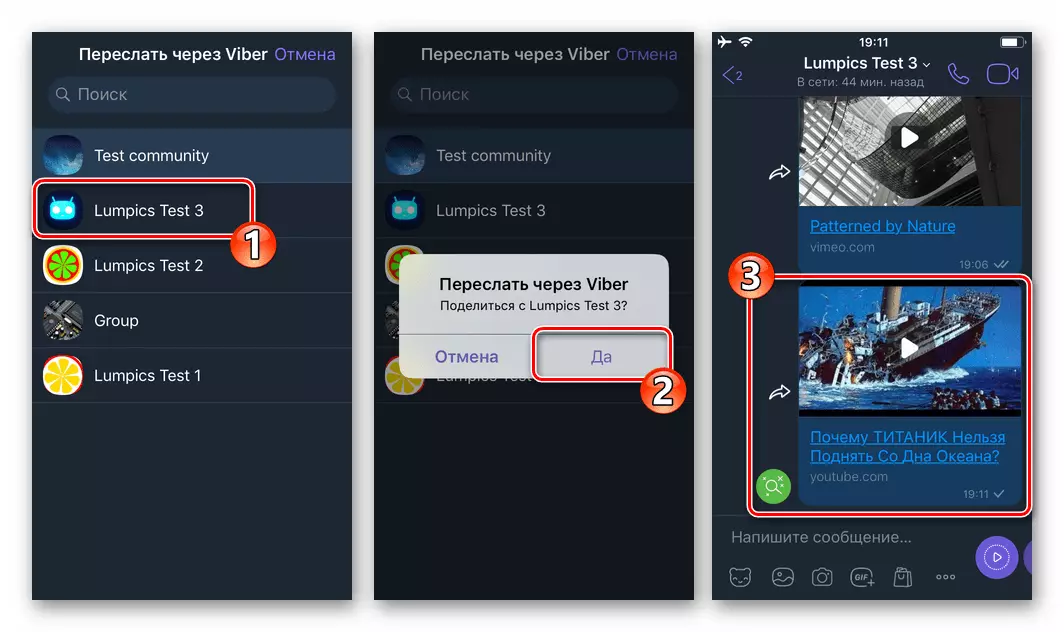
වලාකුළු සේවා
ඕනෑම වලාකුළු සේවාවක භාවිතා කරන්නන්ට මෙම ආකාරයේ නවීන තොරතුරු ගබඩාවල Viber හරහා ඕනෑම වීඩියෝ ගොනුවක් යැවීම සඳහා සාර්ථකව භාවිතා කළ හැකිය. පද්ධතියේ (MB 200B හෝ ඊට වැඩි) පරිමාව දත්ත සම්ප්රේෂණය කිරීමේ සීමාව ඉක්මවා යාමට ඔබට ඉඩ සලසන එකම ප්රවේශය පහත දැක්වේ.
"අතරමැදියෙකු" ලෙස උපදෙස්ෙහි පණිවිඩකරුවෙකු හරහා ගොනුවක් මාරු කිරීමේදී, ඩ්රොප්බොක්ස් සර්විසස් අයදුම්පත තවදුරටත් භාවිතා කරයි, නමුත් ඇල්ගොරිතම ක්රියාකාරීත්වය effective ලදායී වන අතර වෙනත් වලාකුළු භාවිතා කරන විට.
- යෙදුම් වෙළඳසැලෙන් බාගත කර සේවාදායකයින්ගේ ගබඩා සේවාදායක වැඩසටහන අයිෆෝන් මත සකසන්න. (ඔබට සේවයේ උපාමාරු හා බ්රව්සරය හරහා හැසිරවිය හැකිය, නමුත් එය උපග්රන්ථයේ වැඩ කිරීම වඩාත් පහසුය.)
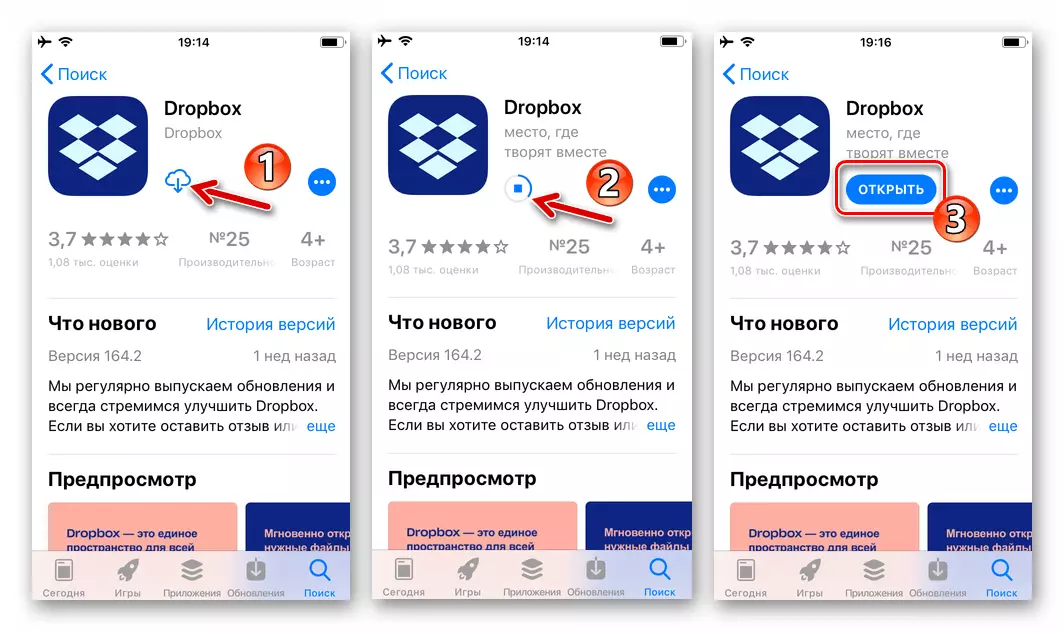
ඇපල් ඇප් වෙළඳසැලේ අයිෆෝන් සඳහා ඩ්රොප්බොක්ස් බාගන්න
- පද්ධතියේ බලයලත් (ගිණුමක් නොමැති නම් - ලියාපදිංචි වීම) iOS සඳහා ඩ්රොප්බොක්ස් ධාවනය කිරීම (ගිණුමක් නොමැති නම්). අයිෆෝන් මතකයේ සිට වලාකුළු ආචයනය දක්වා වීඩියෝවක් මුදා හරින්න.
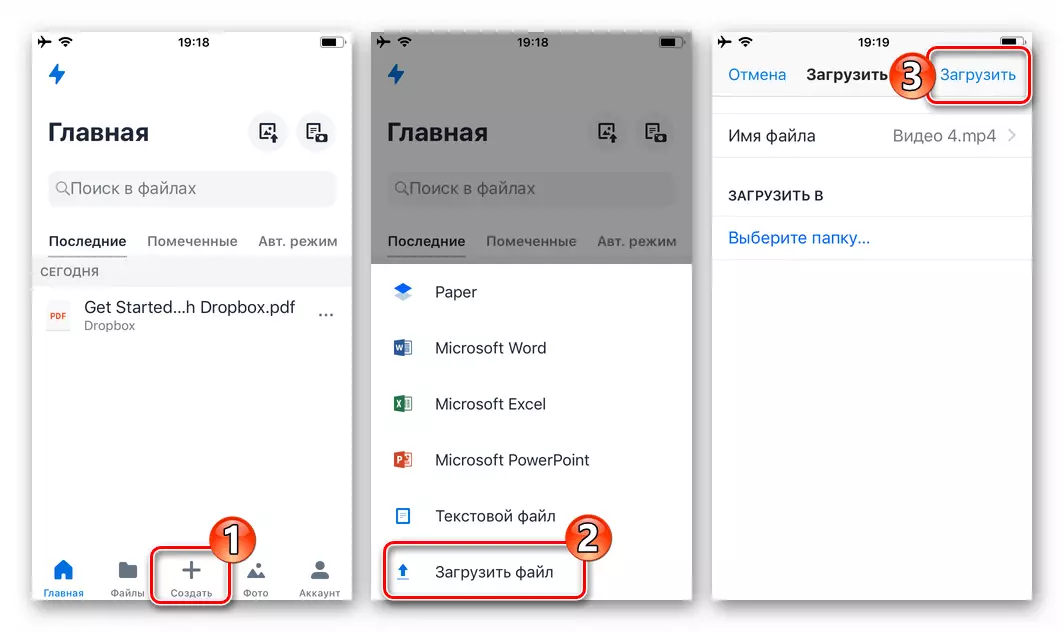
තව දුරටත් කියවන්න: ඩ්රොප්බොක්ස් භාවිතා කරන්නේ කෙසේද?
- වීඩියෝ ගොනුව අන්තර්ගත වන නාමාවලියට යන්න, පටිගත කිරීමේ නම අසල පිහිටා ඇති "..." බොත්තම ක්ලික් කරන්න හෝ එහි පෙරදසුන යටතේ. විවෘත වන "පිටපත් සබැඳිය" මෙනුව තුළ.
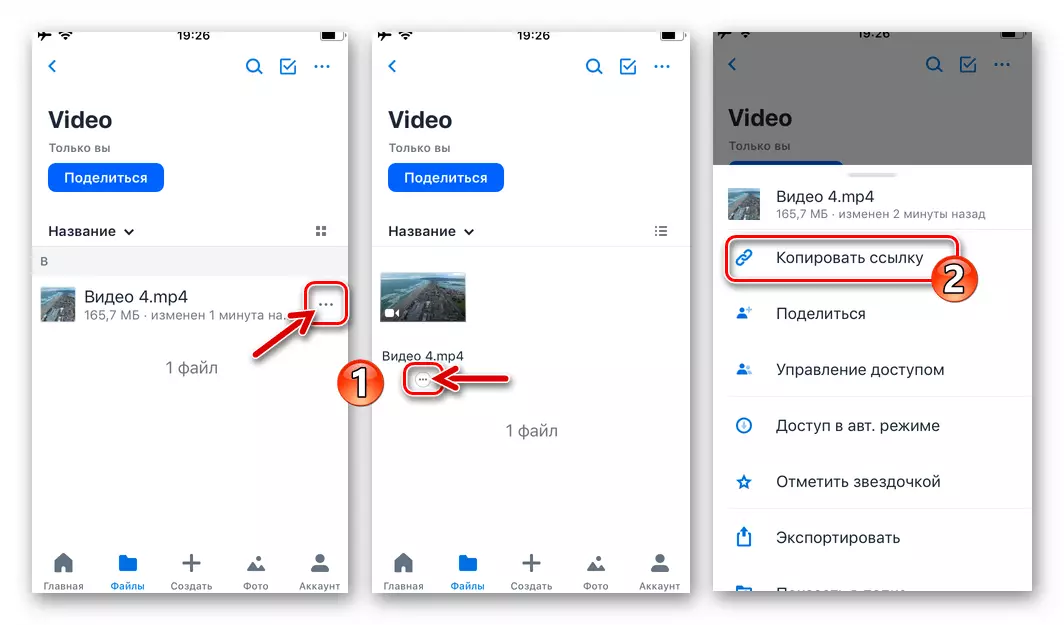
- ලිපිගොනු යැවීමේ ගොනු ලැයිස්තුවේ "Viber" අයිකනය ස්පර්ශ කරන්න. විවෘත සංවාද හෝ "සම්බන්ධතා" ලැයිස්තුවට පණිවිඩකරු තුළ ඇති සම්බන්ධය ඇති සබැඳිය ලබන්නා තෝරා ගැනීම, සහ පසුව අයදුම් ඉල්ලීම තහවුරු කිරීම.
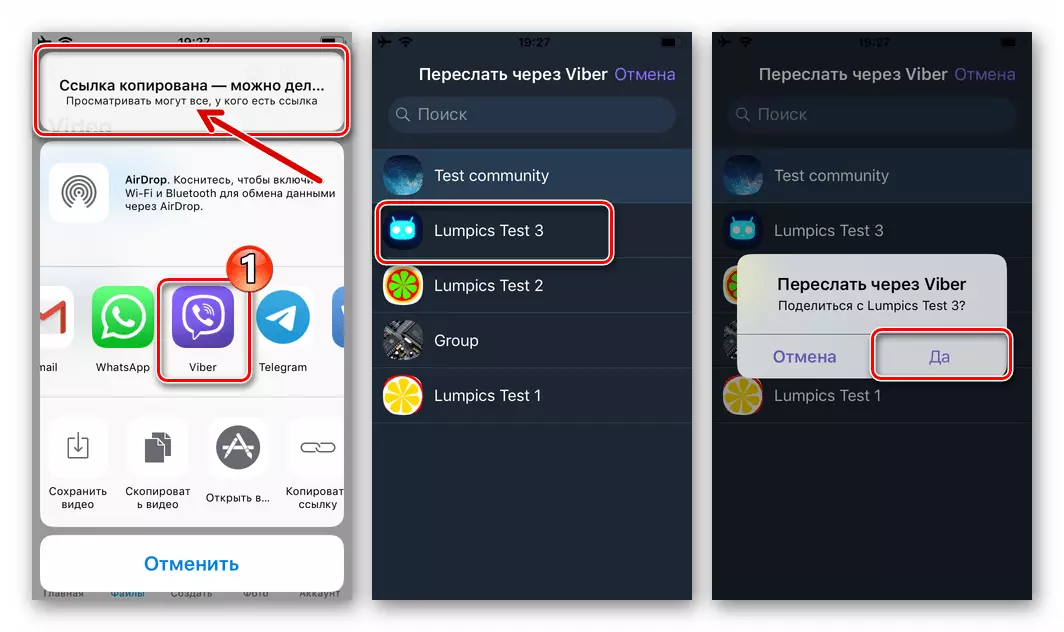
- මෙහෙයුමේ ප්රති result ලය ලිපිකරුට පණිවුඩය කුවිතාන්සියක් බවට පත්වීම, එබැවින් සබැඳිය අනුගමනය කිරීමට සහ වීඩියෝව බ්රව්සරයේ ප්රතිනිෂ්පාදනය කිරීම හෝ එහි ප්රභව ගොනුව බ්රව්සරයේ ප්රතිනිෂ්පාදනය කිරීම හෝ එහි උපාංගයේ මතකය බාගත කිරීම.

වින්ඩෝස්
වින්ඩෝස් සඳහා Viber හරහා වීඩියෝ මාරු කිරීමේ අරමුණ සඳහා, මෙම යෙදුමේ පරිශීලකයා එකම ක්රමය භාවිතා කළ නොහැක, නමුත් එය එකම ක්රමය භාවිතා කළ නොහැකි නමුත් සියලු "සම්මත" විසඳුම් භාවිතා කරන විට (අත්පොත "ක්රමයේ 4" පහළ), පිටත්වීමේ ප්රමාණය 200 MB නොඉක්මවිය යුතුය.ක්රමය 1: මැසෙන්ජර් මෙවලම් කට්ටලය
පළාත් සභා / ලැප්ටොප් වීඩියෝ අන්තර්ගත තැටිය හරහා අඩංගු විබර් හරහා සම්ප්රේෂණය කිරීමේ වේගවත්ම මාර්ගය පියවර හතරම සමන්විත වේ.
- අපි පරිගණකයේ VIBER සේවාදායක ඉල්ලුම් පත්රය පළාත් සභාවේ දියත් කර වීඩියෝව ලබන්නා සමඟ කතාබස් කරන්නෙමු.
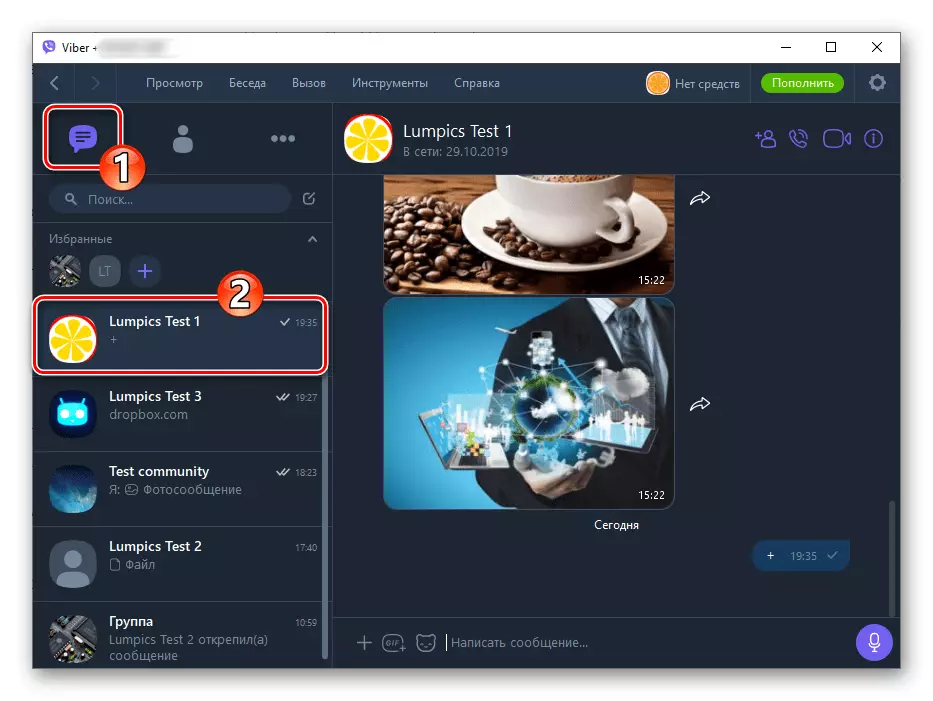
- කෙටි පණිවිඩ යැවීම ඇතුළත් කිරීමේ ක්ෂේත්රය යටතේ "+" අයිකනය මත ක්ලික් කරන්න.
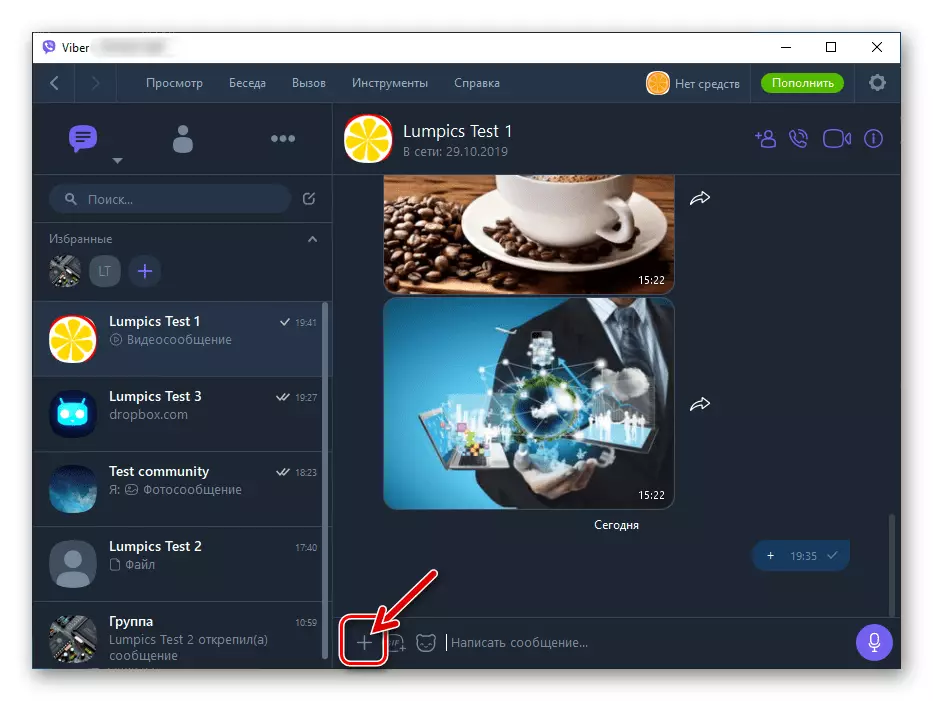
- විවෘත වන "ගොනුව යවන්න" කවුළුව තුළ, පණිවිඩකරු හරහා යවන ලද වීඩියෝ ගොනුව ගබඩා කර ඇති ෆෝල්ඩරයට යන්න, අපි එය වෙන් කර "විවෘත" ක්ලික් කරන්නෙමු.
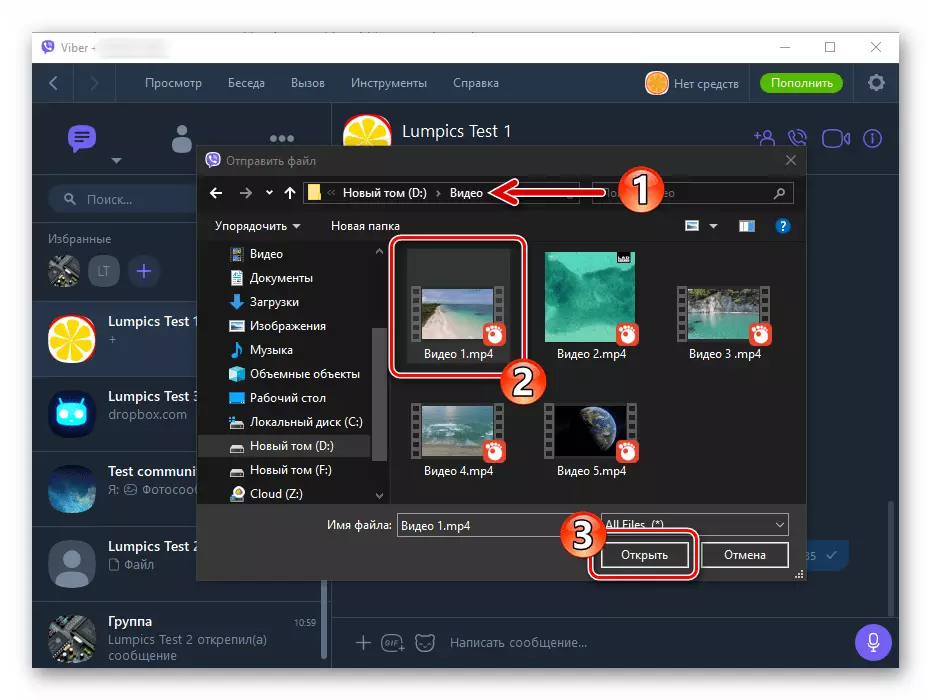
- අපි බහුමාධ්ය පණිවිඩ මුළා ගැනීම අපේක්ෂා කරන අතර එය ලබන්නාට ලබා දීම අපේක්ෂා කරමු.
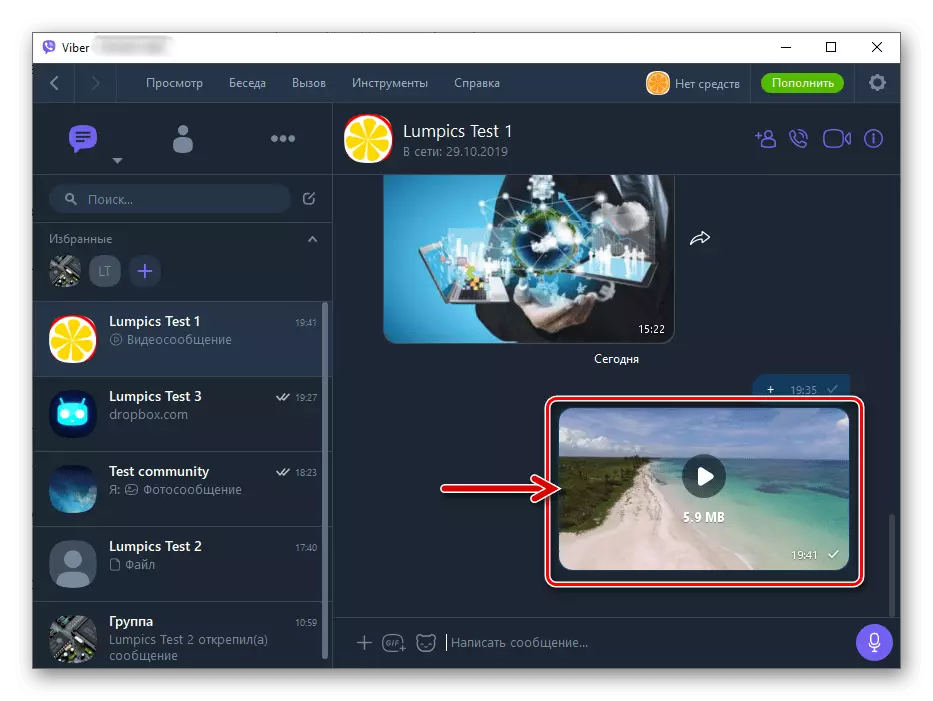
ක්රමය 2: "ඇදගෙන යන්න"
දූතයා හරහා යවන ලද පණිවිඩයේ ඇති ඕනෑම ගොනුවක ඇමුණුමක් ක්රියාත්මක කළ හැකි අතර එය එය viber යෙදුම් කවුළුව තුළට ඇදගෙන යයි.
- වීඩියෝව ආමන්ත්රණය කරන ලද පළාත් සභා, විවෘත කතාබස්, කණ්ඩායම් හෝ ප්රජාව සඳහා වයිබෙරා හි.
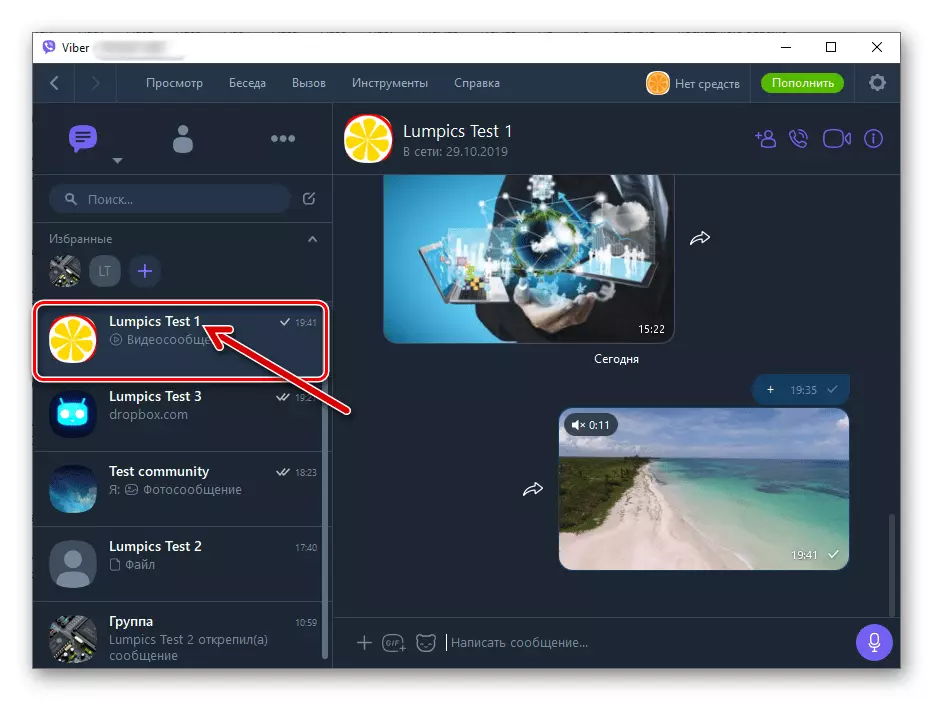
- ජනේලවල "ගවේෂක" හරහා, අපි පිටත්වීම ඇතුළත් නාමාවලිය විවෘත කරමු.
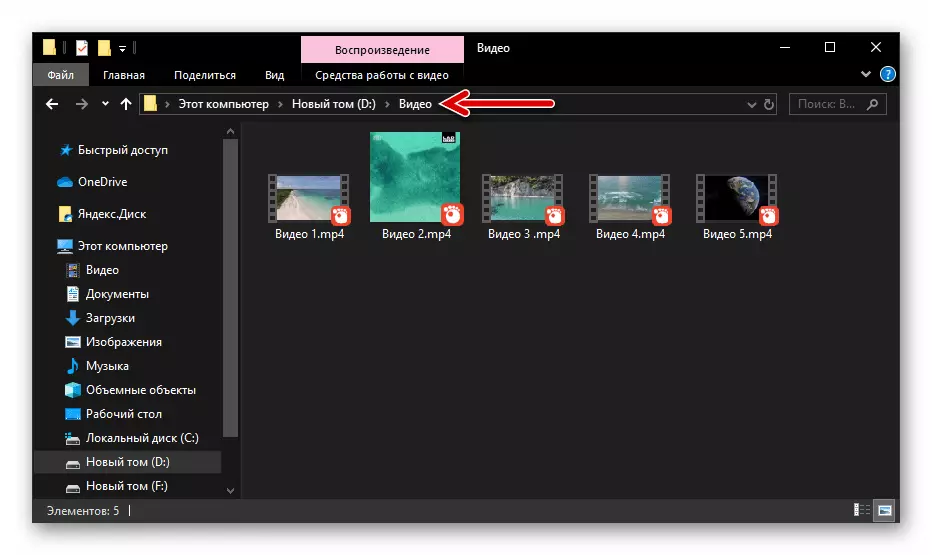
- "ගවේෂක" ප්රදේශයට ගොනුව ඇදගෙන අතින් අතහරින්න, එය බහුමාධ්ය පණිවිඩ ලැබූ පණිවිඩකරුවන්ගේ ලිපි හුවමාරු ඉතිහාසය පෙන්නුම් කරයි.
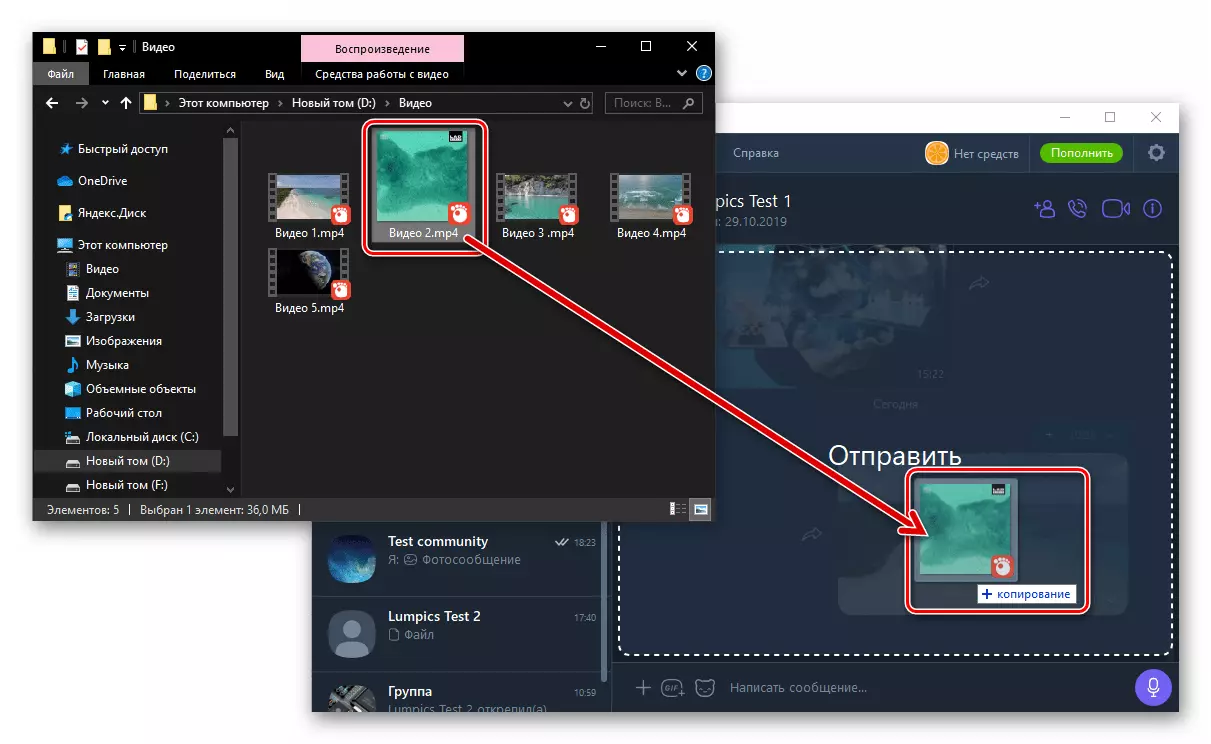
- මූසික බොත්තම වූ විට, වීඩියෝ ගොනුව "ග්රාබ්" වීඩියෝ ගොනුව සහ Wavi කවුළුව හරහා තැබීම මුදා හරිනු ඇත, පටිගත කිරීමේ ලිපිනයක් ආරම්භ වේ.
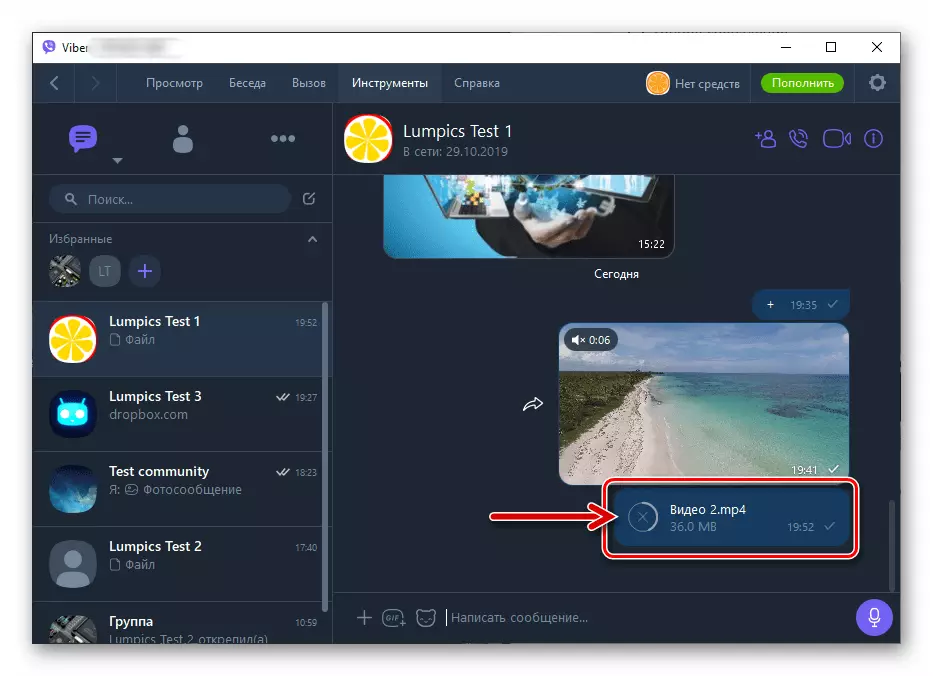
ක්රමය 3: සන්දර්භය මෙනු ගොනුව
Viber හරහා සලකා බලනු ලබන දත්ත සම්ප්රේෂණය සමහර විට ක්රියාත්මක කිරීමට පහසු වන අතර එය ක්රියාත්මක කිරීමට පහසු වන අතර, "යවන්න" ශ්රිතය වින්ඩෝස් සමඟ ඒකාබද්ධ වේ.
- යවන ලද වීඩියෝ ගොනුව අඩංගු ෆෝල්ඩරය අපි විවෘත කර එහි අයිකනය දිගේ දකුණු මූසික බොත්තම ක්ලික් කරන්න. විවෘත කරන ලද මෙනුවේ "යවන්න" කොටස වෙත ගොස් එය "Viber" මත ක්ලික් කරන්න.
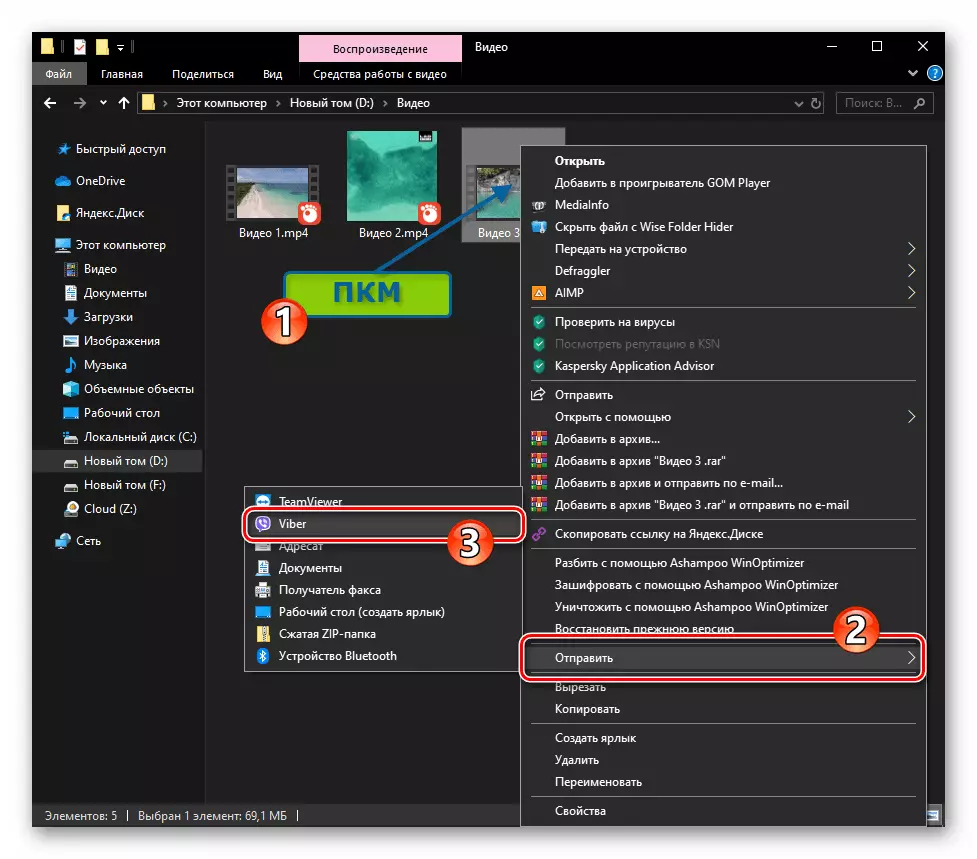
- දියත් කරන ලද පණිවිඩකරු විසින් වැසි ඇති කවුළුව තුළ, වීඩියෝවේ ලබන්නන්ගේ නම් එකක් හෝ කිහිපයක් අපි සටහන් කරමු. ඊළඟට, "බෙදා ගන්න" ක්ලික් කරන්න.
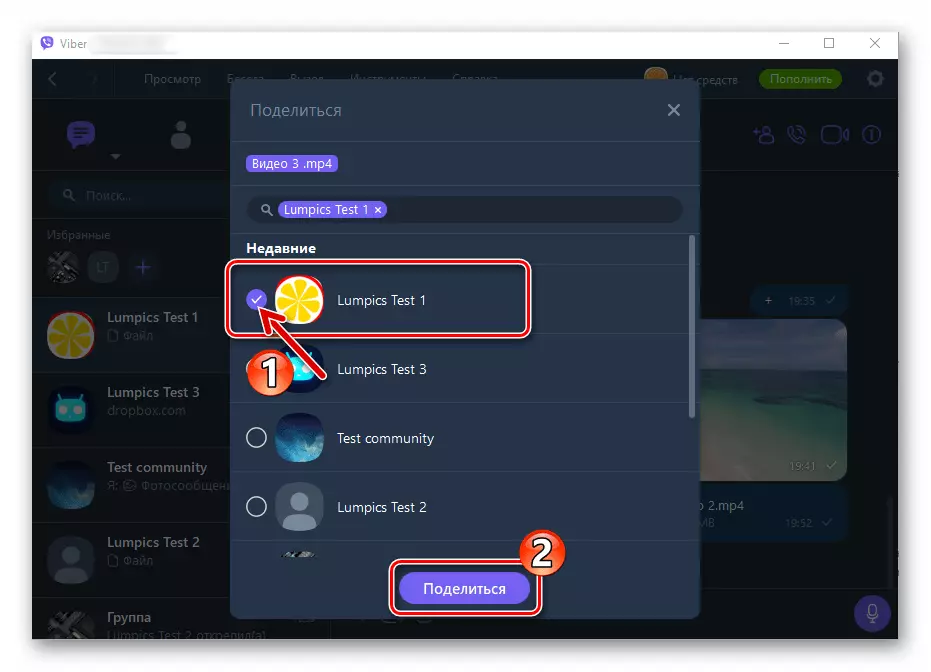
- VAIBER හරහා වීඩියෝ යැවීමේ පහත දැක්වෙන ක්රම අනුගමනය කිරීමේදී, මෙහෙයුමේ ප්රති result ලය සමාන වේ -
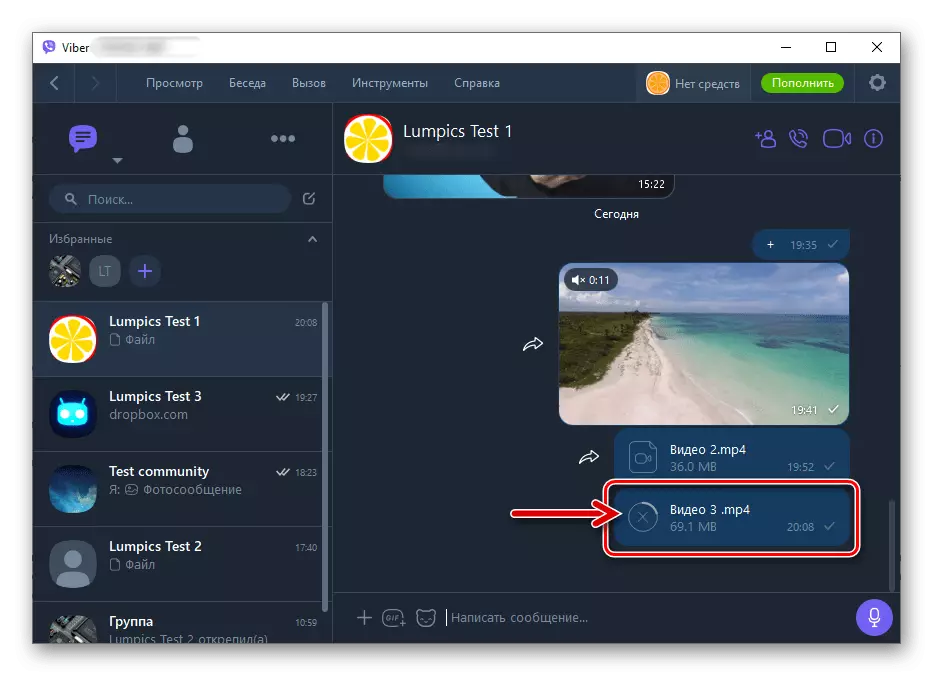
ආකෘති පත්රයේ පෙනුම වීඩියෝව ප්රතිනිෂ්පාදනය කිරීමේ හැකියාව.
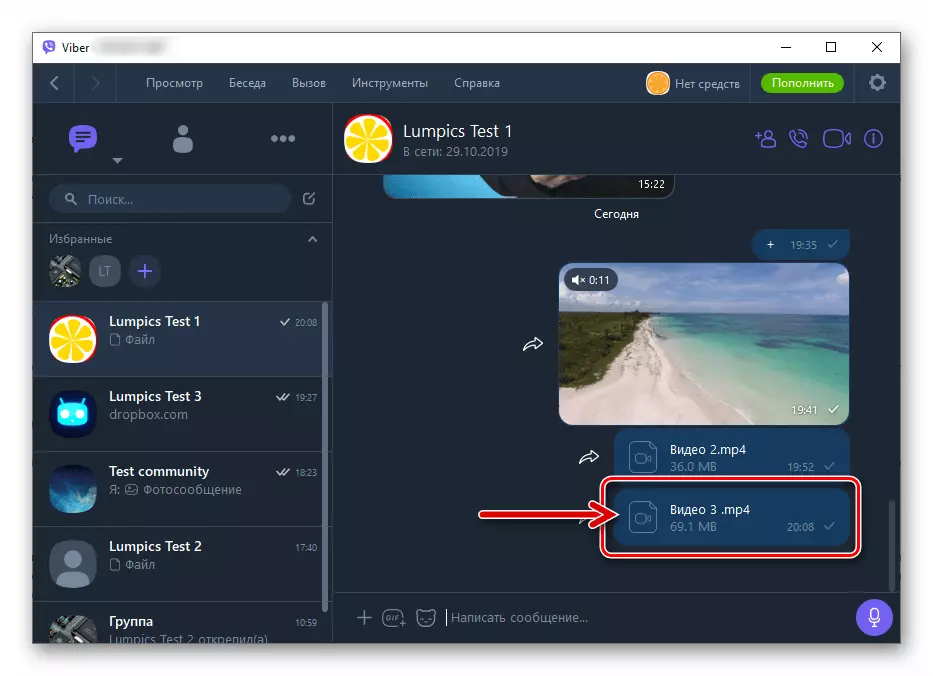
ක්රමය 4: වීඩියෝ වෙත සබැඳිය
Viberia හරහා සම්ප්රේෂණය කිරීමට අවසර දෙනවාට වඩා විශාල ගොනුවක් යැවීමට ඇති එකම වැඩ කරන ක්රමයෙන් ඇඟවෙන්නේ "මැදිහත්කරුවෙකු" ඕනෑම වලාකුළු ආචයනයකින් නිරූපණය කිරීම සඳහා යවා ඇති ක්රියාවලියට ඇතුළත් කිරීමයි. වීඩියෝ ගොනුවක් යැවීමේ ක්රියා පටිපාටිය සලකා බලන්න, 200 MB 200 mb ඉක්මවන ප්රමාණය yandx.disk භාවිතයට යොමු කරයි. පරිශීලකයින්, වෙනත් වලාකුළු ගබඩා සේවා, ඊට පහළින් යෝජනා කළ හැකි ලෙස ක්රියා කළ හැකිය.
අන්තර්ජාල සම්පත් වලින් වීඩියෝව
මැසෙන්ජර් හරහා යවන ලද පණිවිඩයේ ඇති පණිවිඩයේ අන්තර්ගත ප්රභවය පිළිබඳ සඳහන සහ ඇතුළත් කිරීම සාර්ථකව යොදා ගත හැකිය. , සමාජ ජාල වල, ආදිය.)
- අවධානය යොමු කිරීමට සුදුසු වීඩියෝ පළ කරන බ්රව්සරයේ වෙබ් පිටුවක් විවෘත කරන්න.
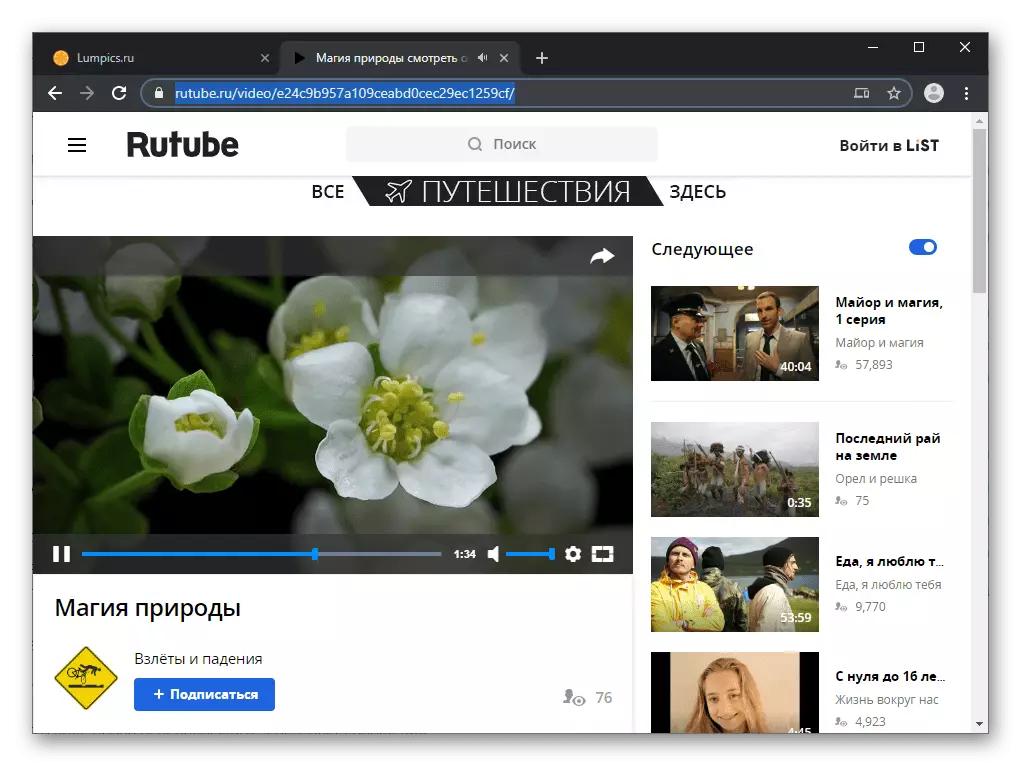
- බ්රව්සරයේ ලිපින පේළියේ සිට වින්ඩෝස් විනිමය බෆරයට සබැඳිය පිටපත් කරන්න.
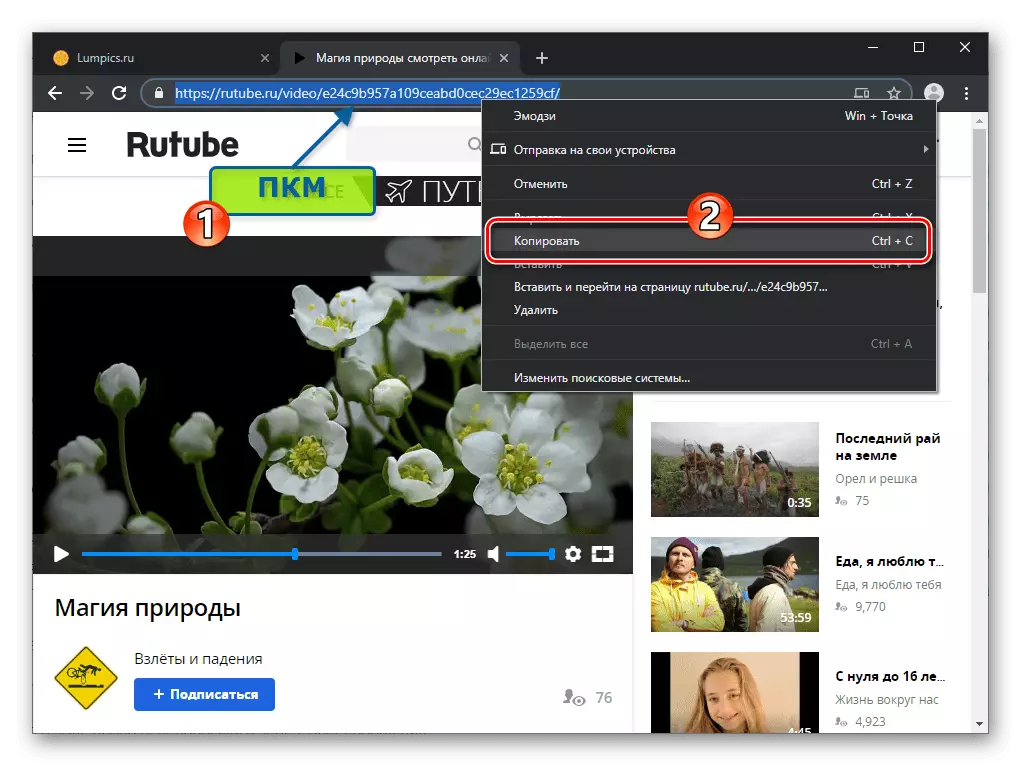
- Viber පණිවිඩ හරහා සම්ප්රේෂණය වන ආදාන ක්ෂේත්රයේ ලිපිනය ඇතුළත් කරන්න
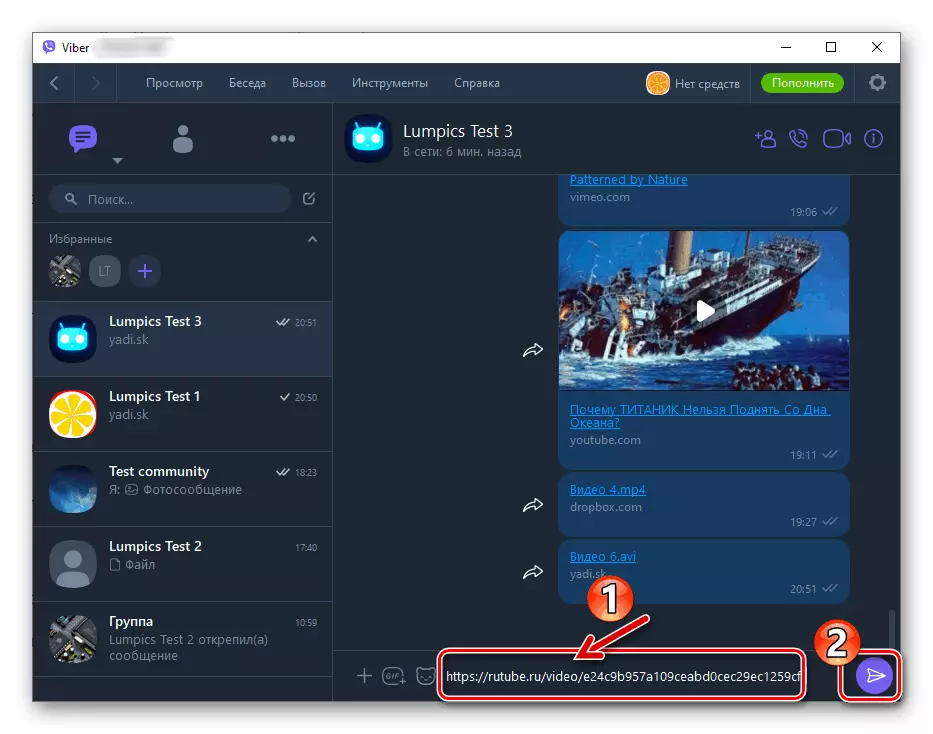
ලිපිකරු වෙත සබැඳියක් යවන්න.
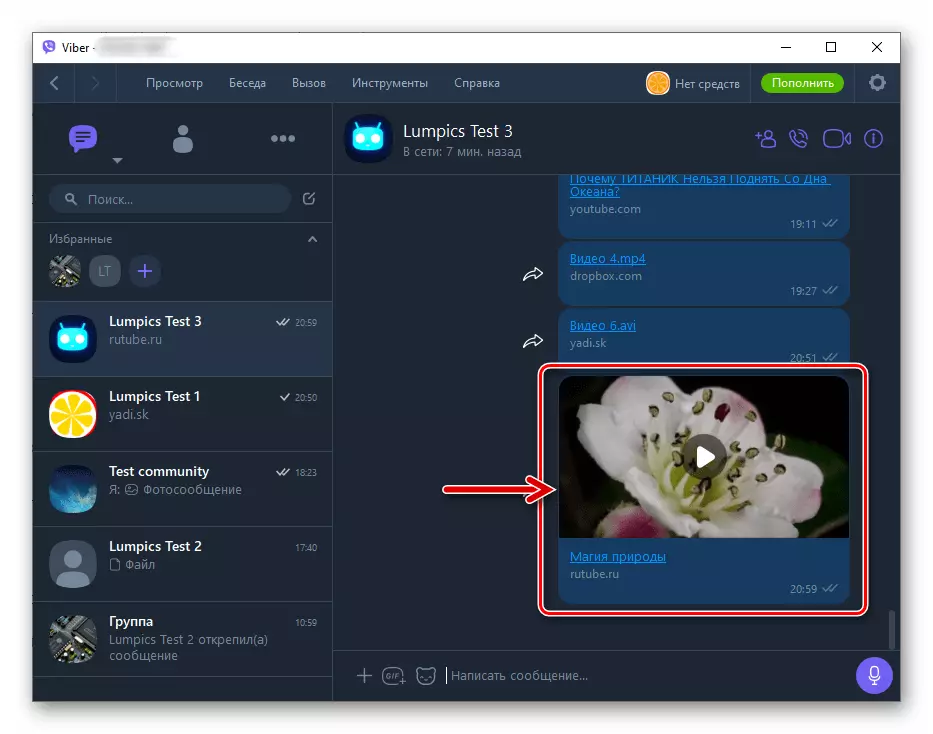
නිගමනය
ඕනෑම Viber පරිශීලකයෙකු, ඒවා භාවිතා කරන උපාංගය නොසලකා, එහි සම්බන්ධතා වලට වීඩියෝ අන්තර්ගතයක් යැවිය හැකි එකම ක්රමය නොවේ. මෙමඟින් කිසිදු ගැටළුවක් හා වෑයමක් නොමැතිව සලකා බැලූ ආකාරයේ ඕනෑම ගොනුවක් යැවීමට මෙය හැකිය.
