
දැන්, ලොව පුරා සිටින බොහෝ පරිශීලකයින්ට වින්ඩෝස් 7 මෙහෙයුම් පද්ධතිය ක්රියාත්මක කරන ලැප්ටොප් පරිගණක ඇත. විවිධ කාර්යයන් ඉටු කිරීමේ අවශ්යතාවයෙන් ඔවුන් දිනපතා මුහුණ දී ඇත, එයින් එකක් තිරයේ දීප්තිය අඩු කිරීම සඳහා ය. මෙම ඉලක්කය ක්රියාත්මක කිරීම සඳහා ලබා ගත හැකි ක්රම බොහොමයක් තිබේ. මෙම සෑම ක්රමයක්ම යම් තත්වයක් තුළ සුදුසු වන බැවින් ඒවා සියල්ලම ඔබ ගැනම හුරුපුරුදුවා.
වින්ඩෝස් 7 සමඟ ලැප්ටොප් පරිගණකයේ දීප්තිය අඩු කරන්න
ප්රධාන වශයෙන් ලැප්ටොප් ආකෘතිවල බහුතරයක් වන, තිරයේ දීප්තියේ පාලන පාලන තාක්ෂණය සඳහා නිර්මාණය කර ඇති මෙවලම් භාවිතයෙන් සහාය වේ. මීට අමතරව, මෙම විකල්පය ග්රැෆික් ඇඩැප්ටරයක මෘදුකාංගයේ කාවැදී ඇති අතර තෙවන පාර්ශවීය මෘදුකාංග හරහා ක්රියාත්මක වේ. මෙම ද්රව්යයේ කොටසක් ලෙස, එවැනි සියලු ක්රමවේදයන් විස්තරාත්මකව ඒවා ස්පර්ශ කරන්නෙමු.ක්රමය 1: MyMonical
කෙටියෙන් කිවහොත්, අපි විශේෂ තෙවන පාර්ශවීය මෘදුකාංගයක් ගැන කියමු, එහි ඇති මූලික ක්රියාකාරිත්වය තිරයේ දීප්තිය කළමනාකරණය කිරීම කෙරෙහි අවධානය යොමු කර ඇත. උදාහරණයක් ලෙස, මැන්මොනික් නම් සරල අයදුම්පතක් ගන්න.
නිල වෙබ් අඩවියෙන් MENONIGINA බාගන්න
- වැඩසටහන බාගත කිරීමෙන් හා ස්ථාපනය කිරීමෙන් පසු, කාර්ය තීරුවේ නව නිරූපකයක් දර්ශනය වූ බව ඔබට පෙනෙනු ඇත. මැණික් මෙනුව විවෘත කිරීම සඳහා වම් මූසික බොත්තම සමඟ එය මත ක්ලික් කරන්න.
- මෙන්න ස්ලයිඩර් තුනක්. ඔවුන්ගෙන් දෙදෙනෙක් පුද්ගලික පරිගණක නිරීක්ෂකයින් සඳහා අදහස් කරන නිසා ඒවා ලබා ගත නොහැක. දීප්තිය වෙනස් කිරීම සඳහා ස්ලයිඩරය චලනය කිරීමෙන් තෙවනුව භාවිතා කරන්න.
- ඔබට සැකසුම් ප්රමිතියට නැවත සැකසීමට හෝ ඕනෑම වේලාවක මෘදුකාංග මෙනුව විවෘත කළ හැකිය.
- මෙනුවේ, ඔබ උනන්දු වන්නේ "වැඩසටහන් සැකසීම්" වැඩසටහන ගැන පමණි.
- මෙහිදී, ඔබට කලින් නියම කළ සැකසුම් භාවිතයෙන් ස්වයංක්රීයව ස්වයංක්රීයව සක්රිය කිරීමට මැණින් අවශ්ය නම් "පද්ධතිය සමඟ දියත් කිරීම" අයිතමය ටික් කරන්න.
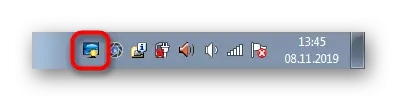
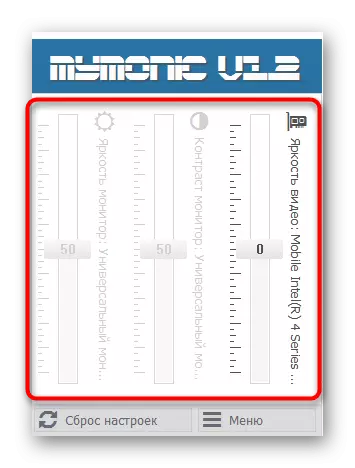
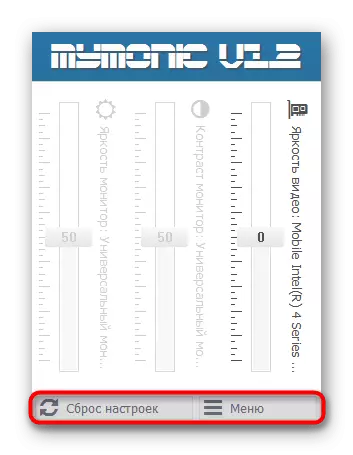
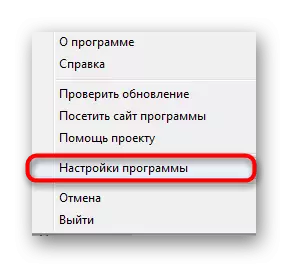
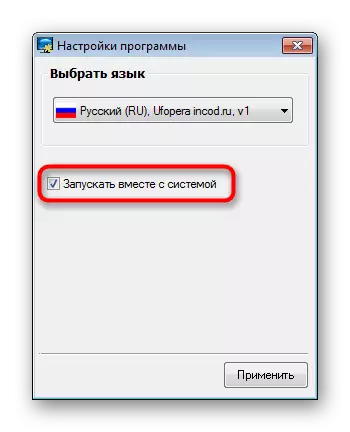
දැන් නොමිලේ බෙදා හරිනු ලබන සමාන යෙදුම් බොහොමයක් තිබේ. මෙම විසඳුම ඔබට නුසුදුසු නම් ඔබට මුන්මානාත්මකව ඇනලොග් එකක් සොයාගත හැකිය. මොනිටරය ක්රමාංකනය කිරීම සඳහා සමහර මෘදුකාංගයක් ද දීප්තිය වෙනස් කිරීමට ද ඔබට ඉඩ සලසයි.
වැඩිදුර කියවන්න: ක්රමාංකන වැඩසටහන් අධීක්ෂණය කිරීම
ක්රමය 2: යතුරුපුවරුවේ ක්රියාකාරී යතුරු
දෙවන අදියරේදී, යතුරුපුවරුවේ පිහිටා ඇති ක්රියාකාරී යතුරු අපි එෆ් 1-එෆ් 12 ට පවරා තබන්නෙමු. සාමාන්යයෙන් ඒවා පහත රූපයේ දැකිය හැකි විශේෂ අයිකන නම් කර ඇත. මීට අමතරව, සමහර විට ඒවා ඊතලවල ප්රදර්ශනය කර ඇති බව සැලකිල්ලට ගත යුතුය, එනම්, දීප්තිය අඩු කිරීම සඳහා ඔබට පහළ ඊතලය මැවීම අවශ්ය වේ. එහි මෙම යතුරු සොයා ගැනීමට ඔබේ යතුරුපුවරුව පරීක්ෂා කරන්න. ඔවුන් හේතු කිහිපයක් සඳහා වැඩ නොකරන්නේ නම්, නිෂ්පාදකයාගේ වෙබ් අඩවියේ ලැප්ටොප් ආකෘතියේ නිල පිටුව භාවිතා කරමින් ධාවක බාගත කිරීමට ඔබට අවශ්ය වනු ඇත.
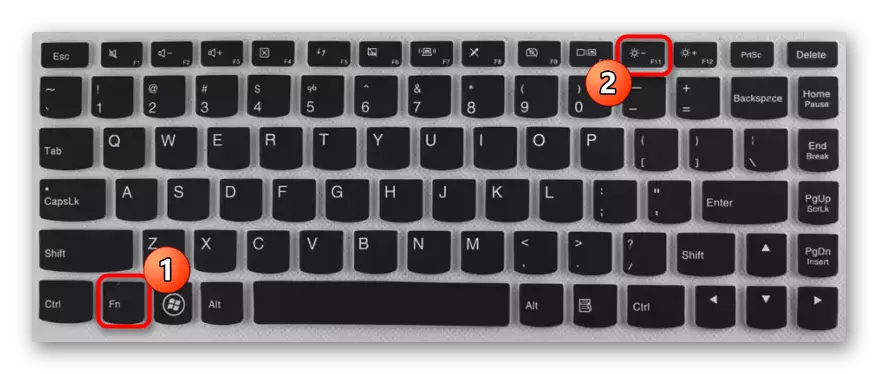
ක්රමය 3: ග්රැෆික් ඇඩැප්ටර් ධාවක
දැන් බොහෝ ලැප්ටොප් පරිගණකවල, බිල්ට් ග්රැෆික් ඇඩැප්ටරයකට අමතරව, විවික්ත චිපයක්, ක්රීඩා සහ විශේෂ වැඩසටහන් වල tivity ලදායිතාව සැලකිය යුතු ලෙස වැඩි කරයි. එවැනි උපකරණවල සංවර්ධකයින් නිෂ්පාදනය කරන අතර දීප්තිය ඇති වන අතර, දීප්තියේ වෙනසක් ද ඇතුළුව ප්රයෝජනවත් සැකසුම් ගණනාවක් තිබේ. NVIDIA චිප්ස්ගේ උදාහරණය මත මෙම මෙහෙයුම ක්රියාත්මක කිරීම දෙස බලමු.
- ඩෙස්ක්ටොප් එකේ නිදහස් ස්ථානය සහ විවෘත මෙනුවේ ඇති මෙනුවේ දකුණු-ක්ලික් කරන්න, "NVIDIA පාලක පැනලය" විකල්පය තෝරන්න. "පාලක පැනලය" හරහා ඔබට එකම කවුළුවක් ධාවනය කළ හැකිය.
- "ඩෙස්ක්ටොප් වර්ණ පරාමිතීන්" වෙනස් කිරීමේදී කරුණාකර "දීප්තිය" ස්ලයිඩරය සටහන් කරන්න. ප්රශස්ත අගය සැකසීමට එය සකසන්න.
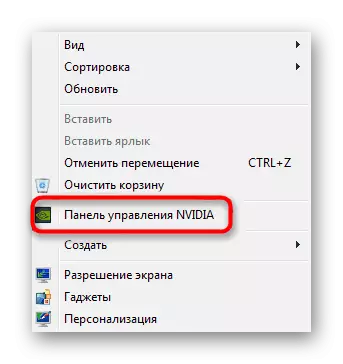
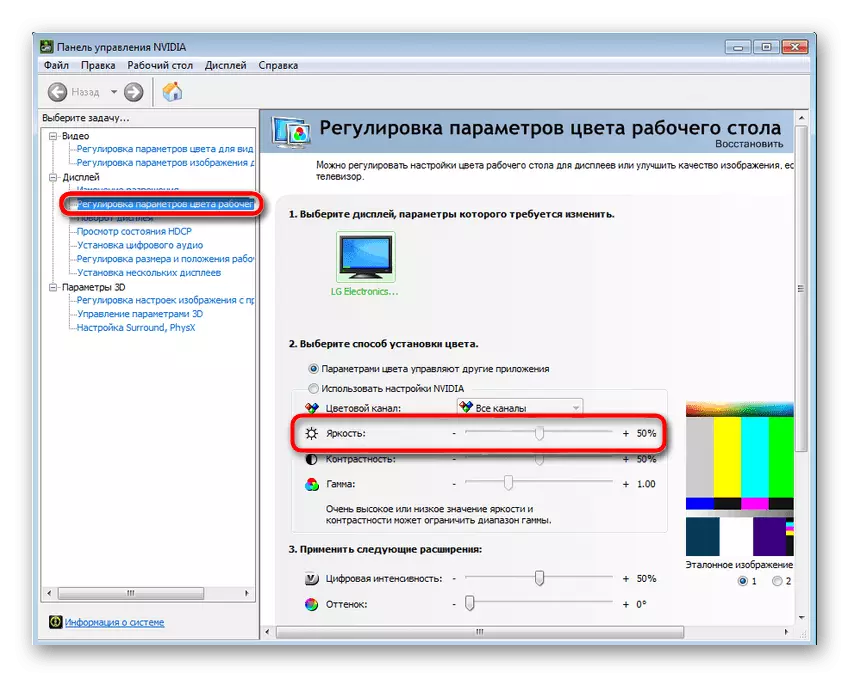
ආසන්න ග්රැෆික් ඇඩැප්ටර ඇතුළු අනෙකුත් නිෂ්පාදකයින්ගෙන් මෘදුකාංග සමඟ ඇති මූලධර්මය ආසන්න වශයෙන් අන්තර්ක්රියා කරයි. ඔබට අවශ්ය වන්නේ පුද්ගලීකරණය කළ වීඩියෝ කාඩ් පාලක පැනලයක් පවත්වා එහි අවශ්ය අයිතමය සොයා ගැනීමයි.
ක්රමය 4: මෙනුව "බල සැපයුම්"
බල සැලැස්ම වින්යාස කිරීමෙන් තිරයේ දීප්තිය වෙනස් කිරීම - කාර්යය ඉටු කිරීමේ වඩාත් ජනප්රිය ක්රමය. සමස්ත ක්රියාවලියම තරමක් ඉක්මණින් සිදු කරනු ලැබේ, සහ පරිශීලකයාගෙන් සරල ක්රියා කිහිපයක් කිරීමට පමණි.
- විවෘත "ආරම්භ කරන්න" සහ "පාලක පැනලය" වෙත යන්න.
- මෙහි "බලය" අයිතමය විවෘත කරන්න.
- අපේක්ෂිත අවස්ථාවන් සඳහා ස්වයංක්රීය දීප්තිය වින්යාස කිරීමට ඔබට සැලසුම් තෝරා ගත හැකිය.
- පතුලේ වත්මන් දීප්තිය වෙනස් කිරීමට ඉඩ සලසන වෙනම බොත්තමක් ඇති බව සලකන්න. අගය අඩු කිරීම සඳහා ස්ලයිඩරය වමට ගෙනයන්න.
- බල සැලැස්මක් වෙත මාරුවීමේදී ස්වාධීනව අඩු වීමට ඔබට දීර් blowness ඔබට අවශ්ය නම්, ඔබට එය මීට අමතරව වින්යාස කිරීමට අවශ්ය වනු ඇත. විශේෂයෙන් විවෘත කරන ලද LCM සෙල්ලිපි ක්ලික් කිරීමෙන් අවශ්ය ප්රකාරයේ වින්යාසය වෙත යන්න.
- "වින්යාස කිරීමේ තිරය වින්යාසය" අයිතමය කෙරෙහි අවධානය යොමු කරන්න. ජාලයකින් හෝ බැටරියකින් වැඩ කරන විට මෙන්න සංස්කරණය කර ඇත. ප්රශස්ත සැකසුම් තෝරන්න සහ වෙනස්කම් සුරකින්න.
- අමතර පරාමිතීන් හරහා ඔබට එය කළ හැකිය.
- මෙන්න ඔබට "තිරයක්" කොටසක් අවශ්යයි.
- එය දීප්තිය මට්ටමට වගකිව යුතු කරුණු දෙකක් ඇත. ඔබේ අවශ්යතාවන්ට අනුකූලව උනන්දුව වෙනස් කරන්න.
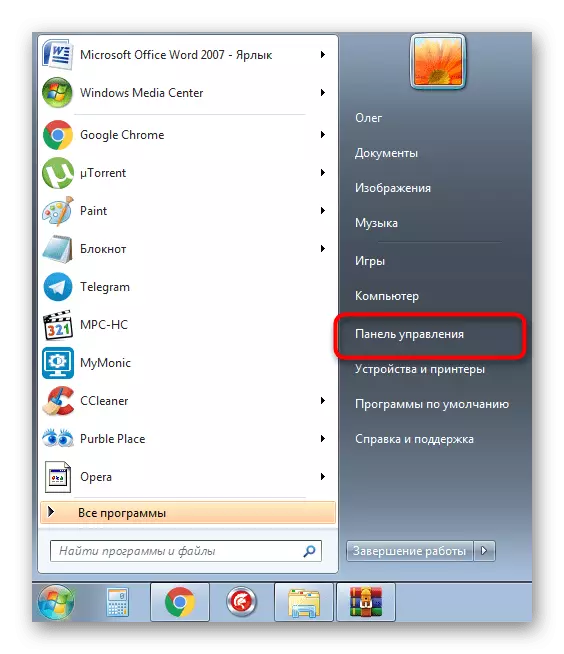
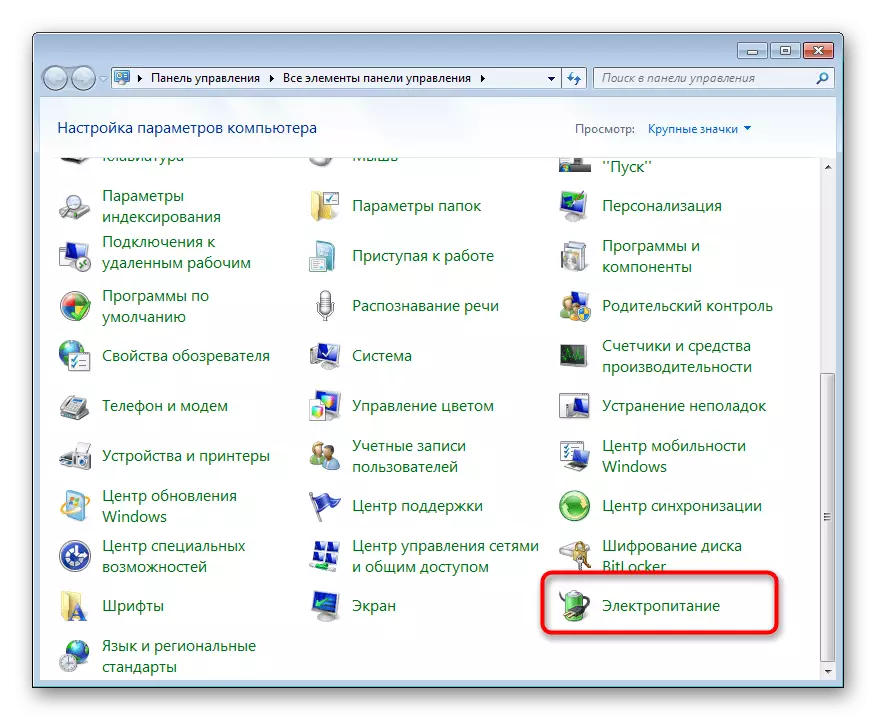
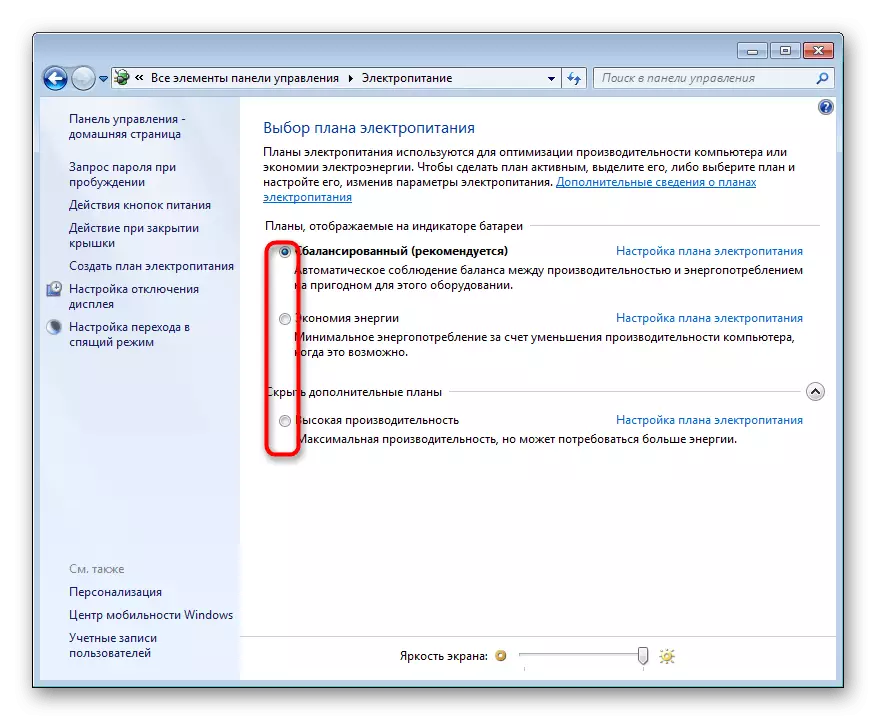

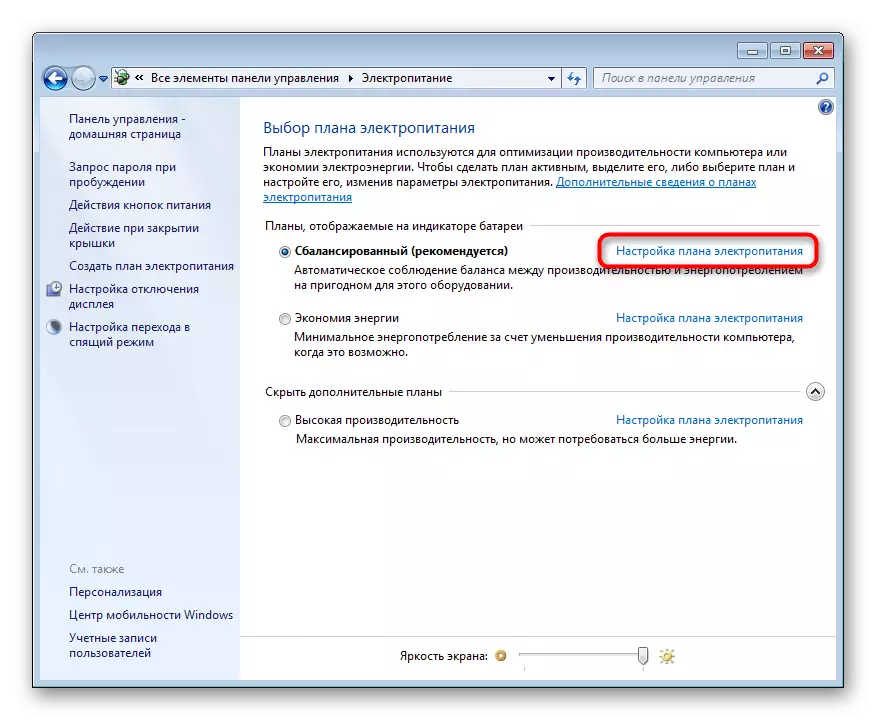
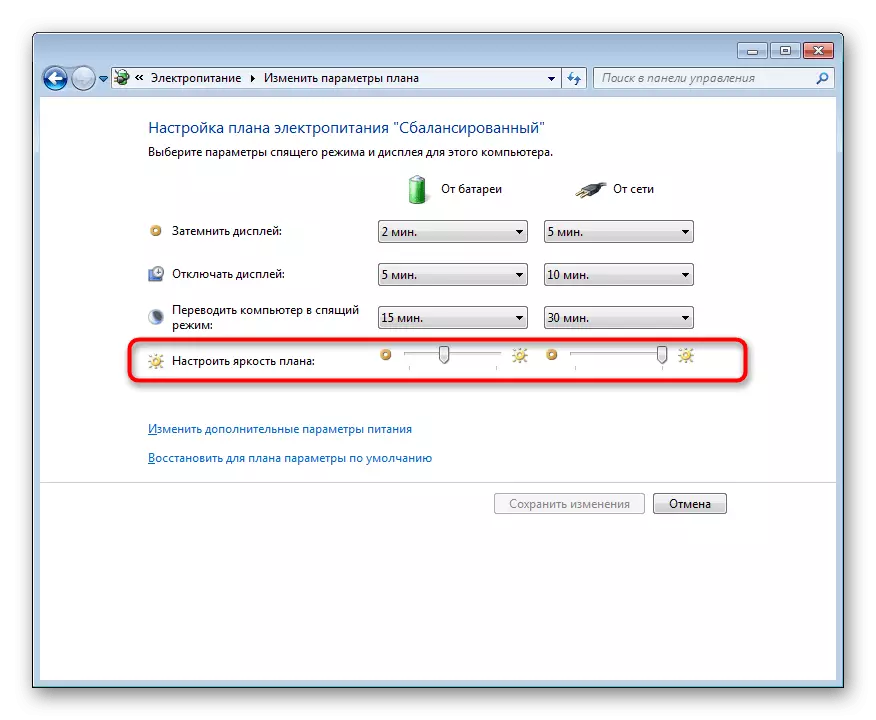
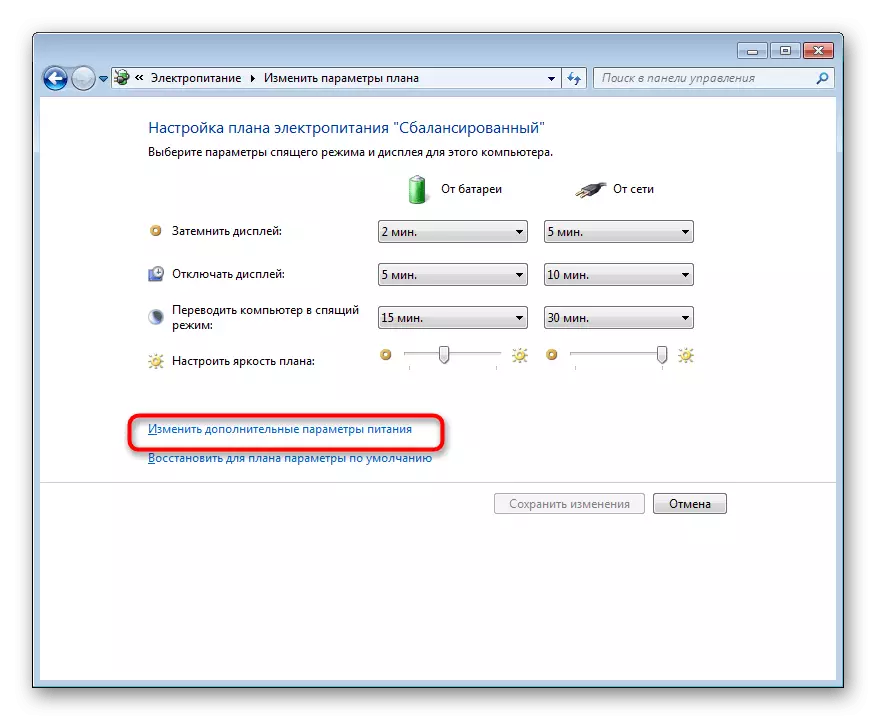
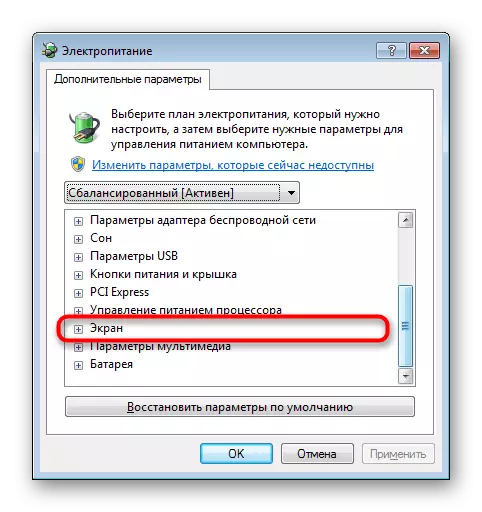
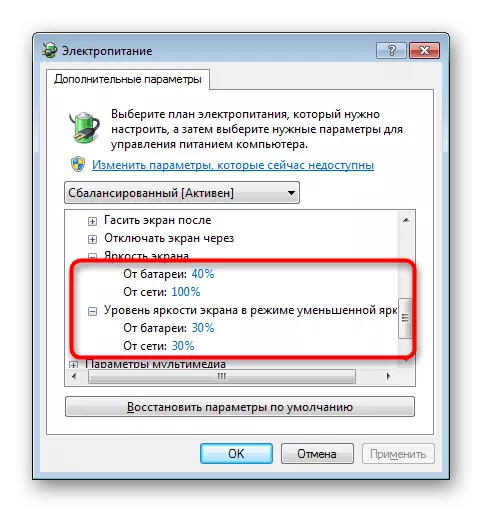
විවිධ අවස්ථා සඳහා යම් වින්යාසයන් සැකසීමට කැමති පරිශීලකයින් සැලකිල්ලට ගනිමින් මෙම විකල්පය තවමත් වටී. ඔබට පෙනෙන පරිදි, පවතින විදුලිබල සැලසුම් වචනාර්ථයෙන් එක් මුද්රණාලයක් භාවිතා කරයි. මෙම මෙනුවේ ඇති දීප්තිය සහ අනෙකුත් පරාමිතීන් වෙනස් කිරීම සඳහා මෙය කිසිදු ගැටළුවක් නොමැතිව උපකාරී වේ.
ක්රමය 5: තිර වර්ණ ක්රමාංකනය ක්රමාංකනය
සෑම විටම ඉහළ දීප්තියක් මුළු තිරයටම කෙලින්ම සම්බන්ධ නොවේ. සමහර විට, ඉතා දීප්තිමත් මූලද්රව්ය ද දීප්තිමත් වන අතර එය මුලින් කළු විය යුතු වස්තූන් සඳහා ද අදාළ වේ. මෙම අවස්ථාවේ දී, ඉහත ක්රම අකාර්යක්ෂම වනු ඇති බැවින් වර්ණය ක්රමාංකනය වේ.
- ආරම්භක මෙනුව විවෘත කර පාලක පැනලයට යන්න.
- මෙන්න, පහළට ගොස් "තිරයේ" රේඛාවේ LCM ඔබන්න.
- "මල් ක්රමාංකනය" කොටසට යාමට වම් පට්ටුව භාවිතා කරන්න.
- විවෘත වන කවුළුව තුළ, විස්තරය ගැන හුරු වී ඊළඟ පියවරට යන්න.
- නිවැරදි වින්යාසය තේරීම සඳහා ගැමා සැකසුම් උපදෙස් ඉගෙන ගන්න.
- විශේෂයෙන් නම් කරන ලද ස්ලයිඩරයක් චලනය කිරීමෙන් මූලද්රව්ය පෙනුම සංස්කරණය කරන්න.
- RGB වර්ණ ශේෂය වින්යාස කිරීමට ඉතිරි පියවර සමත් වන්න.
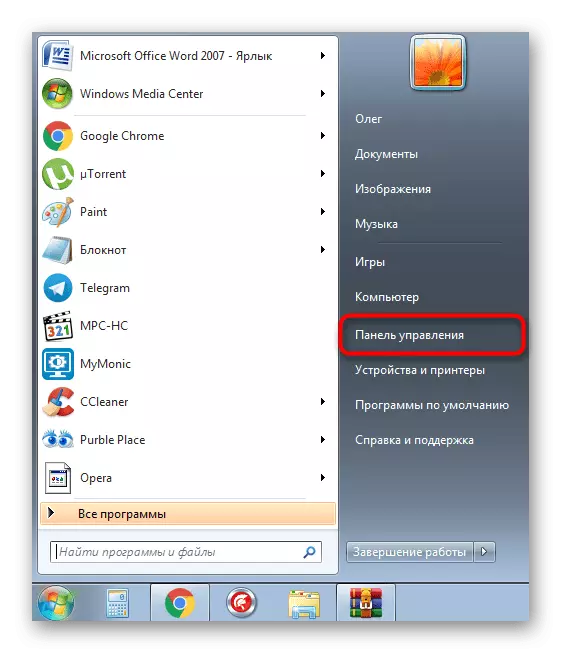
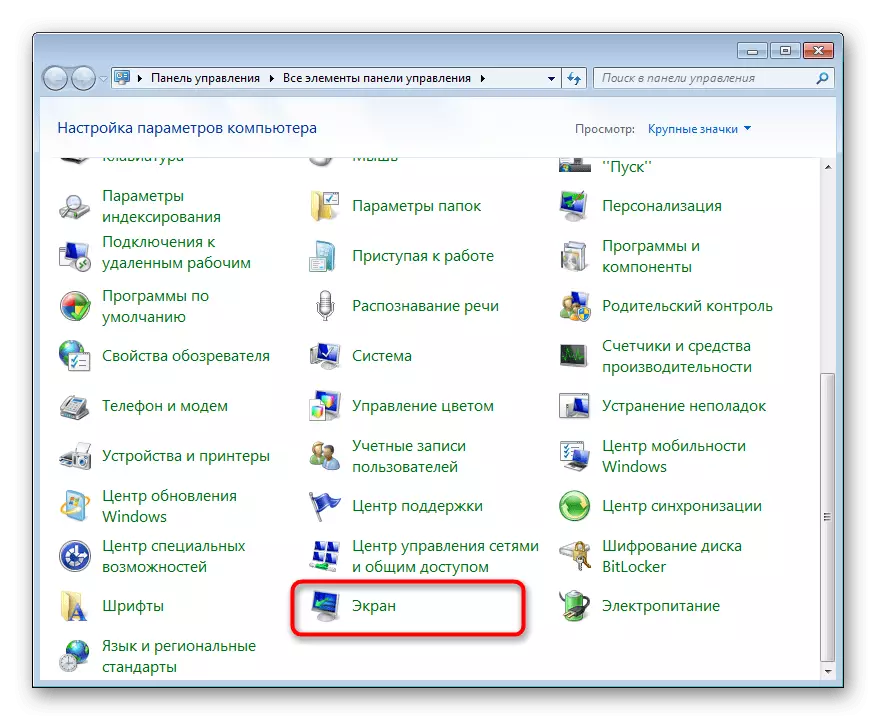
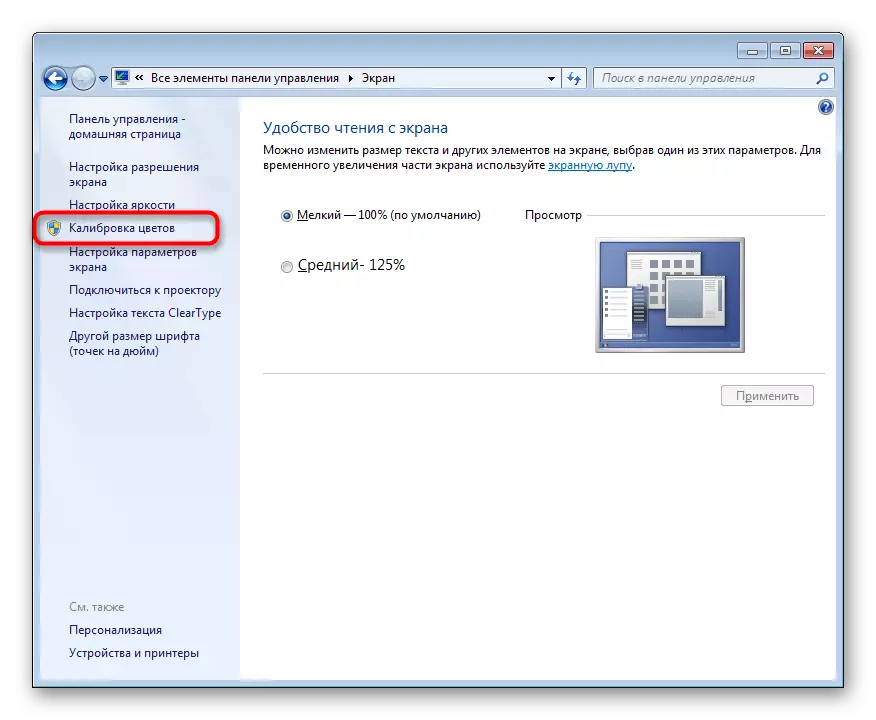
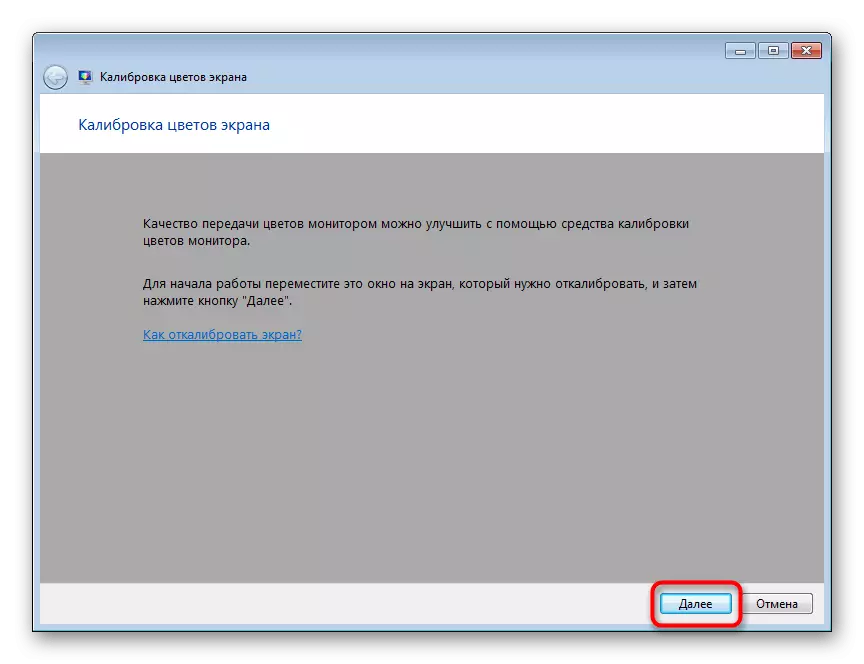
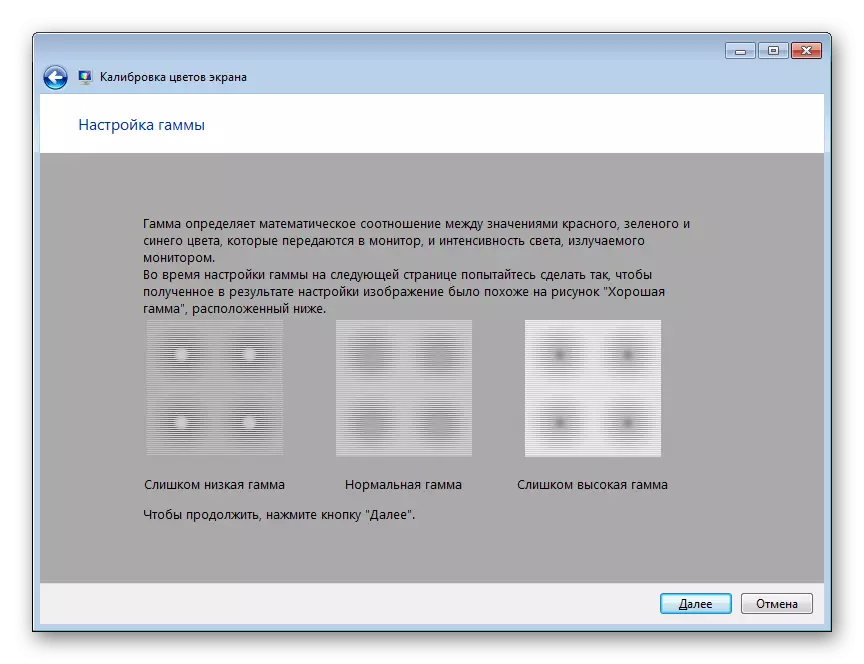
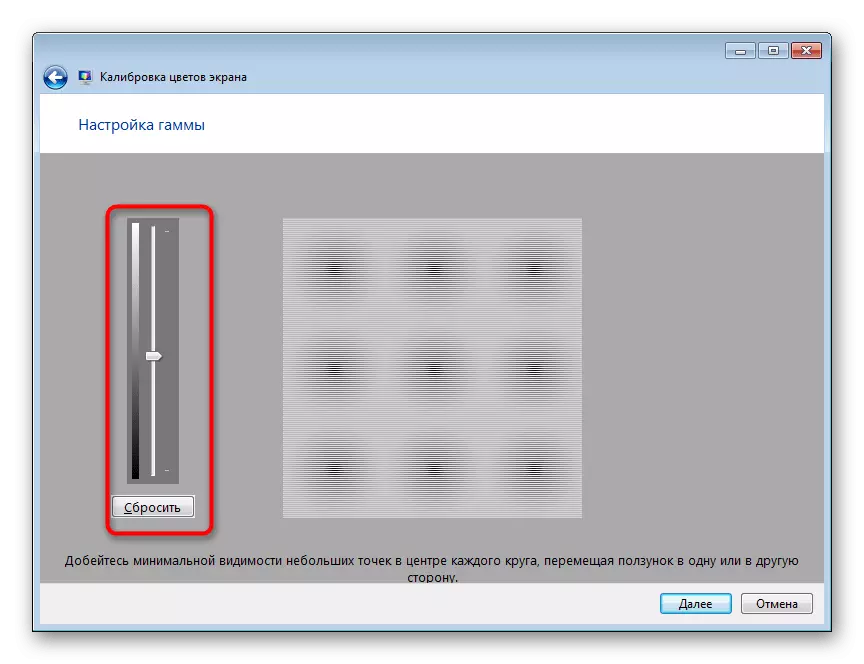
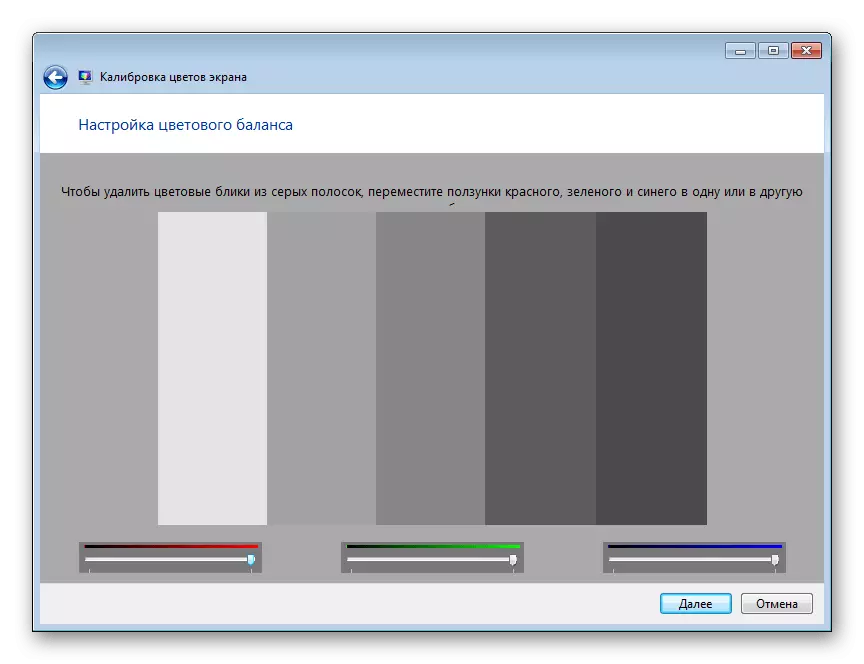
සියලු වෙනස්කම් සිදු කිරීමෙන් පසුව, ප්රති .ලය ඔබට වහාම දැකගත හැකිය. ඔබට පෙනෙන පරිදි, දැන් සලකා බැලූ විට ඔබට හැකි තරම් නිවැරදි ලෙස පෙන්වනු ඇති වර්ණවල ප්රශස්ත ක්රමාංකනය සෑදීමට ඉඩ ලබා දේ.
ලැප්ටොප් පරිගණකයේ ධාවන කවුළු මත තිරයේ දීප්තිය අඩු කිරීම සඳහා අද ඔබ ක්රම පහක් හුරුපුරුදු වී ඇත. ඔබටම සුදුසු පරිදි සුදුසු දේ තෝරන්න, ඉන්පසු අත්පොත් අනුගමනය කරන්න.
