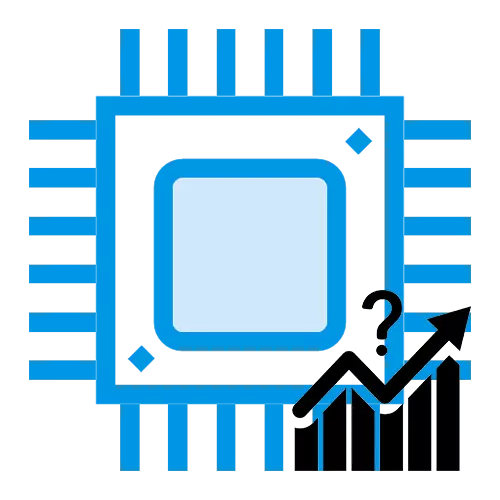
පරිගණක සකසනයට පූර්ණ බලයේ හෝ අක්රියව වැඩ කළ හැකිය. එය සැමවිටම සම්පූර්ණ බරක් නොවේ හෝ ඊට පටහැනිව, CPU හි නොගැලපීම පරිශීලකයාගේ ක්රියාවන් නිසා විය හැකිය. ප්රොසෙසරයේ බර බැලීම සඳහා, කුමන යෙදුම් හෝ ක්රියාවලීන් පටවනවාද යන්න සොයා බලන්න, ඔබට එය තෙවන පාර්ශවීය වැඩසටහන් හෝ සම්මත වින්ඩෝස් මොනිටර භාවිතයෙන් එය නිරීක්ෂණය කළ හැකිය.
මේ අනුව, ඩාර්දාන 64 සන්දර්භය තුළ සකසනය පූරණය කිරීමට ඉඩ සලසයි. අවාසනාවකට මෙන්, සකසනයේ සමස්ත කාර්ය භාරය මෙම වැඩසටහන දැකීම නොවේ.
ක්රමය 2: ක්රියාවලි ගවේෂක
ක්රියාවලි ගවේෂක - මෙම වැඩසටහන පරිගණක සංරචකවල වර්තමාන ක්රියාකාරිත්වය පිළිබඳ දත්ත ඉක්මනින් බැලීමට හැකිය. ඒ අතරම, මයික්රොසොෆ්ට් බලපත්රය විසින්ම අයිතිවාසිකම් ඇති අතර එයින් අදහස් වන්නේ වින්ඩෝස් සමඟ සුදුසු ආධාරක සහ අනුකූලතාවයේ මට්ටමයි. වැඩසටහනේ සුවිශේෂී ලක්ෂණයක් වන්නේ එහි ප්රධාන අනුවාදය අතේ ගෙන යා හැකි බවත් ස්ථාපනය අවශ්ය නොවන බවත් ය. පියවර දෙකකින් ඔබට එහි CPU භාරය තුළ දැක ගත හැකිය.
නිල වෙබ් අඩවි ක්රියාවලිය ගවේෂක වෙත යන්න
- වැඩසටහනේ ප්රධාන කවුළුව තුළ, සකසනයෙහි වත්මන් බර විදහා දක්වන "CPU භාවිතය" පරාමිතිය කෙරෙහි අවධානය යොමු කරන්න. විස්තර සඳහා CPU තොරතුරු නිම කිරීම සඳහා වගකිව යුතු පළමු කාලසටහන මත ක්ලික් කරන්න.
- වමේ පරිමාණයෙන්, ප්රොසෙසරයේ වැඩ බාධකය තථ්ය කාලීනව, සහ දකුණු පස ඇති ප්රස්ථාරයේ ඔබට සමස්තයක් ලෙස CPU හි වැඩ අනුගමනය කළ හැකිය, අවශ්ය වූ විට, ඔබ උනන්දුවක් දක්වන මොහොත තෝරා ගැනීම.
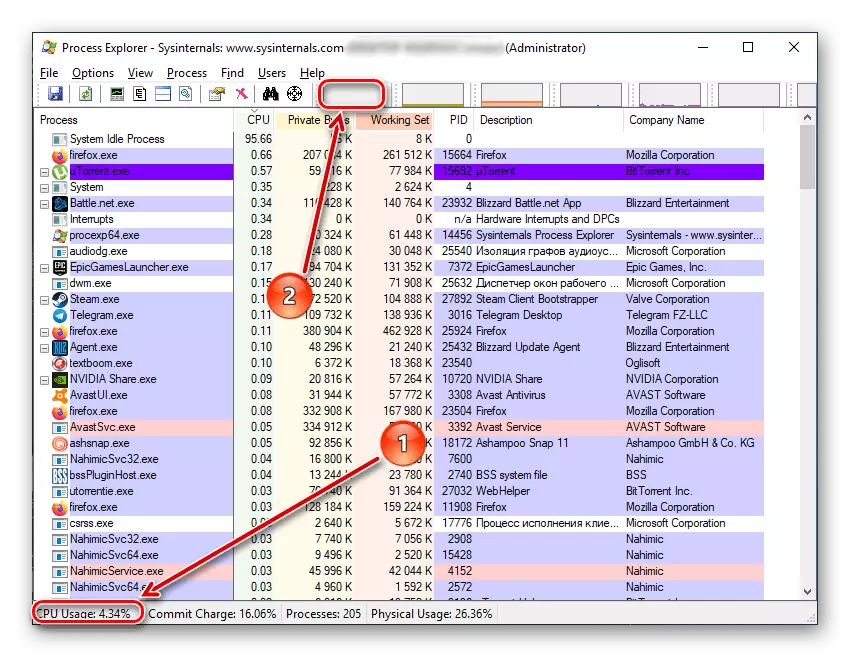
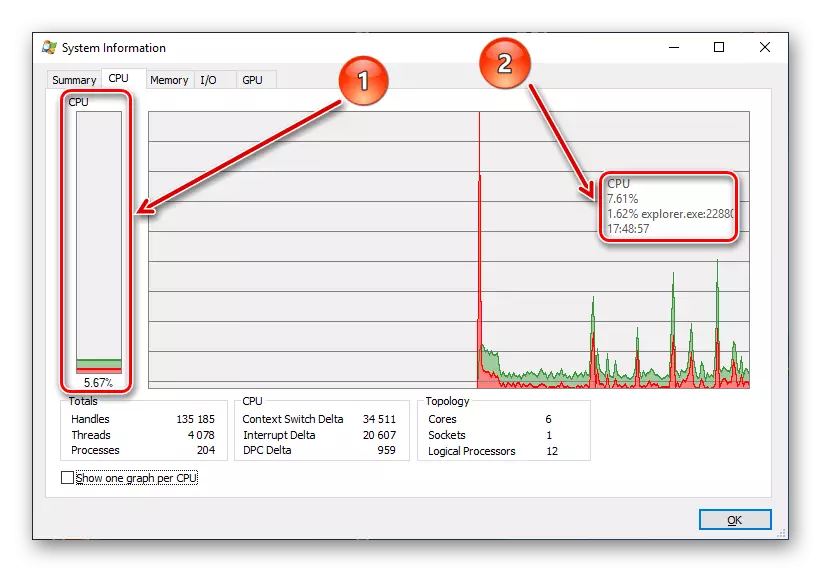
විශාලතම වර්ණය සම්පූර්ණ භාරයකින් දැක්වෙන බව කරුණාවෙන් සලකන අතර රතු යනු CPU එක වඩාත් සම්පත්-දැඩි ක්රියාවලියක් වන බවය. ඊට අමතරව, ක්ලික් කිරීම "CPU එකකට එක් ප්රස්ථාරයක් පෙන්වන්න" , තනි ඇළේ බර ඔබට දැක ගත හැකිය.
අතුරු ප්රති come ලවල සඳහන් වන්නේ CPU සහ එහි ගංගා මත ඇති මුළු බර සොයා බැලීමට අවශ්ය වූ විට ක්රියාවලි ගවේෂක තරමක් තොරතුරු හා පහසු වැඩපිළිවෙළක් ලෙස පෙනී සිටින බවයි.
ක්රමය 3: පද්ධති
තෙවන පාර්ශවීය ස්ථාපනයක් අවශ්ය නොවන ක්රමයක් වන අතර වින්ඩෝස් හි එක් එක් හිමිකරුට ප්රවේශ විය හැකි අතර, කාර්ය කළමනාකරුගේ භාවිතය, එය ප්රොසෙසරය පිළිබඳ තොරතුරු වහාම ප්රදර්ශනය කරයි.
- Ctrl + Alt + භාවිතා කිරීම යතුරු සංයෝජනය මකන්න හෝ ආරම්භක පැනලයේ සෙවීමෙන් කාර්ය කළමනාකරු විවෘත කරන්න.
- CPU අක්ෂරවල "ක්රියාවලි" පටිත්තෙහි දැනටමත් සකසනයේ සමස්ත බර දැකිය හැකිය. වැඩි විස්තර සඳහා "කාර්ය සාධනය" පටිත්ත වෙත යන්න.
- වම් පස ඇති පළමු වර්ග ග්රැෆික්ස් අසල ඔබට වහාම සකසනය පැටවීම මෙන්ම සම්පූර්ණ කාලසටහන මතද දැකිය හැකිය. මෙම අවස්ථාවේ දී, ඔබට එම ක්රියාවලිය තථ්ය කාලීනව සොයාගත හැකිය, උපරිම සහ අවම ලකුණු සලකුණු කරන්න. තනි ගංගා මත බර බැලීමට, "සම්පත් මොනිටරය" විවෘත කරන්න.
- සම්පත් අධීක්ෂකය ප්රොසෙසරිස් පටවා පමණක් නොව, උපරිමයට සාපේක්ෂව වෙනස් වන සංඛ්යාතය ද නිරීක්ෂණය කිරීමට ඔබට ඉඩ සලසයි. ඊට අමතරව, වමේ, CPU ප්රවාහයේ බර ව්යුත්පන්න කර ඇත.
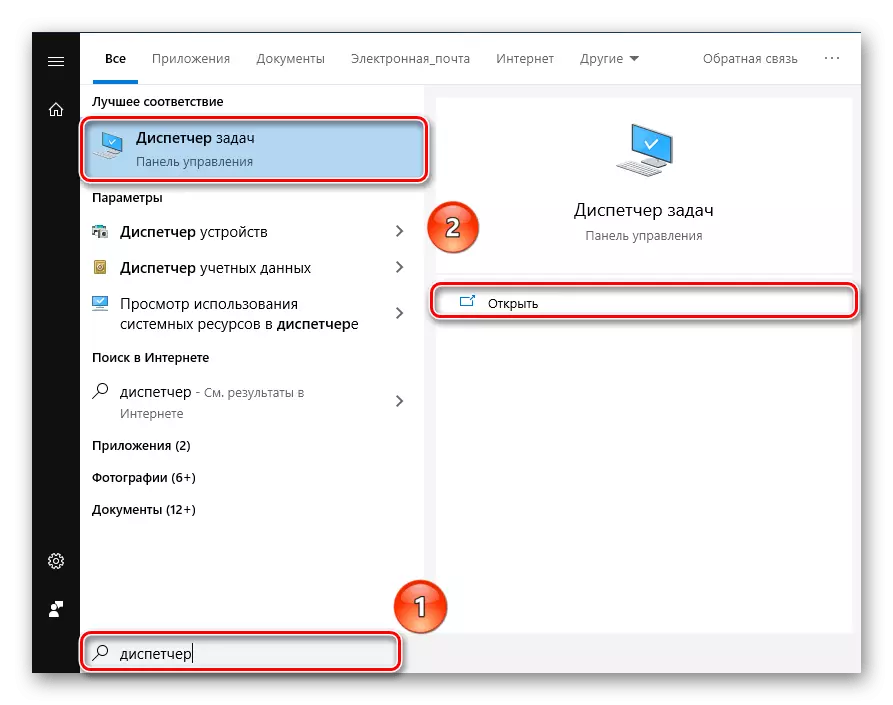
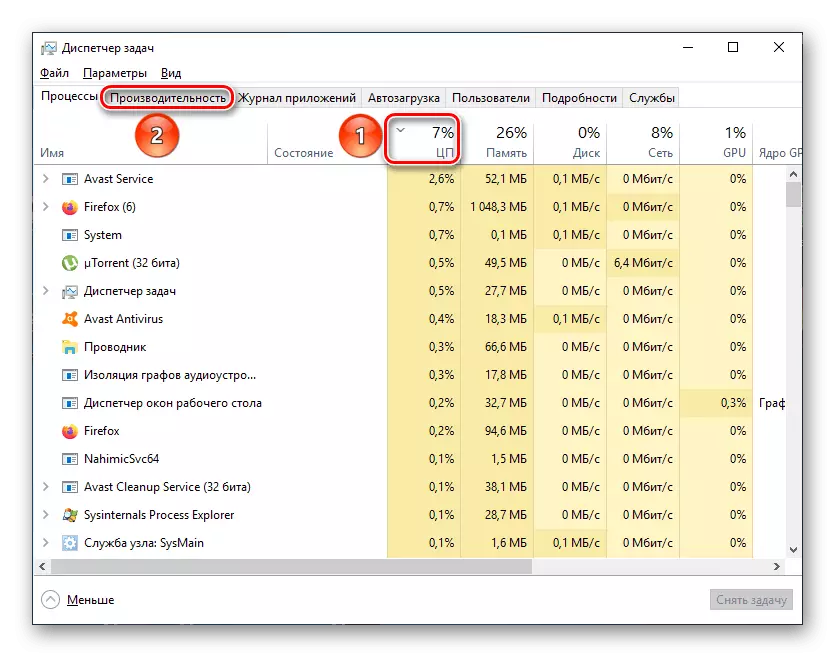
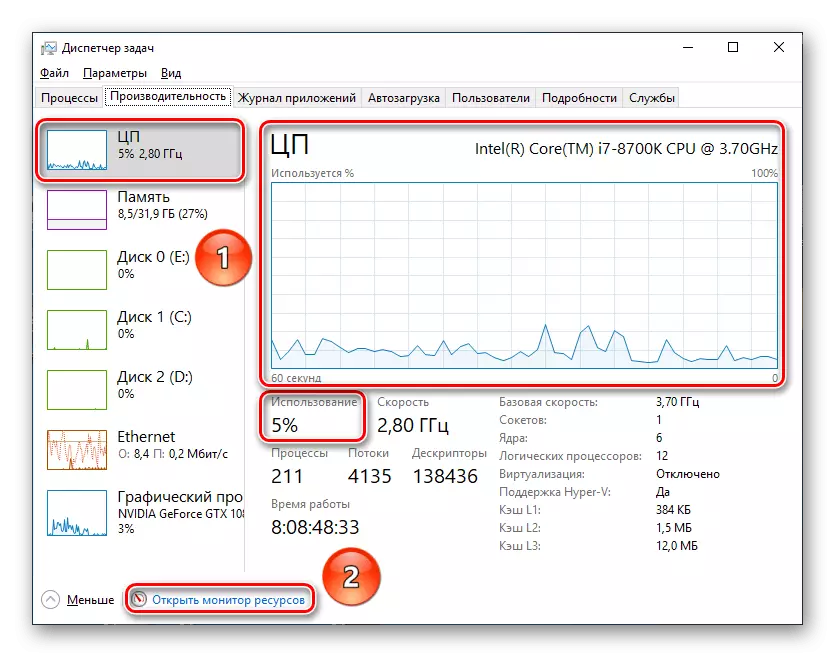
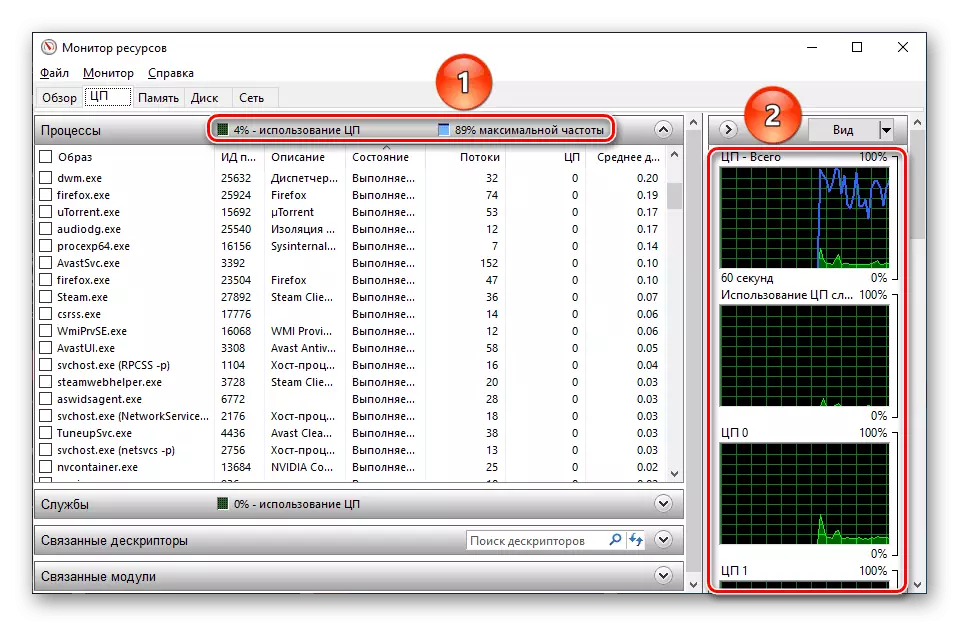
සලකා බලනු ලබන ප්රශ්නයේ ප්රමිතිගත වින්ඩෝස් මෙවලම් CPU හි සාමාන්ය බරක් බැලීම සඳහා පුළුල් විසඳුමකට වඩා වැඩි යමක් සහ තනි නූල් සඳහා 1 වන කොටසක දැක්වේ.
එහි ප්රති As ලයක් ලෙස සකසනයේ වැඩ වර්ෂයේ වැඩ ප්රමාණය තථ්ය කාලීනව සොයා ගැනීම සහ යම් යම් ස්ථානවල සවි කිරීම සමඟ නිවැරදි කිරීම සඳහා යම් යම් යම් අවස්ථාවන්හිදී සවි කිරීම දුෂ්කර නොවන බව පැවසීමට ඉතිරිව ඇති අතර තෙවන පාර්ශවීය මෘදුකාංග වර්ගයට සහකාරිය.
