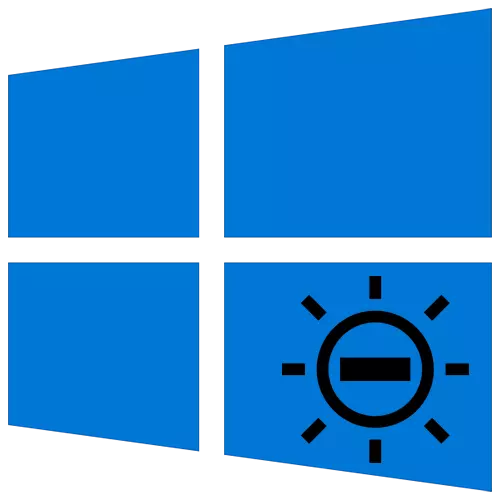
පරිගණකයක හෝ ලැප්ටොප් පරිගණකයක සුව පහසු වැඩක් සඳහා, මොනිටර් තිරය නිසියාකාරව සකස් කිරීම අවශ්ය වේ. වැදගත් පරාමිතීන්ගෙන් එකක් වන්නේ දීප්තිය දර්ශකයයි. මෙම ලිපියෙන්, වින්ඩෝස් 10 ධාවනය වන උපාංගවල අඩු කිරීමේ මූලික ක්රම ගැන ඔබ ඉගෙන ගනු ඇත.
වින්ඩෝස් 10 සමඟ ලැප්ටොප් පරිගණකයක දීප්තිය අඩු කිරීම
වහාම මෙම ලිපිය තුළ අපි සලකා බලන්නේ දීප්තියට පමණක් ඉඩ දෙන ක්රියාවන් පමණි. ඔබට අවශ්ය නම්, ඊට පටහැනිව, මෙම දර්ශකය විශාල කර, මෙම කලාපයේ වෙනම උපදෙස් කියවන්න.තව දුරටත් කියවන්න: වින්ඩෝස් 10 හි තිරයේ දීප්තිය විශාල කරන්නේ කෙසේද?
තව දුරටත් නායකත්වය අපි කොටස් දෙකකට බෙදමු. ඔවුන්ගෙන් එක් අයෙකු ලැප්ටොප් පරිගණක අයිතිකරුවන්ට ප්රයෝජනවත් වන අතර දෙවැන්න - ස්ටේෂන් පරිගණක භාවිතා කරන්නන් නිරාකරණය කිරීෙම්වරුන් සමඟ. කාරණය නම් ඔවුන් තිරයේ දීප්තිය විවිධ ආකාරවලින් අඩු කිරීමයි. ලැප්ටොප් පරිගණකයක භාවිතා කළ හැකි ක්රම පළාත් සභාවට ධනාත්මක බලපෑමක් ගෙන එන්නේ නැත.
ක්රමය 1: "උණුසුම්" යතුරු
අපගේ මතය අනුව, ලැප්ටොප් තිරයේ දීප්තිය අඩු කිරීමට පහසුම ක්රමය වන්නේ විශේෂ යතුරු භාවිතයයි. ඒවා සෑම උපාංගයකම තිබේ. සමගාමීව "FN" සහ "F2" එබීම සඳහා සාරය පහළට පැමිණේ.

උදාහරණයේ දී ඇති "F2" යතුර වෙනුවට, වෙනස් විය හැකි බව කරුණාවෙන් සලකන්න. හරියටම - ඔබේ ලැප්ටොප් පරිගණකයේ නිෂ්පාදකයා සහ ආකෘතිය මත රඳා පවතී. බොහෝ විට එය "F1-F11" යතුරු වලින් එකක් හෝ "පහළට" හෝ "වමේ" බොත්තම එකකි. අපේක්ෂිත සංයෝජනය භාවිතා කිරීම, ඔබ බොහෝ දුෂ්කරතාවයකින් තොරව තිරය දීප්තිය අඩු කරයි.
ක්රමය 2: දැනුම්දීම් සඳහා මධ්යස්ථානය
කවුළු අතර මාරු නොවී තිරයේ දීප්තිය අඩු කිරීමට එය ඔබට ඉඩ සලසන නිසා මෙම ක්රමය පහසුය. එය තරමක් සරල ය.
- තිරයේ දකුණු වටයේ කෙළවරේ පිහිටි "දැනුම් දීමේ මධ්යස්ථානය" අයිකනය මත "කාර්ය තීරුවේ" හෝඩුවාව මත ඇති හෝඩුවාව ක්ලික් කරන්න.
- නව කවුළුවක් දිස්වනු ඇත, එහිදී, රීතියක් ලෙස, පද්ධති දැනුම්දීම් දර්ශනය වේ. අතිරේක වින්ඩෝස් සැකසුම් ද තිබේ. "පුළුල්" පේළියේ එවැනි කවුළුවක් මත ක්ලික් කරන්න.
- ඉක්මන් ක්රියා ලැයිස්තුව පුළුල් වන්නේ කෙසේදැයි ඔබට පෙනෙනු ඇත. දීප්තිය වෙනස් කිරීම සඳහා එය කලාපයක් දිස්වනු ඇත. ප්රති result ලය සතුටුදායක වන තුරු ධාවකයා එහි වමට ගෙනයන්න.
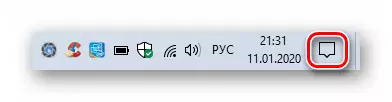
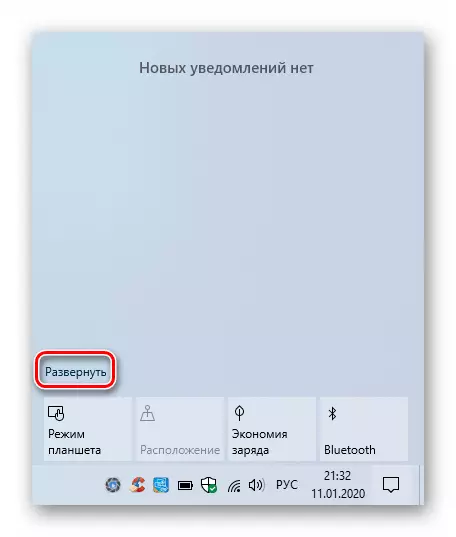
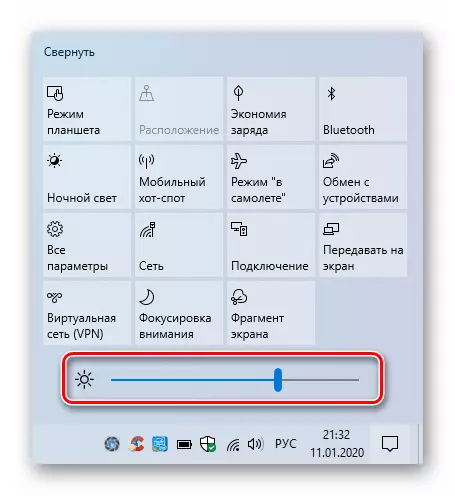
"දැනුම්දීම් මධ්යස්ථානය" වසා දැමීමට, වම් මූසික බොත්තම (LKM) හි නිරූපකය නැවත එබීම ප්රමාණවත් හෝ එය "ඩෙස්ක්ටොප්" හි ඕනෑම තැනක කරන්න.
මෙම සැකසුම වින්ඩෝස් 10 (16XX සහ 17xx) පැරණි ගොඩනැගීම්වල නොමැති බව කරුණාවෙන් සලකන්න. ඔබ ඔවුන්ගෙන් එක් අයෙකු භාවිතා කරන්නේ නම්, වෙනත් ඕනෑම ක්රමයක් වෙත යොමු වන්න.
ක්රමය 3: "පරාමිතීන්" මෙහෙයුම් පද්ධතිය
මෙම ක්රමය භාවිතා කරමින්, ඔබට ලැප්ටොප් පරිගණකයේ දීප්රයම අඩු කිරීම පමණක් නොව වෙනත් වැදගත් සැකසුම් නිෂ්පාදනය කිරීමට ද අඩු කළ හැකිය. මෙහෙයුම් පද්ධති පරාමිතීන් පිහිටා ඇති විශේෂ පද්ධති කවුළුවක සියලුම ක්රියාමාර්ග සිදු කෙරේ.
- කාර්ය තීරුවේ ආරම්භක බොත්තම ක්ලික් කරන්න. ඊට පසු, නව මෙනුවක් දිස්වනු ඇත. එහි, ආම්පන්නයක ස්වරූපයෙන් නිරූපණය කර ඇති "පරාමිතීන්" බොත්තම ක්ලික් කරන්න.
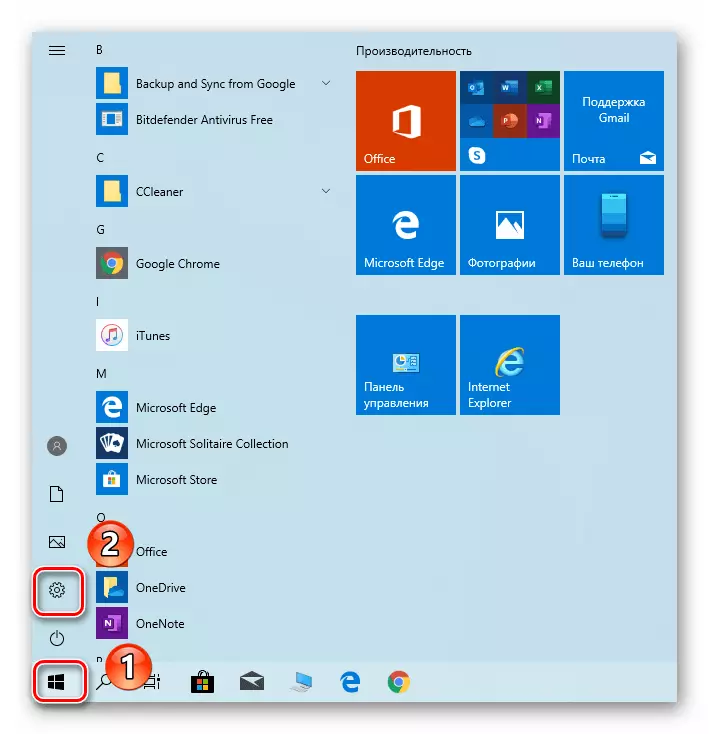
ක්රමය 4: "මොබිලිටි මධ්යස්ථානය"
මෙම ක්රමය මඟින් ක්රමයේ නාමයෙන් නිශ්චිතව දක්වා ඇති විශේෂ පද්ධති උපයෝගීතාවයක් භාවිතා කිරීම මෙයින් ගම්ය වේ. එය දීප්තිය අඩු කළ හැකි නමුත් අතිරේක මෙහෙයුම් පද්ධතියේ කාර්යයන් ද භාවිතා කළ හැකිය.
- එකවර වින්ඩෝස් + යතුරු ඔබන්න. ආරම්භක කවුළුව තුළ, පාලන විධානය "ක්රියාත්මක කිරීමට" ඇතුළත් කරන්න. ඊට පසු, එකම කවුළුව තුළ යතුරුපුවරුවේ "හරි" බොත්තම ක්ලික් කරන්න.
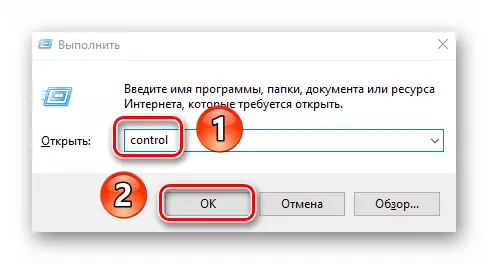
ස්ථිතික පරිගණකයේ තිරයේ දීප්තිය අඩු කිරීම
බාහිර මොනිටර තිරයේ දීප්තිය අඩු කර ගත හැකි ක්රම ලැයිස්තුව ලැප්ටොප් සඳහා තරම් විශාල නොවේ. ඇත්ත වශයෙන්ම, විශේෂ මෙනුවක් භාවිතා කරමින් ඇත්තේ එක් ක්රමයක් පමණි.පරාමිතීන් අධීක්ෂණය කිරීම
මොනිටරයේ සියලුම සැකසුම් කළමනාකරණය කිරීම සඳහා විශේෂ බොත්තම් තිබේ. ඔවුන්ගේ ස්ථානය උපාංග ආකෘතිය සහ එහි නිෂ්පාදකයා මත රඳා පවතී. බොහෝ විට ඒවා පැත්ත හෝ පහළ සොයාගත හැකිය. බොහෝ විට බොහෝ විට පිටුපස පැත්තෙහි පිහිටා ඇත. දීප්තිය අඩු කිරීම සඳහා වන ක්රියාමාර්ගවල ලැයිස්තුව දළ වශයෙන් පහත වර්ගයේ පහත දැක්වේ:
- මොනිටරයේ මෙනු ප්රධාන බොත්තම ඔබන්න. සමහර විට එය "Enter" ලෙස අත්සන් කර ඇත.
- ඊළඟට, උපාංගයේ බොත්තම් භාවිතා කරමින්, පින්තූරය සැකසීම සඳහා වගකිව යුතු මෙනුව වෙත යන්න. එය වෙනස් ලෙස හැඳින්විය හැකිය. "දීප්තිය" හෝ "දීප්තිය" යන නූල් ඇති එක සොයා බලන්න.
- එවිට එකම යතුරු භාවිතා කිරීම දීප්තියේ සංගීත කණ්ඩායමේ වටිනාකම වෙනස් කරයි. සම්පූර්ණ කිරීමෙන් පසු, මුළු මෙනුව වසා දැමූ විශේෂ බොත්තමක් මොනිටරය මත ක්ලික් කරන්න. නැවතත්, එය විවිධ උපාංගවල වෙනස් ලෙස හැඳින්වේ.
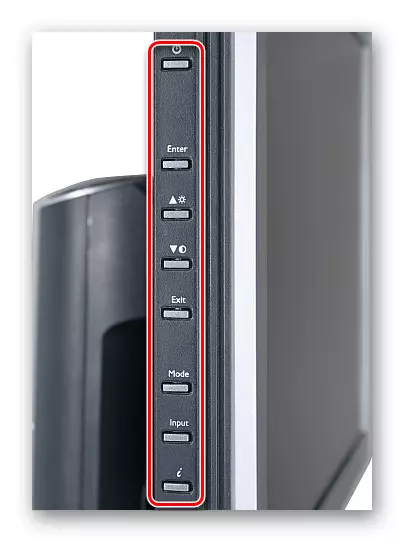
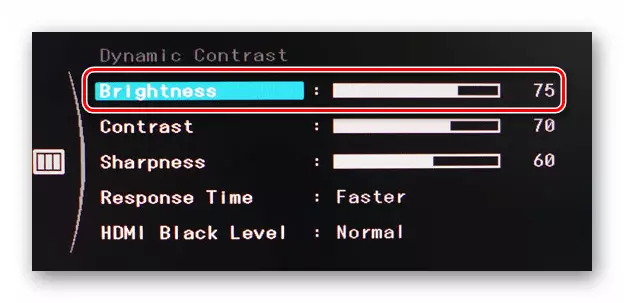
අවශ්ය ක්රියාමාර්ග සපුරාලීම සඳහා ඔබ ඔබම පිටව නොයන්නේ නම්, මොනිටරයේ අදහස් ආකෘතියෙන් ලියන්න - දීප්තිය අඩු කිරීම සඳහා අපි අනිවාර්යයෙන්ම වඩාත් නිවැරදි උපදෙස් ලබා දෙන්නෙමු.
මේ අනුව, මෙම ලිපියෙන් ඔබ වින්ඩෝස් 10 හි තිරය දීප්තිය අඩු කිරීමේ මූලික ක්රම ගැන ඉගෙන ගෙන ඇති අතර මෙම දර්ශකය මඟින් මෙම දර්ශකය යනු පරිගණකයේ වැඩවල සැනසිල්ලට බලපාන එක් පරාමිතියක් පමණක් බවයි. වෙනත් සැකසුම් වෙනස් කිරීම සඳහා, පහත සබැඳිය ක්ලික් කර අපගේ විශේෂ මාර්ගෝපදේශය කියවන්න.
වැඩිදුර කියවන්න: වින්ඩෝස් 10 හි තිර සැකසුම
- එකවර වින්ඩෝස් + යතුරු ඔබන්න. ආරම්භක කවුළුව තුළ, පාලන විධානය "ක්රියාත්මක කිරීමට" ඇතුළත් කරන්න. ඊට පසු, එකම කවුළුව තුළ යතුරුපුවරුවේ "හරි" බොත්තම ක්ලික් කරන්න.
