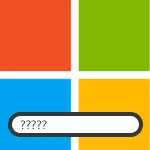
මෙම උපදෙස් වලදී, ඉහත ලැයිස්තුගත කර ඇති අනුපිළිවෙලට විකල්ප දෙකම අපි සලකා බලමු. දෙවන අවස්ථාවෙහිදී, එය මයික්රොසොෆ්ට් ගිණුම් මුරපද යළි පිහිටුවීම සහ වින්ඩෝස් 8 දේශීය ගිණුමක් ලෙස හැඳින්වේ.
වින්ඩෝස් 8 ට ඇතුළත් වන විට මුරපදයක් ඉවත් කරන්නේ කෙසේද?
පෙරනිමියෙන්, වින්ඩෝස් 8 හි, ඔබට මුරපදයක් ඇතුළත් කළ යුතු සෑම අවස්ථාවකම. බොහෝ දෙනෙක් මෙය අතිරික්ත හා වෙහෙසකාරී බවක් පෙනෙන්නට තිබේ. මෙම අවස්ථාවේ දී, මුරපද ඉල්ලීම සහ ඊළඟ වතාවේ පරිගණකය නැවත ආරම්භ කිරීමෙන් පසු ඊළඟ වතාවේ, ඊට ඇතුළත් වීමෙන් පසුව, එයට ඇතුළු වීම අවශ්ය නොවේ.
මෙය සිදු කිරීම සඳහා, පහත සඳහන් දේ කරන්න:
- යතුරුපුවරුවේ වින්ඩෝස් + ආර් යතුරු ඔබන්න, "ධාවනය" කවුළුව දිස්වනු ඇත.
- NetPlwiz විධානය ඇතුළත් කර OK හෝ ENCER යතුර ක්ලික් කරන්න.

- පිරික්සුම් කොටුව ඉවත් කරන්න "පරිශීලක නාමය සහ මුරපදය අවශ්යයි"
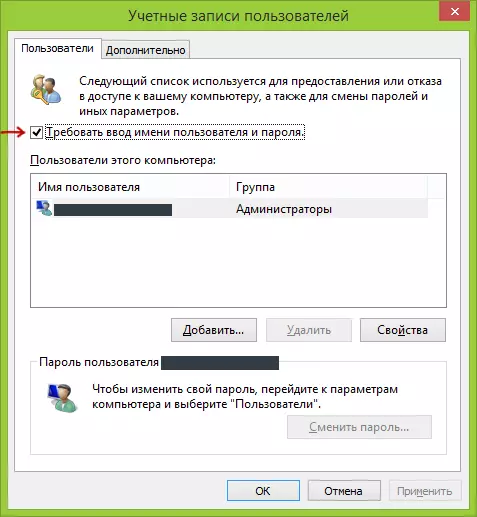
- වත්මන් පරිශීලකයා සඳහා මුරපදය ඇතුළත් කරන්න (ඔබට සෑම විටම ඒ වෙත යාමට අවශ්ය නම්).
- හරි බොත්තම මඟින් සාදන ලද සැකසුම් තහවුරු කරන්න.
එතන තමයි: ඊළඟ වතාවේ ඔබ පරිගණකය සක්රිය හෝ නැවත ආරම්භ කරන විට, ඔබ තවදුරටත් මුරපදයක් ඉල්ලන්නේ නැත. ඔබ පද්ධතිය අතහැර දමා (නැවත පූරණය නොකර) හෝ අගුළු තිරය (වින්ඩෝස් + එල් යතුරු) සක්රිය කළහොත්, මුරපද ඉල්ලීම දැනටමත් දිස්වනු ඇති බව මම සටහන් කරමි.
වින්ඩෝස් 8 මුරපදය ඉවත් කරන්නේ කෙසේද (සහ වින්ඩෝස් 8.1) මට ඔහුව අමතක වී ඇත්නම්
පළමුවෙන්ම, වින්ඩෝස් 8 සහ 8.1 හි ගිණුම් වර්ග දෙකක් ඇති බව මතක තබා ගන්න - දේශීය හා මයික්රොසොෆ්ට් ලයික්ඩ් ගිණුම. ඒ අතරම, පද්ධතියට පිවිසීම එක් අයෙකුගේම ආධාරයෙන් සහ දෙවැන්න භාවිතා කිරීම සමඟ සිදු කළ හැකිය. මුරපද දෙකකින් මුරපදය යළි පිහිටුවීම වෙනස් වේ.Microsoft ගිණුම් මුරපදය නැවත සකසන්නේ කෙසේද?
මයික්රොසොෆ්ට් ගිණුම භාවිතයෙන් පිවිසුම සිදු කරන්නේ නම්, I.e. ඔබගේ විද්යුත් තැපැල් ලිපිනය පුරනය වීමක් ලෙස භාවිතා කරයි (එය නම යටතේ පිවිසුම් කවුළුව මත දර්ශනය වේ) පහත සඳහන් දේ කරන්න:
- Https://account.live.com/password/reset වෙත දැරිය හැකි පරිගණකයක් සමඟ යන්න
- ඔබගේ ගිණුමට අනුරූපී විද්යුත් තැපෑල ඇතුළත් කරන්න සහ පහත කොටුවේ ඇති අක්ෂර, "ඊළඟ" බොත්තම ක්ලික් කරන්න.
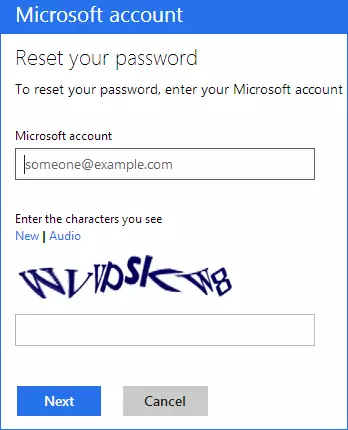
- ඊළඟ පිටුවේ, "මට යළි පිහිටුවීමේ සබැඳියක් ඊමේල් කරන්න", "මට යතුරු ලියනය කරන්නෙකු වීමට හෝ" මගේ දුරකථනයට කේතයක් යවන්න ", ඔබට" කේතයක් යවන්න ", ඔබට කේතය අවශ්ය නම් ටයිඩ් දුරකථනයකට යවනු ලැබේ. විකල්ප කිසිවක් සුදුසු නොවේ නම්, "මට මෙම විකල්පයන් කිසිවක් භාවිතා කළ නොහැක" සබැඳිය ක්ලික් කරන්න (මට මෙම විකල්ප කිසිවක් භාවිතා කළ නොහැක).

- ඔබ "විද්යුත් තැපෑලට සබැඳියක් යවන්න" තෝරන්නේ නම්, මෙම ගිණුමට අදාළ ඊමේල් ලිපින පෙන්වනු ඇත. අපේක්ෂිත එකක් තේරීමෙන් පසු, මෙම ලිපිනය මුරපදය නැවත සැකසීමට සබැඳියක් යවනු ලැබේ. 7 වන පියවර වෙත යන්න.
- ඔබ "දුරකථනයට කේතය යවන්න" තෝරොත්තුගන්නේ නම්, පහත දැක්වෙන කේතය සමඟ පෙරනිමිය එය වෙත යවනු ලැබේ. ඔබට අවශ්ය නම්, ඔබට හ voice ඇමතුමක් තෝරා ගත හැකිය, මේ අවස්ථාවේ දී කේතය හ voice මගින් නියම කරනු ලැබේ. එහි ප්රති ing ලයක් ලෙස කේතය පහත දැක්විය යුතුය. 7 වන පියවර වෙත යන්න.
- "මාර්ග කිසිවක් සුදුසු නොවේ" යන විකල්පය නම්, ඊළඟ පිටුවේ ඔබට ඔබගේ ගිණුම ඊමේල් ලිපිනය, ඔබට ඔබ හා සම්බන්ධ කර ගත හැකි සියලු තොරතුරු ඔබට කළ හැකි සියලු තොරතුරු සැපයීමට අවශ්ය වනු ඇත - ඔබගේ ගිණුමේ ගිණුම තහවුරු කිරීමට උපකාරී වන නම, උපන් දිනය සහ වෙනත් ඕනෑම දෙයක්. උපකාරක සේවාව මඟින් සපයා ඇති තොරතුරු පරීක්ෂා කර මුරපදය පැය 24 ක් තුළ නැවත සැකසීමට සබැඳියක් එවන්න.
- නව මුරපද ක්ෂේත්රයේ (නව මුරපදය), නව මුරපදයක් ඇතුළත් කරන්න. එය අවම වශයෙන් අක්ෂර 8 කින් සමන්විත විය යුතුය. "ඊළඟ (ඊළඟ) ක්ලික් කරන්න".
එච්චරයි. දැන්, වින්ඩෝස් 8 වෙත යාමට, ඔබට දී ඇති මුරපදයක් පමණක් භාවිතා කළ හැකිය. එක් විස්තරයක්: පරිගණකය අන්තර්ජාලයට සම්බන්ධ කළ යුතුය. පරිගණකය සක්රිය කිරීමෙන් පසු පරිගණකයට සම්බන්ධතා නොමැති නම්, එය තවමත් පැරණි මුරපදයක් භාවිතා කරනු ඇති අතර එය නැවත සැකසීමට ඔබට වෙනත් ක්රම භාවිතා කිරීමට සිදුවේ.
වින්ඩෝස් 8 දේශීය ගිණුම් මුරපදය මකා දැමිය යුතු ආකාරය
මෙම ක්රමය භාවිතා කිරීම සඳහා, ඔබට වින්ඩෝස් 8 හෝ වින්ඩෝස් 8.1 සමඟ ස්ථාපන තැටියක් හෝ ඇරඹුම් ෆ්ලෑෂ් ඩ්රයිව් එකක් අවශ්ය වේ. එසේම, මෙම අරමුණු සඳහා, ඔබට වින්ඩෝස් 8 වෙත ප්රවේශය ලබා ගත හැකි වෙනත් පරිගණකයක නිර්මාණය කළ හැකි ප්රතිසාධන තැටියක් භාවිතා කළ හැකිය (සරලව ප්රතිසාධන තැටිය "ඇතුළත් කරන්න, ඉන්පසු උපදෙස් අනුගමනය කරන්න). ඔබ භාවිතා කරන මෙම ක්රමය ඔබේම වගකීම යටතේ, එය නිර්දේශ නොකරයි මයික්රොසොෆ්ට්.
- ඉහත මාධ්යයකින් බසුවා (ෆ්ලෑෂ් ඩ්රයිව් වෙතින් බාගත කිරීම, තැටියෙන්, තැටියෙන් බාගත කරන්නේ කෙසේද - ඒ හා සමානව බලන්න).
- ඔබට භාෂාවක් තෝරා ගැනීමට අවශ්ය නම් - එය කරන්න.
- පද්ධති ප්රතිස්ථාපනය සබැඳිය ක්ලික් කරන්න.
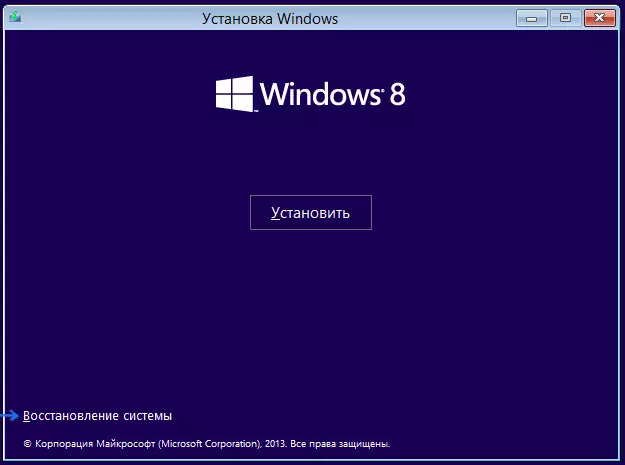
- "රෝග විනිශ්චය. පරිගණකයක් යථා තත්වයට පත් කිරීම, මුල් තත්වය හෝ අතිරේක අරමුදල් භාවිතා කිරීම සඳහා ආපසු ගෙවන්න. "
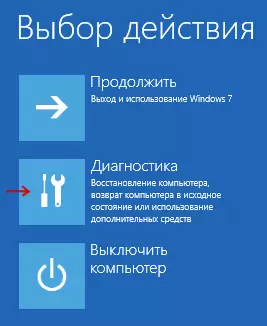
- "උසස් පරාමිතීන්" තෝරන්න.
- විධාන රේඛාව ධාවනය කරන්න.
- C: \ Windows \ system32 \ util.xe c: \ ENTER ඔබන්න.
- C: \ Windows \ system32 \ cmd.exe cost commity \ cmd.exe c: \ වින්ඩෝස් \ system32 \ util.xe, entillmanexe, enter ඔබන්න, ගොනු ආදේශනය තහවුරු කරන්න.
- USB ෆ්ලෑෂ් ඩ්රයිව් ඉවත් කරන්න, පරිගණකය නැවත ආරම්භ කරන්න.
- පිවිසුම් කවුළුව මත, තිරයේ පහළ වම් කෙළවරේ ඇති "විශේෂ ලක්ෂණ" අයිකනය මත ක්ලික් කරන්න. නැතහොත් වින්ඩෝස් + යූ යතුරු ඔබන්න. විධාන රේඛාව ආරම්භ වේ.
- දැන් විධාන රේඛාවට පහත සඳහන් දෑ ඇතුළත් කරන්න: NET පරිශීලක පරිශීලක නාමය New_pall සහ Enter ඔබන්න. ඉහත පරිශීලකයාගේ නම වචන කිහිපයකින් සමන්විත නම්, ශුද්ධ පරිශීලක "ලොකු පරිශීලක" XPASSWOSWORD වැනි උපුටා දැක්වීම් භාවිතා කරන්න.
- විධාන රේඛාව වසා නව මුරපදයක් සමඟ ලොග් වන්න.
සටහන්: ඉහත විධානය සඳහා ඔබ පරිශීලක නාමය නොදන්නේ නම්, ශුද්ධ පරිශීලක විධානය ඇතුළත් කරන්න. සියලුම පරිශීලක නම් ලැයිස්තුවක් දිස්වනු ඇත. මෙම විධානයන් ක්රියාත්මක කිරීමේදී දෝෂ 8646, මෙම ආ command ාවන් ක්රියාත්මක කිරීමේදී, පරිගණකය දේශීය ගිණුම සහ ඉහත සඳහන් කළ මයික්රොසොෆ්ට් ගිණුම භාවිතා නොකරන බව එයින් ඇඟවෙයි.
වෙන මොනවා හරි
මුරපදය නැවත සැකසීම සඳහා ෆ්ලෑෂ් ඩ්රයිව් ෆ්ලෑෂ් ඩ්රයිව් එකක් නිර්මාණය කරන්නේ නම්, වින්ඩෝස් 8 මුරපදය මකා දැමීමට ඉහත සියල්ල සාදන්න. සෙවීමේ ආරම්භක තිරය මත "මුරපද බැහැර කිරීමේ ඩිස්කට් එකක් නිර්මාණය කර එවැනි ධාවකයක් සාදන්න. එය කළ හැකි ය, එය ප්රයෝජනවත් වනු ඇත.
