
මෙම පියවරෙන් පියවර මාර්ගෝපදේශය උබුන්ටු හි සියලුම වර්තමාන අනුවාද සඳහා 12.04 සහ 12.10, 13.04 සහ 13.10 ය. හඳුන්වාදීමේ කොටස සමඟ, මම හිතන්නේ, ඔබට එය අවසන් කර සෘජුවම ක්රියාවලියට ඉදිරියට යා හැකිය. ලිනක්ස් සජීවී USB මැවුම්කරුවා භාවිතා කරමින් උබුන්ටු "ඇතුළත" වින්ඩෝස් 10, 8 සහ වින්ඩෝස් 7 භාවිතා කිරීමේ ක්රමවේදය සමඟ දැන හඳුනා ගැනීමට මම නිර්දේශ කරමි.
උබුන්ටු ස්ථාපනය කිරීම සඳහා ෆ්ලෑෂ් ඩ්රයිව් එකක් කරන්නේ කෙසේද?
ඔබට අවශ්ය උබුන්ටු ලිනක්ස් අනුවාදයේ අනුවාදය සමඟ ඔබට දැනටමත් ISO රූපයක් ඇති බව මම සිතමි. මෙය එසේ නොවේ නම්, ඔබට එය උබුන්ටු.කොම් හෝ උබුන්ටු.ආර් වෙතින් නොමිලේ බාගත කළ හැකිය. එක් ආකාරයකින් හෝ වෙනත් ආකාරයකින් අපට එය අවශ්ය වේ.
මම මීට පෙර උබුන්ටු ඇරඹුම් ෆ්ලෑෂ් ඩ්රයිව් විසින් ලිපියක් ලිව්වේ, එය ආකාර දෙකකින් ස්ථාපන ඩ්රයිව් එකක් සෑදිය යුතු ආකාරය විස්තර කරන ආකාරය විස්තර කරයි - නොවරනින් හෝ ලිනක්ස් වෙතින්.
ඔබට නිශ්චිත උපදෙස් භාවිතා කළ හැකිය, නමුත් පෞද්ගලිකව මම මට නොමිලේ වැඩසටහනක් වන ජයටෙප්ෆ්රොම්බ් භාවිතා කරමි, එබැවින් මෙම වැඩසටහන භාවිතයෙන් මම මෙහි ක්රියා පටිපාටිය පෙන්වන්නෙමි. (WinesetupFromusb 1.0 බාගන්න: http://www.winsetupfromusb.com/downloads/).
වැඩසටහන ක්රියාත්මක කරන්න (උදාහරණය 1.0, 2013 ඔක්තෝබර් 17 වන දින නිකුත් කරන ලද අතර ඉහත සබැඳිය සඳහා ලබා ගත හැකි) සහ පහත දැක්වෙන සරල ක්රියා සඳහා ලබා ගත හැකිය:
- අවශ්ය USB ධාවකය තෝරන්න (එයින් ඇති අනෙකුත් සියලුම දත්ත මකා දැමෙනු ඇතැයි මතක තබා ගන්න).
- FBIMST අයිතමය සමඟ එය ස්වයංක්රීයව ආකෘතිය පරීක්ෂා කරන්න.
- ලිනක්ස් ISO / වෙනත් GRUB4DOS අනුකූල ISO අයිතම ISO අයිතම සලකුණු කර උබුන්ටු ඩිස්ක් හි රූපයට යන මාර්ගය නියම කරන්න.
- බාගැනීම් මෙනුවෙහි මෙම අයිතමය නම් කරන ආකාරය පිළිබඳ සංවාද කොටුවක් දිස්වේ. යමක් ලියන්න, පිළිගන්න, උබුන්ටු 13.04.
- "GO බොත්තම" ක්ලික් කරන්න, USB ධාවකයේ සියලුම දත්ත මකා දමා පූරණය වන ෆ්ලෑෂ් ඩ්රයිව් නිර්මාණය කිරීමේ ක්රියාවලිය සඳහා රැඳී සිටින බව ඔබ දන්නවා ඇති බව තහවුරු කරන්න.

මෙය අවසන්. ඊළඟ පියවර වන්නේ පරිගණකයේ BIOS වෙත ගොස් ආරම්භය නිර්මාණය කරන ලද බෙදාහැරීමකින් ආරම්භ කිරීමයි. බොහෝ අය එය කරන්නේ කෙසේද යන්න සහ නොදන්නා අය BIOS හි ෆ්ලෑෂ් ඩ්රයිව් වෙතින් බාගත කළ යුතු උපදෙස් වෙත යැවීම (නව පටිත්තෙහි විවෘත වේ). සැකසුම් සුරකින විට සහ පරිගණකය නැවත ආරම්භ කිරීමෙන් පසුව ඔබට කෙලින්ම උබුන්ටු ස්ථාපනය වෙත යා හැකිය.
පියවරෙන් පියවරෙන් පියවර ස්ථාපනය දෙවන හෝ ප්රධාන මෙහෙයුම් පද්ධතියක් ලෙස පරිගණකයක උබුන්ටු
ඇත්ත වශයෙන්ම, පරිගණකයක් මත උබුන්ටු ස්ථාපනය (මම පසුව වින්යාසය ගැන රියදුරන් හා වෙනත් දේවල් ස්ථාපනය කතා කරන්නේ නැහැ,) සරලතම කාර්යයන් එක්. වහාම flash ධාවකය සිට බාගත කිරීමෙන් පසු, ඔබට භාෂා තෝරා ගැනීමට මෙම යෝජනාව දැක ඇත:
- ධාවනය උබුන්ටු පරිගණකයේ ස්ථාපනය කිරීමකින් තොරව,
- උබුන්ටු ස්ථාපනය කරන්න.

"උබුන්ටු ස්ථාපනය කරන්න" තෝරන්න
අපි (එය ඔබ වෙනුවෙන් වඩාත් පහසු වේ නම්, හෝ වෙනත් ඕනෑම) රුසියානු කලින් තෝරා අමතක නොකර, දෙවන විකල්පය තෝරා ගන්න.

මීළඟ කවුළුවෙන් ", උබුන්ටු ස්ථාපනය සඳහා සූදානම්" ලෙස හඳුන්වනු ලැබෙයි. එය පරිගණක දෘඩ තැටිය මත අවශ්ය ඉඩ ඇති බව තහවුරු කිරීම සඳහා ඔබෙන් විමසනු ඇත සහ ඊට අමතරව, අන්තර්ජාලය හා සම්බන්ධ වී ඇත. බොහෝ අවස්ථාවල දී, ඔබ Wi-Fi ගෙදර රවුටරය භාවිතා L2TP, PPTP හෝ PPPoE සම්බන්ධ සමග සේවා සැපයුම්කරු භාවිතා නොකරන නම්, මේ අවස්ථාවේ දී අන්තර්ජාලය අක්රිය වනු ඇත. ඒකට කමක් නැහැ. එය මූලික අදියර දැනටමත් අන්තර්ජාලය සියලු උබුන්ටු යාවත්කාල සහ එකතු කිරීම් ස්ථාපනය කිරීමට අවශ්ය වේ. නමුත් එය පසුව සිදු කළ හැක. එසේම ඔබ අයිතමය "මෙම තෙවන පාර්ශවීය මෘදුකාංග සකස් කිරීම" පෙනෙනු ඇත අඩු වීම. එය MP3 නැවත ධාවනය සඳහා කොඩැක්ස් සම්බන්ධ වන අතර එය එය සටහන් කිරීමට වඩා හොඳ වේ. මෙම අයිතමය, ෙවන් ෙවන් වශෙයන් ඉදිරිපත් කරන හේතුව මෙම ලැබෙන codec බලපත්රය තරමක් "නිදහස්" නොවේ, සහ පමණක් නිදහස් මෘදුකාංග උබුන්ටු සමග භාවිතා වන බවක් සඳහන් වේ.
ඊළඟ පියවර, ඔබ උබුන්ටු ස්ථාපනය විකල්පය තෝරා ගැනීමට අවශ්ය වනු ඇත:
- ඊළඟ Windows වෙත (- වින්ඩෝස් හෝ ලිනක්ස්, මෙම අවස්ථාවේදී පරිගණකය මත හැරී විට, මෙනු තුළ ඔබ ගැන ඔබ වැඩ කිරීමට යන්නේ කුමක් තෝරා ගත හැකිය පෙන්වනු ලැබේ).
- උබුන්ටු වල තිබෙන මෙහෙයුම් පද්ධතිය ආදේශ කරන්න.
- තවත් විකල්පයක් (අත්දැකීම් භාවිතා කරන්නන් සඳහා, දෘඪ තැටි ඇගයීම් ස්වාධීන වේ).

මෙම උපදෙස් කාර්ය සඳහා මම වඩාත් නිතරම භාවිතා විකල්පය තෝරා - වින්ඩෝස් 7 පිටත්, දෙවන, උබුන්ටු මෙහෙයුම් පද්ධතිය ස්ථාපනය.
මීළඟ කවුළුවෙන් ඔබේ දෘඪ තැටියේ කොටස් දර්ශනය වනු ඇත. ඒවා අතර වෙන්කර ගමන් කිරීමෙන්, ඔබ උබුන්ටු සමග අංශය කෙතරම් ඉඩ ඉස්මතු සඳහන් කළ හැකිය. එය දීර්ඝ කොටස් සංස්කාරක භාවිතා තැටිය ධාවකයන් වෙන් කිරීමට ද හැකි ය. කෙසේ වෙතත්, ඔබ සාමනේර පරිශීලක නම්, මම ඔහු හා සම්බන්ධ නිර්දේශ කරන්නේ (මිතුරන් කිහිපයක් සංකීර්ණ වූ කිසිවක් නැත, ඔවුන් අවසානයේ වින්ඩෝස් තොරව, ඉලක්කය වෙනස් වුවත් නතර බව,) නැහැ.
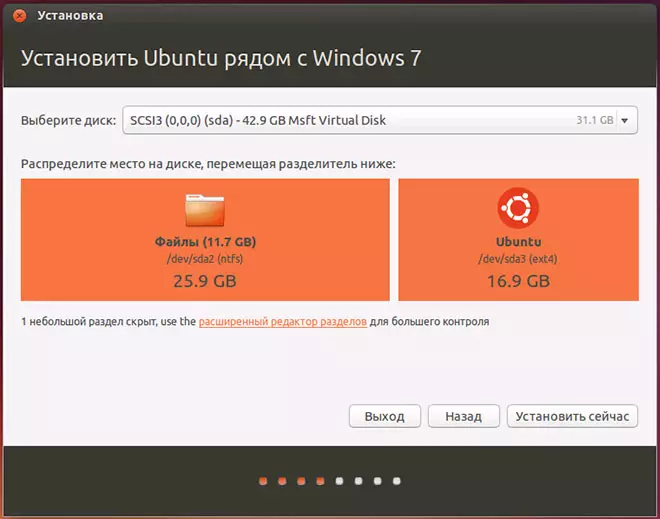
ඔබ "Set දැන්" ක්ලික් කළ විට, ඔබට නව තැටි දැන් නිර්මාණය කරනු ඇත බවට අනතුරු ඇඟවීමක් ද, සහ පැරණි ප්රමාණය පෙන්වනු ලැබේ අතර එය දිගු කාලයක් (තැටි රැකියා උපාධි මෙන්ම, එහි කැබලි කිරීම මත රඳා පවතී) ගත හැක . "ඉදිරියට යන්න" ක්ලික් කරන්න.
සමහරක් (වෙනස්, විවිධ පරිගණක සඳහා, නමුත් සාමාන්යයෙන් වැඩි කාලයක් නොවේ) උබුන්ටු - කාල කලාපය සහ යතුරුපුවරු පිරිසැලසුම සඳහා කලාපීය ප්රමිතීන් තෝරා ගැනීමට ඔබෙන් අසනු ඇත.
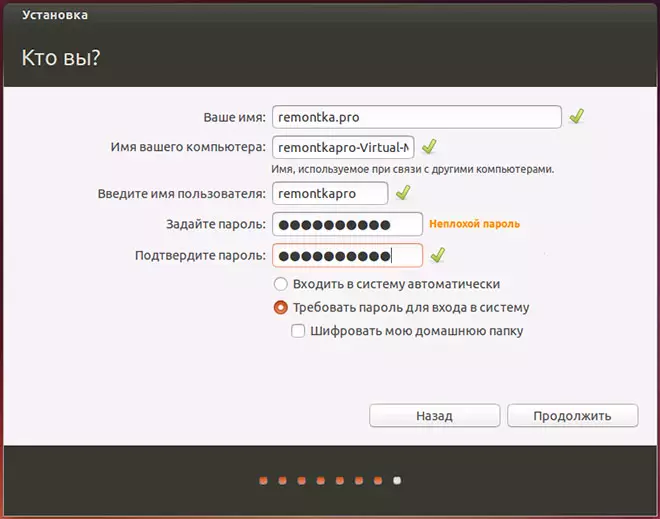
ඊළඟ පියවර වන්නේ උබුන්ටු පරිශීලකයා සහ මුරපදයක් නිර්මාණය කිරීමයි. මෙහි සංකීර්ණ කිසිවක් නැත. පිරවීමෙන් පසු, "ඉදිරියට යන්න" ක්ලික් කර උබුන්ටු පරිගණකයක් මතම ස්ථාපනය කරන්න. ස්ථාපනය අවසන් වී පරිගණකය නැවත ආරම්භ කිරීම සඳහා වන පණිවිඩයක් ඉක්මනින් ඔබට පෙනෙනු ඇත.
නිගමනය
එච්චරයි. දැන්, පරිගණකය නැවත පණගැන්වූ පසු, ඔබට උබුන්ටු ඇරඹුම් තේරීමේ මෙනුව (විවිධ සංස්කරණ වලින්) හෝ ජනේලවල හෝ වින්ඩෝස්, පසුව පරිශීලකයාගේ මුරපදය ඇතුළත් කිරීමෙන් පසුව, මෙහෙයුම් පද්ධති අතුරු මුහුණත.
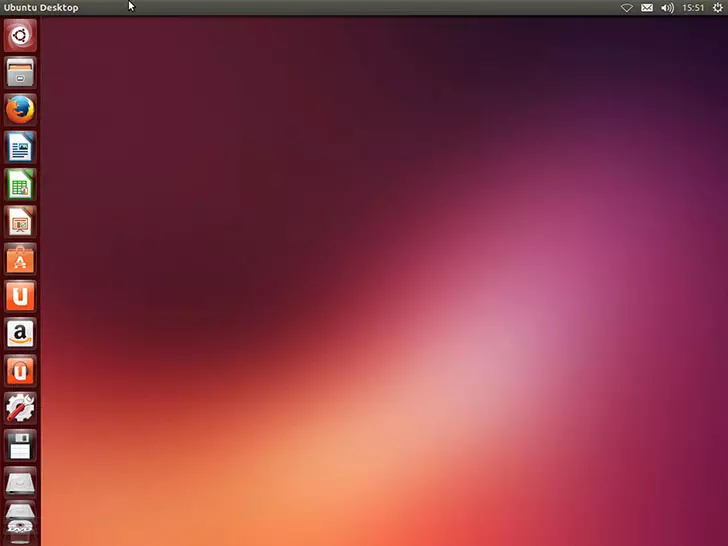
පහත දැක්වෙන වැදගත් පියවර වන්නේ අන්තර්ජාල සම්බන්ධතාවය වින්යාස කිරීම සඳහා වන අතර අවශ්ය පැකේජ බාගත කිරීම සඳහා OS ලබා දීම (එය වාර්තා කරනු ඇත).
