
අද අපි කතා කරන්නේ වින්ඩෝස් 8. සමහර විට දර්ශන ප්රතිස්ථාපනය කිරීම සඳහා විශේෂයෙන් නිර්මාණය කර ඇති ෆ්ලෑෂ් ඩ්රයිව් එකක් සෑදිය යුතු ආකාරය ගැන ය. පෙර ස්ථාපනය කරන ලද මෙහෙයුම් කාමරය සහිත සියලුම ලැප්ටොප් පරිගණකවල වින්ඩෝස් 8 පද්ධතිය). මෙයද බලන්න: ඇරඹුම් ෆ්ලෑෂ් ඩ්රයිව් එකක්, වින්ඩෝස් 8 ඇරඹුම් ෆ්ලෑෂ් ඩ්රයිව් නිර්මාණය කිරීම සඳහා හොඳම වැඩසටහන්
වින්ඩෝස් 8 ප්රතිසාධන තැටිය නිර්මාණය කිරීම සඳහා උපයෝගීතාව ආරම්භ කිරීම

ආරම්භ කිරීම සඳහා, පර්යේෂණාත්මක USB ෆ්ලෑෂ් ඩ්රයිව් පරිගණකයට සම්බන්ධ කරන්න, ඉන්පසු ප්රාථමික තිරයේ වින්ඩෝස් 8 හි ටයිප් කිරීම (වෙනත් තැනක නොවේ, රුසියානු පිරිසැලසුමේ යතුරුපුවරුවේ යතුරුපුවරුවේ) වාක්ය ඛණ්ඩයේ "තැටි ප්රතිසාධනය" සෙවීම විවෘත වන අතර, "විකල්ප" තෝරන්න, එවැනි තැටියක් නිර්මාණය කිරීම සඳහා විශාරදයා ආරම්භ කිරීමට ඔබ අයිකනය දකිනු ඇත.
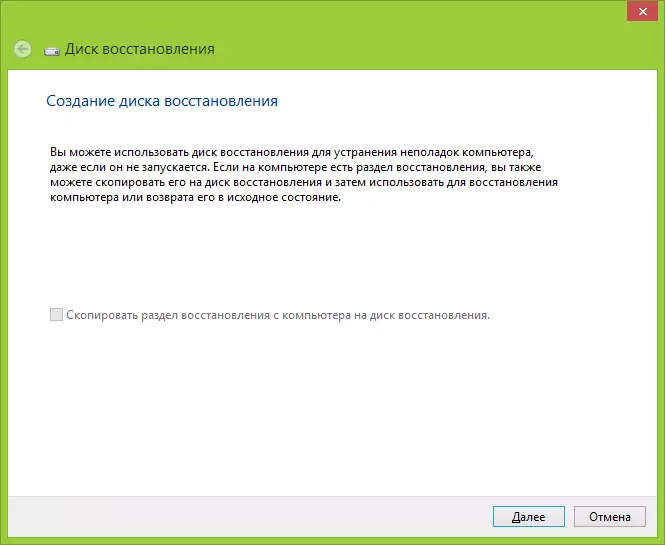
ඉහත පෙන්වා ඇති පරිදි වින්ඩෝස් 8 ප්රතිසාධන තැටි විශාරද කවුළුව ඉහළින්ම පෙනේ. ප්රතිසාධන කොටසක් තිබේ නම්, එය සක්රීය අයිතමයක් වනු ඇත "පරිගණකයකින් ප්රතිසාධන කොටස පරිගණකයකින් ප්රතිසාධන තැටිය පිටපත් කරන්න." පොදුවේ ගත් කල, මෙය විශිෂ්ට කරුණක් වන අතර නව පරිගණකයක් හෝ ලැප්ටොප් පරිගණකයක් මිලදී ගත් වහාම මෙම කොටස ඇතුළුව එවැනි ෆ්ලෑෂ් ඩ්රයිව් එකක් සෑදීමට මම නිර්දේශ කරමි. එහෙත්, අවාසනාවකට මෙන්, ප්රතිසාධන ගැටළු සාමාන්යයෙන් ටික කලකට පසුවත් උනන්දු වීමට පටන් ගෙන තිබේ ...
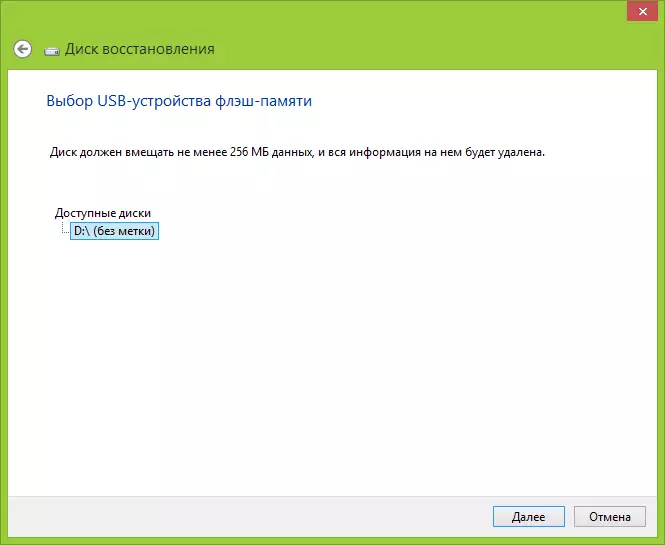
"ඊළඟ" ක්ලික් කර පද්ධතිය සම්බන්ධිත තැටි සකස් කර විශ්ලේෂණය කරන තෙක් රැඳී සිටින්න. ඊට පසු, ප්රකෘතිමත් වීම සඳහා තොරතුරු ඔබට පටිගත කළ හැකි ධාවක ලැයිස්තුවක් ඔබ දකිනු ඇත - ඔවුන් අතර සම්බන්ධිත ෆ්ලෑෂ් ඩ්රයිව් එකක් ඇත (වැදගත්: ක්රියාවලියේදී USB ධාවකයේ ඇති සියලුම තොරතුරු ඉවත් කරනු ලැබේ). ඔබට පෙනෙන පරිදි, ඔබට පෙනෙන පරිදි, ලැප්ටොප් එකක ප්රතිසංස්කරණ අංශයක් නොමැත (ඇත්ත වශයෙන්ම, ඇත්ත වශයෙන්ම, වින්ඩෝස් 7 ක් ඇතත් 7) සහ USB ෆ්ලෑෂ් ඩ්රයිව් හි පටිගත කරන ලද මුළු තොරතුරු ප්රමාණය 256 නොඉක්මවිය යුතුය Mb. කෙසේ වෙතත්, එහි කුඩා පරිමාව තිබියදීත්, වින්ඩෝස් 8 එක් හේතුවක් හෝ වෙනත් හේතුවක් සඳහා ආරම්භ නොවන බොහෝ අවස්ථාවල උපයෝගිතා උපකාරවත් විය හැකිය, උදාහරණයක් ලෙස, දෘ disk තැටි MBR ඇරඹුම් ප්රදේශයේ බැනරයක් විසින් අවහිර කරන ලදී. ධාවකය තෝරන්න සහ ඊළඟ බොත්තම ක්ලික් කරන්න.

සියලුම දත්ත ඉවත් කිරීම කියවීමෙන් පසු, "සාදන්න" ක්ලික් කරන්න. ටික වේලාවක් ඉන්න. අවසන් වූ පසු, ප්රතිසාධන තැටිය සූදානම් බව ඔබට පණිවිඩ දකිනු ඇත.
මෙම ඇරඹුම් ෆ්ලෑෂ් ඩ්රයිව් එකේ සහ එය භාවිතා කරන්නේ කෙසේද?
සාදන ලද ප්රතිසාධන තැටිය භාවිතා කිරීම සඳහා, අවශ්ය වූ විට, ඔබ ෆ්ලෑෂ් ඩ්රයිව් වෙතින් BIOS වෙත බාගත කිරීම බාගත කළ යුතුය, එයින් ආරම්භ වන විට, ඉන්පසු යතුරුපුවරු පිරිසැලසුම් තේරීමේ තිරය ඔබට පෙනෙනු ඇත.
භාෂාව තේරීමෙන් පසු, වින්ඩෝස් 8 පද්ධතිය යථා තත්වයට පත් කිරීම සඳහා ඔබට වඩාත්ම වෙනස් මාධ්ය සහ මෙවලම් භාවිතා කළ හැකිය. මෙහෙයුම් පද්ධති රූපයෙන්, විධාන රේඛාවක් ලෙස ආරම්භ කිරීම සහ ප්රතිසාධනය ස්වයංක්රීයව ප්රතිස්ථාපනය කරන්න, ඔබට කළ හැකි , මාව විශ්වාස කරන්න, එකතුව.


මාර්ගය වන විට, මෙහෙයුම් පද්ධතිය සමඟ ගැටළුව විසඳන සෑම අවස්ථාවකම, අප විසින් ඇති කරන ලද වින්ඩෝස් බෙදා හැරීමේ තැටියේ සිට "ප්රකෘතිය" අයිතමය භාවිතා කිරීම ද, තැටිය ද පරිපූර්ණයි.
සාරාංශ කිරීම, වින්ඩෝස් ප්රතිසාධන තැටිය යනු ඔබට සැමවිටම නොමිලේ නොමිලේ USB මාධ්යයක් ඇති කළ හැකි හොඳ දෙයකි (පවතින ගොනු වලට අමතරව වෙනත් දත්ත වෙනත් දත්ත පටිගත කිරීමට හෝ ඇතැම් තත්වයන් සහ ඇතැම් කුසලතා ඇති කර ගැනීම, සෞඛ්ය සම්පන්න විය හැකිය.
