
වින්ඩෝස් 10 හි RDP ප්රොටෝකෝලය හරහා සම්බන්ධ වීම සමහර සාමාන්ය පරිශීලකයින් සහ වෘත්තිකයන් ලෙස ක්රියාශීලීව භාවිතා වේ. පද්ධති සීමාව බයිපාස් කිරීම සඳහා, දෙවැන්න RDP එතුම වැඩසටහන භාවිතා කරයි. අහෝ, නමුත් පද්ධති යාවත්කාලීන කිරීමෙන් පසුව, මෙම මෘදුකාංගය වැඩ කිරීම නතර කරයි, අද අපි මෙම ගැටළුව විසඳීමට ඔබට උදව් කරන්නෙමු.
ක්රමය 1: වින්යාස ගොනුව ප්රතිස්ථාපනය කිරීම
Stord.dll පද්ධති පුස්තකාලයේ යාවත්කාලීන කිරීම් හේතුවෙන් සලකා බලන ලද වැඩසටහනේ වැඩ පිළිබඳ ගැටළු මතු වේ. RDP එතුමේ එක් එක් අනුවාදයක් සඳහා, ඔබ නැවත වින්යාසගත කළ යුතුය. වාසනාවකට මෙන්, අයදුම්පතේ සංවර්ධකයින් එය තමන් ගැනම බලා ගන්නා අතර සෑම ප්රධාන යාවත්කාලීනයක්ම නව වින්යාස ගොනුවක් නිපදවීමෙන් පසුව. එහි ප්රතිස්ථාපනය සඳහා ඇල්ගොරිතම පහත පරිදි වේ:
- GitHub යෙදුම් ගබඩාවට සබැඳිය අනුගමනය කරන්න.
GitHub හි ගබඩාව.
- වෝඩ් මූසික බොත්තම දෙවරක් ක්ලික් කරන්න. RDPWrap.ini නම් සබැඳිය ඇතුළත සොයාගෙන එය නිවැරදි මූසික බොත්තම ක්ලික් කරන්න. "සබැඳිය ..." (වෙනත් බ්රව්සර්වල "(වෙනත් බ්රව්සර්වල" (වෙනත් බ්රව්සර්වල ") තෝරන්න තෝරන්න" වස්තුවක් ... "හෝ ඊට සමාන අර්ථයක් ලෙස සුරකින්න).
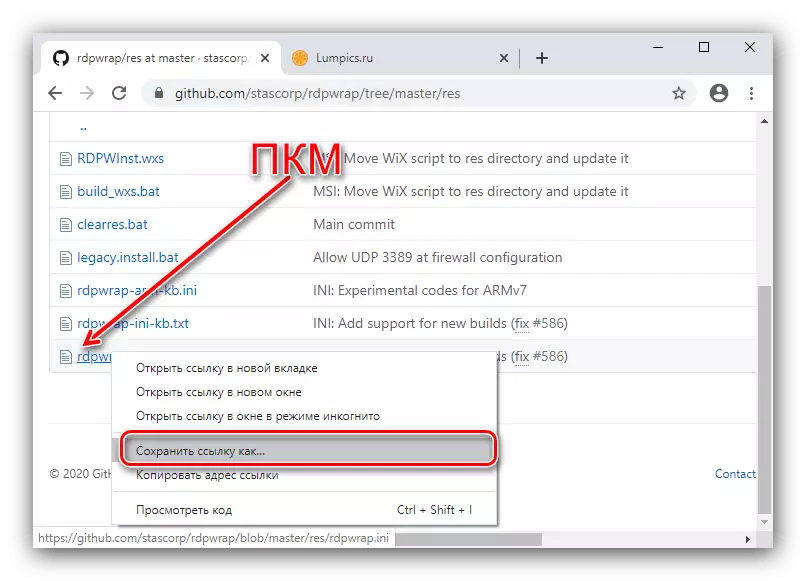
පරිගණකයේ සුදුසු ඕනෑම දෙයකට RDPWrap.ini ගොනුව සුරකින්න.
- දැන් WIN + R සංයෝජනය සමඟ "ධාවනය" උපයෝගීතාව විවෘත කරන්න, Seomity + R සංයෝජනය ඇතුළත් කරන්න.එම්එස්සී ඒ සඳහා ඉල්ලීම සහ හරි ක්ලික් කරන්න.

සේවා ලැයිස්තුව දියත් කිරීමෙන් පසු, "මකාදමාණු ඩෙස්ක්ටොප් සේවාවන්" වාර්තාව සොයා, එය තෝරා "සේවාව නවත්වන්න" ක්ලික් කරන්න.

නැවතුම තහවුරු කරන්න.
- ඊළඟට, "ගවේෂයා" විවෘත කර පහත ලිපිනයට යන්න:
C: \ වැඩසටහන් ලිපිගොනු \ RDP wapper
කලින් ලබාගත් RDPWrap.ini පිටපත් කර මෙම ෆෝල්ඩරයට ඇතුළු කරන්න.
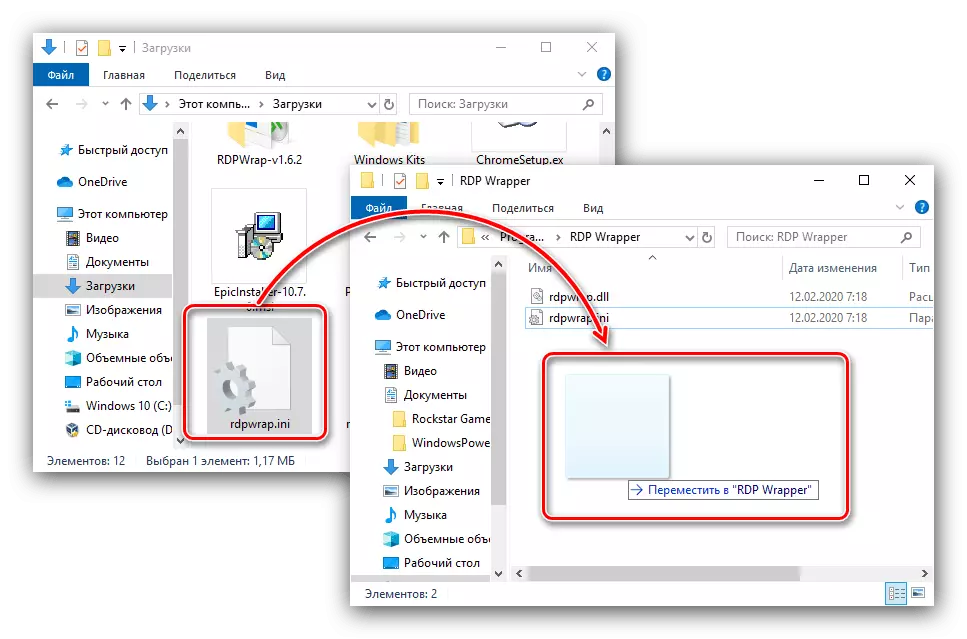
ගොනු ප්රතිස්ථාපනය තහවුරු කරන්න.
- පරිගණකය නැවත ආරම්භ කරන්න, ඉන්පසු RdConfig ලෙස නම් කළ ස්වර්ප්පෙපර් මොනිටරය විවෘත කරන්න.

සවන්දෙන්නන්ගේ නූල පරීක්ෂා කරන්න - එහි සෙල්ලිපිය "පූර්ණ සහයෝගය" යැයි පවසන්නේ නම්, ගැටළුව ඉවත් කරනු ලැබේ.
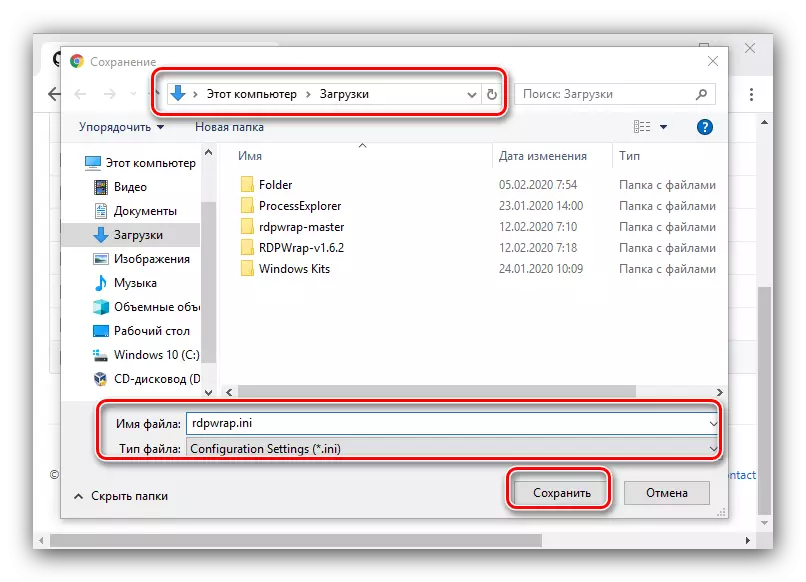
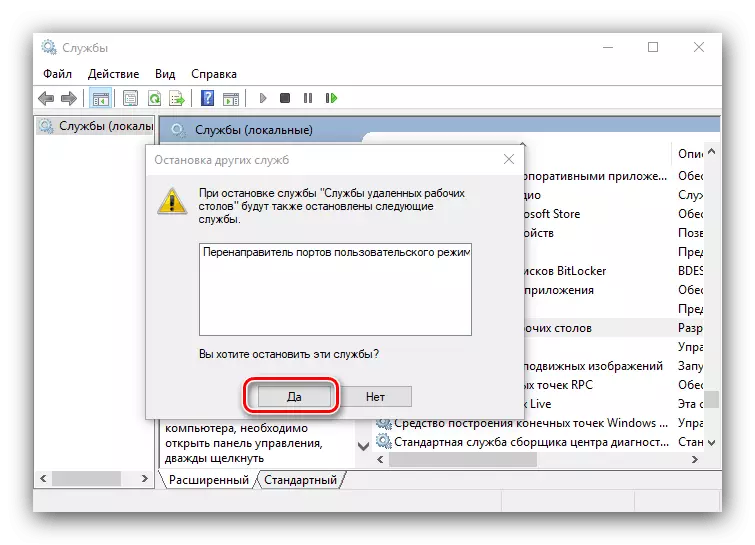
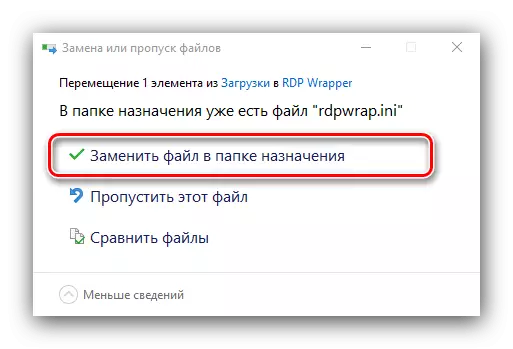
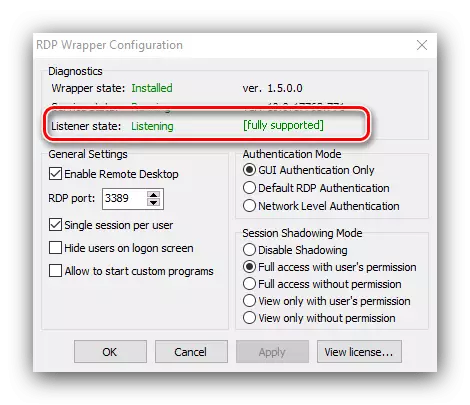
මෙම ක්රමය වඩාත් සුදුසු වන අතර, ඊළඟට යොමු විය යුත්තේ එහි .ලදායීතාවය නොමැති විට පමණි.
ක්රමය 2: "කණ්ඩායම් ප්රතිපත්ති සංස්කාරකය" තුළ සකසා ඇත
වින්ඩෝස් 10 සංස්කරණ වෘත්තීය හා ආයතනික පරිශීලකයින්ට කණ්ඩායම් ප්රතිපත්ති කර්තෘ හි නිශ්චිත පරාමිතියක් සැකසීමෙන් සලකා බලනු ලබන ගැටළුව විසඳිය හැකිය.
- "ධාවනය" (පියවර 3 3) අමතන්න, ඔබ Gpedit.MSC ඉල්ලීම ඇතුළත් කරන්න.
- ඊළඟ ආකාරයට යන්න:
පරිගණක වින්යාසය / පරිපාලන සැකිලි / වින්ඩෝස් සංරචක / දුරස්ථ ඩෙස්ක්ටොප් සැසිවාරය / දුරස්ථ ඩෙස්ක්ටොප් සැසි නවා / සම්බන්ධතාවය / සම්බන්ධතාවය / සම්බන්ධතාවය
- ප්රතිපත්තිය "සම්බන්ධතා ගණන සීමා කරන්න" ප්රතිපත්තිය මත දෙවරක් ක්ලික් කරන්න.
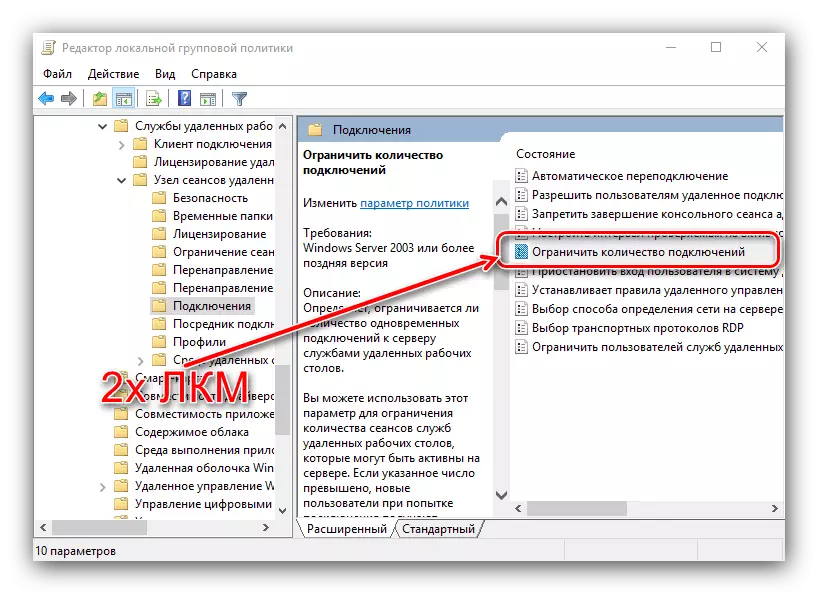
"සක්රීය" තනතුර සකසන්න, ඉන් පසුව 999999 හි උපරිම සම්බන්ධතා සංඛ්යාවේ වටිනාකම වෙනස් කරන්න. "අයදුම් කරන්න" අයදුම් කරන්න "සහ" හරි "බොත්තම් මත ක්ලික් කරන්න.
- කණ්ඩායම් ප්රතිපත්ති සංස්කාරකය වසා පරිගණකය නැවත ආරම්භ කරන්න.
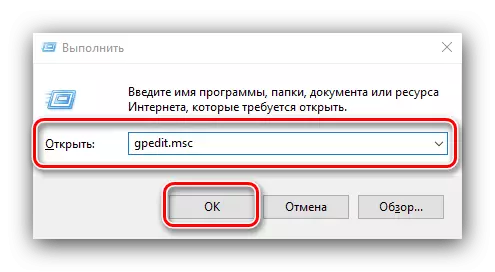
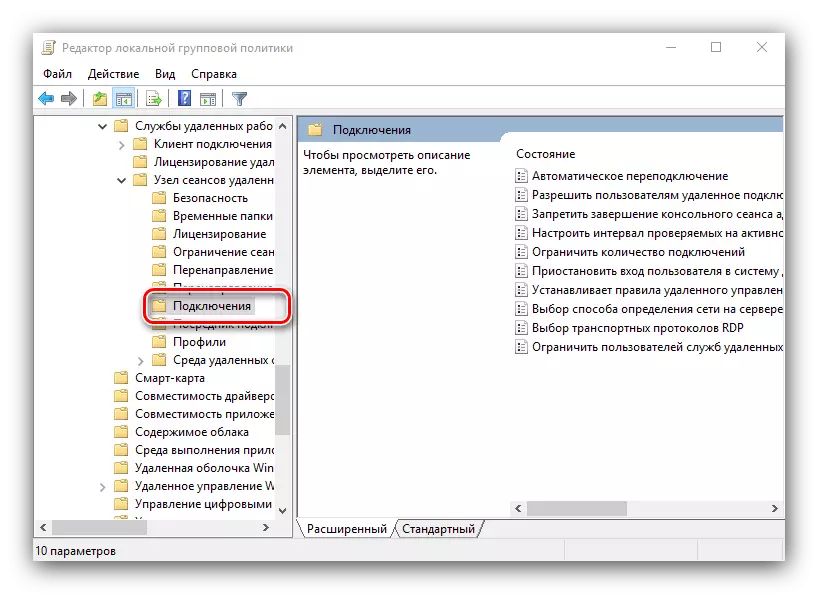
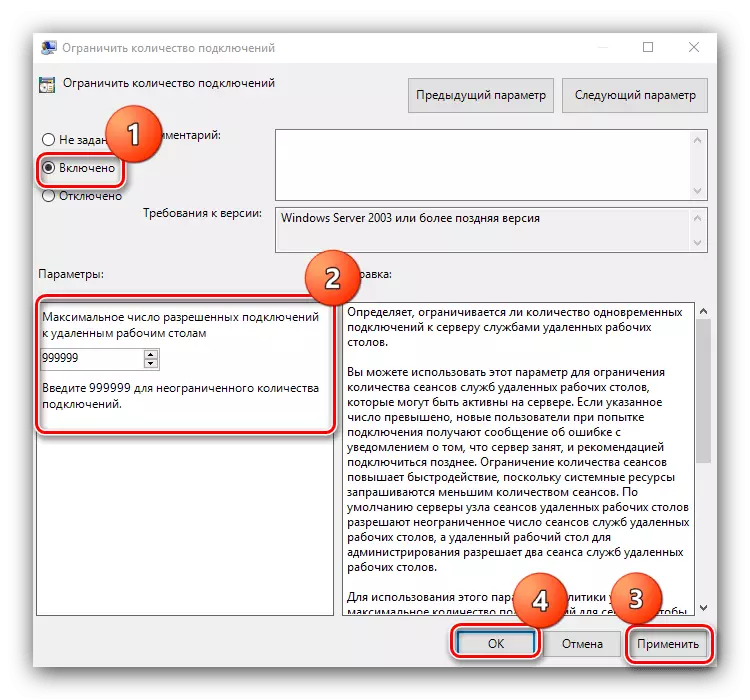
ඉහත විස්තර කර ඇති හැසිරවීම ගැටළුව විසඳනු ඇත, නමුත් අනාරක්ෂිත විය හැකි බැවින් එය අතිශයින්ම ආන්තික නඩුවේ භාවිතා කරන්න.
RDP සමස්තයක් ලෙස ක්රියා නොකරයි
සමහර විට ඉහත ක්රියා අපේක්ෂිත ප්රති .ලයට හේතු නොවේ. මෙම අවස්ථාවේ දී, බොහෝ විට නඩුව තවදුරටත් කැඩී බිඳී යාමේ හා පුස්තකාලයේ නොමැති බව අපි සටහන් කරමු. මේ ආකාරයට ක්රියා කරන්න:
- පළමුව, පද්ධතිය සහ තෙවන පාර්ශවයක් ෆයර්වෝල් පරාමිතීන් පරීක්ෂා කර RDP හා සම්බන්ධ වීමට ඉඩ දෙන්න.

පාඩම: වින්ඩෝස් 10 හි ෆයර්වෝලය වින්යාස කිරීම
- වරායන්හි තත්වය පරීක්ෂා කිරීම ද වටී - වැඩ සඳහා අවශ්ය ප්රොටෝකෝලය හුදෙක් වසා දැමිය හැකි ය.
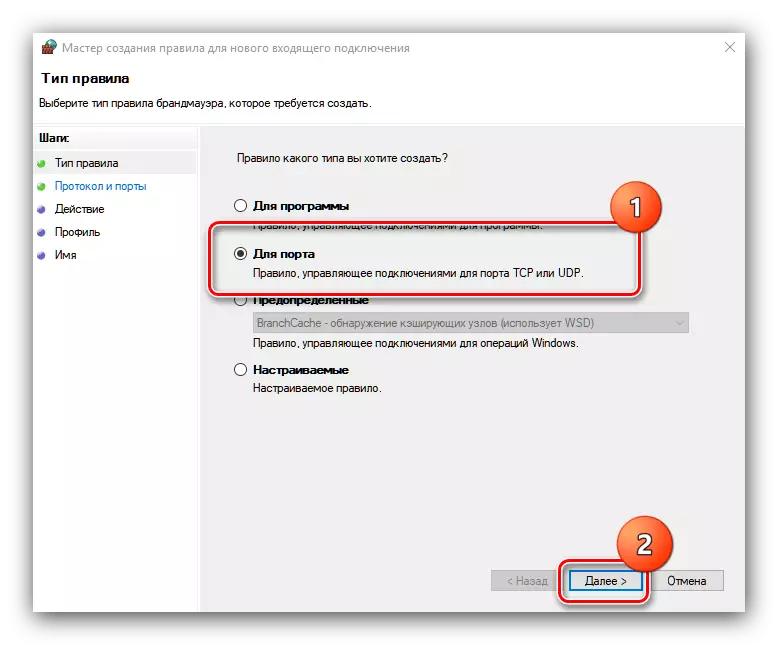
වැඩිදුර කියවන්න: වින්ඩෝස් 10 හි වරාය විවෘත කරන්නේ කෙසේද
- නැවත වරක්, ඉලක්කයේ කර්තෘත්වය "දුසිම් ගණනක්" - වින්ඩෝස් 10 නිවසේදී RDP සම්බන්ධතාවය සහය නොදක්වයි.
- අදාළ පද්ධති ලිපිගොනු වලට හානි වීම නිසා අදාළ වන සම්බන්ධතා වර්ගය ක්රියා නොකරනු ඇත. පළමුව, වෛරසය ඔබේ පද්ධතියේ ආරම්භ නොවන්නේ දැයි පරීක්ෂා කරන්න.
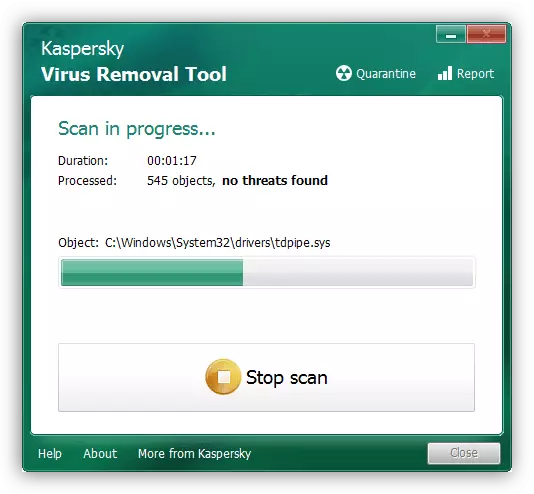
වැඩිදුර කියවන්න: පරිගණක වෛරස් සමඟ සටන් කිරීම
ඊට පසු, මෙහෙයුම් පද්ධතියේ සංරචකවල අඛණ්ඩතාව පරීක්ෂා කර අවශ්ය නම් ඒවා එක් ආකාරයකින් ඒවා යථා තත්වයට පත් කරන්න.
පාඩම: වින්ඩෝස් 10 හි පද්ධති ගොනුවල අඛණ්ඩතාව සහ ප්රතිසාධනය පරීක්ෂා කිරීම
වින්ඩෝස් 10 යාවත්කාලීන කිරීමෙන් පසු ආර්ඩීපී එතීම වැඩ කිරීම නැවැත්වූ තත්වයකදී ක්රියා කරන්නේ කෙසේදැයි දැන් ඔබ දනී. මෙම ප්රොටෝකෝලය සඳහා සම්බන්ධතාවය සමස්තයක් ලෙස ක්රියා නොකරන්නේ නම් කුමක් කළ යුතුද?
