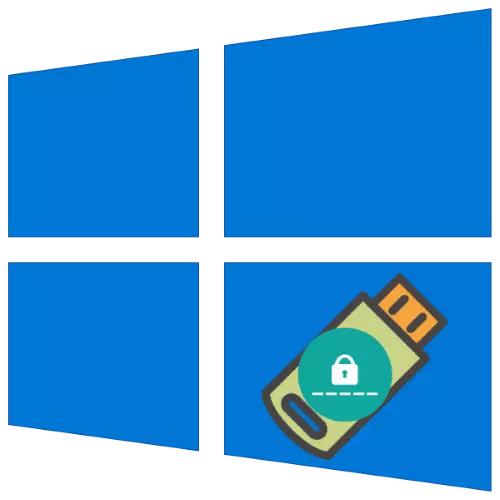
ආරක්ෂක අරමුණු සඳහා, වින්ඩෝස් 10 හි ඔවුන්ගේ ගිණුමට ප්රවේශ වීම සඳහා මුරපදයක් සැකසීමට පරිශීලකයින් දිරිමත් කරනු ලැබේ. කෙසේ වෙතත්, කේත අගය අගය යළි පිහිටුවීමේ තැටියේ ස්වරූපයේ ප්රයෝජනවත් කාර්යය එය අමතක කළ හැකිය. එවැනි තට්ටුවක් නිර්මාණය කිරීම සඳහා ඇල්ගොරිතම සලකා බලමු.
මුරපද විසර්ජන තැටියක් සාදන්න
වින්ඩෝස් 7 සිට, පද්ධතියේ ගොඩනඟන ලද උපයෝගීතාවයක් ඇති අතර එමඟින් කාර්යය විසඳීමේ හැකියාව සපයයි.
- ඉලක්කගත ෆ්ලෑෂ් ඩ්රයිව් පරිගණකයට සම්බන්ධ කරන්න. ඊළඟට, "සෙවුම" විවෘත කරන්න, පාලක පැනලය ඇතුලත කරන්න, එහි ඇති ප්රති result ලය මත ක්ලික් කරන්න.
- "පාලක පැනලය" මාරුවන්න "වසා දැමීමේ" මාදිලිය වෙත මාරු වන්න, ඉන්පසු පරිශීලක ගිණුම් අයිතමය භාවිතා කරන්න.
- පැති මෙනුවේ, "මුරපද යළි පිහිටුවීමේ හඳුනාගැනීමක් නිර්මාණය කිරීම" මත ක්ලික් කරන්න.
- "අමතක වූ මුරපදවල ප්රධානියා" යන්නෙන් අදහස් කරන්නේ "ඊළඟ" මත එය මත ක්ලික් කරන්න.
- රූපය පටිගත කරන පතන මෙනුවේ ඉලක්කගත මාධ්ය තෝරන්න, ඉන්පසු "ඊළඟ" ක්ලික් කරන්න.
- ඉදිරියට යාමට, ඔබ වත්මන් මුරපදය ඇතුළත් කළ යුතුය.
- තැටිය පටිගත කරන තෙක් රැඳී සිටින්න, ඉන්පසු "ඊළඟ" ක්ලික් කරන්න.
- අන්තිම කවුළුව තුළ, "සම්පූර්ණ" ක්ලික් කර ධාවකය ඉවත් කරන්න.
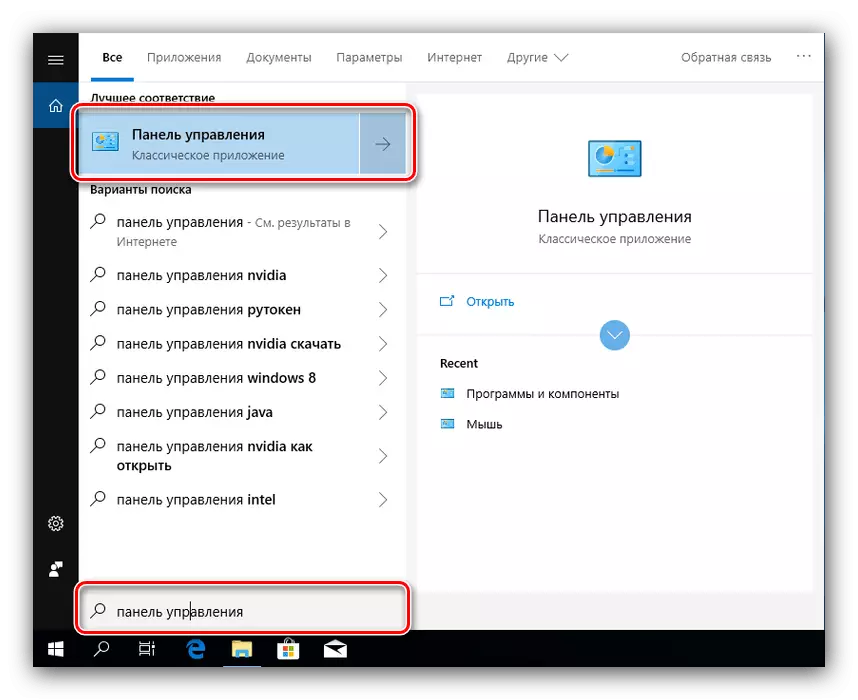
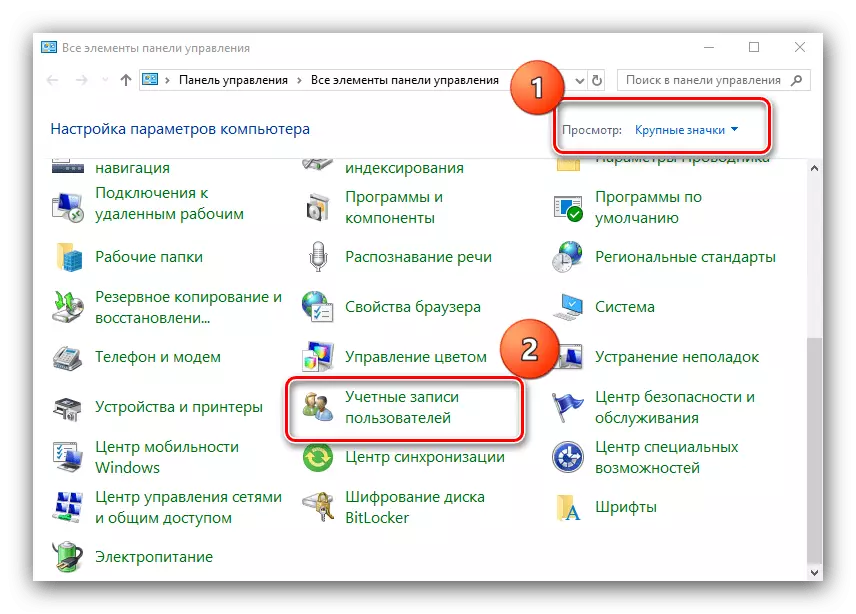
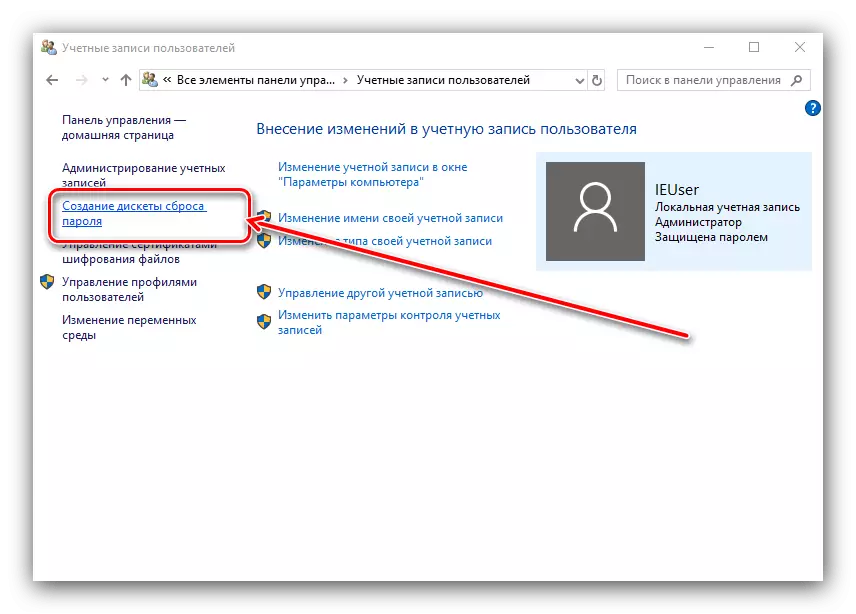
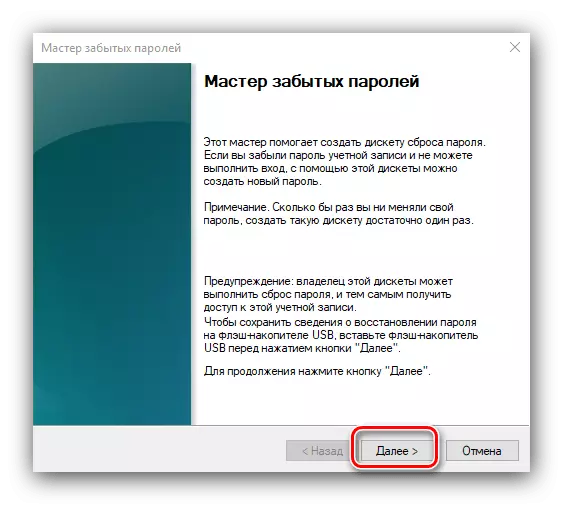
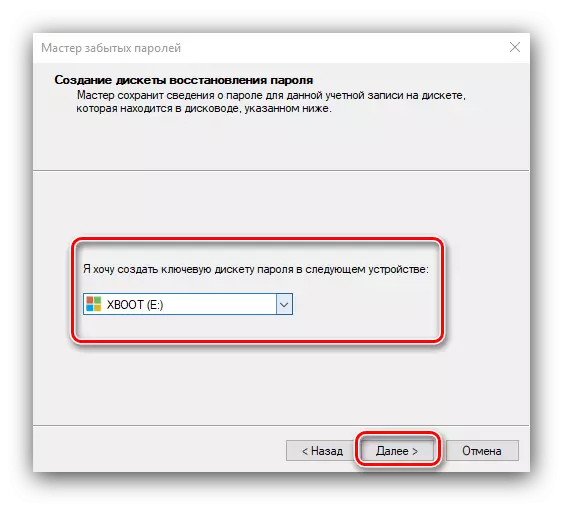
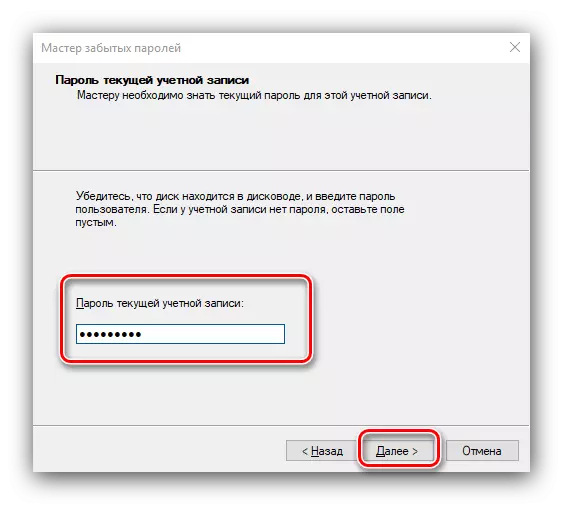
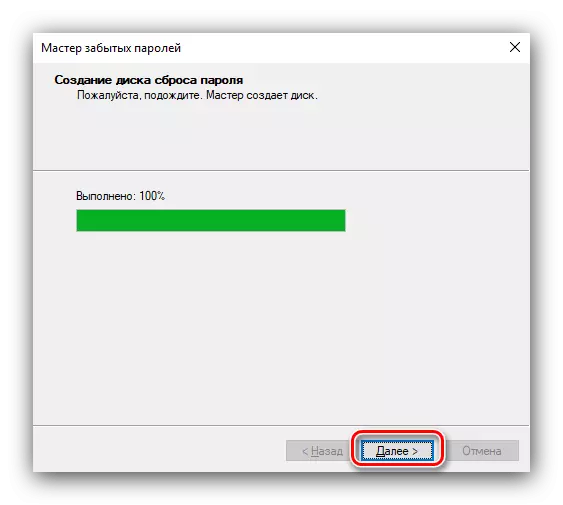
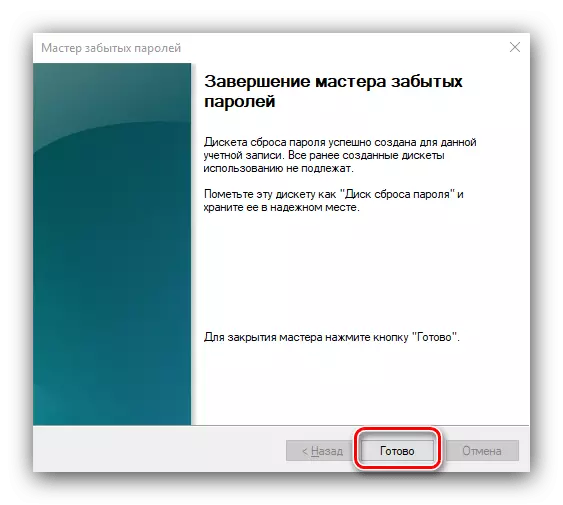
ඔබට පෙනෙන පරිදි, ආරම්භක පරිශීලකයෙක් මෙම උපයෝගීතාව සමඟ සාර්ථකව කටයුතු කරනු ඇත.
මුරපද යළි පිහිටුවීමේ මෙවලම භාවිතා කරන්න
පටිගත කළ තැටිය සක්රිය කිරීමේ ක්රමය පහත පරිදි වේ:
- අගුළු තිරයේ, වැරදි මුරපදය ඇතුළත් කරන්න, ඉන්පසු "මුරපදය යළි පිහිටුවීම" සබැඳිය දිස්විය යුතුය, එය මත ක්ලික් කරන්න.
- මීට පෙර පරිගණකයට කලින් සටහන් කර ඇති මාධ්ය සම්බන්ධ කර "ප්රතිසාධන විශාරද ..." හි "ඊළඟ" ක්ලික් කරන්න.
- පතන ලැයිස්තුව හරහා ප්රතිසාධන තැටිය තෝරන්න.
- ටික කලකට පසු (මිනිත්තු 5 ක් දක්වා), නව මුරපදය සහ ඒ සඳහා කඩිනමින් කවුළුවක් දිස්වනු ඇත.
- "සම්පූර්ණ" ක්ලික් කරන්න.
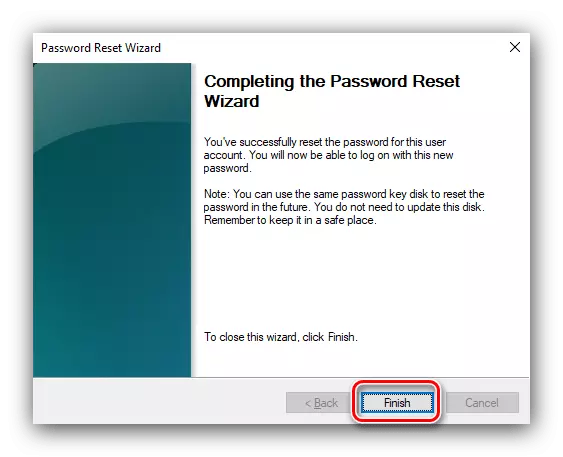
ගිණුමට ප්රවේශ වීම සඳහා ඔබ නව කේත ප්රකාශනයක් ඇතුළත් කළ යුතු අවහිර කිරීමේ කවුළුව වෙත ආපසු යනු ඇත.
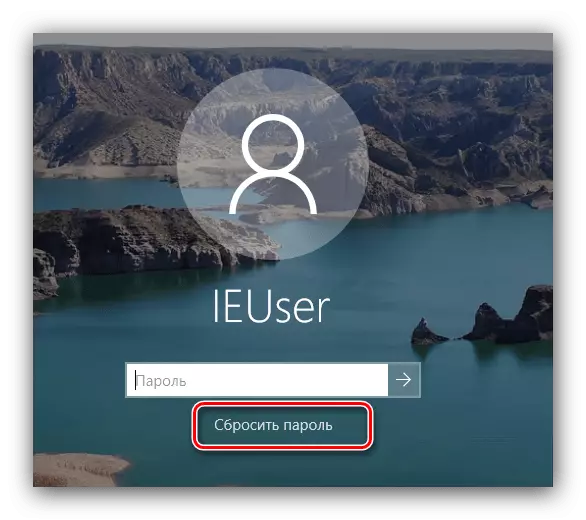
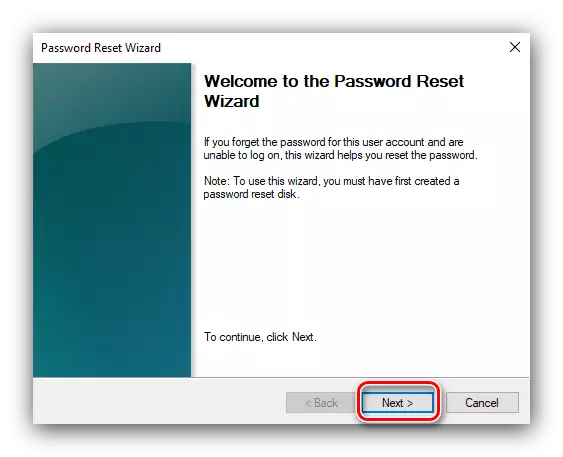
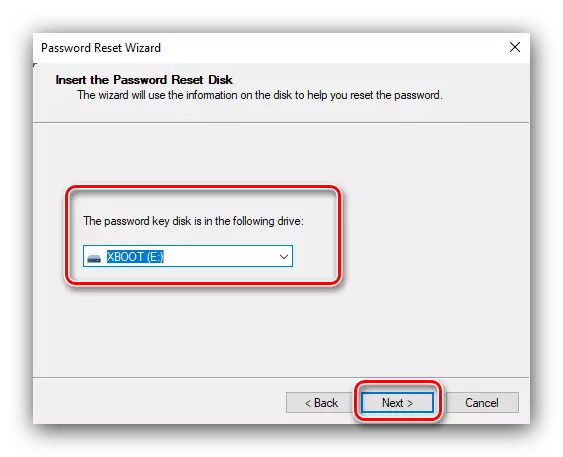
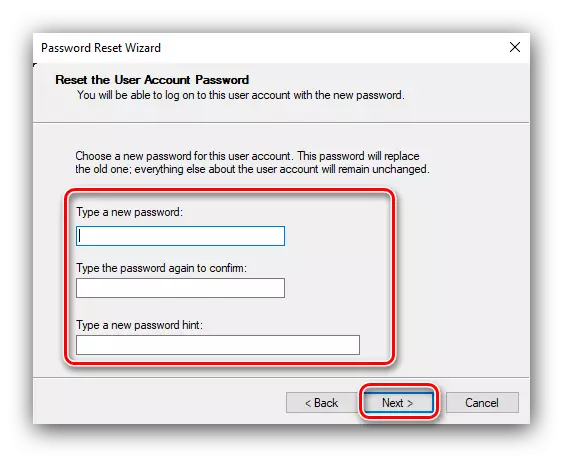
වින්ඩෝස් 10 හි මුරපද විසර්ජන තැටියක් සහ මෙම අරමුණු සඳහා එය භාවිතා කරන්නේ කෙසේද යන්න දැන් ඔබ දනී. අවසාන වශයෙන්, ඔබ දැනටමත් මුරපදය වෙනත් ආකාරයකින් ප්රතිස්ථාපනය කර ඇත්නම් පවා එවැනි ධාවනයක් උපකාරී වන බව අපි සටහන් කරමු.
