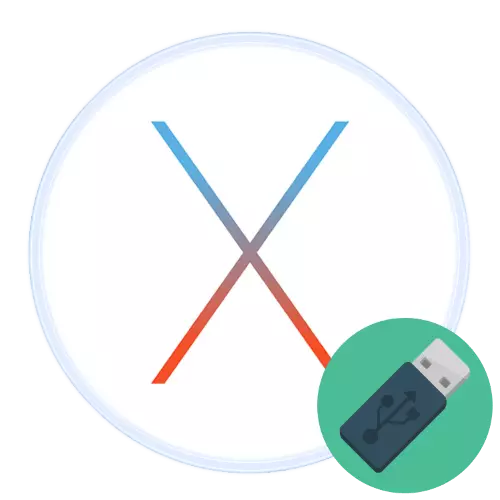
සමහර අවස්ථාවලදී, මැකාස් භාවිතා කරන්නන්ට ඔවුන්ගේ පරිගණකය USB ධාවකයේ සිට බාගත කිරීමට අවශ්ය විය හැකිය - නිදසුනක් ලෙස, පද්ධතිය නැවත ස්ථාපනය කිරීම සඳහා. ඔබට මෙය ක්රම කිහිපයකින් කළ හැකිය.
ෆ්ලෑෂ් ඩ්රයිව් වෙතින් මැකෝස් පූරණය කිරීම
පොපි නිවැරදිව පූරණය කිරීම සඳහා, ෆ්ලෑෂ් ඩ්රයිව් නිසි ලෙස සකස් කළ යුතුය. උදාහරණයක් ලෙස, පද්ධතිය ස්ථාපනය කිරීම සඳහා අපි ඇරඹුම් මෙහෙයුම භාවිතා කරන්නෙමු, එහි ක්රියාවලිය තවදුරටත් විස්තර කර ඇත.

පාඩම: ෆ්ලෑෂ් ඩ්රයිව් සමඟ මැකෝස් ස්ථාපනය කිරීම
දැන් බාහිර මාධ්ය භාවිතා කරමින් බාගත කිරීමේ ක්රමවේදයන් විස්තරයට යන්න.
ක්රමය 1: "ඇරඹුම් තැටිය"
මෙහෙයුම් පද්ධතිය ක්රියාත්මක වන්නේ නම්, පහසුම ක්රමය "පද්ධති සැකසුම්" විශේෂ අයිතමයක් භාවිතා කරනු ඇත.
- ඔබේ ෆ්ලෑෂ් ඩ්රයිව් පොපි එකකට සම්බන්ධ කරන්න, පසුව "පද්ධති සැකසුම්" ඕනෑම පහසු ක්රමයක් මඟින් විවෘත කරන්න - ඔබට ඩොක් පැනල් හෝ ඇපල් මෙනුව හරහා හැකිය.
- ඊළඟට, "ඇරඹුම් තැටිය" තෝරන්න. නවතම, ලියන අවස්ථාවේ, මැකෝස් කැටලිනා ලිපිය කවුළුවේ පතුලේ පිහිටා ඇත.
- ඔබේ පොපි ආරම්භ කළ හැකි ධාවන කළමනාකරු විවෘත වේ. වෙනස්කම් කිරීමට, පහළ සිට වමට අගුළු දැමීම සමඟ බොත්තම ක්ලික් කිරීම අවශ්ය වේ.

ඊළඟට, ඔබ භාවිතා කළ ගිණුමෙන් මුරපදය ඇතුළත් කරන්න.
- තැටි තේරීම ලබා ගත හැකිය. එහි USB ෆ්ලෑෂ් ඩ්රයිව් නියම කරන්න, ඉන්පසු "නැවත ආරම්භ කරන්න ..." ක්ලික් කරන්න.
- උපාංගය නැවත ආරම්භ වන තෙක් රැඳී සිටින්න, ඉන්පසු මෙහෙයුම් පද්ධතිය ස්ථාපනය කිරීම ආරම්භ කළ යුතුය.


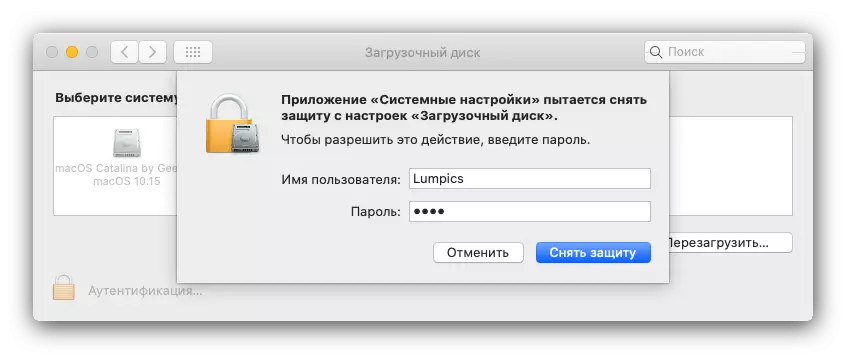

"ඇරඹුම් තැටිය" පරාමිතිය සමඟ ඇති විකල්පය වඩාත් පහසු ය, කෙසේ වෙතත්, එයට පූර්ණ මෙහෙයුම් පද්ධතියක් වැඩ කිරීම සඳහා පරිගණකයක් වැඩ කිරීම අවශ්ය වන බැවින් මෙම ක්රමය යථා තත්වයට පත් කිරීමේ මාධ්යයක් ලෙස සුදුසු නොවේ.
ක්රමය 2: කළමනාකරු බාගන්න
පරිගණකය ප්රධාන මාධ්යයෙන් පටවා නොමැති විට, යන්ත්රය සක්රිය කර ඇති විට භාවිතා කළ තැටිය තේරීමට ඔබට තේරීම භාවිතා කළ හැකිය.
- USB ෆ්ලෑෂ් ඩ්රයිව් සුදුසු වරායට ඇතුළු කරන්න. ඊළඟට, පොපි බොත්තම ඔබන්න, ඉන්පසු ඔබ වහාම "විකල්පය" යතුර පවත්වයි.
- ටික කලකට පසු, බාගත කළමණාකරු පිළිගත් තැටි තෝරා ගැනීමත් සමඟ දිස්විය යුතුය. USB ධාවකයක් තේරීමට යතුරුපුවරු යතුරු භාවිතා කර Enter ඔබන්න.
- තෝරාගත් මාධ්යයෙන් යන්ත්රය ආරම්භය සඳහා රැඳී සිටින්න.
- ෆ්ලෑෂ් ඩ්රයිව් වෙනත් උපාංගවල ක්රියාත්මක වේදැයි පරීක්ෂා කරන්න - එය දෘඩාංග බිඳවැටීමක් සිදුවිය හැකිය.
- MACOS සමඟ වෙනත් යන්ත්රවල ධාවකයේ ක්රියාකාරිත්වය ද පරීක්ෂා කරන්න - සූදානම් කිරීමේ අදියරේදී ඔබ යමක් නොකළේය.
- ප්රතිසාධන ප්රකාරය ආරම්භ කිරීම, පරිගණකය සක්රිය කිරීම සහ සන්නාමය සහිත "ඇපල්" ලාංඡනය පෙනුමෙන් පසුව, CMD + R යතුරු ඔබා තදින් අල්ලාගෙන තබා ගන්න.
- ප්රතිසාධන මෙවලමක් සමඟ කවුළුවක් දිස්වනු ඇත. මෙවලම් තීරුව භාවිතා කරන්න: "උපයෝගිතා" උපමූන්ය, පසුව "ආරක්ෂිත බර උපයෝගීතා" අයිතමය තෝරන්න.
- පද්ධතියට පරිපාලක මුරපද ඇතුළත් කිරීමක් අවශ්ය විය හැකිය.
- සත්යාපනයෙන් පසු, අවශ්ය මෘදුකාංග විවෘත වේ. ආරක්ෂක අංග අක්රීය කර "බාහිර මාධ්යයෙන් බාගත කිරීමට ඉඩ දෙන්න" සලකුණු කරන්න.
- පරිගණකය ක්රියා විරහිත කරන්න, ඉන්පසු 2 වන ක්රමය භාවිතා කරන්න.

මැක් පරිගණකය දියත් කිරීමත් සමඟ ගැටළුවක් විසඳීමේ මාධ්යයක් ලෙස මෙම විකල්පය නිර්දේශ කළ හැකිය.
USB ෆ්ලෑෂ් ඩ්රයිව් මැක් විසින් හඳුනා නොගනී
සමහර විට ඉහත ක්රම ක්රියාත්මක නොවේ - සම්බන්ධිත USB ධාවකය පරිගණකය නොපැමිණේ. එවැනි අසාර්ථකත්වයක් බොහෝ හේතු නිසා සහ පහත දැක්වෙන ඇල්ගොරිතම අනුව හොඳම විකල්පය හඳුනාගත හැකිය:
ෆ්ලෑෂ් ඩ්රයිව් පරීක්ෂා කරන්න
පළමුවෙන්ම, වාහකයා රෝග විනිශ්චය කළ යුතුය - පුහුණුවීම් වලින්, බොහෝ අවස්ථාවලදී ගැටළුව එය හරියටම එහි ඇත.
ෆ්ලෑෂ් ඩ්රයිව් සමඟ ගැටළු නොමැති විට, ඊළඟ පියවරට යන්න.
අනුකූලතා පරීක්ෂා කිරීම
මෙහෙයුම් පද්ධතියේ ගැළපුම සහ USB ධාවකයෙන් ඔබට පැටවීමට අවශ්ය උපාංගය පරීක්ෂා කිරීම වැළැක්වීමට එය වළක්වනු නොලැබේ. මෙය සිදු කිරීම සඳහා, සබැඳි වලට අනුව නිල ලැයිස්තුව භාවිතා කිරීම අපි නිර්දේශ කරමු.
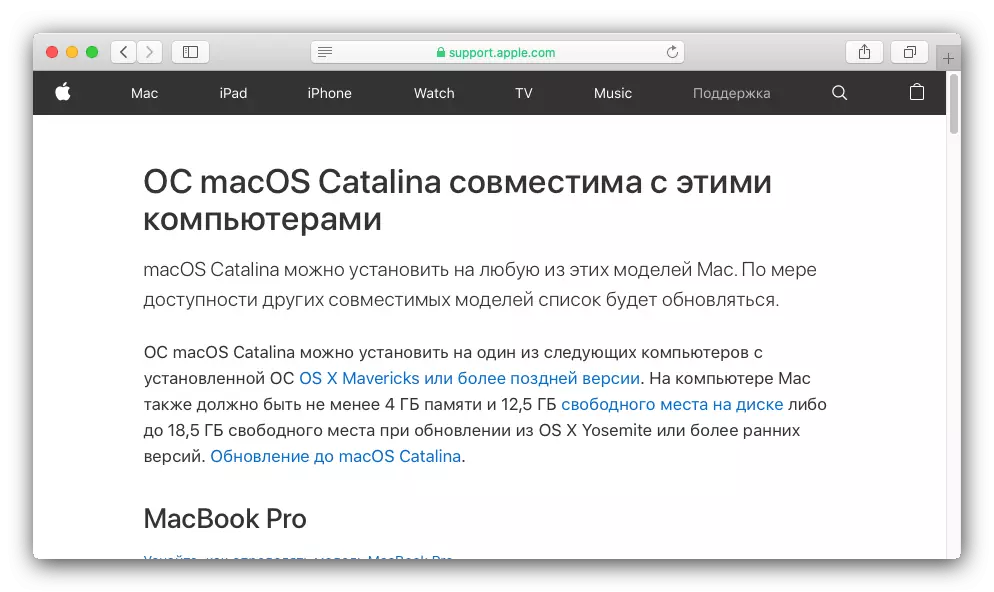
සිතියම් කැටලිනා සහ මැකෝස් මොජේව් සඳහා සහාය වන පරිගණක පරිගණක ලැයිස්තුව
මැක් පරීක්ෂා කරන්න.
ගැටළුව පරිගණකයේ පැත්තේ, විශේෂයෙන් නව මාදිලිවල ද විය හැකිය. මෙම කාරණය නම්, ආරක්ෂාව වැඩි කිරීම සඳහා ඇපල් විසින් අමතර ටී 2 ආරක්ෂක චිප පාලකවරයකුට කාවැදී ඇති බව බාහිර මාධ්යයෙන් බාගත කිරීම ඇතුළුව ආරක්ෂක සැකසුම් සඳහා වගකිව යුතු ය. වාසනාවකට මෙන්, කූපර්ටිනෝ වෙතින් තොරතුරු තාක්ෂණ යෝධයා පරිශීලකයින්ට මෙම චිපය වින්යාස කිරීමට ඇති හැකියාව නොමැති අතර, මෙම කාර්යයන් සඳහා ප්රවේශය ප්රතිසාධන ප්රකාරයෙන් ලබා ගනී.


යන්ත්රයේ USB වරායේ අසාර්ථකත්වය පිළිබඳ ගැටළු බැහැර නොකෙරේ - ඉහත කිසිදු විසඳුමක් කිසිවක් නොමැති නම්, බොහෝ දුරට, මෙය ඔබගේ නඩුවයි. මෙහිදී ඔබට දැනටමත් සේවා මධ්යස්ථානයට පැමිණීමට සිදුවනු ඇත, මන්ද මෙම අක්රමිකතා ඉවත් කිරීම ඉතා අපහසු බැවින් ඉතා අපහසුය.
මේ අනුව, අපට ෆ්ලෑෂ් ඩ්රයිව් එකකින් මාකෝස් පැටවීමේ ක්රම සමඟ අපට හමු විය.
