
වින්ඩෝස් 10 රම් සමඟ වැඩ කිරීමේදී බලපාන බොහෝ වෙනස්කම් ඔහු සමඟ ගෙන එන ලදි. මෙහෙයුම් පද්ධතියේ මෙම අනුවාදයේ RAM වින්යාස කරන්නේ කෙසේද යන්න ගැන අද අපි කියමු.
පියවර 1: BIOS වින්යාසය
දැඩි ලෙස කථා කිරීම, RAM හි සම්පූර්ණ සැකසුම (සංඛ්යාතය, වේලාවන්, ක්රියාකාරී මෙහෙයුම් ආකාරය) පද්ධති පුවරු තර්කාපාදනය හරහා පමණක් සෑදිය හැකිය, එබැවින් පළමු අදියර BIOS හරහා වින්යාසය හරහා සමන්විත වේ.

පාඩම: BIOS හි RAM සැකසීම
අදියර 2: RAM පද්ධතිය භාවිතා කිරීම ප්රශස්තකරණය කිරීම
BIOS සමඟ අන්තර්ක්රියා කිරීමෙන් පසුව, කෙලින්ම මෙහෙයුම් පද්ධති සැකසුම වෙත යන්න. කළ යුතු පළමු දෙය නම් "RAM" පරිභෝජනය ප්රශස්ත කිරීමයි.
- "ධාවකය" කවුළුව විවෘත කිරීම සඳහා වින් + ආර් ඔබන්න, රෙගර්විට් ඉල්ලීම ඇතුළත් කර "හරි" ක්ලික් කරන්න.
- රෙජිස්ට්රි කතුවරයා ආරම්භ වේ. එයට යන්න:
Hke_local_machine \ system \ වත්මන්කොන්ටරෝසෙට් \ සැසි කළමනාකරු \ සැසි කළමනාකරු \ මතක කළමනාකරණය
- අන්තිම ෆෝල්ඩරයේ, අපි පරාමිති දෙක භාවිතා කරමු, ඒවායින් පළමුවැන්න අක්රීය ලෙස හැඳින්වේ. වම් මූසික බොත්තම සමඟ දෙවරක් එය මත ක්ලික් කරන්න.
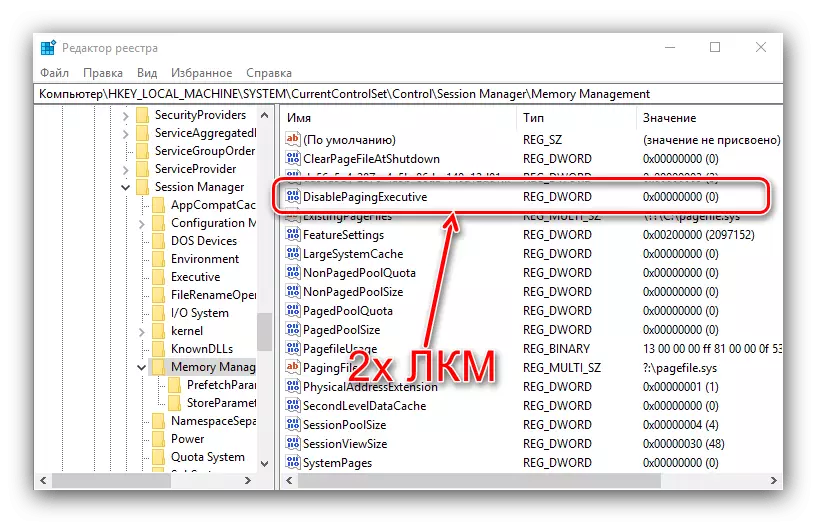
අගය 1 ට ඇතුළත් කර OK ක්ලික් කරන්න.
- අපට සංස්කරණය කළ යුතු ඊළඟ පරාමිතිය ලැජ්ජාශීස්මාස්ටෙමෝචේ ලෙස හැඳින්වේ. එය පෙර පැවති වටිනාකමට සමානව එය වෙනස් කරන්න.
- ඇතුළත් කළ දත්ත පරීක්ෂා කරන්න, ඉන්පසු රෙජිස්ට්රි සංස්කාරකය වසා පරිගණකය නැවත ආරම්භ කරන්න.

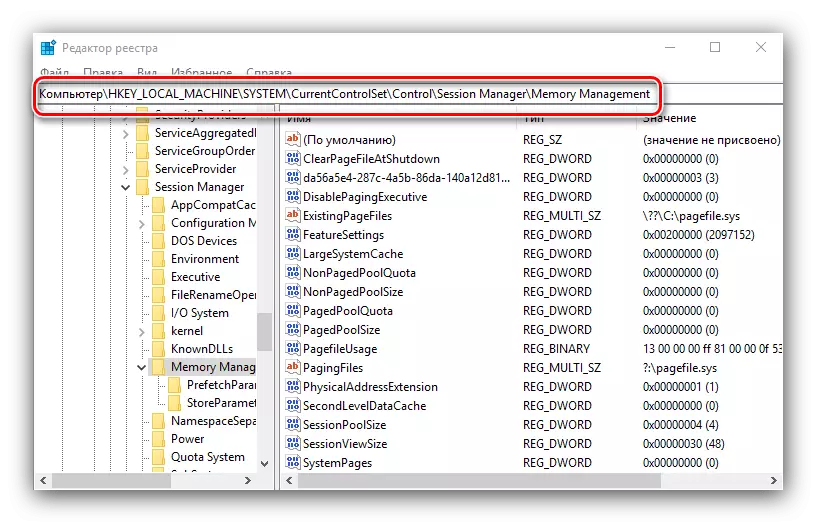


මෙම පරාමිතීන් වෙනස් කිරීම "දුසිම" RAM සමඟ වඩාත් සියුම්ව ක්රියාත්මක වීමට ඉඩ සලසයි.
3 වන අදියර: පේජිං ගොනුව සැකසීම
පේජිං ගොනුව වින්යාස කිරීම ද වැදගත් වේ - RAM සමඟ OS හි අන්තර්ක්රියාකාරිත්වය එහි ක්රියාකාරිත්වය මත රඳා පවතී. මෙම ශ්රිතයේ භාවිතය නූතන ප්රමිතීන් සඳහා කුඩා ප්රමිතීන් සඳහා බැටළුවා (4 GB සහ අඩුවෙන්) සමඟ පරිගණක සඳහා නිර්දේශ කෙරේ.
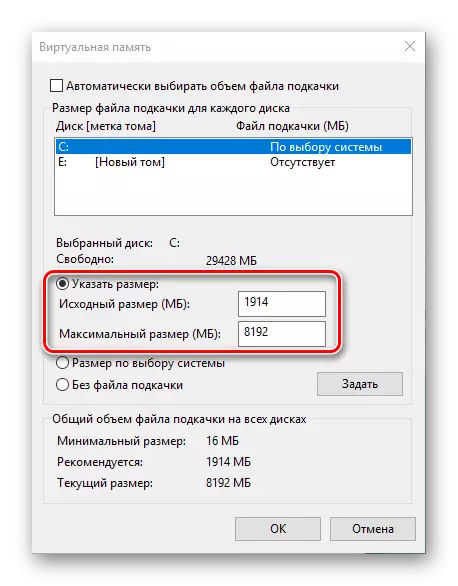
පාඩම: වින්ඩෝස් 10 හි පේජිං ගොනුව සක්රීය කිරීම
RAM අංකය ප්රමාණවත් ලෙස ප්රමාණවත් නම් (16 GB ට වඩා), සහ SSD ධාවකයක් ලෙස භාවිතා කරයි, පේජිං ගොනුවේ විශේෂ අවශ්යතාවයක් නොමැති අතර එය කිසිසේත් අක්රිය කළ හැකිය.

වැඩිදුර කියවන්න: වින්ඩෝස් 10 හි පේජිං ගොනුව අක්රීය කරන්න
4 වන අදියර: හැඹිලි සේවාව වින්යාස කිරීම
යෙදුම් එළිදැක්වීම වේගවත් කිරීම සඳහා ජනේලවල පෙර සංස්කරණවල "හොඳම දස දෙනා" හි, යෙදුම් දියත් කිරීම වේගවත් කිරීම සඳහා RAM හි ඇති තොරතුරු වල කොටසෙහි සකස් කිරීම, කෙසේ වෙතත්, කුඩා බැටළු පරිමාවක් සහිත පරිගණකයක් මත, එය පද්ධතිය මන්දගාමී විය හැක. හැඹිලි ක්රියාවලිය සඳහා, සුපිරි ෆෙයාර් මාතෘකාව සමඟ සේවාව වගකිව යුතු ය, එහි සැකසුම සක්රීය කළ හැකිය හෝ මෙම අංගය අක්රීය කළ හැකිය.

වැඩිදුර කියවන්න: වින්ඩෝස් 10 හි සුපර්ෆෙට් එකක් වින්යාස කරන්න
මෙම අවස්ථාවෙහිදී, වින්ඩෝස් 10 හි RAM වින්යාසය සම්පුර්ණ යැයි සැලකිය හැකිය.
සමහර ගැටළු විසඳීම
වින්ඩෝස් 10 හි RAM වින්යාස කිරීමේ ක්රියාවලියේදී, පරිශීලකයාට එම හෝ වෙනත් ගැටළු වලට මුහුණ දීමට සිදුවිය හැකිය.පද්ධතිය සියලු RAM භාවිතා නොකරයි
සමහර විට මෙහෙයුම් පද්ධතිය මඟින් බැටළුවාගේ මුළු මුදලම තීරණය කරයි. මෙම ගැටළුව විවිධ හේතුන් හරහා සිදු වේ, එක් එක් විසඳුමක් ලබා ගත හැකි හෝ කිහිපයක් පවා.
පාඩම:
වින්ඩෝස් 10 හි සියලුම RAM භාවිතා නොකෙරේ
වින්ඩෝස් 10 හි දෘඩාංග මතක උපස්ථය විසන්ධි කළ යුතු ක්රම
"නිල් තිරය" පෙළ මතකය_ කළමනාකරණය සමඟ දිස්වේ
RAM පිහිටුවීමෙන් පසු, දෝෂය මතකයේ_ කළමනාකරණයට දෝෂයක් වාර්තා කළ BSOD ඔබට හමුවිය හැකිය. ඇය "බැටළුවා" සමඟ ඇති ගැටලු ගැන කතා කරයි.
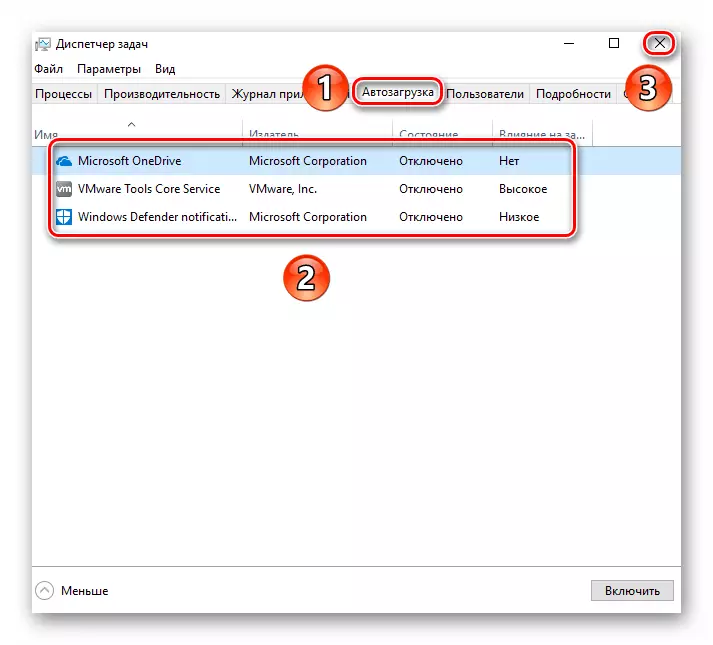
වැඩිදුර කියවන්න: වින්ඩෝස් 10 හි මතක_ කළමනාකරණ දෝෂයක් සවි කිරීම
මේ අනුව, වින්ඩෝස් 10 ධාවනය වන පරිගණකයක RAM සැකසීමේ මූලධර්ම පිළිබඳව අපි ඔබව දැන හඳුනා ගෙන ඇති අතර, සිදුවිය හැකි ගැටලු විසඳීමේ ක්රම ද පෙන්වා ඇත. ඔබට පෙනෙන පරිදි, රේෆ් සැකසුම කළ හැක්කේ මෙහෙයුම් පද්ධතියේ පැත්තේ සිටියදී BIOS හරහා පමණි. වින්යාසගත කළ හැක්කේ මෘදුකාංග අන්තර්ක්රියාකාරිත්වය පමණි.
