
මන්දගාමී අන්තර්ජාලය යනු වින්ඩෝස් 7 මෙහෙයුම් පද්ධතියේ එක් එක් පරිශීලකයා සමඟ ප්රායෝගිකව සිදුවිය හැකි කරදරකි. එය සෑම විටම රේඛාවේ ඇති ගැටළු හෝ තීරුවේ ඇති ගැටළු නිසා නොවේ, එම නිසා තත්වය ස්වාධීනව නිවැරදි කිරීමේ අවශ්යතාවයක් ඇති අතර එමඟින් ක්රම කිහිපයක් ඇති වේ සුදුසු වේ. මෙම ලිපියේ සාකච්ඡා කර ඇති සියලුම විකල්පයන් සම්බන්ධතා වේගයෙන් කෙසේ හෝ බලපායි. ප්රති result ල පරීක්ෂා කිරීමෙන් පසුව ඒවා ප්රශස්ත ක්රමය සොයා ගැනීම සඳහා ඒවා විකල්පයක් ලෙස සිදු කළ යුතුය.
ඔබ ආරම්භ කිරීමට පෙර, සමාන්තරව බ්රව්සරය හෝ විවිධ වැඩසටහන් හරහා ලිපිගොනු අන්තර්ජාලයේ වේගයට කෙලින්ම බලපාන අතර එකවර සම්බන්ධිත උපාංග ගණන කෙරෙහි අවධානය යොමු කිරීම වටී. මීට පෙර, එක් එක් වෙනසෙන් පසුව එහි ප්රති result ලය පරීක්ෂා කළ යුතු බව අපි කීවෙමු. පහත සබැඳියේ ඇති ද්රව්යවල ඇති තොරතුරුවල කියවන පරිදි අන්තර්ජාලයේ වේගය මැනීම සඳහා ඔබට මෙය කළ හැකිය.
තව දුරටත් කියවන්න: වින්ඩෝස් 7 සමඟ පරිගණකයක අන්තර්ජාල වේගය පරීක්ෂා කිරීම
ක්රමය 1: ජාල කාඩ්පත් ධාවක යාවත්කාලීන කිරීම
පළමුවෙන්ම, අපි ජාල කාඩ්පත් මෘදුකාංගය රියදුරන් ලෙස නම් කරමු. උපාංගයේ නිවැරදි ක්රියාකාරිත්වය සඳහා එය අවශ්ය වන අතර, යල් පැන ගිය ලිපිගොනු භාවිතය සංයෝගයක් හා වේගයෙන් සැලකිය යුතු අඩුවීමක් සහිත අක්රමිකතා ඇති විය හැක. පවතින අවසාන අනුවාදයන් දැනටමත් ලබා ගත හැකි අරමුදල් වලින් එකක් භාවිතා කරමින් පරිගණකයේ ධාවක දැනටමත් ස්ථාපනය කර ඇති බවට වග බලා ගන්න. ඒවා ස්ථාපනය කිරීමට නම්, ඉන් පසුව, ප්රති result ලය පරීක්ෂා කිරීමට වග බලා ගන්න, සමහර විට, පහත සඳහන් විකල්පයන් ගැන සඳහන් කිරීමට පවා අවශ්ය නැත.
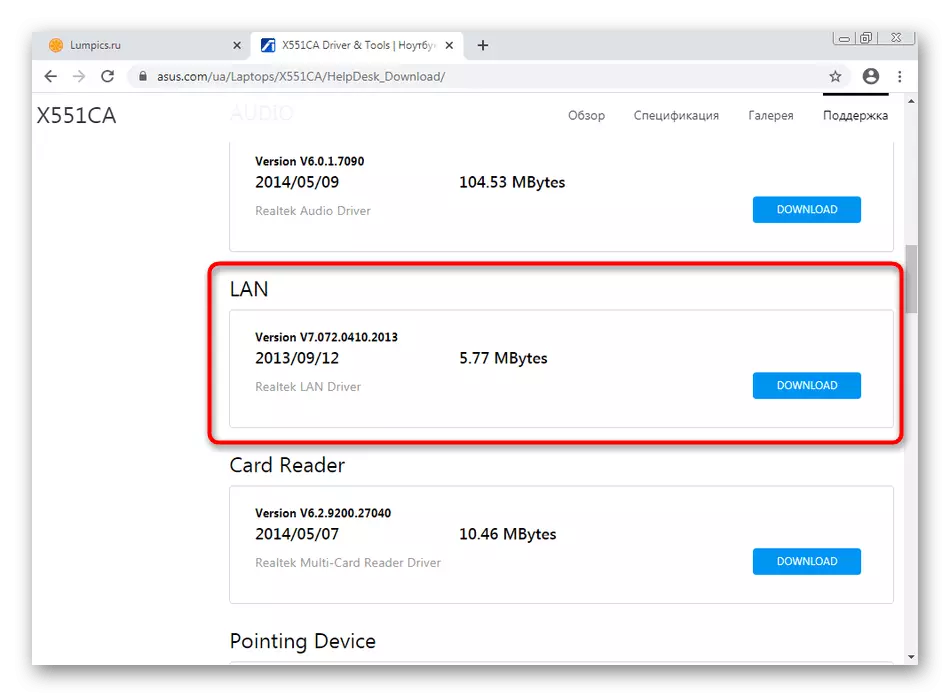
තව දුරටත් කියවන්න: වින්ඩෝස් 7 හි ජාල ධාවක ස්ථාපනය කිරීම
ක්රමය 2: DNS හැඹිලිය පිරිසිදු කිරීම
DNS - ඩොමේන් නාම පද්ධතිය, පුද්ගලයෙකු සඳහා සුපුරුදු මතය අනුව වෙබ් අඩවියේ ලිපිනයන් නිවැරදි කිරීම සඳහා අවශ්ය වන ඒවා භාවිතා කිරීම. මෙම සංරචක මෙහෙයුම් පද්ධතියට තමන්ගේම හැඹිලියයක් ඇති අතර කාලයත් සමඟ තරමක් විශාල තොරතුරු ප්රමාණයක් වාසය කරයි. එවැනි ලිපිගොනු සකස් කිරීමේදී, එය සම්බන්ධතා වේගයට කෙලින්ම බලපානු ඇති බවට විශාල කාලයක් ගතවනු ඇත. මෙම තත්වය සම්මත කොන්සෝලය හරහා මෙම හැඹිලිය පිරිසිදු කිරීමෙන් නිවැරදි කරනු ලැබේ.
- "ආරම්භය" විවෘත කරන්න, එහි "විධාන රේඛාව" යෙදුම සොයාගෙන එය මත එය මත ක්ලික් කරන්න. PCM විසින් එය මත ක්ලික් කරන්න.
- දිස්වන මෙනුවේ, "පරිපාලකගේ නම මත" ධාවනය කරන්න "තෝරන්න.
- කොන්සෝල කවුළුව තුළ, ipconfig / flushdns අමතන්න / Enter යතුර ක්ලික් කරන්න.
- තත්පර කිහිපයකට පසු, සාර්ථක හැඹිලි පිරිසිදු කිරීම පෙන්නුම් කරන තිරය තිරය මත දැනුම් දීමක් දක්නට ලැබේ.
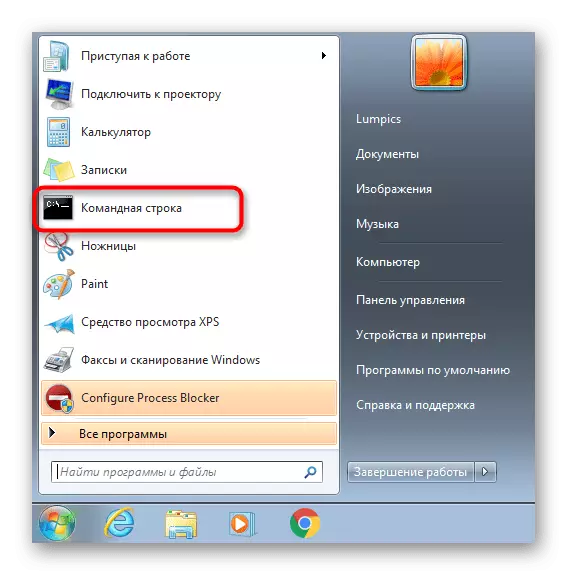
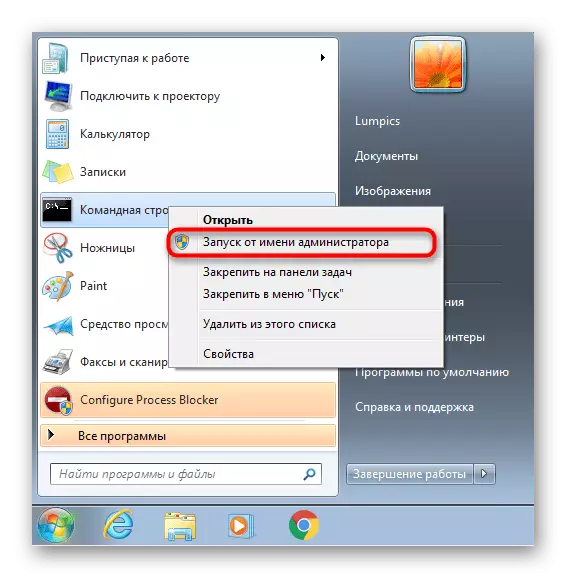
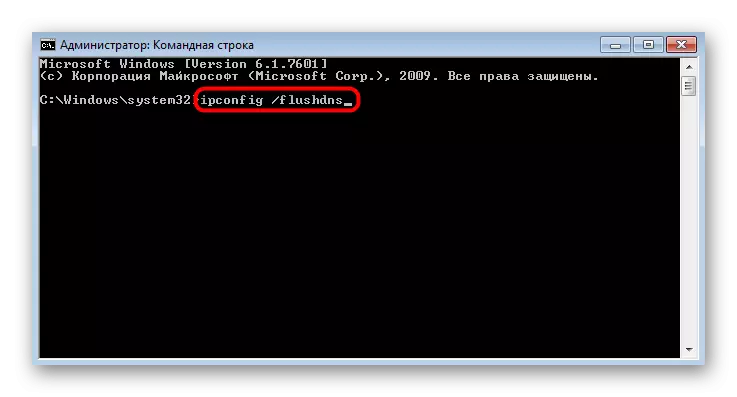
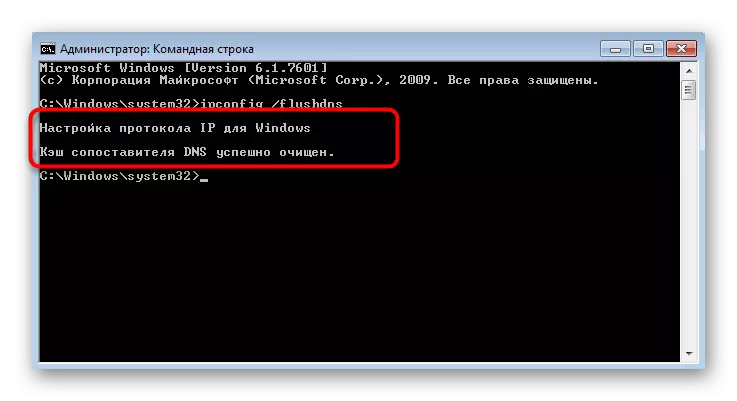
කෙසේ වෙතත්, සියලු වෙනස්කම් වහාම ක්රියාත්මක වේ, කෙසේ වෙතත්, පරිගණකය ජාලයට නැවත සම්බන්ධ කිරීම රෙකමදාරු කරනු ලබන අතර, පසුව පමණක් වත්මන් වේගය පරීක්ෂා කරන්න.
ක්රමය 3: ලැබීමේ කවුළුවේ ස්වයංක්රීය සුසර කිරීමේ ක්රියාකාරිත්වය අක්රිය කිරීම
වින්ඩෝස් 7 හි ලැබෙන කවුළුවේ ස්වයංක්රීයව සුසර කිරීමේ විකල්පය ඩීඑන්එන් සහ ජාල හඳුනාගැනීම සෙවීම සඳහා භාවිතා කරයි. එය අනිවාර්ය නොවේ, මන්ද මෙම සියලු කාර්යයන් ජාල උපාංගයකින් කළ හැකි බැවින්, සමහර විට වසා දැමීම ජාල ධාවක හෝ හවුල් ප්රවේශ උපාංග වෙත මාරු වන විට මෙම සංරචකය අන්තර්ජාලයේ සහ වේගයට ධනාත්මක බලපෑමක් ඇති කරයි.
- ස්වයංක්රීය සුසර කිරීම අක්රීය කිරීමට, පරිපාලන අධිකාරිය සමඟ "විධාන රේඛාව" නැවත ක්රියාත්මක කරන්න.
- TCP ග්ලෝබල් පෙන්වන නෙෂ් අතුරුමුහුණත TCP පෙන්වමින් වත්මන් TCP ගෝලීය පරාමිතීන් බැලීමට ENTER පෙන්වන්න.
- ප්රති results ලවල ප්රති results ල ලැයිස්තුවේ, "ලැබීමේ කවුළුවේ ස්වයංක්රීයව සුසර කිරීමේ මට්ටම" සොයා ගන්න. "අක්රීය කරන්න" ස්ථාපනය කර ඇත්නම්, ඊට පටහැනිව ස්ථාපනය කර ඇත්නම්, එයින් අදහස් වන්නේ තවදුරටත් හැසිරවීම් අවශ්ය නොවන අතර කොන්සෝලය නිර්භීත විය හැකිය.
- එසේ නොමැතිනම්, TCP STECTION GLOLL OFTOTUNG = අක්රීය විධානය වන TCP STARTSETERFESTET ඇතුළත් කරන්න. අක්රීය විධානය.
- ඔබ සාර්ථක නම්, ඔබට "හරි" දැනුම්දීමක් ලැබෙනු ඇත.
- පරාමිතියේ වත්මන් තත්ත්වය සොයා ගැනීම සඳහා දුරස්ථ නෙෂ් අතුරුමුහුණත TCP ගෝලීයව පෙන්වයි.
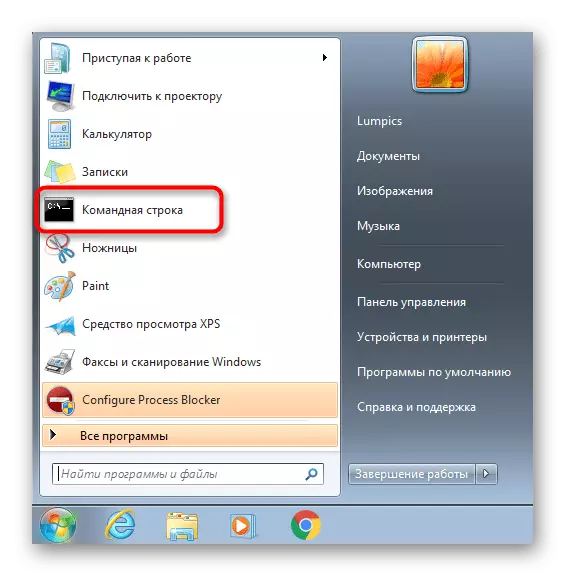
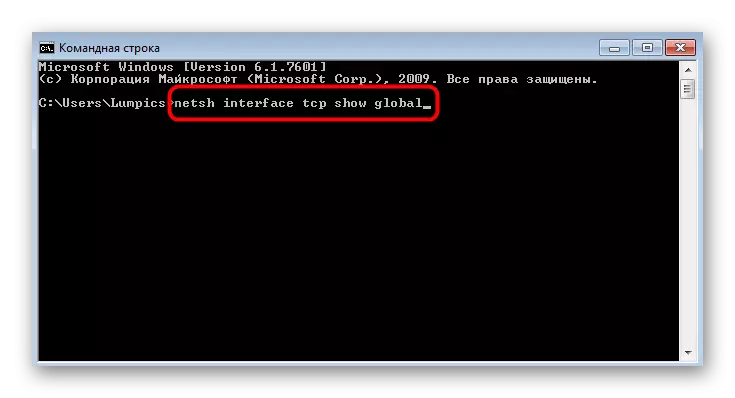

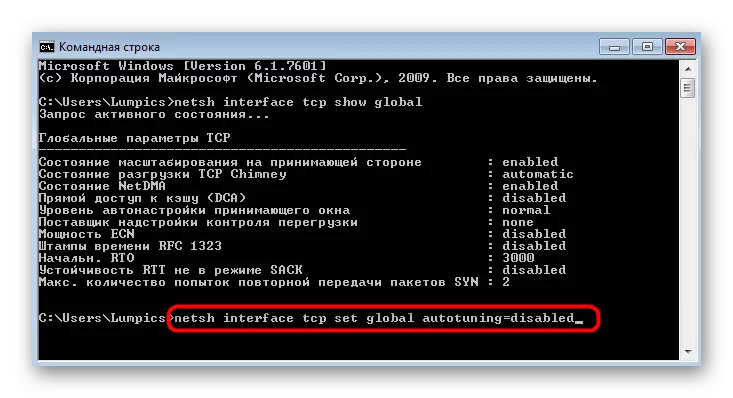
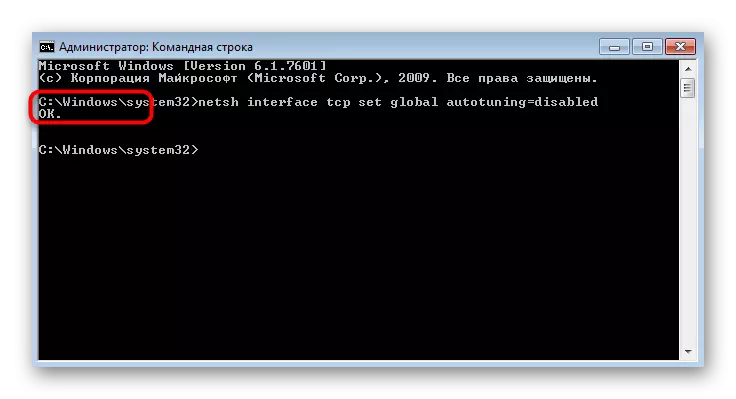
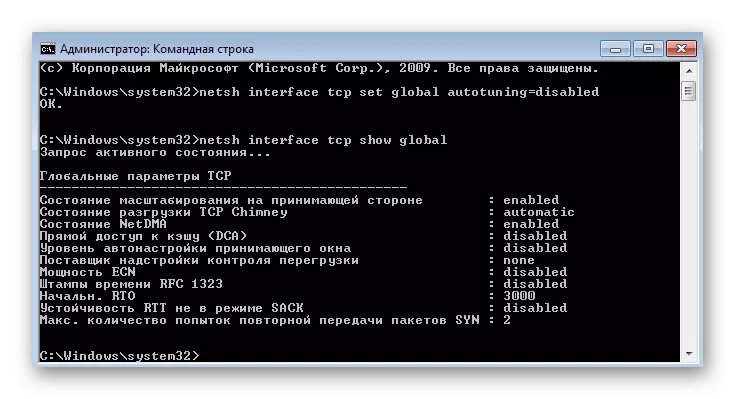
ක්රමය 4: "දුරස්ථ වෙනස සම්පීඩනය" සංරචකය (RDS) අක්රීය කරන්න
සම්පීඩිත ආකෘතියකින් ජාලය හරහා දත්ත මාරු කිරීම සඳහා මෙම අංගය වින්ඩෝස් විස්ටා හි ඇතුළත් කරන ලදී. ඇය නිවැරදි මෙහෙයුමක් ලබා දෙමින් OS හි වෙනත් අනුවාදවල රැඳී සිටියාය. කෙසේ වෙතත්, සමහර අවස්ථාවලදී, මෙම සං component ටකය සමස්ත අන්තර්ජාල වේගයට අහිතකර ලෙස බලපාන බැවින් එය අක්රිය කිරීම රෙකමදාරු කරනු ලැබේ.
- විවෘත "ආරම්භ කරන්න" සහ "පාලක පැනලය" වෙත යන්න.
- මෙන්න, "වැඩසටහන් සහ සංරචක" කාණ්ඩය තෝරන්න.
- වම් පුවරුව හරහා, "වින්ඩෝස් සංරචක සක්රිය හෝ අක්රීය කිරීමට" යන්න.
- වින්ඩෝස් සංරචක කවුළුව තුළ, ලැයිස්තුව අතහැර "දුරස්ථ විවිධ සම්පීඩන" අයිතමයෙන් පිරික්සුම් කොටුව ඉවත් කරන්න.
- යෙදුම බලාපොරොත්තු වන්න. මෙම ක්රියාවලියට මිනිත්තු කිහිපයක් ගතවනු ඇත.
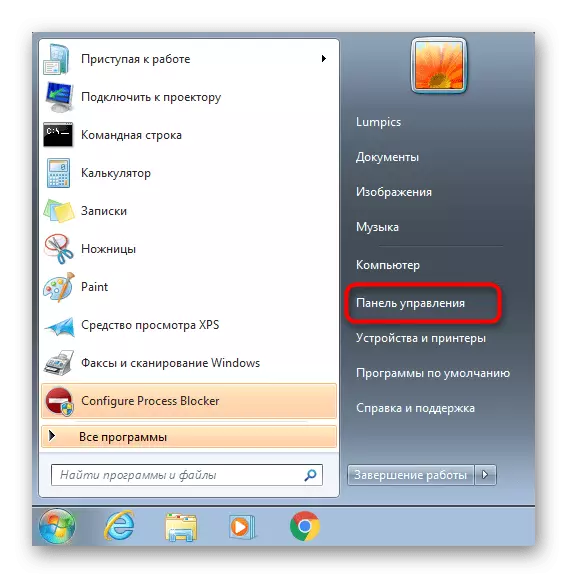
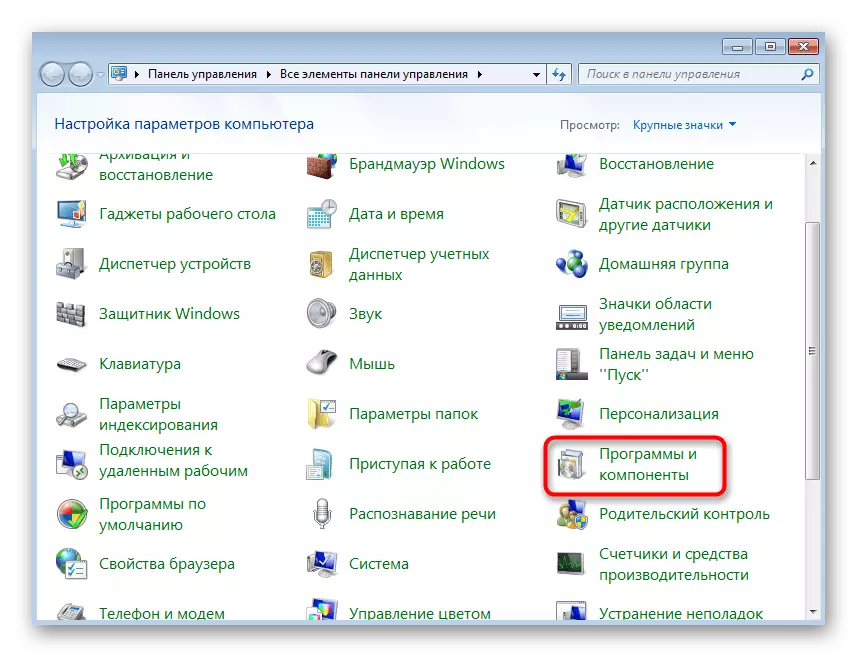
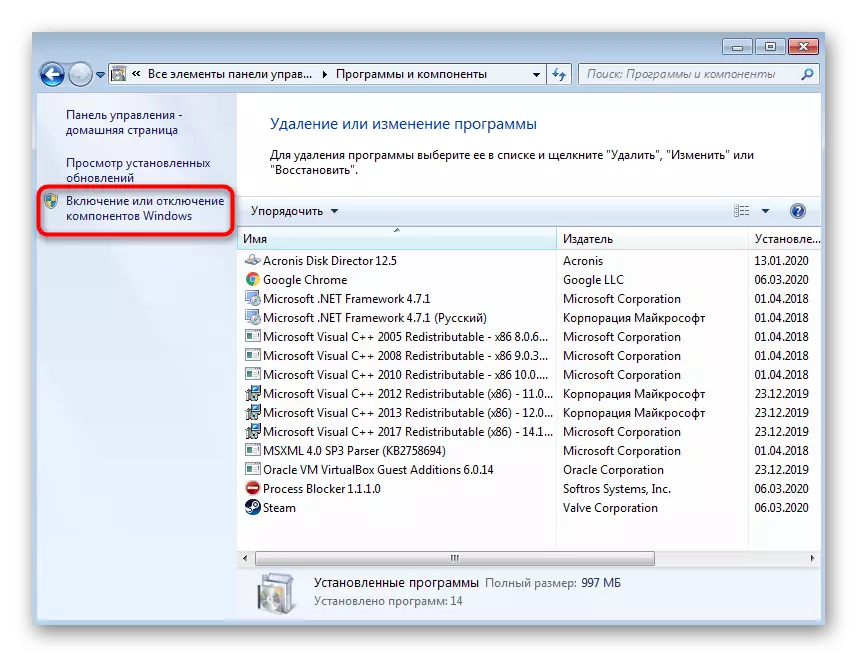

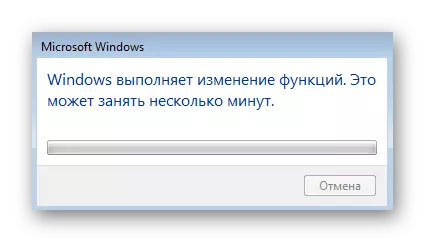
ක්රමය 5: TCP / IPV6 ප්රොටෝකෝලය අක්රීය කරන්න
TCP / IPv4 ප්රොටෝකෝලය හරහා දැන් සියලුම ජාල ඇඩැප්ටරයන් සහ රවුටර පාහේ ක්රියාත්මක වන නමුත් එය මෙහෙයුම් පද්ධතියටම ද ඇතුළත් වේ, එය පෙරනිමියෙන් සක්රීය කර ඇත. බොහෝ අවස්ථාවන්හීදී, මෙය අන්තර්ජාල වේගයට කිසිදු negative ණාත්මක බලපෑමක් ඇති නොකරන නමුත් ව්යතිරේක තිබේ. සඳහන් කළ ප්රොටෝකෝලය ස්වාධීනව අක්රීය කරමින් මෙම න්යාය පරීක්ෂා කිරීමට අපි ඔබට උපදෙස් දෙමු.
- මෙය සිදු කිරීම සඳහා, "පාලක පැනලය" හරහා, "ජාල සහ හවුල් ප්රවේශ මධ්යස්ථානය" කාණ්ඩයට යන්න.
- දිස්වන කවුළුව තුළ, "ඇඩැප්ටර පරාමිතීන්" ක්ලික් කළ හැකි සෙල්ලිපිය.
- මෙනුව හරහා, සක්රීය ඇඩැප්ටරයක් තෝරන්න, එය PCM මත ක්ලික් කරන්න, සන්දර්භය මෙනුවේ, "ගුණාංග" අමතන්න.
- අන්තර්ජාල ප්රොටොකෝලය අනුවාදය 6 (TCP / IPV6) »වෙතින් පිරික්සුම් කොටුව ඉවත් කර වෙනස් කරන ලද වෙනස්කම් ක්රියාත්මක කරන්න.
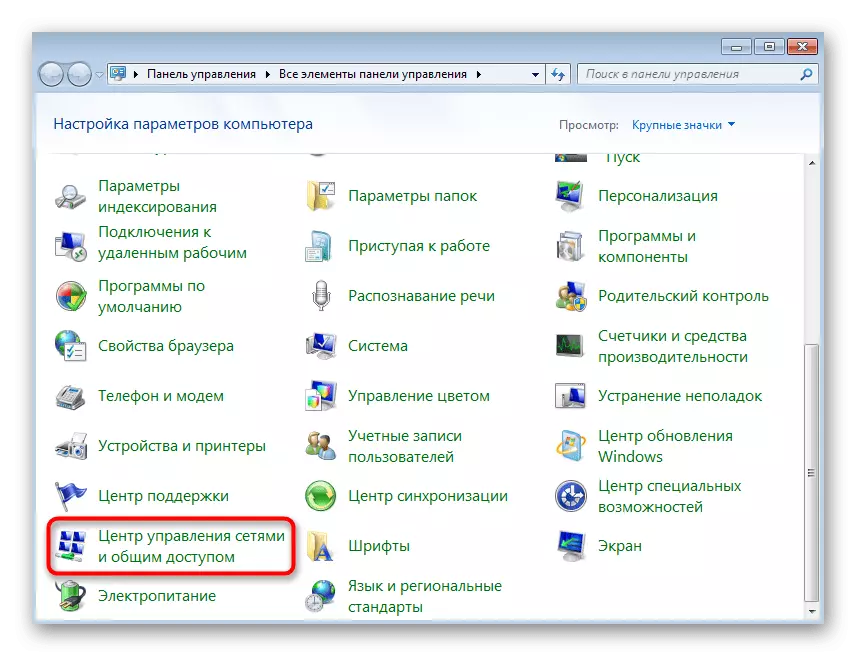
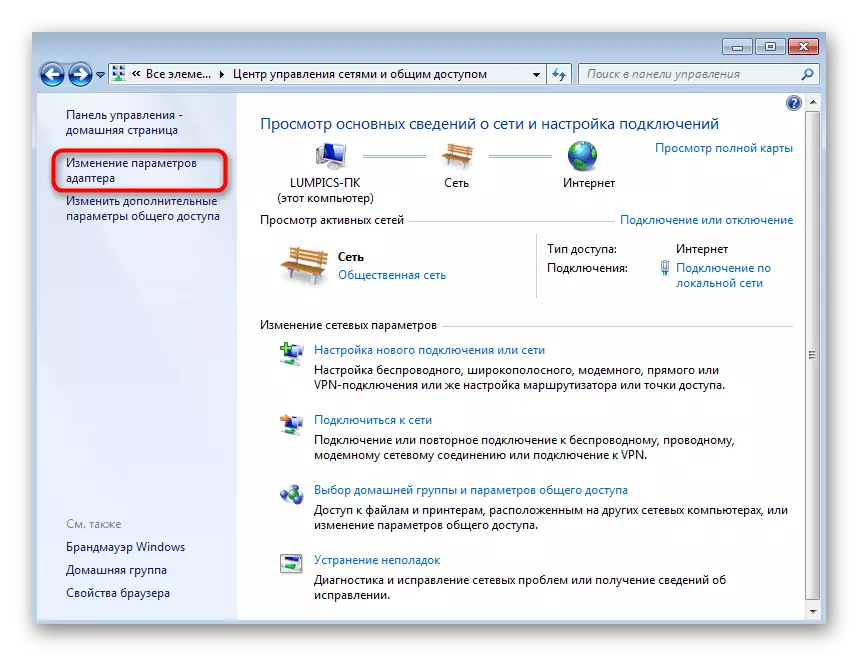
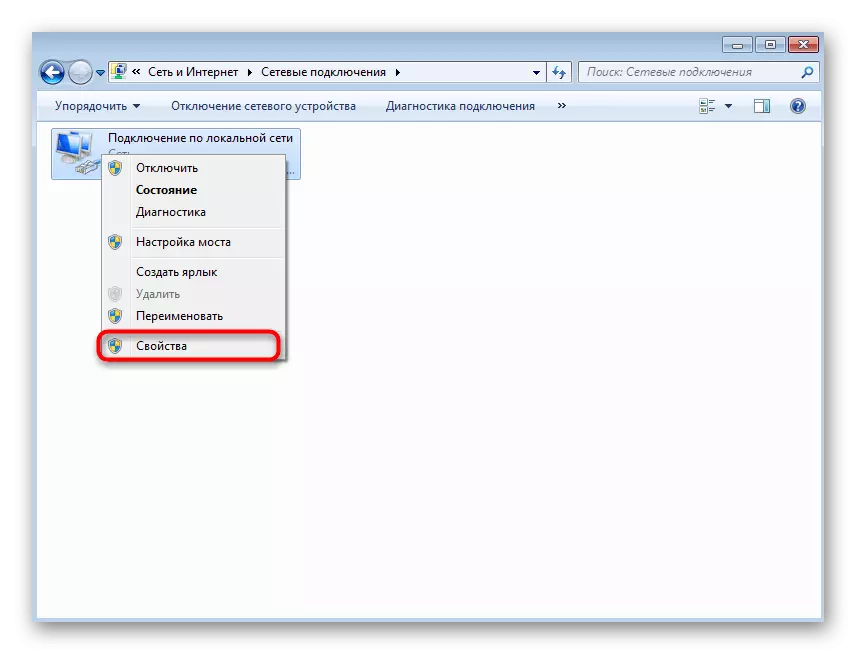
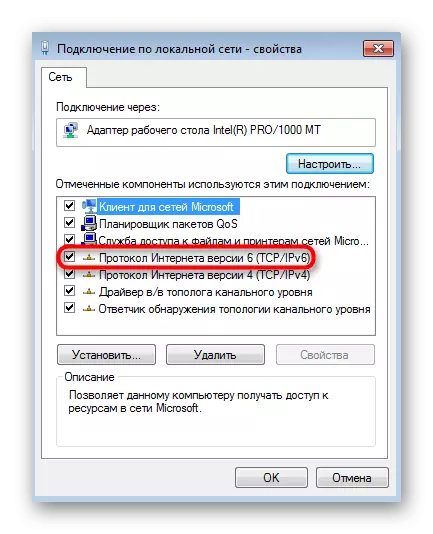
ක්රමය 6: අනවශ්ය ජාල අක්රීය කරන්න
සෑම පරිශීලකයින්ම වත්මන් වේලාවේදී ඒවා සම්බන්ධ කර ඇති ජාල මොනවාද යන්නෙන් පසුව ඒවා අනුගමනය නොකෙරේ. නිදසුනක් වශයෙන්, බොහෝ විට, බොහෝ විට ලැප්ටොප් වල මුලින්ම Wi-Fi භාවිතා කරන්න, ඉන්පසු LAN කේබලය ඇතුල් කරන්න. ඔබට එවැනි තත්වයක් තිබිය හැකි නම්, කේබලය හරහා රවුටරයට සෘජුවම සම්බන්ධව wi-Fi ජාලය ක්රියාත්මක වේදැයි බලන්න, මන්ද එය සමහර විට සම්බන්ධතා ස්ථායිතාවයට ද බලපායි.
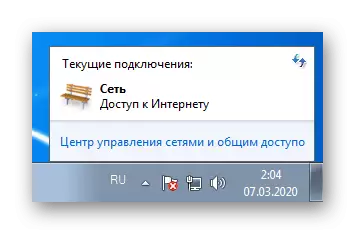
ක්රමය 7: වේගය සහ ද්විත්ව ප්රකාරයේ අතින් ගැලපීම
පෙරනිමියෙන්, වින්ඩෝස් 7 හි, රේඛීය වේගය "ඔටුවරිය" මාදිලිය සඳහා සකසා ඇති අතර සියලු පරාමිතීන් සැකසීම රවුටරය හා සම්බන්ධ වේ. කෙසේ වෙතත්, සමහර විට එය උපාංග ක්රියාත්මක කිරීමේ ක්රමයට හෝ කිසියම් හේතුවක් නිසා මෙම පරාමිතිය කඩා වැටේ. ප්රති results ල පරීක්ෂා කිරීමට සැකසුම් ඉගෙන ගැනීමට හා වෙනස් කිරීමට අපි එයට ආරාධනා කරමු:
- හුරුපුරුදු මෙනුවක් හරහා "ජාල හා හවුල් ප්රවේශය සඳහා මධ්යස්ථානයක්" මෙනුව හරහා, "ඇඩැප්ටර පරාමිතීන්" වෙනස් කිරීමට "යන්න.
- සක්රීය ජාල සම්බන්ධතාවය සොයා, එය මත දකුණු-ක්ලික් කර "ගුණාංග" තෝරන්න.
- දිස්වන මෙනුවේ, "සැකසීමට" යන්න.
- "උසස්" පටිත්ත වෙත යන්න.
- ලැයිස්තුවේ "දේපල", "රේඛීය වේගය සහ ද්විත්ව මාදිලියක්" සොයා ගන්න. මෙම පරාමිතියේ වටිනාකම "ස්වයංක්රීය-කියන්න" හෝ තීරුබදු සැලැස්මට අනුරූප වන දර්ශක හෝ රවුටරයේ කලාප පළල වෙත වෙනස් කරන්න.
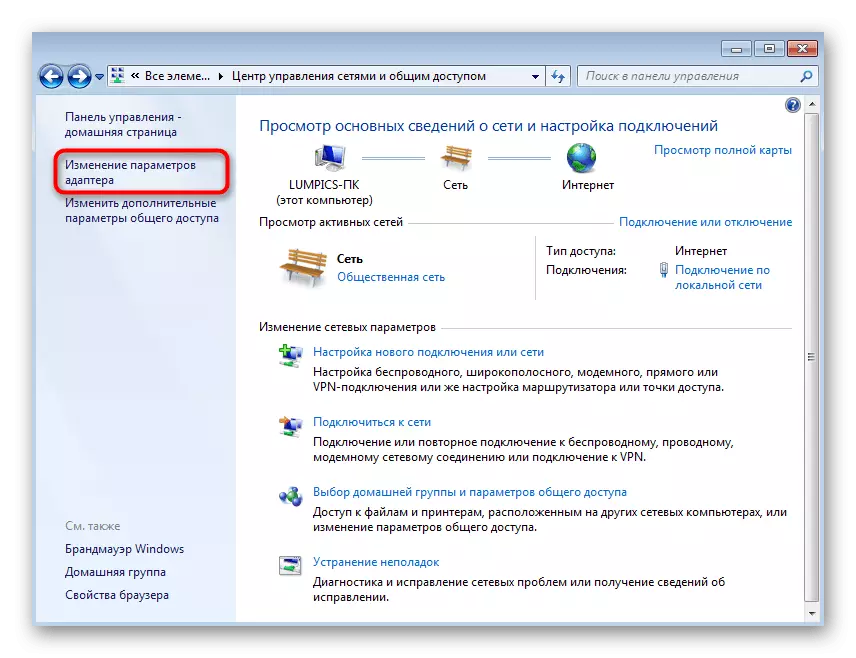
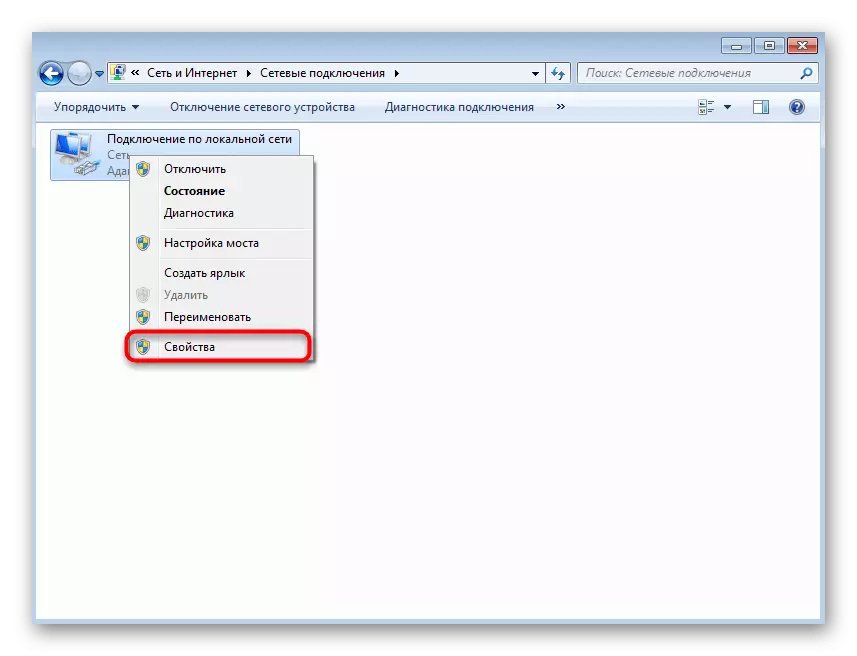
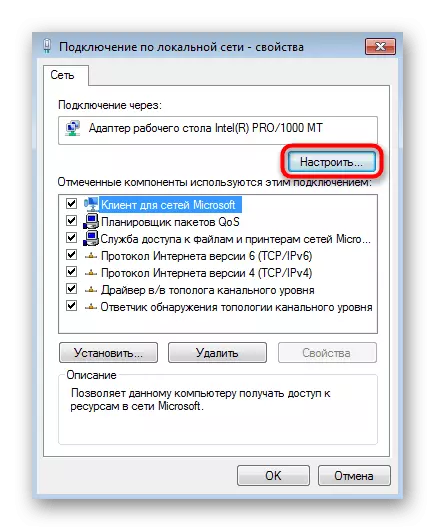
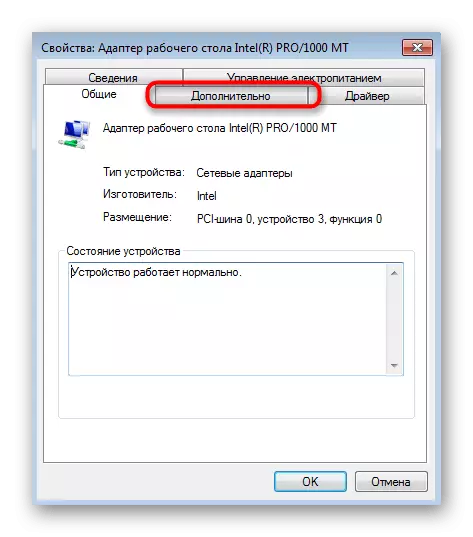
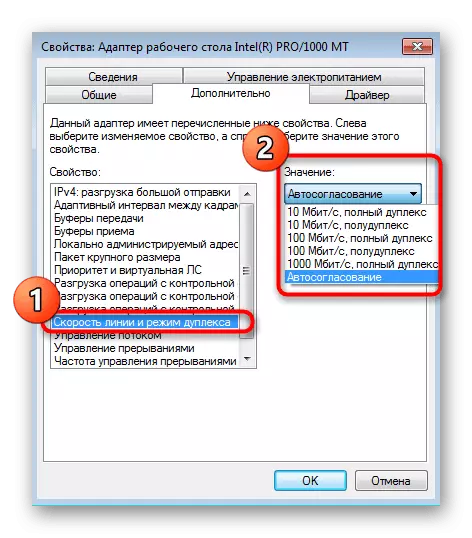
ක්රමය 8: OS යාවත්කාලීන කිරීම් පරීක්ෂා කරන්න
නවතම මෙහෙයුම් පද්ධතිය ස්ථාපනය කිරීම අන්තර්ජාලයට නිවැරදි සම්බන්ධතාවය සාමාන්යකරණය කිරීම සඳහා අවශ්ය වේ, මන්ද එහි යාවත්කාලීනයන්, සංවර්ධකයින් විවිධ විකල්පයන්ගේ කාර්යයට කෙලින්ම බලපාන නවෝත්පාදනයන් හා නිවැරදි කිරීම් රාශියක් ඇති කරන බැවිනි. පාලක පැනලය හරහා සුදුසු මෙනුව වෙත හැරීම මගින් ඔබම යාවත්කාලීන කිරීම් ලබා ගැනීම ගැන ඔබට ඉගෙන ගත හැකිය. වින්ඩෝස් 7 හි යාවත්කාලීන කිරීම් ස්ථාපනය කිරීම හා බැඳී ඇති මේ ගැන වැඩි සහ ඉතිරි කොටස ගැන තවත් කියවන්න.
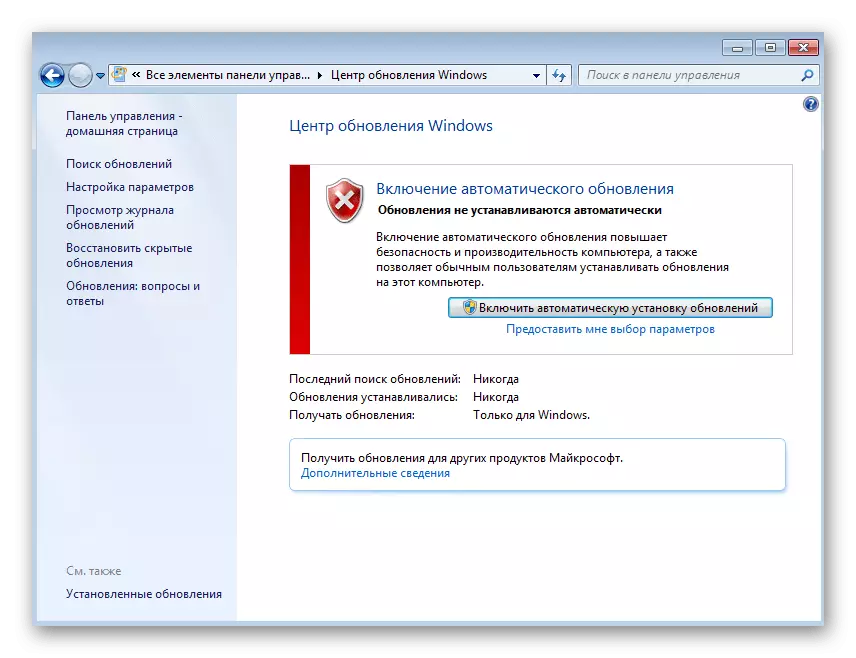
වැඩිදුර කියවන්න:
වින්ඩෝස් 7 මෙහෙයුම් පද්ධතියේ යාවත්කාලීන කිරීම්
වින්ඩෝස් 7 යාවත්කාලීන කිරීම ස්ථාපනය කිරීම සමඟ ගැටළු විසඳීම
වින්ඩෝස් 7 හි යාවත්කාලීන කිරීම් ස්ථාපනය කිරීම
ක්රමය 9: RSS පරිමාණ අක්රීය කරන්න
RSS - නිශ්චිත කේත පරාමිතීන්ට අනුකූලව ජාලය හරහා තාක්ෂණ හුවමාරු තාක්ෂණය. සමහර විට එය පිළිගැනීමේ පැත්ත ගණනය කිරීම සඳහා භාවිතා කරයි, එය සමහර පරිශීලකයින් තුළ අන්තර්ජාලයේ වේගය මන්දගාමී කරයි. විධාන රේඛාව හරහා මෙම විකල්පය අතින් වසා දැමීමෙන් ඔබට මෙම සාධකය පරීක්ෂා කළ හැකිය.
- ඔබට පහසු පරිපාලකයා වෙනුවෙන් කොන්සෝලය ධාවනය කරන්න.
- TCP STEMFEET GLOP SETS = අක්රීය විධානය ඇතුළත් කරන්න.
- සාර්ථක අයදුම්පතක් ඔබට ලැබෙනු ඇත.
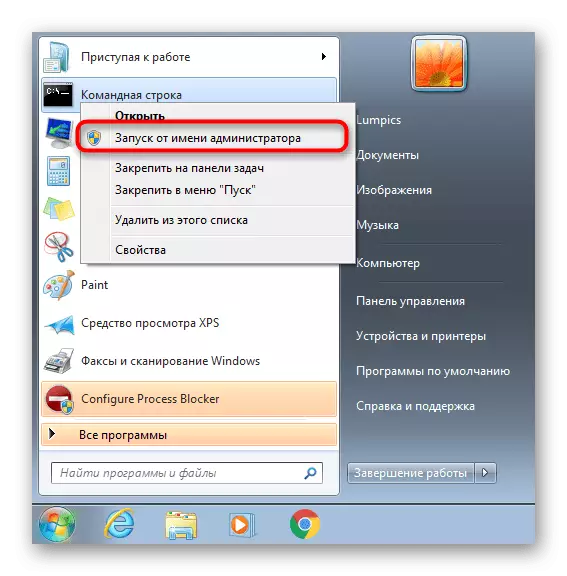
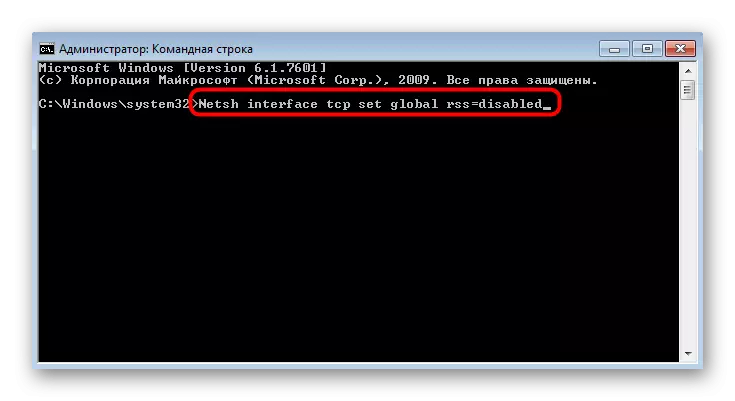
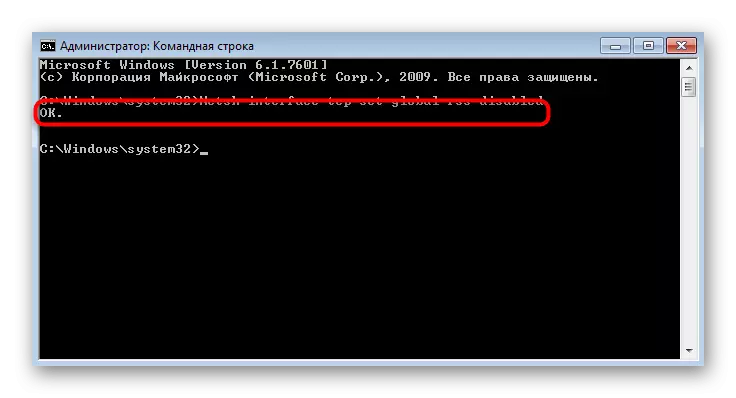
ක්රමය 10: අන්තර්ජාලය වේගවත් කිරීම සඳහා මාධ්ය භාවිතා කිරීම
අපගේ වර්තමාන ද්රව්යයේ අවසාන ක්රමය මඟින් අන්තර්ජාල සම්බන්ධතාවය ප්රශස්ත කිරීම හෝ වේගවත් කිරීම සඳහා කාවැද්දූ හා තෙවන පාර්ශවීය තාක්ෂණයන් භාවිතා කිරීමයි. මෙම මෙවලම් ස්ථාවරත්වය පිළිබඳ ගැටළු නිවැරදි නොකෙරේ, මන්ද ඔවුන්ගේ මෙහෙයුම් මූලධර්මය ප්රශස්තිකරණයක, සහ දෝශ නිරාකරණයක් නොවේ. මෙම ක්රම සම්බන්ධ කර ගැනීම සඳහා අපි නිර්දේශ කරන්නේ ඉහත විස්තරාත්මකව නියමිත ප්රති .ල ගෙන ආ නම් පමණි.
වැඩිදුර කියවන්න: වින්ඩෝස් 7 හි අන්තර්ජාල වේගය වැඩි කිරීම
වින්ඩෝස් මෙහෙයුම් පද්ධතියේ ඇති ගැටළු 7. ඔබට පෙනෙන පරිදි, ඒ හා සමාන ගැටළුවක් ඇති කළ හැකි පරිදි, ඒ හා සමාන ගැටළුවක් ඇති කළ හැකි පරිදි, ඒ හා සමාන ගැටළුවක් ඇති කළ හැකි අවස්ථා දැන් ඔබ විවිධ සාධක වලට හේතු වේ.
