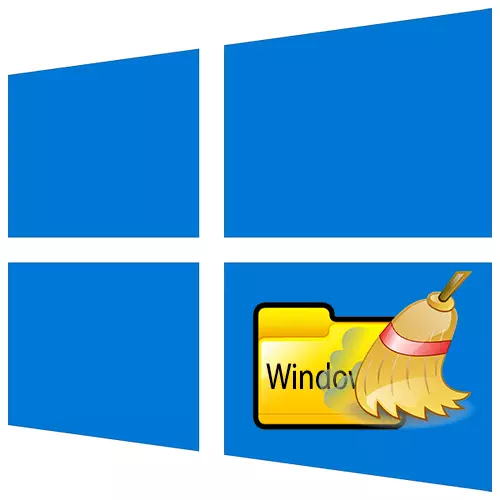
වින්ඩෝස් නාමාවලිය පද්ධතියේ සාමාන්ය ක්රියාකාරිත්වය සඳහා අවශ්ය දත්ත ගබඩා කරයි, එබැවින් එය නැවත වරක් ස්පර්ශ කිරීම අවශ්ය නොවේ. ඒ අතරම, එය තාවකාලික හා අනවශ්ය ලිපිගොනු විශාල ප්රමාණයක් රැස් කරන අතර එමඟින් තැටියේ විවේචනාත්මක නිදහස් ඉඩක් නොමැති තත්වයක මකා දැමිය හැකිය. වින්ඩෝස් 10 සමඟ පරිගණකයක එය කරන්නේ කෙසේදැයි අද අපි ඔබට කියමු.
ප්රයෝජනවත් තොරතුරු
ඔබ වැදගත්ම වින්ඩෝස් 10 ෆෝල්ඩර වලින් එකක් පිරිසිදු කිරීම ආරම්භ කිරීමට පෙර, උපස්ථ පද්ධතියක් සාදන්න. හැකි නම්, මේ සඳහා බාහිර දෘ hard තැටියක් භාවිතා කරන්න. වෙනම ලිපියක "දුසිම් ගණනක්" උපස්ථ ක්රම ගැන අපි වෙනම ලිපියක් ලියා තිබෙනවා.
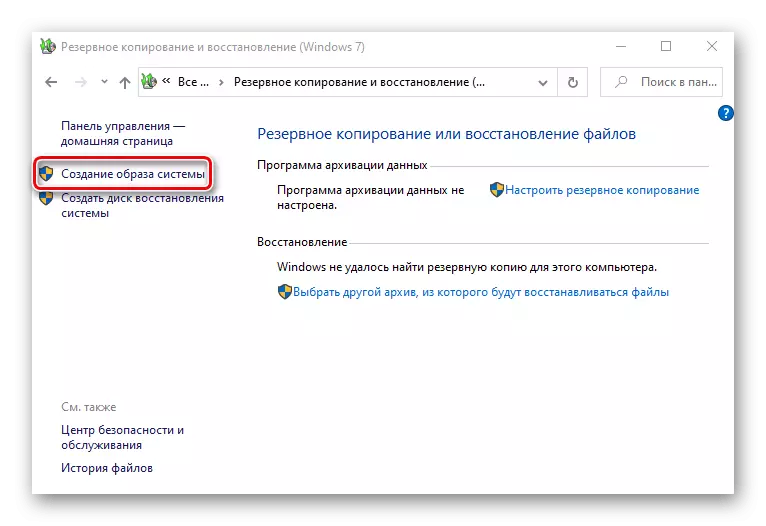
තව දුරටත් කියවන්න: වින්ඩෝස් 10 හි උපස්ථයක් නිර්මාණය කරන්නේ කෙසේද?
පිරිසිදු කිරීමේ ප්රති results ල නිරීක්ෂණය කිරීම පහසු කිරීම සඳහා, ඔබට තැටි විශ්ලේෂකයින් භාවිතා කළ හැකිය. එක් කවුළුවකින්, ඔවුන් වින්ඩෝස් ෆෝල්ඩරයේ ඇති සෑම නාමාවලියක්ම වාඩිලාගෙන සිටිනවාද යන්න පෙන්වයි. ගස් නිදහස් වැඩසටහනේ උදාහරණය මත එය මේ ආකාරයට පෙනේ:
නිල වෙබ් අඩවියෙන් තොර ගස් බාගන්න
- අපි අයදුම්පත සකස් කර පරිපාලක වෙනුවෙන් දකුණු-ක්ලික් කර එය ක්රියාත්මක කරන්නෙමු.
- "මුල් පිටුව" ටැබයේ, "ඩිරෙක්ටරයක් තෝරන්න" ක්ලික් කරන්න, ඉන්පසු "ස්කෑන් කිරීම සඳහා නාමාවලියක් තෝරන්න".
- පද්ධති තැටියේ අපි "වින්ඩෝස්" ෆෝල්ඩරය සොයාගෙන "ෆෝල්ඩරයක් තෝරාගන්න" ක්ලික් කරන්න.
- යෙදුම නාමාවලිය විශ්ලේෂණය කරන විට, එහි මුළු පරිමාව සහ එක් එක් උප ප්රභේදය කොපමණ ප්රමාණයක් පවරා ගන්නාවාද යන්න පෙන්වනු ඇත.
- ෆෝල්ඩරය නැවත පරිලෝකනය කිරීමට, "නැවුම්බව" ක්ලික් කරන්න.
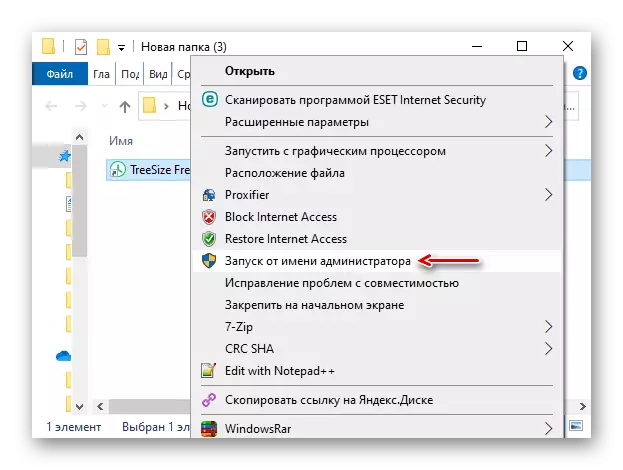
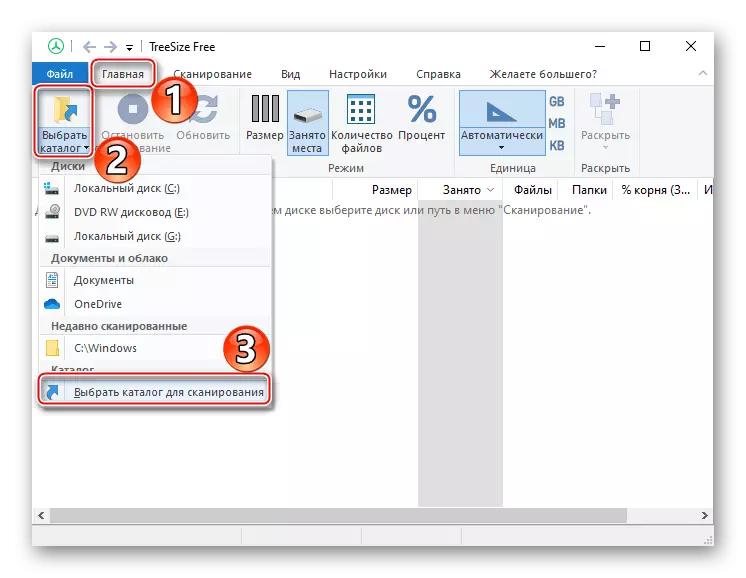
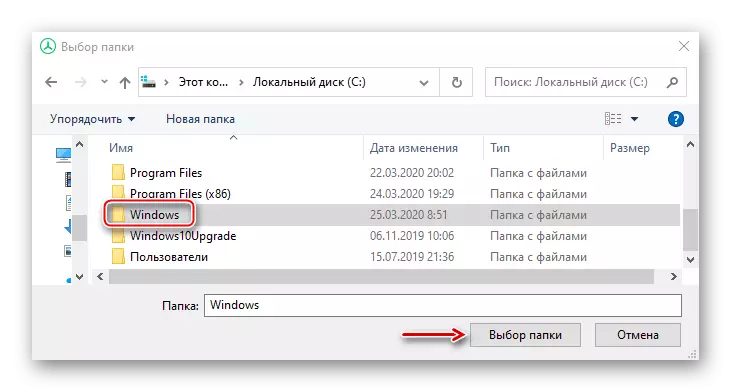
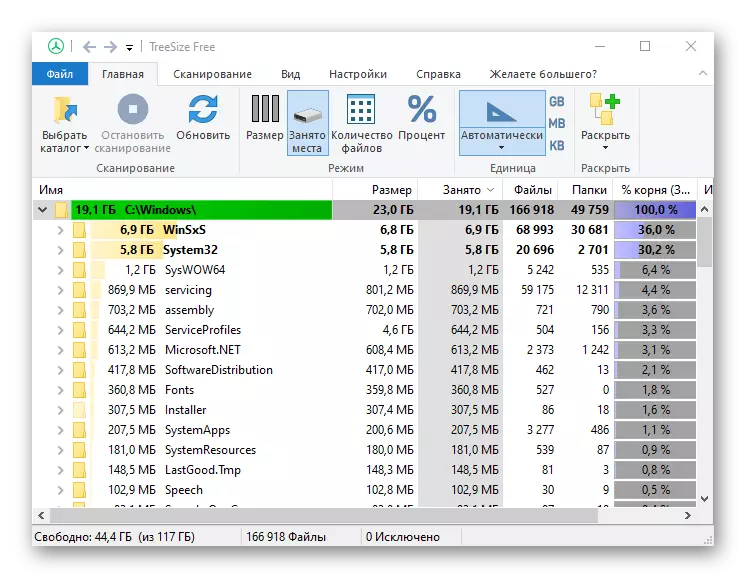
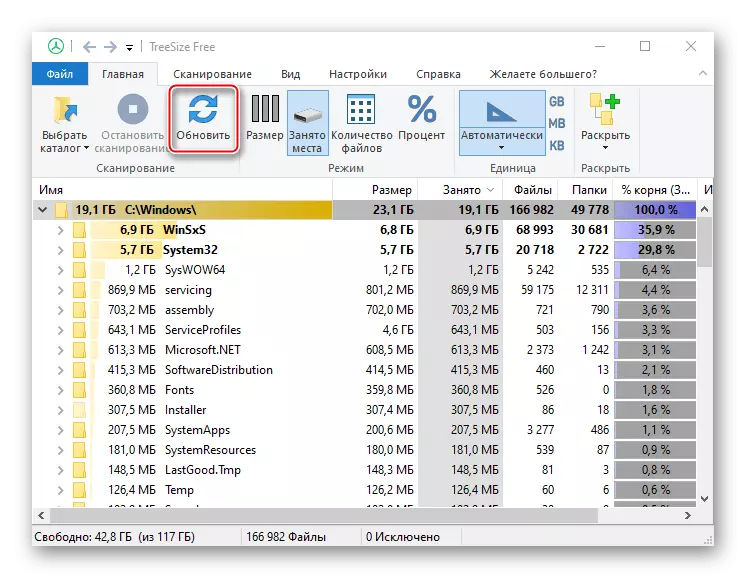
ගස් රහිතව, ඔබට ලිපිගොනු මකා දැමිය හැකිය, මේ අවස්ථාවේ දී එය වටින්නේ නැත. මෙම වැඩසටහන බොහෝ පද්ධති දත්ත පිරිසිදු කිරීමට අවසර නොදෙන අතර විශේෂ OS මෙවලම් නොමැතිව සමහර ෆෝල්ඩර පිරිසිදු කළ නොහැක.
ක්රමය 1: තෙවන පාර්ශවීය මෘදුකාංගය
වින්ඩෝස් ෆෝල්ඩරයේ ප්රමාණය අඩු කිරීමට පහසුම හා වේගවත් ක්රමවලින් එකක් සහ වෙනත් පද්ධති තැටි නාමාවලි විශේෂ මෘදුකාංගයකි. Ccleqener වැඩසටහනේ උදාහරණය මත මෙය කරන්නේ කෙසේදැයි අපි විශ්ලේෂණය කරන්නෙමු:
- යෙදුම ක්රියාත්මක කරන්න, "සම්මත පිරිසිදු කිරීම" අවහිර කර "වින්ඩෝස්" ටැබය විවෘත කරන්න. ඉවත් කිරීමට නිර්දේශිත ලිපිගොනු වර්ග දැනටමත් මෙහි සලකුණු කර ඇත. "විශ්ලේෂණය" ක්ලික් කරන්න.
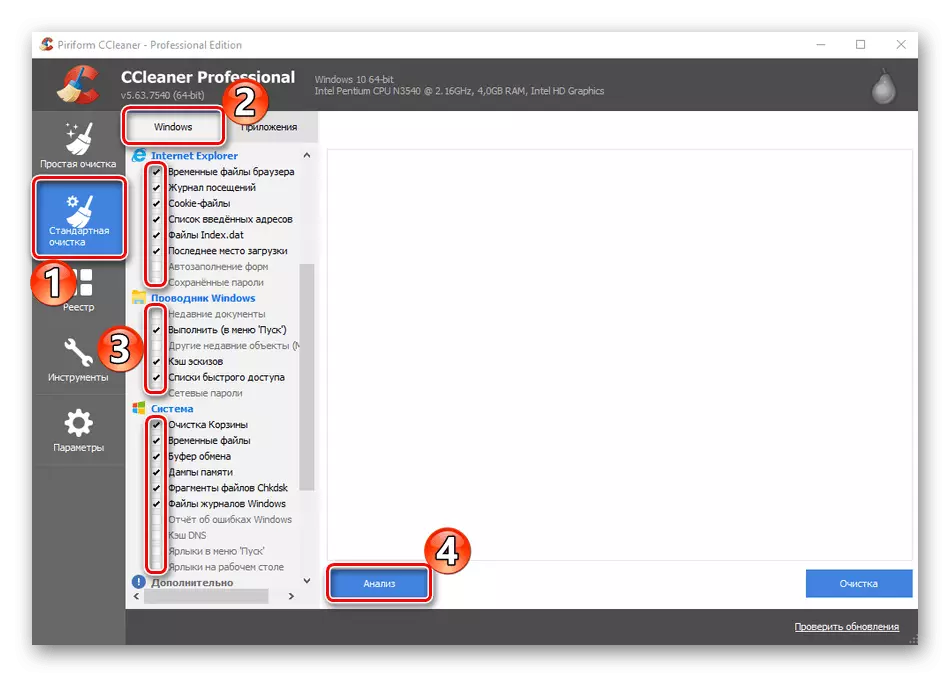
මීට අමතරව, අනෙක් අයිතම සටහන් කළ හැකිය, නමුත් ඒවා සාමාන්යයෙන් බොහෝ අවකාශයන්ගෙන් නිදහස් නොවූ නමුත් පිරිසිදු කිරීමේ කාලය සැලකිය යුතු ලෙස වැඩි කරයි.
- "පිරිසිදු කිරීම" ක්ලික් කර යෙදුම වැඩ නිම කරන විට රැඳී සිටින්න.
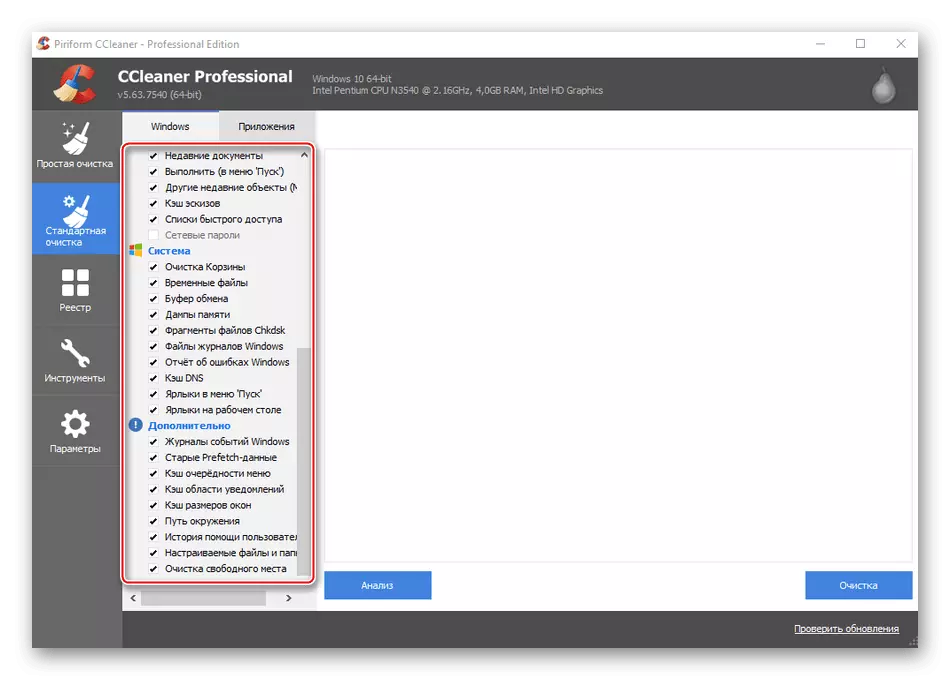
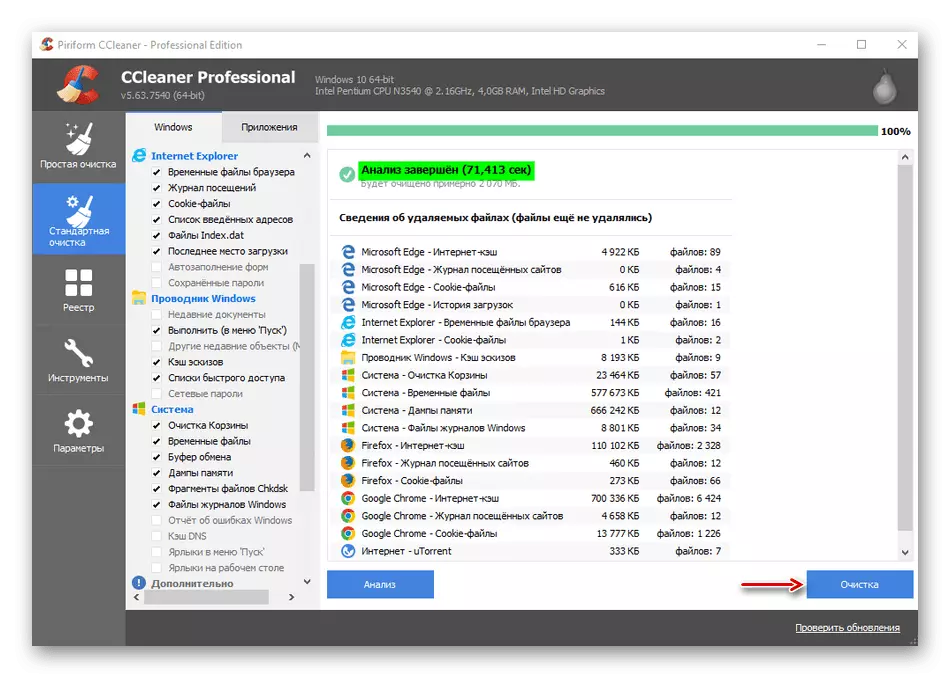
Sicriner - පළමුව, පද්ධතියේ ප්රශස්තිකරණ මෙවලම, එබැවින් වඩාත් අනවශ්ය ලිපිගොනු පමණක් ඉවත් කරයි. "වින්ඩෝස්" ෆෝල්ඩරයට ගැඹුරින් එය නගින්නේ නැත. එමනිසා, ඔබට තැටියේ ඉඩක් මුදා හැරීමට අවශ්ය වූ විට, පහත දැක්වෙන දෙක සමඟ මෙම ක්රමය වඩාත් කාර්යක්ෂම වේ.
ක්රමය 2: පද්ධති මෙවලම්
"පිරිසිදු කිරීමේ තැටිය" යෙදුම ඉවත් කිරීමට තරමක් වැඩි පද්ධති ලිපිගොනු ඔබට ඉඩ සලසයි.
- වින්ඩෝවෝස් සෙවීම භාවිතා කරමින්, යෙදුම විවෘත කරන්න "තැටිය පිරිසිදු කිරීම".
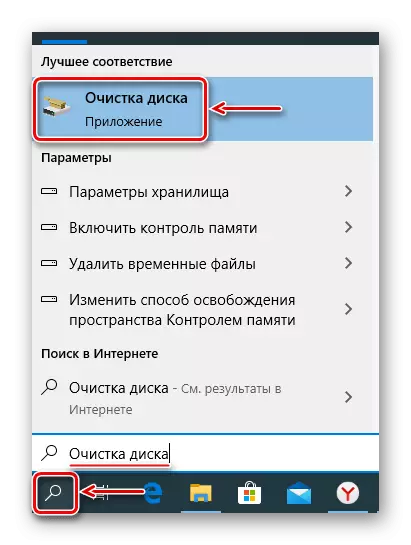
ක්රමය 3: තෝරාගත් පිරිසිදු කිරීම
ඉලක්කගත පිරිසිදු කිරීම සඳහා ඉඩ දෙන ක්රමයක් සලකා බලන්න, i.e. වින්ඩෝස් නාමාවලිය තුළ ඇති දත්ත පමණක් සේදීමට. ඒ අතරම පද්ධතියට හානියක් නොමැතිව පිරිසිදු කළ හැකි උප ප්රභේදකාරක මොනවාද යන්න පිළිබඳව අප කටයුතු කරන්නෙමු.ජයක්ස්.
අපි කතා කරන්නේ වින්ඩෝස් සංරචක ගබඩාව ගැන වන අතර එය පද්ධතිය යාවත්කාලීන කිරීම හා වින්යාස කිරීමේදී අවශ්ය කාර්යයන් සඳහා සහාය වීමට අදහස් කරයි. උදාහරණයක් ලෙස, එහි අඩංගු ලිපිගොනු වින්ඩෝස් ප්රතිසාධනයන්ගේ නව අනුවාදයන්, ගැටළු යාවත්කාලීන කිරීම් මකා දැමීම, ගැටළු යාවත්කාලීන කිරීම් මකා දැමීම, මකා දැමීම හෝ චලනය මකා දැමීම, මෙම ක්රියාවන් පද්ධතියට හානි කළ හැකි බැවින් . නමුත් සාදන ලද මෙවලම් භාවිතයෙන් එහි ප්රමාණය අඩු කළ හැකිය.
- වින්ඩෝස් සෙවීමේදී, "විධාන රේඛාව" ඇතුළත් කර පරිපාලක අයිතිවාසිකම් සමඟ එය ක්රියාත්මක කරන්න.
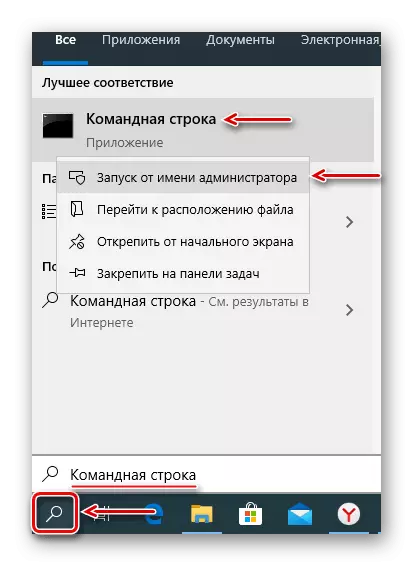
"ජයක්ස්" විසින්ම තොග නාමාවලියක්, එබැවින් එහි ප්රමාණය 8 GB ට වඩා අඩු නම්, බොහෝ ඉඩ ප්රමාණයක් නොමිලේ ලබා ගැනීමට අපහසුය. අනෙකුත් වින්ක්ස් පිරිසිදු කිරීමේ ක්රම වෙනම ලිපියක් තුළ විස්තරාත්මකව විස්තර කර ඇත.
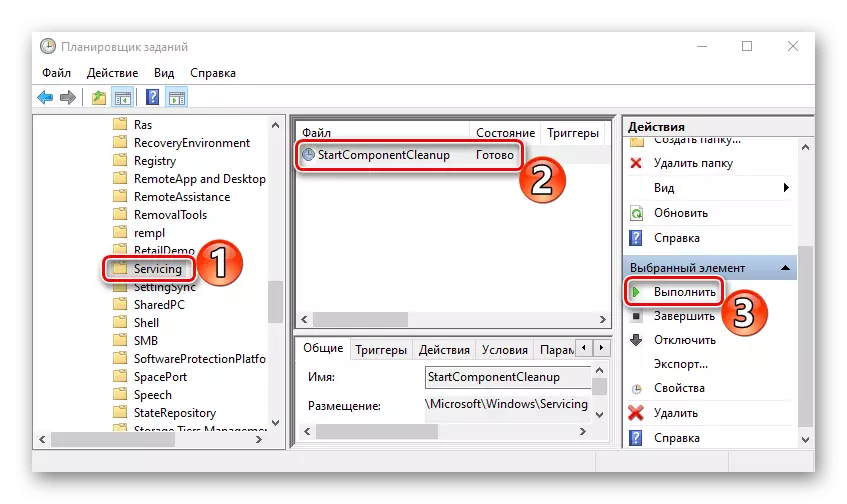
වැඩිදුර කියවන්න: වින්ඩෝස් 10 හි වින්ක්ස් ෆෝල්ඩරයේ පිරිසිදු කිරීමේ ක්රම
තාවකාලික ලිපිගොනු.
තාවකාලික නාමාවලිය තාවකාලික ලිපිගොනු ගබඩා කිරීම සඳහා පද්ධතිය විසින් භාවිතා කරනු ලැබේ, නමුත් වැදගත් නොවේ. එබැවින්, එය බොහෝ ඉඩ ප්රමාණයක් අවශ්ය නම්, ඔබට එය මකා දැමිය හැකිය. "තාවකාලික" පිරිසිදු කිරීම පිළිබඳ වඩාත් විස්තරාත්මකව අපි වෙනම ලිපියකින් ලිවීය.
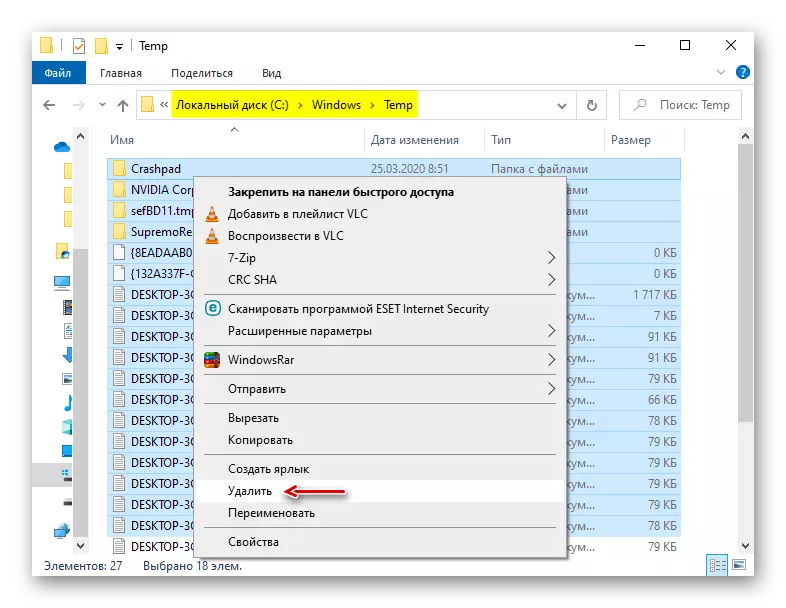
තව දුරටත් කියවන්න: තාවකාලික පද්ධති ෆෝල්ඩරය පිරිසිදු කරන්නේ කෙසේද?
මෘදුකාංග බෙදා හැරීම.
යාවත්කාලීන කිරීම් සහ පසුව ස්ථාපනය කළ ස්ථාපනය බාගත කිරීම සඳහා මෙම ෆෝල්ඩරය වින්ඩෝස් යාවත්කාලීන මධ්යස්ථානය භාවිතා කරයි. පද්ධති යාවත්කාලීන කිරීම දෝශ නිරාකරණය කිරීම සඳහා සමහර විට එය විශේෂයෙන් පිරිසිදු කිරීම. එය අතින් විය හැකිය. ඒ අතරම, කිසියම් යාවත්කාලීනයක් ස්ථාපනය කිරීමට කාලය නොමැති නම්, ඒවා යාවත්කාලීන වේ. "වින්ඩෝස්" නාමාවලියෙහි "වින්ඩෝස්" නාමාවලියෙහි "මෘදුකාංග බෙදා හැරීම" සහ "බාගත" ෆෝල්ඩරයෙන් සියලු දත්ත මකා දමමු.
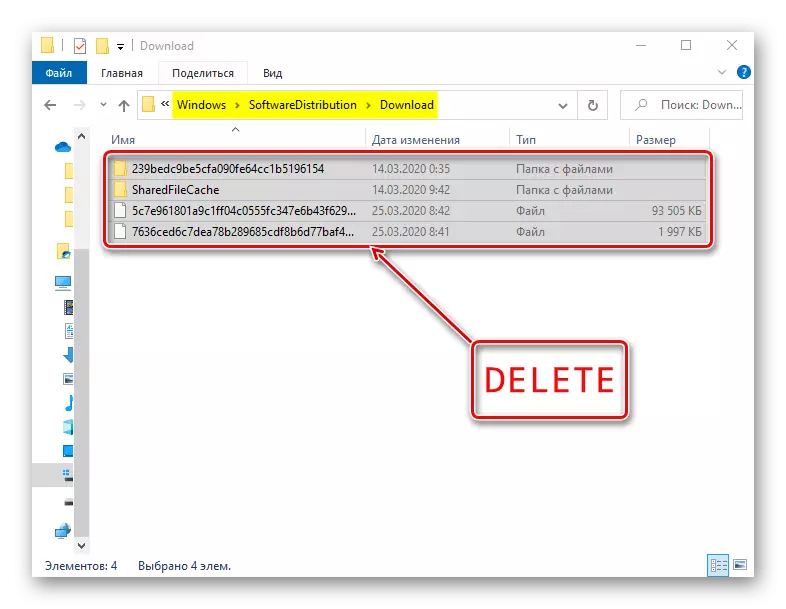
පෙර සැකසුම.
පරිශීලකයින් බොහෝ විට භාවිතා කරන වින්ඩෝස් පරිගණක මොනිටර දියත් කිරීමෙන් පසුව. එය ඊළඟ වතාවේ යාපනයේ "පෙරෙට්" ෆෝල්ඩරයේ ඇතුළත් කිරීම් ස්වරූපයෙන් මෙම තොරතුරු ගබඩා කරයි. බොහෝ යෙදුම් කාලයත් සමඟ මකා දමා ඇති නමුත් ඒවා පිළිබඳ වාර්තා ඉතිරිව ඇත. ඔවුන් විශාල ඉඩ ප්රමාණයක් වාසය කරන්නේ නම්, "පෙරවදන" වෙතින් සියලු දත්ත මකන්න. කිහිපයක් දියත් කිරීමෙන් පසුව, පද්ධතිය තවමත් ඔබට අවශ්ය සියලු තොරතුරු යථා තත්වයට පත් කරනු ඇත.
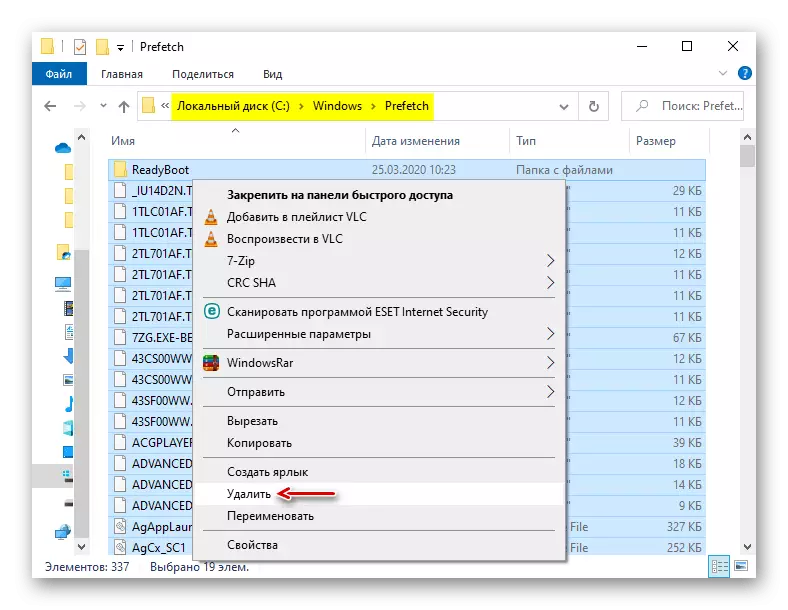
අකුරු.
මෙහෙයුම් පද්ධතිය, ප්රමිතියට අමතරව, මෘදුකාංග පරිගණකයේ ස්ථාපනය කර ඇති අකුරු ගබඩා කරයි. ඔවුන් සමඟ ෆෝල්ඩරය ඉතා විශාල නම්, ඔබට අමතර මකා දැමිය හැකිය, පද්ධතිය සමඟ ස්ථාපනය කර ඇති ඒවා පමණක් ඉතිරි කරන්න.
- වින්ඩෝස් ෆෝල්ඩරයට ගොස් "අකුරු" නාමාවලිය සොයා ගන්න.
- අකුරු සහිත ලැයිස්තුවක් විවෘත වේ. පහත දැක්වෙන්නේ එහි ඇති තනතුරු මොනවාද යන්නයි.
- මෝස්තරය / ප්රකාශක තීරුව සඳහා දකුණට අනුචලනය කිරීම සහ මයික්රොසොෆ්ට් සංස්ථාවට අයත් නොවන සියලුම අකුරු මකන්න.
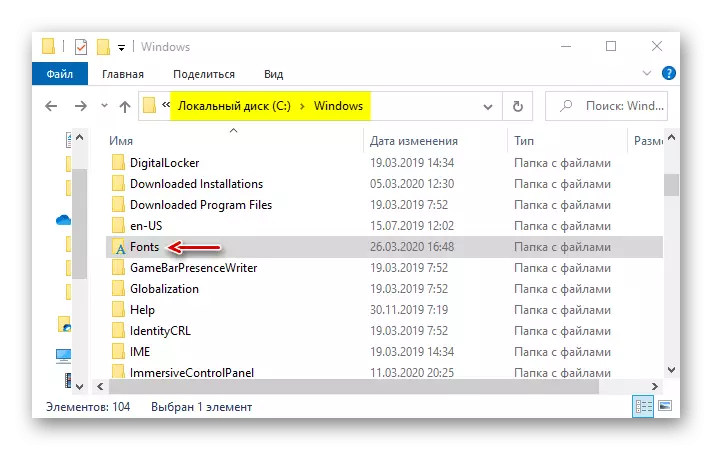
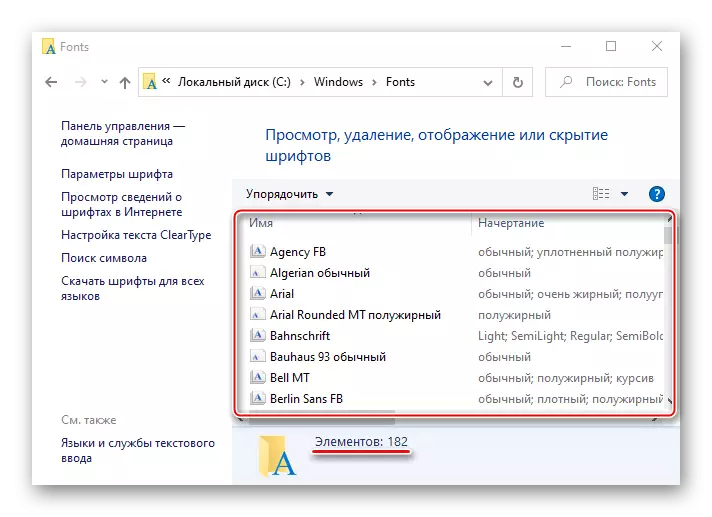
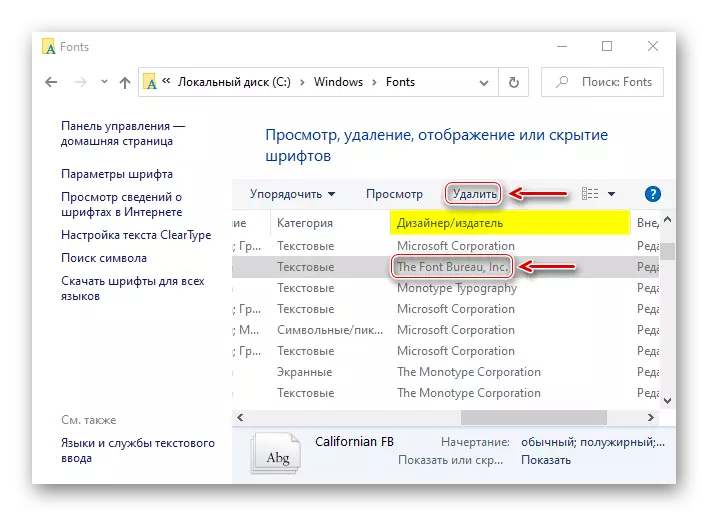
වින්ඩෝස් ෆෝල්ඩරය ආරක්ෂිතව ඉවත් කරන්නේ කෙසේදැයි දැන් ඔබ දන්නවා. ඒ සියල්ල තත්වය මත රඳා පවතී. ඔබට පරිගණකයෙන් "කුණු කූඩය" මකා දැමීමට අවශ්ය නම්, ccreanerer යෙදුම සහ එය ප්රශස්ත විකල්පය වේ. ඉලක්කය තැටියේ ඇති ඉඩකඩ ලෙස නිදහස් කිරීම ඉලක්කය නම්, එකවරම සියලු මාර්ග භාවිතා කිරීම වඩා හොඳය.
- වින්ඩෝස් සෙවීමේදී, "විධාන රේඛාව" ඇතුළත් කර පරිපාලක අයිතිවාසිකම් සමඟ එය ක්රියාත්මක කරන්න.
