
ඩේබියන් මෙහෙයුම් පද්ධතිය ලිනක්ස් කර්නලය මත පදනම් වූ පළමු බෙදාහැරීම් වලින් එකකි. මේ අනුව, මෙම පද්ධතිය හුරුපුරුදු වීමට තීරණය කළ බොහෝ පරිශීලකයින් ස්ථාපනය කිරීමේ ක්රියාවලිය සංකීර්ණ යැයි පෙනේ. ඒ අතරතුර ගැටළු නොමැති වීම සඳහා, මෙම ලිපියෙන් ලබා දෙන උපදෙස් අනුගමනය කිරීම රෙකමදාරු කරනු ලැබේ.
ඊට පසු, ඩේබියන් 9 බෙදාහැරීමේ කට්ටලයේ රූපය ආරම්භ වේ. අවසන් වූ පසු, මෙම උපදෙස්වල ඊළඟ පියවර වෙත යන්න.
පියවර 2: රූපය වාහකයා මත පටිගත කරන්න
ඔබේ පරිගණකයේ බාගත කළ රූපයක් තිබීම, ඔබ ඒ සමඟ ආරම්භ කළ හැකි ෆ්ලෑෂ් ඩ්රයිව් එකක් නිර්මාණය කළ යුතුය. පසුව එය පරිගණකයක් දියත් කරයි. එහි නිර්මාණයේ ක්රියාවලිය සාමාන්ය පරිශීලකයෙකු සඳහා බොහෝ දුෂ්කරතා ඇති කළ හැකි බැවින් අපගේ වෙබ් අඩවියේ ඇති උපදෙස් වෙත යොමු කිරීම රෙකමදාරු කරනු ලැබේ.තව දුරටත් කියවන්න: USB ෆ්ලෑෂ් ඩ්රයිව් එකක මෙහෙයුම් පද්ධතිය පටිගත කරන්න
පියවර 3: ෆ්ලෑෂ් ඩ්රයිව් එකකින් පරිගණකයක් ආරම්භ කිරීම
ඩෙබියන් 9 සමඟ ඔබේ අතේ USB ෆ්ලෑෂ් ඩ්රයිව් එකක් ඇති පසු, ඔබ එය පරිගණක වරායට ඇතුළු කර එය ආරම්භ කළ යුතුය. මෙය සිදු කිරීම සඳහා, BIOS වෙත පිවිස සමහර සැකසුම් සාදන්න. අවාසනාවකට මෙන්, විශ්වීය උපදෙස්, නමුත් අපගේ වෙබ් අඩවියේ ඔබට අවශ්ය සියලු තොරතුරු සොයාගත හැකිය.
වැඩිදුර කියවන්න:
ෆ්ලෑෂ් ඩ්රයිව් සිට ධාවනය කිරීමට BIOS වින්යාස කිරීම
අපි BIOS හි අනුවාදය සොයා ගනිමු.
පියවර 4: ස්ථාපනය ආරම්භ කරන්න
ඩේබියන් 9 ස්ථාපනය ආරම්භ වන්නේ සැකසීමේ රූපයේ ප්රධාන මෙනුවෙනි, ඔබ වහාම "චිත්රක ස්ථාපනය" අයිතමය මත ක්ලික් කළ යුතුය.

ඊට පසු, එය අනාගත පද්ධතිය වින්යාස කිරීමට කෙලින්ම පැමිණේ, ඔබ පහත සඳහන් දෑ කළ යුතුය:
- ස්ථාපක භාෂාව තෝරන්න. ලැයිස්තුවේ ලැයිස්තුගත කර "ඉදිරියට යන්න" බොත්තම ක්ලික් කරන්න. ලිපිය රුසියානු භාෂාව ආවරණය වන පරිදි, ඔබ ක්රියා කරන්නේ ඔබේ අභිමතය පරිදි ය.
- ඔබේ ස්ථානය දක්වන්න. පෙරනිමියෙන්, ඔබ රටවල් එකක් හෝ වැඩි ගණනකින් තෝරා ගනු ලැබේ (කලින් තෝරාගත් භාෂාව අනුව). ලැයිස්තුවේ අවශ්යතාවයක් නොමැති නම්, "අනෙක" මත ක්ලික් කර ලැයිස්තුවෙන් එය තෝරන්න, ඉන්පසු "ඉදිරියට යන්න" ක්ලික් කරන්න.
- යතුරුපුවරු පිරිසැලසුම තීරණය කරන්න. ලැයිස්තුවෙන්, එය පෙරනිමියෙන් ගැලපෙන භාෂාව තෝරා, "ඉදිරියට" බොත්තම ක්ලික් කරන්න.
- පිරිසැලසුම් භාෂාව එබීමෙන් පසු හොටරිස් තෝරන්න. ඒ සියල්ල ඔබගේ මනාපයන් මත රඳා පවතී - ඔබ භාවිතා කිරීමට වඩාත් පහසු යතුරු ඔබ යතුරු පුවරුව, තෝරා ගන්න, තෝරා ගන්න.
- අතිරේක පද්ධති සංරචක බාගත කිරීම සහ ස්ථාපනය කිරීමේ ක්රියාවලිය සඳහා රැඳී සිටින්න. අනුරූප දර්ශකය මත පදනම්ව ඔබට අනුගමනය කළ හැකි ප්රගතිය පිටුපස.
- ඔබේ පරිගණක නාමය ඇතුළත් කරන්න. ඔබ නිවසේදී පරිගණකයක් භාවිතා කිරීමට යන්නේ නම්, ඕනෑම නමක් තෝරා "ඉදිරියට යන්න" බොත්තම ඔබන්න.
- ඩොමේන් නාමය ඇතුළත් කරන්න. පරිගණකය නිවසේදී භාවිතා කරන්නේ නම් "ඉදිරියට යන්න" බොත්තම ක්ලික් කිරීමෙන් ඔබට මෙම මෙහෙයුම මඟ හැරිය හැකිය.
- සුපර් යූස් මුරපදය ඇතුළත් කරන්න, ඉන්පසු එය තහවුරු කරන්න. මුරපදය එක් සංකේතයක් පමණක් වන නමුත් අනවසර පුද්ගලයින්ට ඔබේ පද්ධති අංග සමඟ අන්තර් ක්රියා කළ නොහැකි වන පරිදි එය දුෂ්කරව භාවිතා කිරීම වඩා හොඳය. ඇතුල් වීමෙන් පසු, "ඉදිරියට යන්න" ක්ලික් කරන්න.
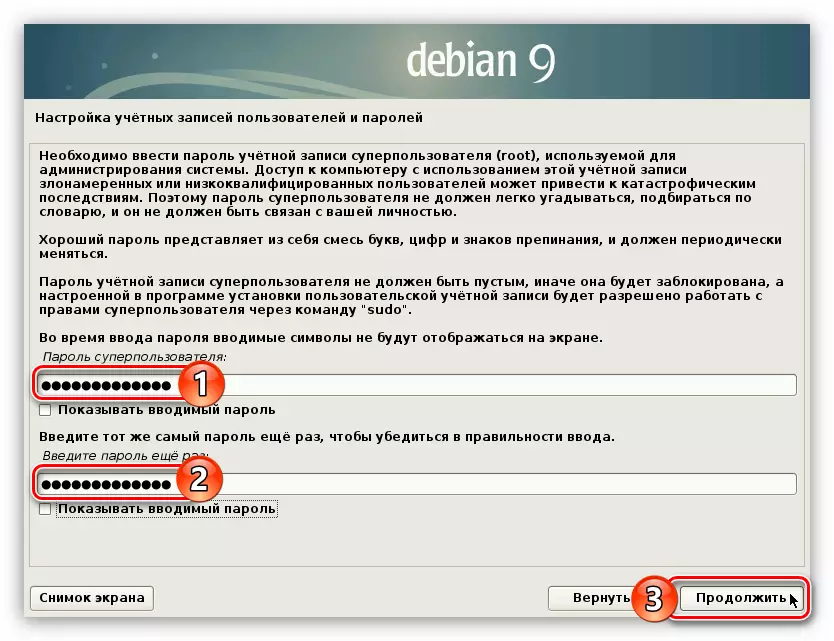
වැදගත්: ක්ෂේත්ර හිස්ව හිස් නොකරන්න, එසේ නොමැති නම්, ඔබම සුපර්සෙරෝ අයිතිවාසිකම් අවශ්ය පද්ධති අංග සමඟ වැඩ කිරීමට නොහැකි වනු ඇත.
- පරිශීලක නාමය ඇතුළත් කරන්න.
- ඔබගේ ගිණුමේ නම ඇතුළත් කරන්න. එය මතක තබා ගැනීමට වග බලා ගන්න, සමහර විට එය සුපර් යූසර්ගේ අයිතිය අවශ්ය පද්ධතියේ මූලද්රව්යවලට ප්රවේශ වීම සඳහා පිවිසුමක් ලෙස සේවය කරයි.
- පද්ධති මුරපදය ඇතුළත් කර එය තහවුරු කරන්න, ඉන්පසු ඉදිරියට යන්න බොත්තම ක්ලික් කරන්න. ඩෙස්ක්ටොප් එකට ඇතුළු වීම අවශ්ය වේ.
- කාල කලාපය තීරණය කරන්න.
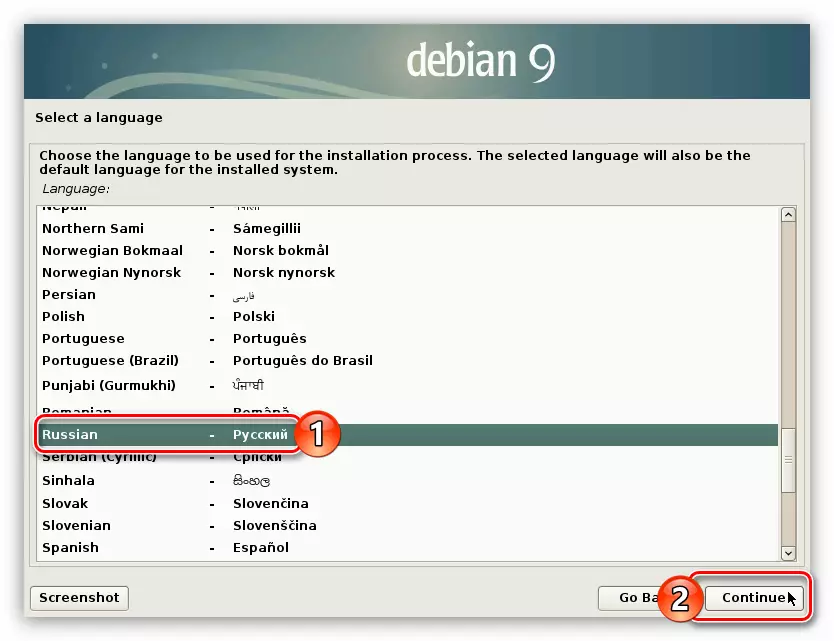
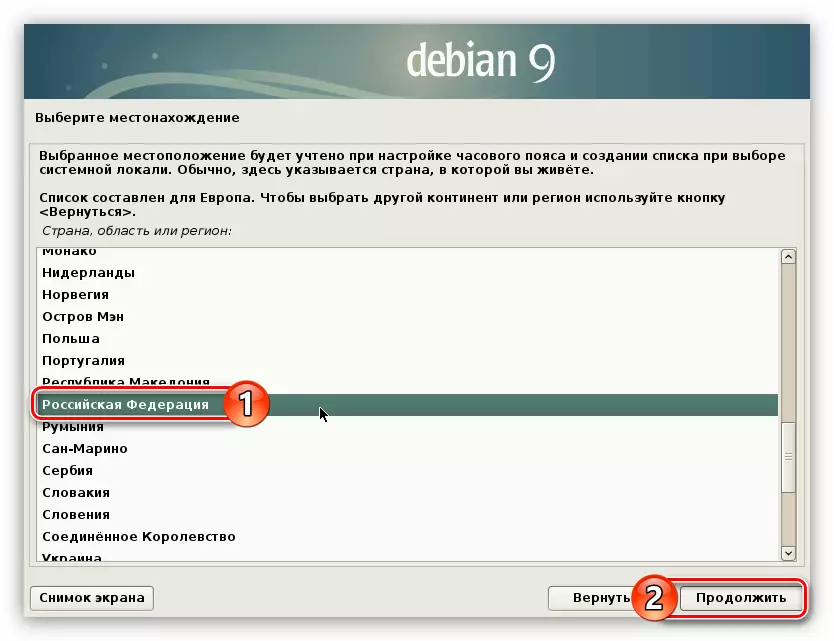
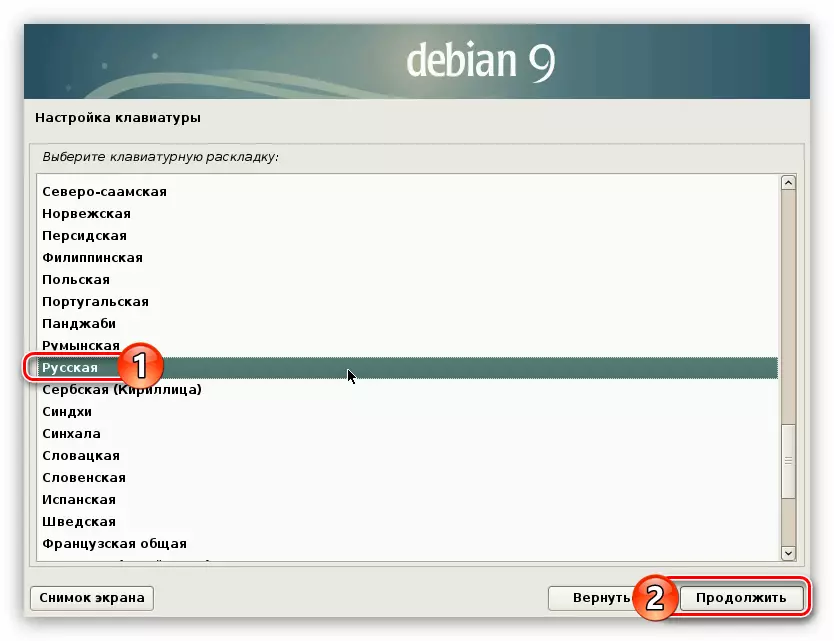
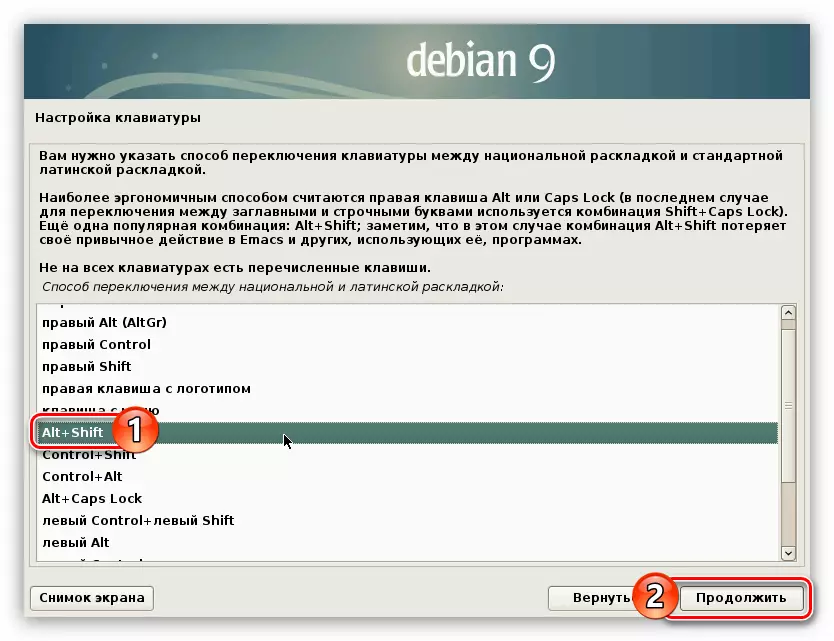

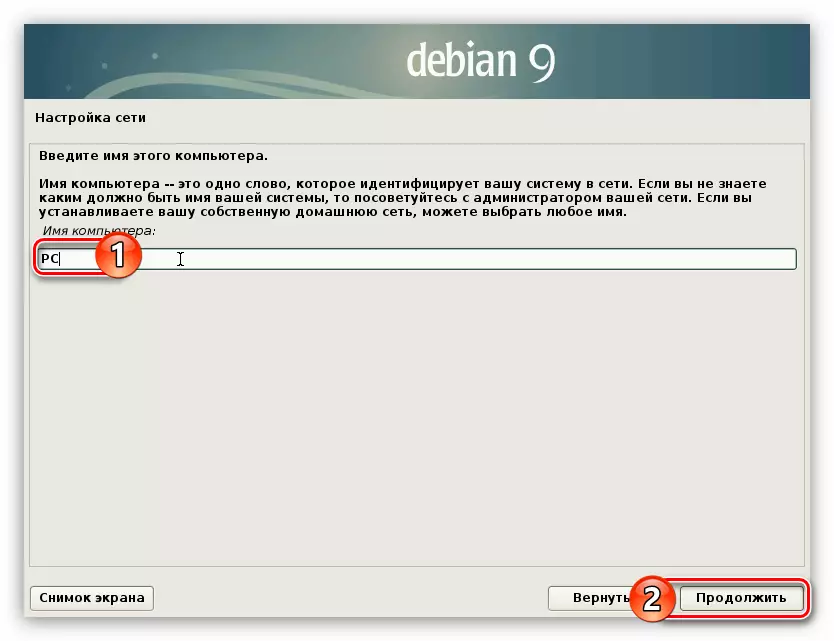
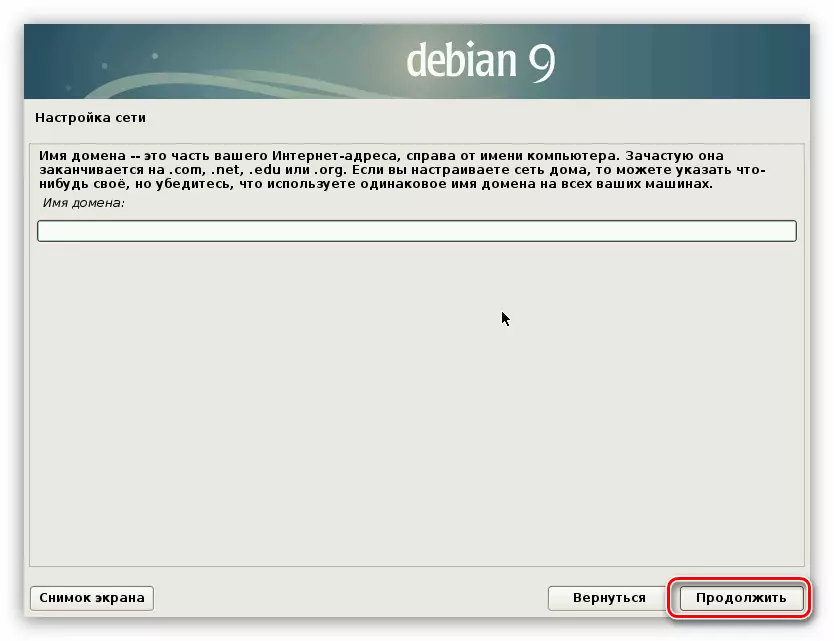

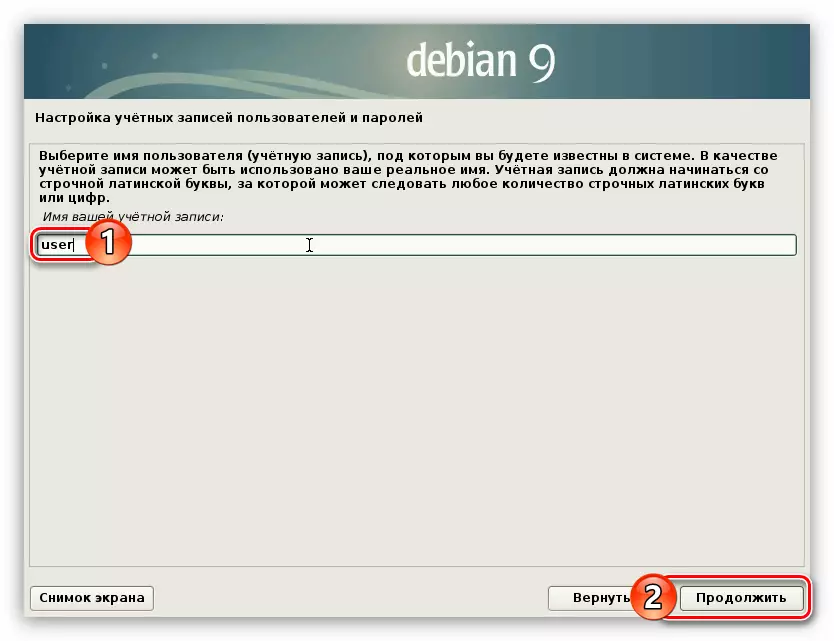
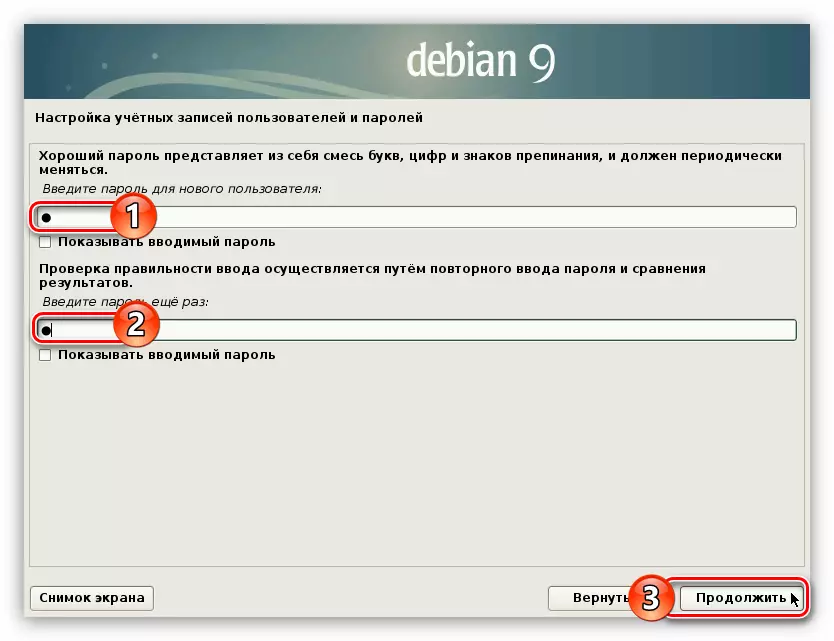

ඊට පසු, අනාගත ක්රමයේ මූලික වින්යාසය එය සලකා බැලිය හැකිය. ස්ථාපකය තැටියේ සලකුණු වැඩසටහන පූරණය වන අතර එය තිරය මත පෙන්වනු ඇත.

පහත දැක්වෙන්නේ තැටිය සහ එහි කොටස් සමඟ කෙලින්ම වැඩ කිරීම, ඒ සඳහා වඩාත් සවිස්තරාත්මක විශ්ලේෂණයක් අවශ්ය වේ.
පියවර 5: තැටි සලකුණු කිරීම
තැටි සලකුණු කිරීමේ වැඩසටහන මඟින් ඔබට සලකුණු කිරීමේ ක්රමය තෝරා ගැනීමට අවශ්ය ඔබ හමුවනු ඇත. ඔබට ලබා ගත හැක්කේ දෙකක් පමණි: "ස්වයංක්රීයව - සම්පූර්ණ තැටිය භාවිතා කරන්න" සහ "අතින්". සෑම එකක්ම වෙනමම විසුරුවා හැරීම වටී.
ස්වයංක්රීය තැටි සලකුණු කිරීම
තැටි සලකුණු කිරීමේ සියලු සියුම් කරුණු තේරුම් ගැනීමට අකමැති පරිශීලකයින් සඳහා මෙම විකල්පය පරිපූර්ණයි. නමුත් මෙම ක්රමය තෝරා ගැනීම, තැටියේ ඇති සියලුම තොරතුරු මකා දමනු ඇති බව ඔබ එකඟ වේ. එමනිසා, තැටිය මුළුමනින්ම හිස් හෝ ලිපිගොනු කිසිවක් නොමැති නම් එය භාවිතා කිරීම රෙකමදාරු කරනු ලැබේ.
එබැවින්, තැටිය ස්වයංක්රීයව තැබීම සඳහා, පහත සඳහන් දේ කරන්න:
- "ස්වයංක්රීයව සම්පූර්ණ තැටිය භාවිතා කරන්න" තෝරන්න සහ "ඉදිරියට යන්න" ක්ලික් කරන්න.
- ලැයිස්තුවෙන්, OS ස්ථාපනය කරන තැටිය තෝරන්න. මෙම අවස්ථාවේ දී, එය එකකි.
- සලකුණු කිරීමේ යෝජනා ක්රමය තීරණය කරන්න. තේරීම විකල්ප තුනක් ලබා දෙනු ඇත. සියලුම යෝජනා ක්රම ආරක්ෂාව පිළිබඳ උපාධිය මගින් සංලක්ෂිත විය හැකිය. මේ අනුව, "නිවස, / var සහ / tmp සඳහා වෙනම කොටස්" තෝරා ගැනීම, ඔබ පිටතින් අනවසරයෙන් ඇතුළුවීමෙන් උපරිම ලෙස ආරක්ෂා වේ. සාමාන්ය පරිශීලකයෙකු සඳහා, "වෙබ් අඩවිය සඳහා වෙනම අංශය" යන ලැයිස්තුවෙන් දෙවන අයිතමය තෝරා ගැනීම රෙකමදාරු කරනු ලැබේ.
- නිර්මාණය කරන ලද කොටස්වල ලැයිස්තුව කියවීමෙන් පසු, "සලකුණු කිරීම අවසන් කර" තැටියට වෙනස්කම් ලිවීමට සහ "ඉදිරියට" බොත්තම ක්ලික් කරන්න.


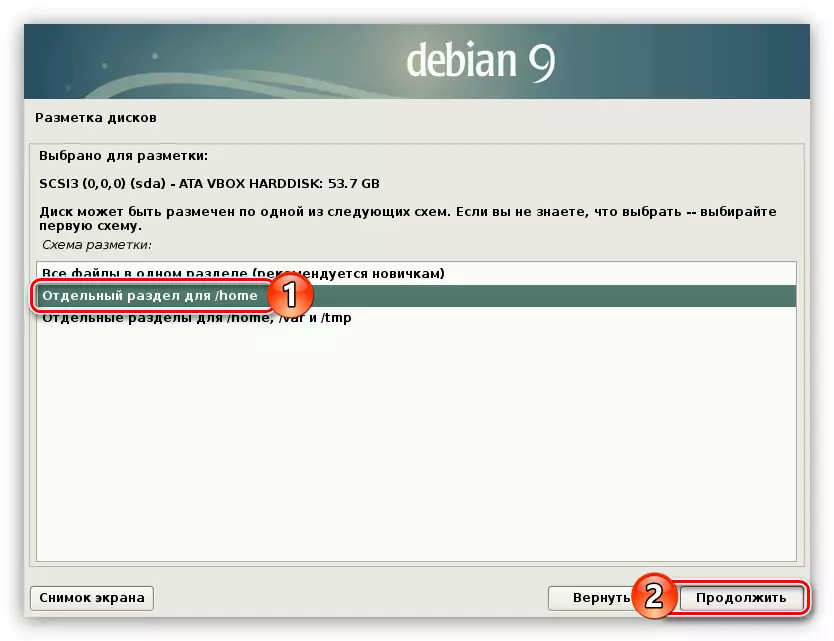
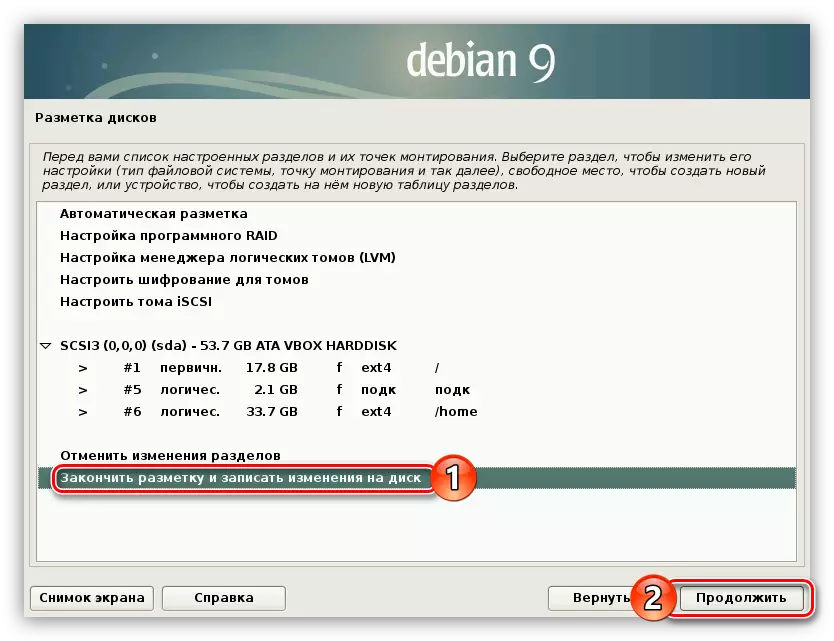
ක්රියාවෙන් ලැබෙන පසු, පද්ධති ස්ථාපන ක්රියාවලිය අවසන් වූ වහාම, ඔබට වහාම ඩේබියන් 9 භාවිතා කිරීම ආරම්භ කළ හැකි නමුත් සමහර විට ස්වයංක්රීය තැටි සලකුණු කරන්න පරිශීලකයාට සුදුසු නොවේ, එබැවින් ඔබ එය අතින් කළ යුතුය.
අත් සලකුණු තැටිය
තැටිය අතින් හොඳින් තැබීම අතින් හොඳින් තැබීම ඔබට ඔබට අවශ්ය සියලුම කොටස් නිර්මාණය කළ හැකි බව ඔබම ඔබේ සෑම අංශයක්ම සකසන්න. මෙය සිදු කිරීම සඳහා, පහත සඳහන් දේ කරන්න:
- සලකුණු ක්රමයේ කවුළුවේ සිටියදී, අතින් නූල් තෝරන්න සහ ඉදිරියට යන්න ක්ලික් කරන්න.
- ඩේබියන් 9 ස්ථාපනය කර ඇති මාධ්යයට ලැයිස්තුවෙන් තෝරන්න.
- "ඔව්" තනතුරට ස්විචය සකසා "ඉදිරියට" බොත්තම ක්ලික් කිරීමෙන් කොටස් වගුවක් නිර්මාණය කිරීමට කැමැත්ත ලබා දෙන්න.
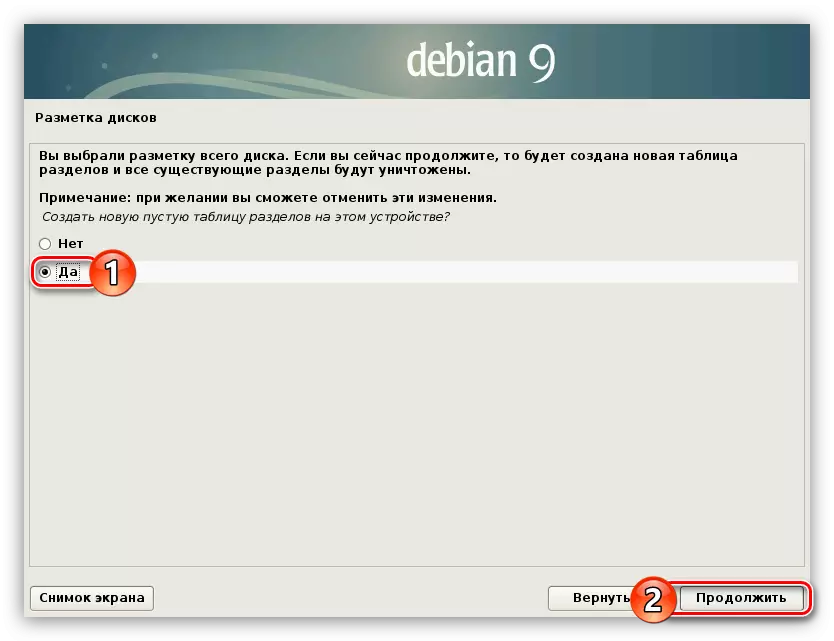
සටහන: තැටියේ හෝ ඔබ දෙවන මෙහෙයුම් පද්ධතිය ස්ථාපනය කර ඇති හෝ ඔබ දෙවන මෙහෙයුම් පද්ධතිය ස්ථාපනය කර ඇත්නම්, මෙම කවුළුව මඟ හැරේ.
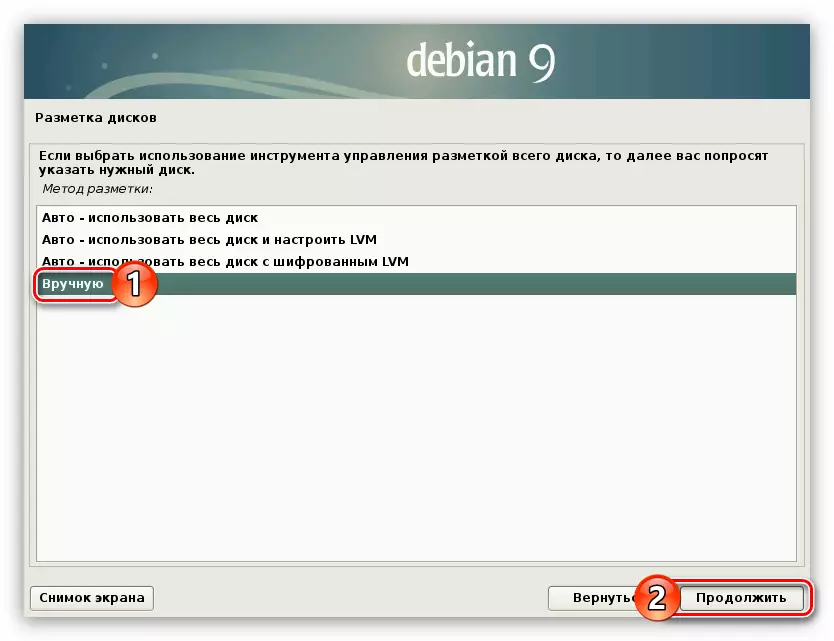
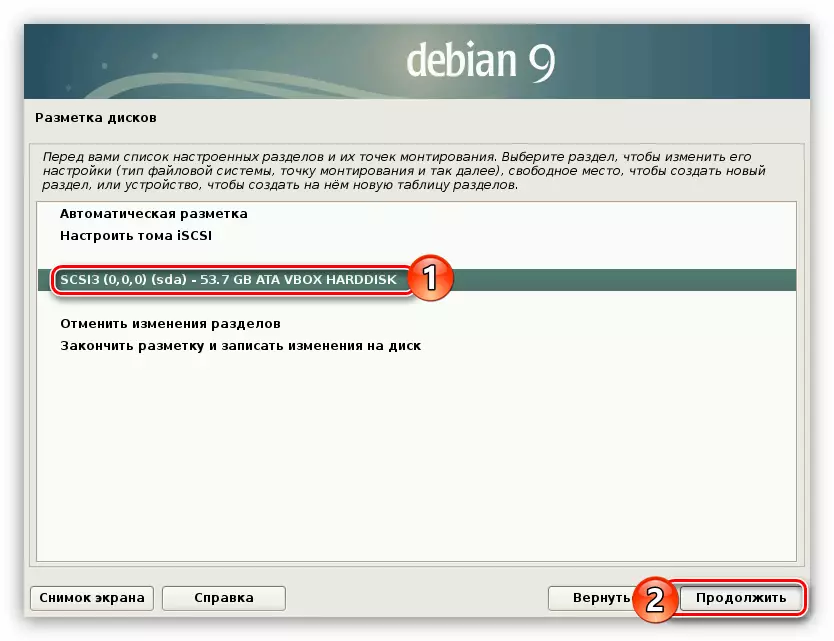
නව කොටස් වගුව නිර්මාණය කිරීමෙන් පසුව, ඔබ නිර්මාණය කරන්නේ කුමන කොටස්ද යන්න ඔබ තීරණය කළ යුතුය. මෙම ලිපිය මඟින් සාමාන්ය උපාධිය සමඟ ලකුණු කිරීම පිළිබඳ සවිස්තරාත්මක උපදෙස් ඉදිරිපත් කරනු ඇත, එය බොහෝ පරිශීලකයින් සඳහා විශිෂ්ටයි. පහත ඔබට වෙනත් සලකුණු විකල්පවල උදාහරණ බලන්න.
- "නිදහස් අවකාශය" නූල් ඉස්මතු කර "ඉදිරියට" බොත්තම ක්ලික් කරන්න.
- නව කවුළුව තුළ තෝරන්න "නව අංශයක් සාදන්න".
- පද්ධතියේ මූල කොටස යටතේ ඔබට ඉස්මතු කිරීමට අවශ්ය මතක ප්රමාණය සඳහන් කර ඉදිරියට යන්න බොත්තම ක්ලික් කරන්න. අවම වශයෙන් 15 GB එකක් දැක්වීම රෙකමදාරු කරනු ලැබේ.
- නව කොටසේ මූලික වර්ගය තෝරන්න, ඩෙබියන් 9 ට අමතරව, ඔබ වෙනත් මෙහෙයුම් පද්ධති ස්ථාපනය නොකරන්නේ නම්. එසේ නොමැතිනම්, තර්කානුකූලව තෝරන්න.
- මූල කොටසෙහි පිහිටීම තීරණය කිරීම, "ආරම්භ කරන්න" තෝරන්න සහ "ඉදිරියට යන්න" ක්ලික් කරන්න.
- පහත දැක්වෙන උදාහරණය සමඟ ප්රතිසමයෙන් මූල අංශ සැකසුම් සකසන්න.
- "කොටස සැකසීම අවසන්" කොටසේ ඉස්මතු කර ඉස්මතු කර "ඉදිරියට යන්න" බොත්තම ක්ලික් කරන්න.

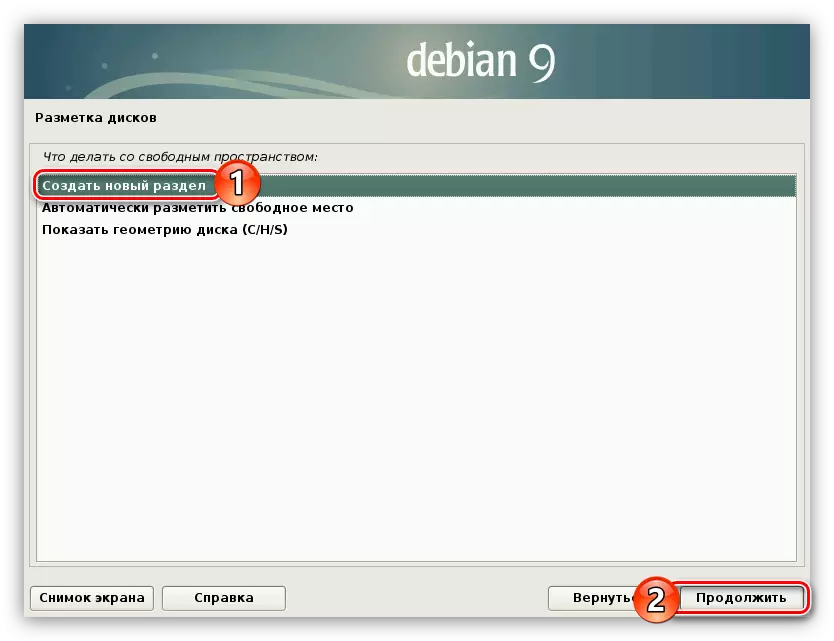
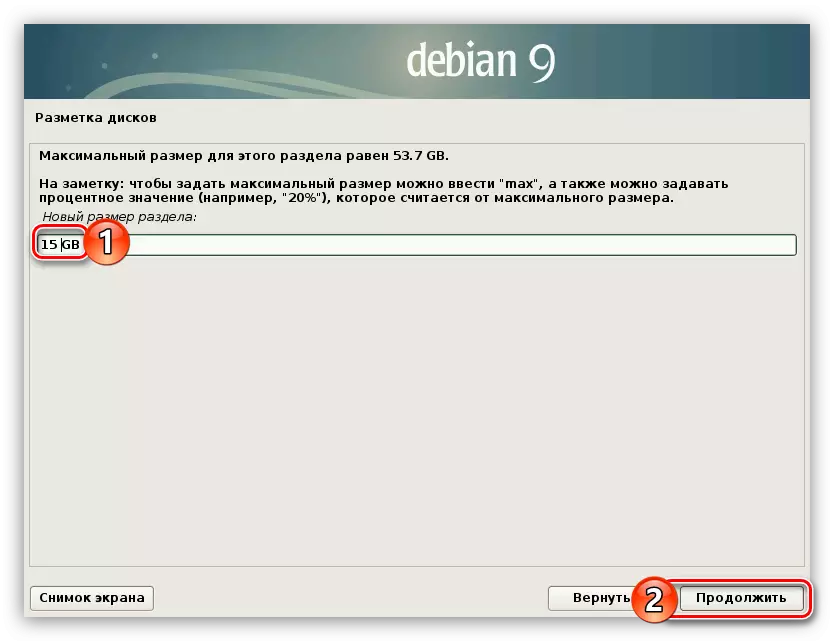
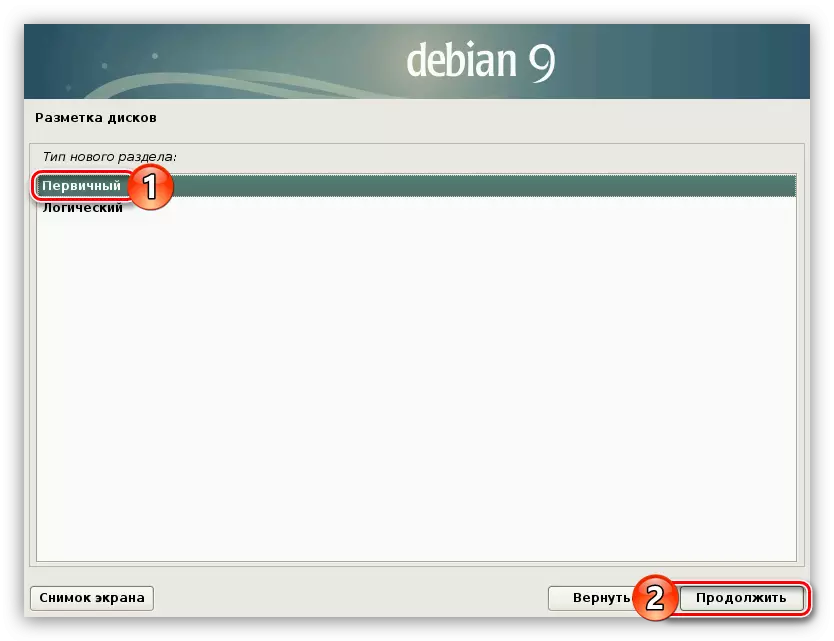

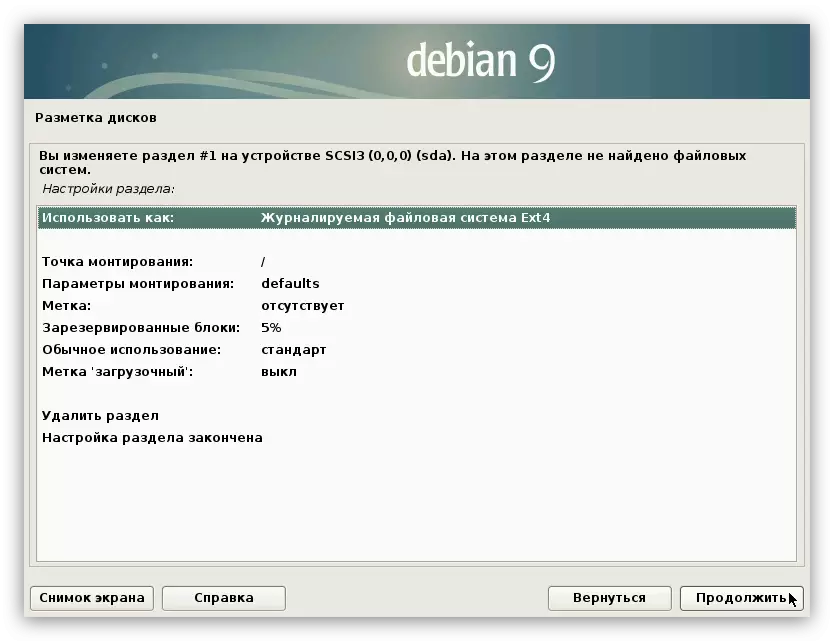
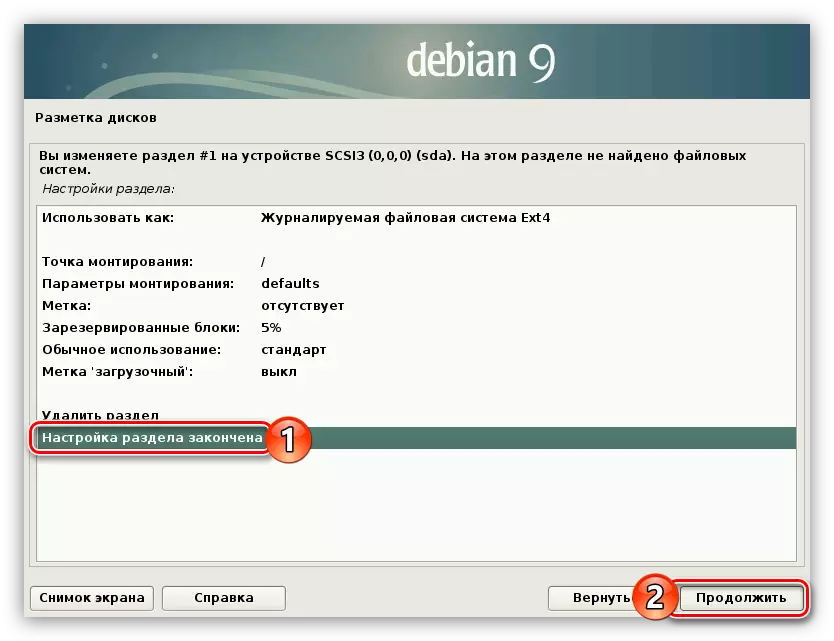
මූල කොටස නිර්මාණය කරන ලදි, දැන් අපි ඉග්නේෂන් කොටසක් නිර්මාණය කරමු. මේ වෙනුවෙන්:
- නව අංශයක් නිර්මාණය කිරීම ආරම්භ කිරීම සඳහා පෙර උපදෙස් දෙකේ පළමු අයිතම දෙක නැවත කරන්න.
- ඔබේ RAM හි පරිමාවට සමාන මතක ප්රමාණය සඳහන් කරන්න.
- අවසාන අවස්ථාව වන විට, අපේක්ෂිත කොටස් ගණන අනුව අංශයේ වර්ගය අර්ථ දක්වන්න. හතර කට වඩා තිබේ නම්, අඩු "ප්රාථමික" නම් "තාර්කික" තෝරන්න.
- ඔබ මූලික කොටස තෝරා ගත්තේ නම්, ඊළඟ කවුළුව තුළ, "අවසානය" නූල තෝරන්න.
- "භාවිතයේ" පේළියේ "භාවිතයේ" මත වම් මූසික බොත්තම (LKM) මත දෙවරක් ක්ලික් කරන්න.
- ලැයිස්තුවෙන්, "pag" කොටස "තෝරන්න.
- "සම්පුර්ණ කරන ලද කොටසේ වින්යාසය" මාර්ග මත ක්ලික් කර ඉදිරියට යන්න ක්ලික් කරන්න.


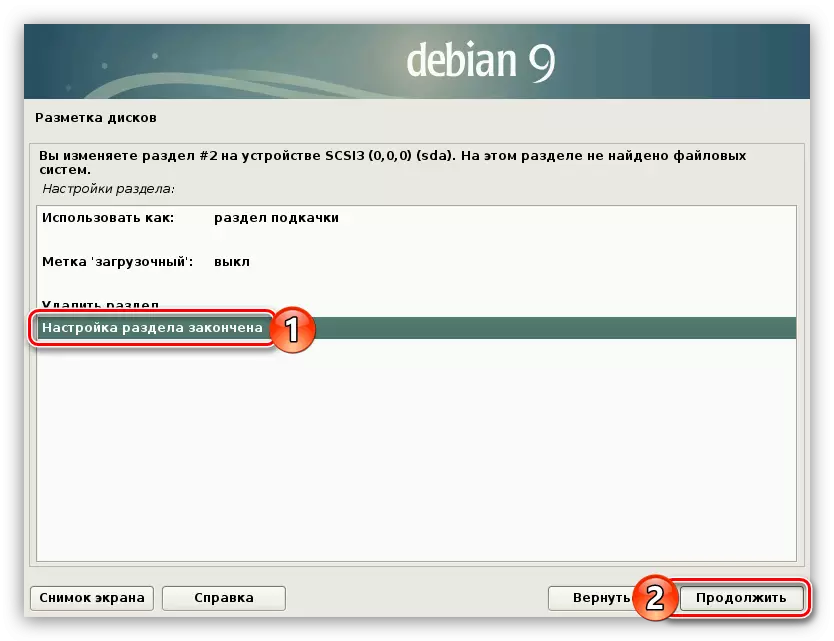
මූල අංශය සහ පේජිං අංශය නිර්මාණය කරන ලද අතර එය මව් කොටස පමණක් නිර්මාණය කිරීම සඳහා ඉතිරිව ඇත. මෙය සිදු කිරීම සඳහා, පහත සඳහන් උපදෙස් අනුගමනය කරන්න:
- කොටසක් නිර්මාණය කිරීම ආරම්භ කරන්න, එහි ඉතිරි අවකාශය ඉස්මතු කර එහි වර්ගය තීරණය කිරීම.
- පහත දැක්වෙන රූපයට අනුකූලව සියලු පරාමිතීන් සකසන්න.
- "කොටස සැකසීම සැකසීම" මත LKM ද්වි-ක්ලික් කරන්න.
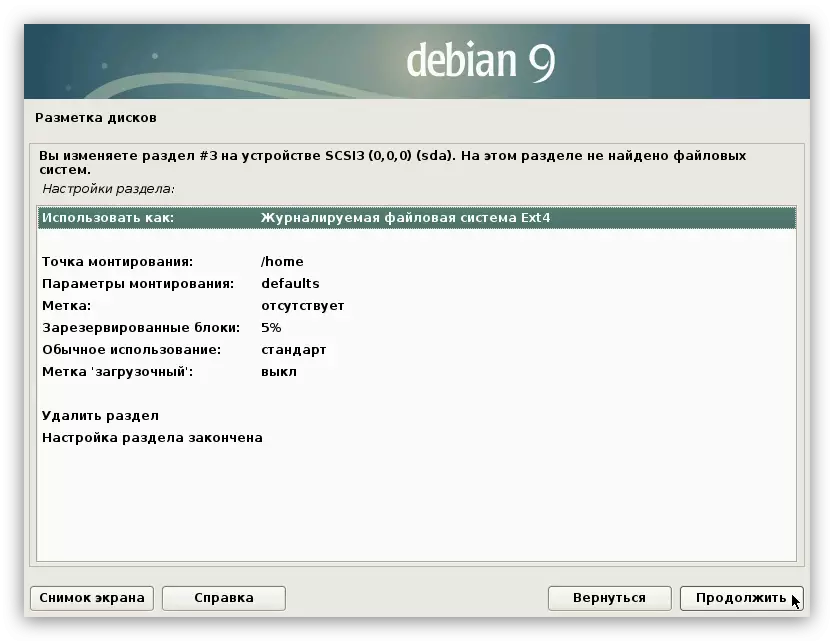
දැන් ඔබේ දෘඩ තැටියේ සියලුම නිදහස් අවකාශය කොටස් යටතේ බෙදා හැරිය යුතුය. තිරය මත ඔබ පහත සඳහන් දෑ ගැන දකින්නට ඇත:
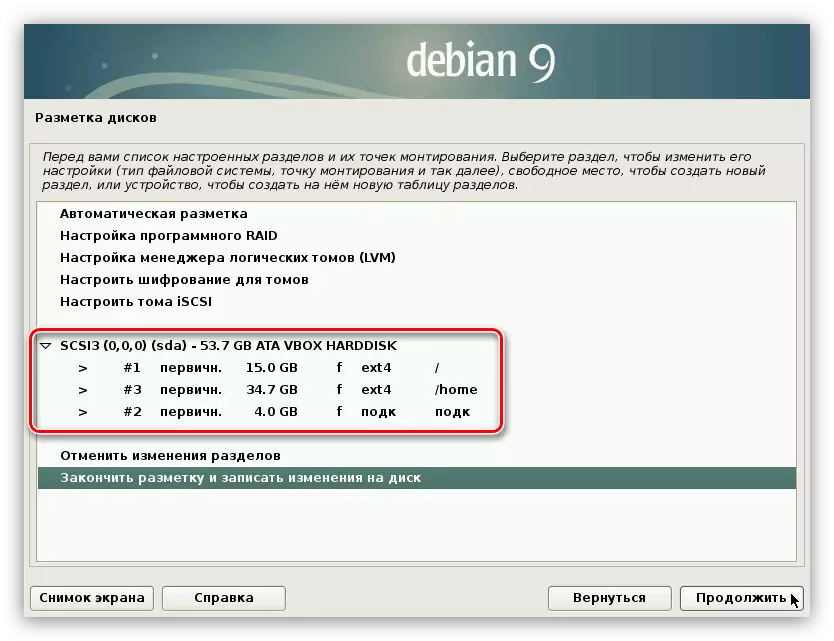
ඔබේ නඩුවේදී, එක් එක් කොටසෙහි ප්රමාණය වෙනස් විය හැකිය.
මෙම තැටි සලකුණු කිරීම සඳහා, "සලකුණු කිරීම අවසන් කර" නුවණෙහි වෙනස්කම් ලිවීමට සහ "ඉදිරියට" බොත්තම ක්ලික් කරන්න.
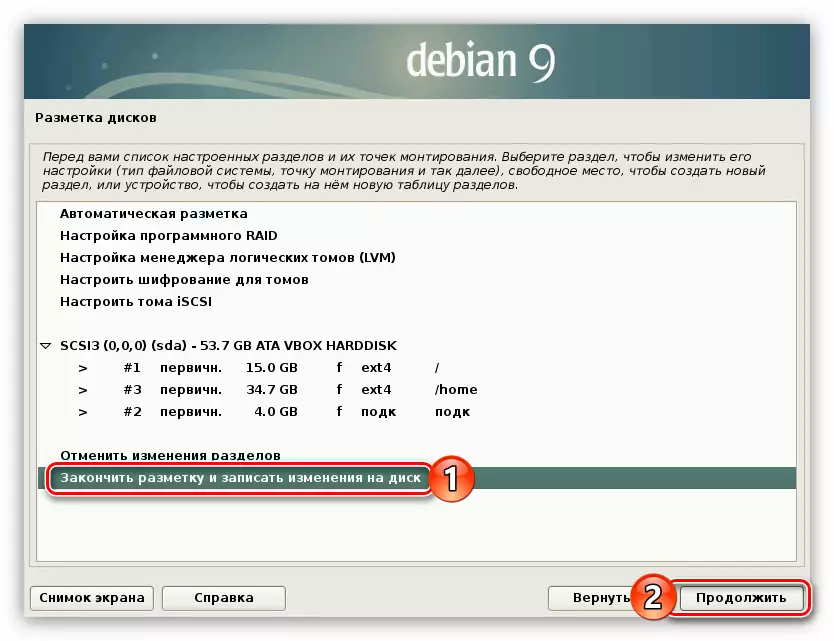
ප්රති result ලයට අනුව, සියලු වෙනස්කම් පිළිබඳ සවිස්තර වාර්තාවක් ඔබට ලබා දෙනු ඇත. එහි සියලුම භාණ්ඩ කලින් කළ ක්රියාවන් සමඟ සමපාත නම්, "ඔව්" තනතුරට ස්විචය සකසා "ඉදිරියට යන්න" ක්ලික් කරන්න.
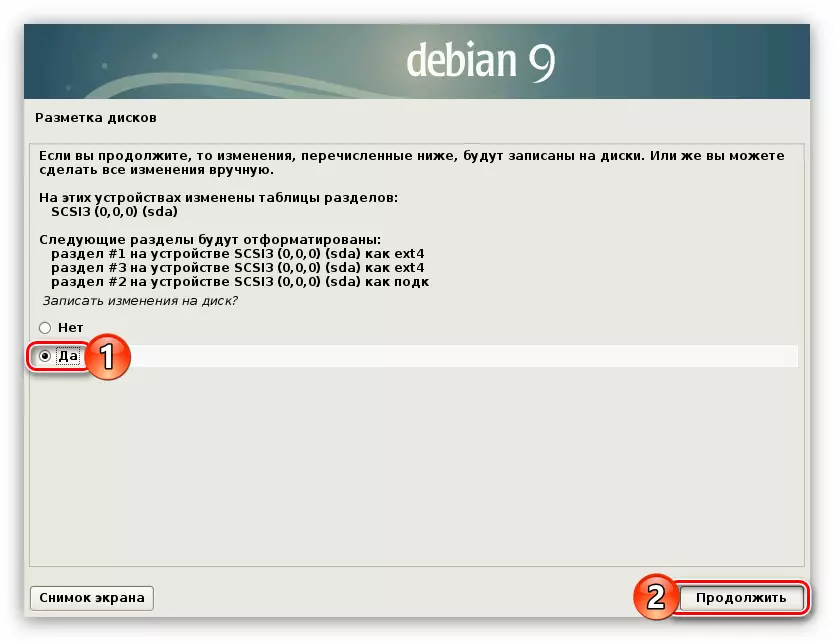
විකල්ප තැටි සලකුණු කිරීමේ විකල්ප
මධ්යම ආරක්ෂක තැටියේ සලකුණු කිරීම සඳහා උපදෙස් වලට ඉහළින්. ඔබට අනෙක් ඒවා භාවිතා කළ හැකිය. දැන් විකල්ප දෙකක් තිබේ.
දුර්වල ආරක්ෂාව (පද්ධතිය සමඟ හුරු පුරුදු වීමට පමණක් අවශ්ය වන ආරම්භකයින් සඳහා හොඳින් සුදුසු):
- # 1 කොටස - මූල අංශය (15 GB);
- # 2 කොටස - මාරු කිරීමේ කොටස (RAM පරිමාව).
උපරිම ආරක්ෂාව (සේවාදායකයක් ලෙස මෙහෙයුම් පද්ධතිය භාවිතා කිරීමට අදහස් කරන පරිශීලකයින්ට ගැලපේ):
- # 1 කොටස - මූල අංශය (15 GB);
- # 2 - / BOO සමඟ RO පරාමිතිය (20 MB);
- # 3 කොටස - හුවමාරුවල කොටස (RAM පරිමාව);
- # 4 - / TMP, නොෂීඩ්, නොඩිෙව් සහ නොයෙක්සෙක් (1-2 gb) පරාමිතීන්;
- NOEVEC පරාමිතිය (500 MB 500) සමඟ # 5 - / VIL / LOGS;
- NOEESEC සහ NodEv පරාමිතීන් සමඟ # 6 - / මුල් කොටස (ඉතිරි අවකාශය) සමඟ.
ඔබට පෙනෙන පරිදි, දෙවන අවස්ථාවෙහිදී, ඔබ බොහෝ කොටස් නිර්මාණය කළ යුතු නමුත් මෙහෙයුම් පද්ධතිය ස්ථාපනය කිරීමෙන් පසු, කිසිවෙකුට පිටතින් එය විනිවිද යාමට නොහැකි බව ඔබට සහතික වනු ඇත.
පියවර 6: ස්ථාපනය සම්පූර්ණ කිරීම
පෙර උපදෙස් සම්පූර්ණ කළ වහාම, ඩෙබියන් 9 හි මූලික කොටස් ස්ථාපනය කිරීම ආරම්භ වේ. මෙම ක්රියාවලිය දිගු කාලයක් පැවතිය හැකිය.

එය සම්පූර්ණ කිරීමෙන් පසු, මෙහෙයුම් පද්ධතිය සම්පූර්ණයෙන් ස්ථාපනය කිරීම සම්පූර්ණ කිරීම සඳහා තවත් පරාමිතීන් කිහිපයක් සැකසීමට ඔබට අවශ්ය වනු ඇත.
- පළමු පැකට් කළමණාකරු සැකසීමේ කවුළුව තුළ, "ඔව්" ඔබට පද්ධති සංරචක සහිත විකල්ප තැටියක් තිබේ නම්, වෙනත් ආකාරයකින්, "නැත" ක්ලික් කර "ඉදිරියට" බොත්තම ක්ලික් කරන්න.
- පද්ධති ලේඛනාගාරයේ කැඩපත පිහිටා ඇති රට තෝරන්න. පද්ධතියේ සහ මෘදුකාංගවල අතිරේක සංරචක අධික වේගයක් බාගත කිරීම අවශ්ය වේ.
- ඩේබියන් 9 සංරක්ෂිත කැඩපත තීරණය කරන්න. ප්රශස්ත තේරීම "ftp.uru.debian.org" වේ.
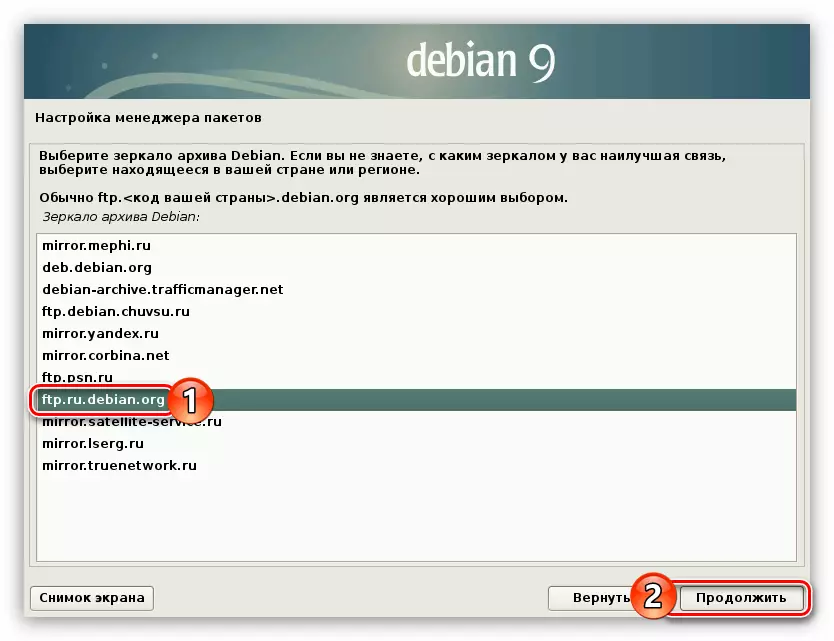
සටහන: ඔබ පෙර කවුළුව තුළ නවාතැන් ගෙන ඇති වෙනත් රටක් තෝරාගෙන තිබේ නම්, දර්පණ දේශනයේ "RU" වෙනුවට කලාපයේ තවත් කේතයක් ප්රදර්ශනය කෙරේ.
- "ඉදිරියට යන්න" බොත්තම ක්ලික් කරන්න ඔබ ප්රොක්සි සේවාදායකය භාවිතා කිරීමට අදහස් නොකරන්නේ නම්, වෙනත් ආකාරයකින්, අදාළ ආදාන ක්ෂේත්රයේ එහි ලිපිනය සඳහන් කරන්න.
- අතිරේක මෘදුකාංග සහ පද්ධති සංරචක බාගත කිරීම සහ ස්ථාපනය කිරීමේ ක්රියාවලිය සඳහා රැඳී සිටින්න.
- නිතර භාවිතා වන පැකේජ ගැන සංවර්ධකයින්ට නිර්නාමික සංඛ්යාලේඛන එවීමට පද්ධතියට නිර්නාමික සංඛ්යාලේඛන යැවීමට ඔබට අවශ්ය දැයි ප්රශ්නයට පිළිතුරක් දෙන්න.
- ඔබේ පද්ධතියේ සහ අතිරේක මෘදුකාංගවල ඔබට දැකීමට අවශ්ය ලැයිස්තුවෙන් ඩෙස්ක්ටොප් පරිසරය තෝරන්න. තේරීමෙන් පසු, "ඉදිරියට යන්න" ක්ලික් කරන්න.
- පෙර කවුළුව තුළ තෝරාගත් සංරචක බාගත කර ස්ථාපනය කරන තෙක් රැඳී සිටින්න.

සටහන: කාර්ය ක්රියාත්මක කිරීමේ ක්රියාවලිය තරමක් දිගු විය හැකිය - ඒ සියල්ල ඔබගේ අන්තර්ජාල හා සකසනයෙහි වේගය මත රඳා පවතී.
- "ඔව්" තේරීමෙන් (ඔව් "තේරීමෙන් GRUB ප්රධාන ඇරඹුම් වාර්තාවට ස්ථාපනය කිරීමට අවසර දෙන්න.
- GRUB loader පිහිටා ඇති ලැයිස්තුවෙන් ධාවකය තෝරන්න. මෙහෙයුම් පද්ධතියම ස්ථාපනය කර ඇති එකම තැටියේ එය පිහිටා ඇති වැදගත් ය.
- පරිගණකය නැවත ආරම්භ කර අලුතින් ස්ථාපනය කර ඇති ඩේබියන් 9 භාවිතා කිරීමට "ඉදිරියට යන්න" බොත්තම ක්ලික් කරන්න.


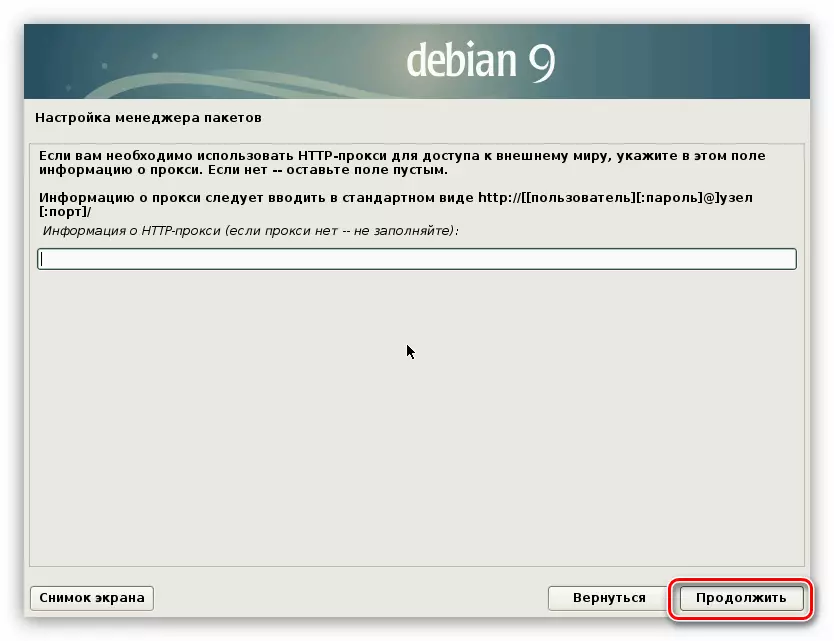

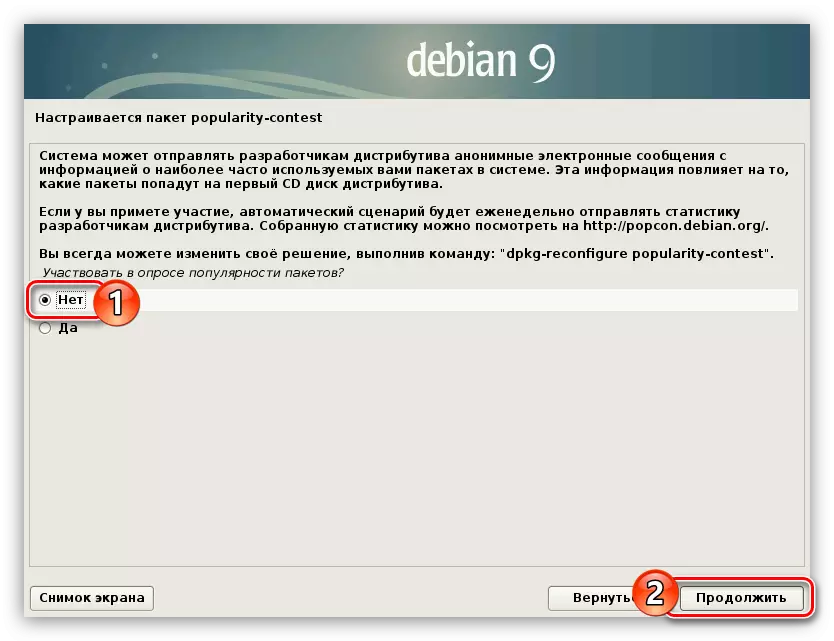
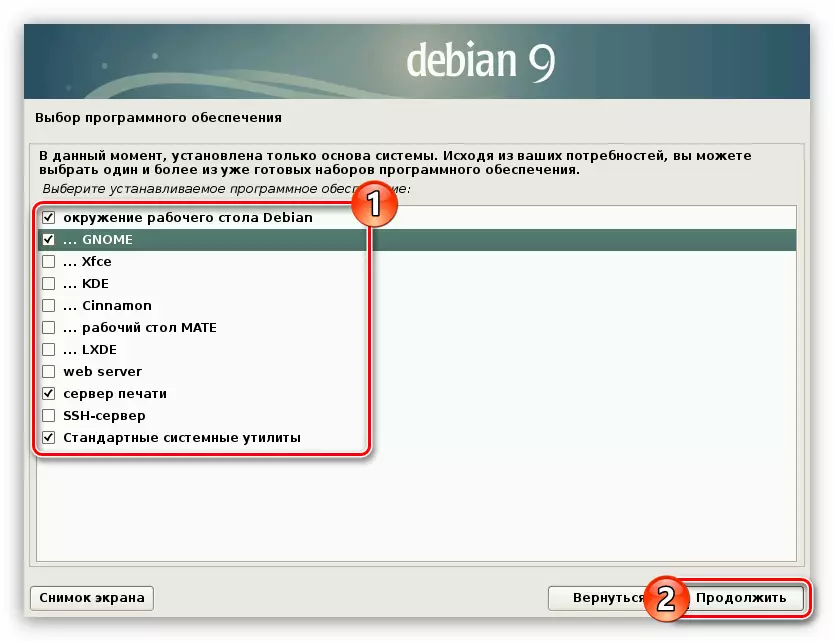
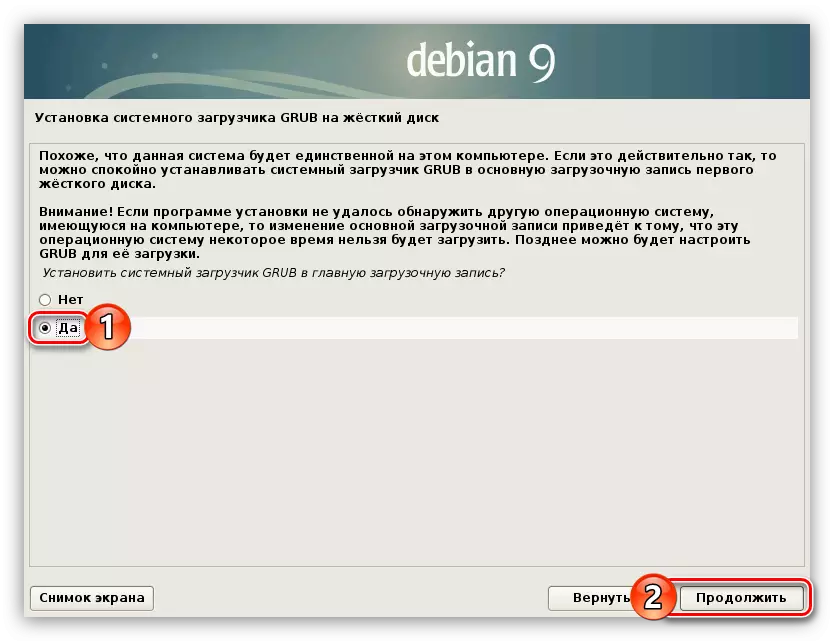

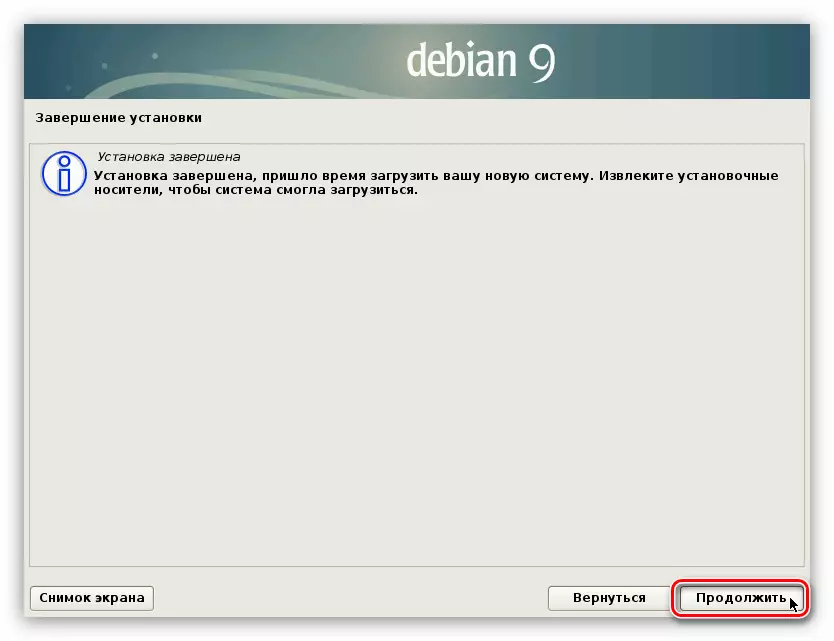
මට තේරුම් ගත හැක්කේ කෙසේද, මෙම ක්රමය මේ පිළිබඳව අවසන් කර ඇත. පරිගණකය නැවත ආරම්භ කිරීමෙන් පසු, ඔබට මෙහෙයුම් පද්ධතිය තෝරා ගැනීමට අවශ්ය GRUB ඇරඹුම් කාරක මෙනුව තුළට වැටෙනු ඇත.
නිගමනය
ඉහත සියලු ක්රියා සම්පූර්ණ කිරීමෙන් පසු, ඔබ ඩෙබියන් ඩෙස්ක්ටොප් එක බලනු ඇත 9. මෙය සිදු නොවන්නේ නම්, ඔබේ ක්රියාවන් සමඟ ඇති සියලු ස්ථාපන අත්පොතෙන් යුක්තව සංශෝධනය කරන්න, අපේක්ෂිත ප්රති .ලය ලබා ගැනීම සඳහා OS යාවත්කාලීනයේ ස්ථාපන ක්රියාවලිය ආරම්භ කිරීමට උත්සාහ කරන්න .
