
ක්රමය 1: පීසී ඇතුළත් කිරීමේ තිරය
පරිගණකයක හෝ ධාවනය වන වින්ඩෝස් 7 හි BIOS අනුවාදයේ පළමු අනුවාදය ඇඟවුම් කරන්නේ උපාංග ආරම්භයේදී තත්පර කිහිපයක් තිරයේ දිස්වන තොරතුරු බැලීමයි. බොහෝ විට නම පමණක් නොව ස්ථිරාංග අනුවාදය ද තිබේ. අවශ්ය සෙල්ලිපියේ ආසන්න පිරිසැලසුම දැන ගැනීමට සහ එය සලකා බැලීමට පහත රූපය සැලකිල්ලට ගන්න.
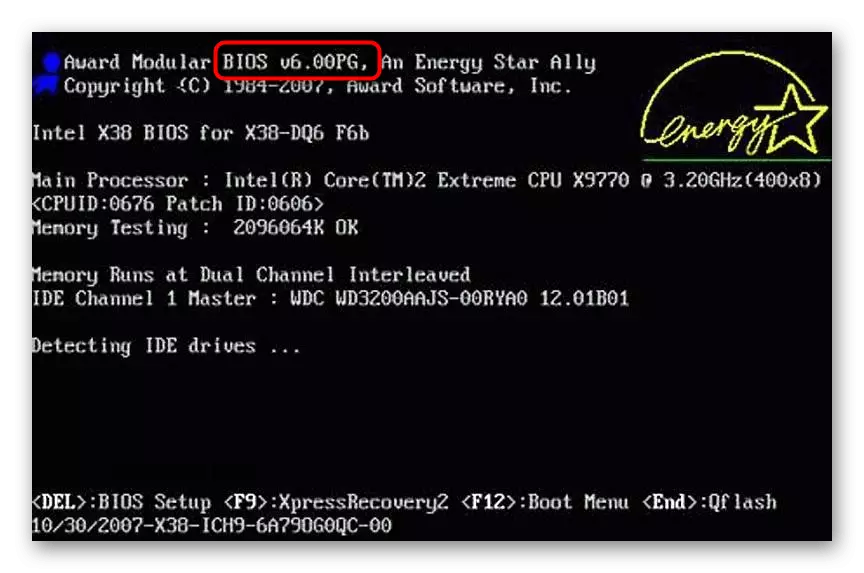
මේ ආකාරයෙන් BIOS හි අනුවාදය සමඟ ඔබ මාර්ගයක් සොයා ගන්නේ නම්, මෙම සමුළුවේ දී, මෙම සභාව තුළ එය ඇරඹුම් තිරයේ නොපෙන්වයි. ඉන්පසු පහත සඳහන් ක්රම වෙත යන්න.
ක්රමය 2: BIOS මෙනුව
ඔබට BIOS වෙත ඇතුළු වී ස්ථිරාංග අනුවාදය තීරණය කිරීම සඳහා එහි මෙනුව භාවිතා කළ හැකිය. ඔබ පරිගණකය සක්රිය කරන විට BIOS වෙත ආදානය පිළිබඳ විස්තර, පහත සබැඳිය පිළිබඳ අපගේ අනෙක් ද්රව්යවල කියවන්න.
තව දුරටත් කියවන්න: පරිගණකයේ BIOS වෙත පිවිසෙන්නේ කෙසේද?
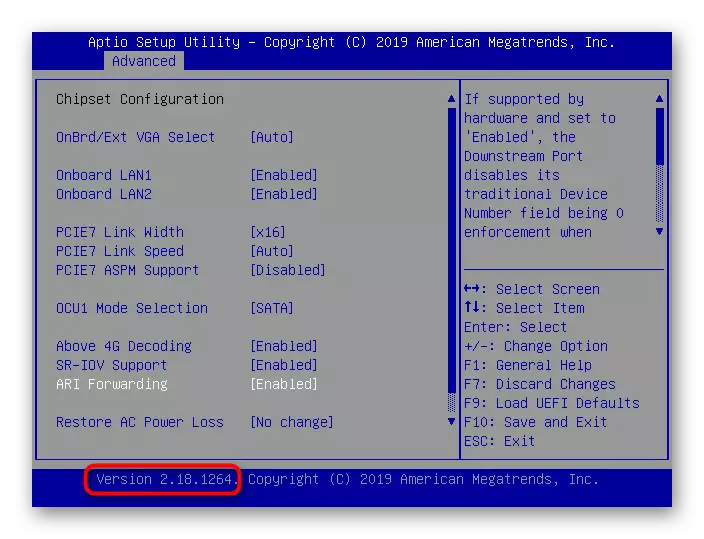
අපේක්ෂිත තොරතුරු "අනුවාදය" යන වචනයෙන් පසු පතුලේ දක්වා ඇත.
ක්රමය 3: උපයෝගිතා MSINFO32
ක්රම වෙත යන්න, එය ක්රියාත්මක කිරීම මෙහෙයුම් පද්ධතිය යටතේ සෘජුවම සිදු කරනු ලැබේ. පළමුවෙන්ම තත්පර කිහිපයකින් අවශ්ය තොරතුරු ලබා ගැනීමට ඔබට ඉඩ සලසන සම්මත මෙවලම් සලකා බලන්න.
- වින් + ආර් යතුරු සංයෝජනය රඳවා තබා ගැනීමෙන් "ධාවනය" විවෘත කරන්න. MSINFO32 එහි හරවන්න, විධානය තහවුරු කිරීමට Enter ඔබන්න.
- පෙරනිමියෙන් තෝරා නොගන්නේ නම්, එය පෙරනිමියෙන් තෝරා නොගන්නේ නම්, බාගත කිරීම සඳහා රැඳී සිටින්න.
- මෙන්න ඔබ "BIOS අනුවාදය" යන රේඛාව ගැන උනන්දුයි. උදාහරණයක් ලෙස, අථත්ය යන්ත්රයක් භාවිතා කිරීම හේතුවෙන් නිශ්චිත තොරතුරු නොමැත, කෙසේ වෙතත්, ඔබට අවශ්ය දත්ත තිබිය යුතුය.


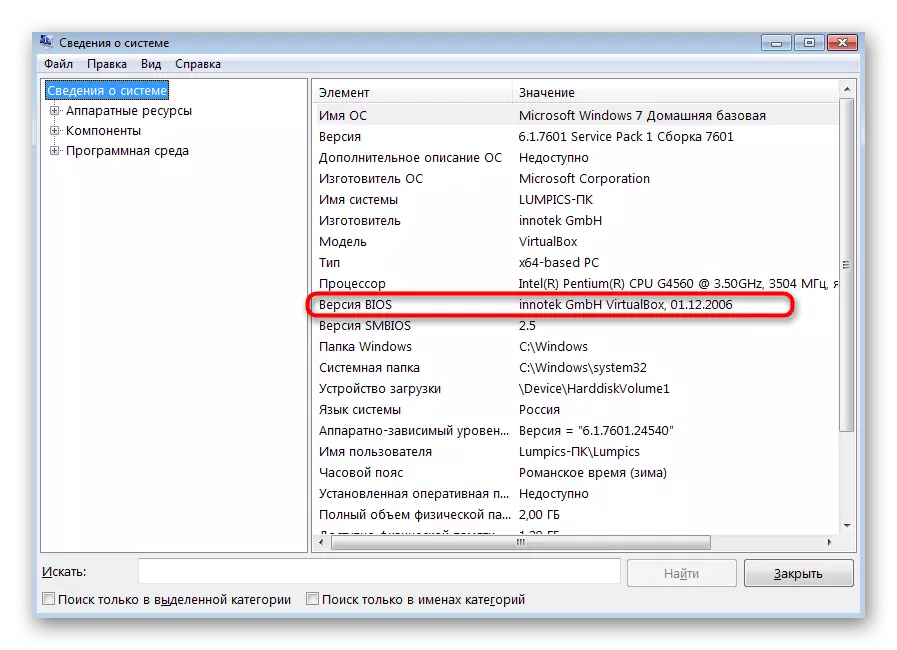
එකම උපයෝගීතාවයෙන් ඔබට පද්ධතිමය පමණක් නොව දෘඩාංග තොරතුරු ලබා ගැනීමට ඉඩ සලසන වෙනත් කොටස් තිබේ. අනාගතයේදී දැන ගැනීම සඳහා MSINFO32 සමඟ ඔබම හුරු කරවීමට අපි නිර්දේශ කරමු, ඔබට එය සම්බන්ධ කර ගත හැකි අවස්ථා මොනවාද?
ක්රමය 4: dxdiag උපයෝගීතාව
ඊළඟ උපයෝගීතාව පද්ධතිමය ද, ඩිරෙක්ටර්ස් හි ප්රධාන කොටස් සමඟ පරිගණකයේ ස්වයංක්රීයව පරිගණකයේ ස්ථාපනය කර ඇත. එහි භාවිතය ඉහත විස්තර කර ඇති අරමුදලට වඩා බෙහෙවින් වෙනස් නොවේ, නමුත් අපේක්ෂිත නූල ක්රියාත්මක කිරීම සහ සෙවීම පිළිබඳ සූක්ෂ්මතා ඇත.
- මෙම උපයෝගීතාව දියත් කිරීම ද "ධාවනය" තුළින් සිදු වේ. මෙම කාලය, DXDIAG හරවා enter යුවාව මත ENTER මත ක්ලික් කරන්න.
- ඔබ පළමු වරට රෝග විනිශ්චය මෙවලම විවෘත කළ විට, අනතුරු ඇඟවීමක් තහවුරු කරන්න. තිරය මත එය නොපෙන්වයි.
- එකම පටිත්තෙහි "පද්ධතිය" යනු "පද්ධති තොරතුරු" බ්ලොක් ය. ස්ථිරාංග අනුවාදය සොයා ගැනීම සඳහා BIOS STRING ඇත.
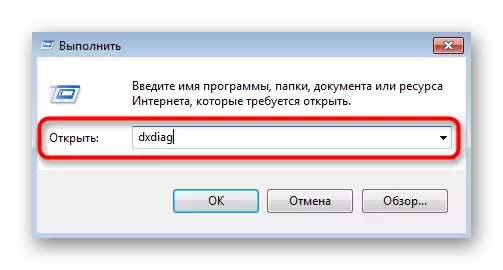
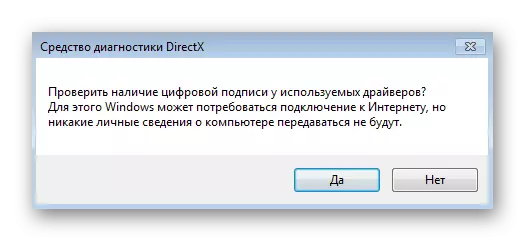
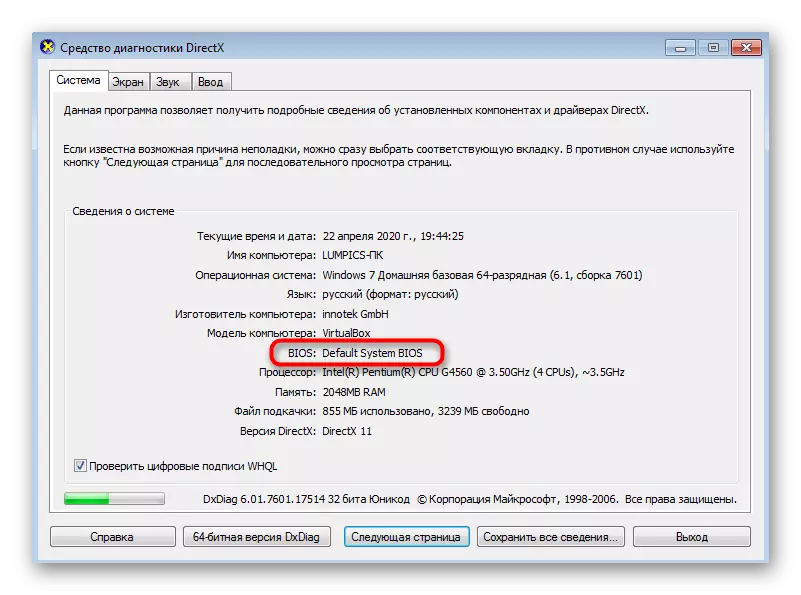
ක්රමය 5: කොන්සෝල කණ්ඩායම
එදිනෙදා කාර්යයන් ඉටු කිරීම සඳහා හෝ කිසියම් හේතුවක් නිසා ඔබ වින්ඩෝස් 7 විධාන විමසුම භාවිතා කිරීමට ඔබ කැමති නම්, ඔබ පෙර ක්රම වලට නොගැලපේ, BIOS අනුවාදය තීරණය කිරීම සඳහා කොන්සෝල විධානය භාවිතා කරන්න.
- ඕනෑම පහසු ක්රමයකින් "විධාන රේඛාව" යෙදුම ක්රියාත්මක කරන්න. උදාහරණයක් ලෙස, එය "ආරම්භක" මෙනුවේ සෙවීම තුළින් සොයාගත හැකිය.
- කොන්සෝලය තුළ, WMIC BIOS ලබා ගන්න SMBIOSBIOSRASE විධානය ලබා ගන්න සහ Enter මත ක්ලික් කරන්න.
- තත්පරයකින්, ජෛව සහ එහි අනුවාදය නිෂ්පාදකයා පිළිබඳ තොරතුරු පදනම් කරගත් නව රේඛා දෙකක් දර්ශනය වේ.
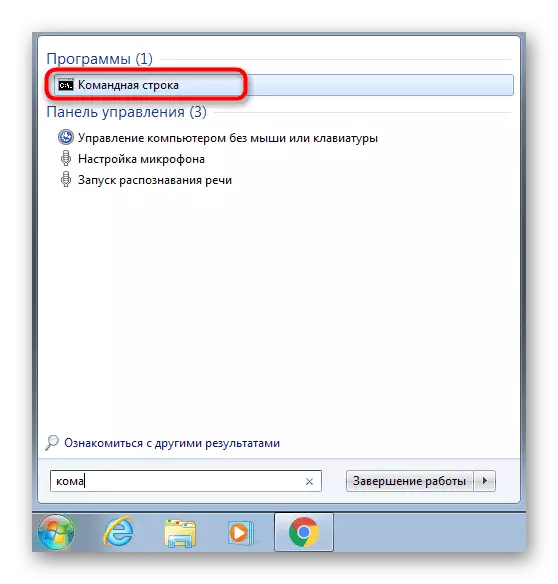
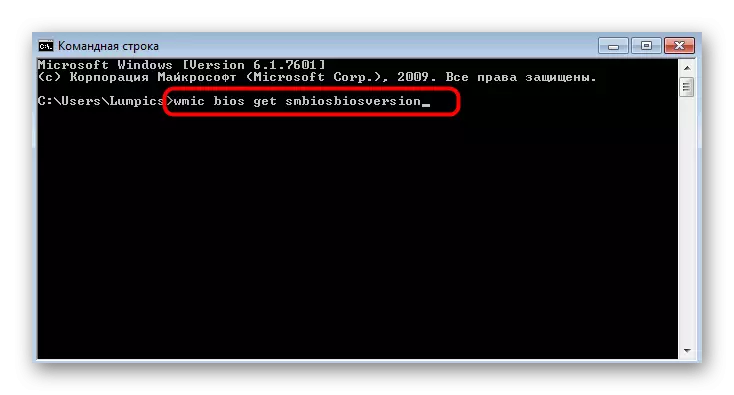

ක්රමය 6: තෙවන පාර්ශවීය වැඩසටහන්
තෙවන පාර්ශවීය සංවර්ධකයින්ගේ විශේෂ වැඩසටහන් තුළින් එවැනි පද්ධති තොරතුරු ලබා ගැනීම පහසු වන පරිශීලකයින්ගේ ජලාශයක් ඇත. අප විසින් මනාපයන් සහ එවැනි පරිශීලකයින් සැලකිල්ලට ගනිමු, එබැවින් අපි ඒවායින් එකක් භාවිතා කරන්නේ කෙසේදැයි පෙන්වන්නෙමු - ADA64 - වින්ඩෝස් 7 හි BIOS හි වත්මන් අනුවාදය තීරණය කිරීම.
- IDA644 හි නොමිලේ අත්හදා බැලීම නිල වෙබ් අඩවියෙන් බාගත කිරීම සඳහා ඉහත සබැඳිය භාවිතා කරන්න. සම්මත ස්ථාපන ක්රියාපටිපාටියෙන් පසුව, මෘදුකාංගය ආරම්භ කර "පද්ධති පුවරුව" කාණ්ඩය තෝරන්න.
- වම් කවුළුව හෝ දකුණු නිරූපකය පිළිබඳ ලැයිස්තුව හරහා "BIOS" කොටස විවෘත කරන්න.
- දැන් ඔබට BIOS හි අනුවාදය පමණක් නොව, එය මුදා හැරීමේ දිනය, නිෂ්පාදකයා සහ සහායක සම්බන්ධතා පවා සොයා ගත හැකිය.


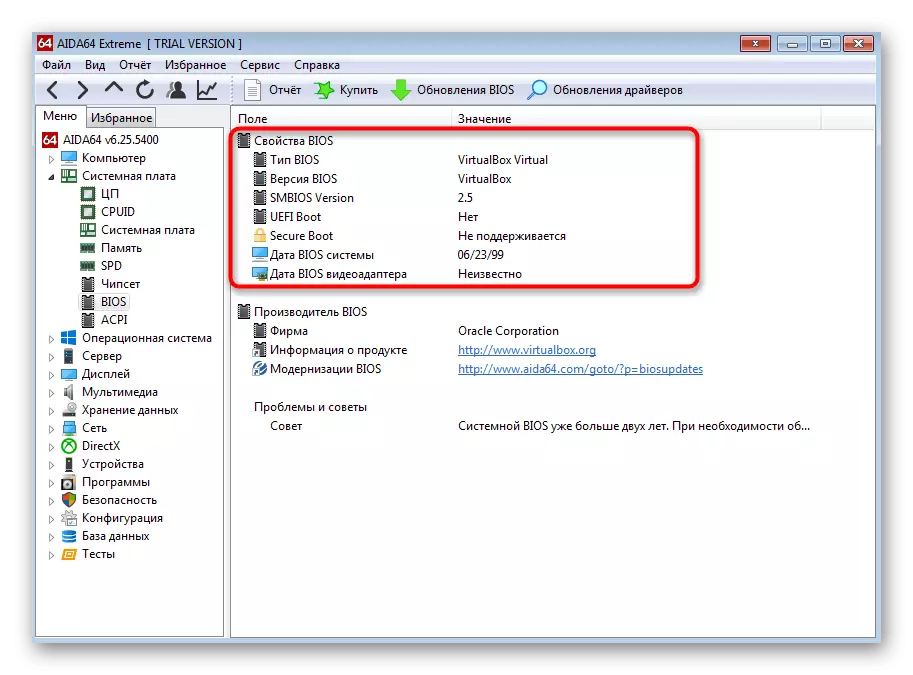
එකම ඇල්ගොරිතමයක් ආසන්න වශයෙන් ක්රියාත්මක වන අතර පද්ධති සහ දෘඩාංග තොරතුරු ලබා ගැනීමට ඔබට ඉඩ සලසන වෙනත් සමාන වැඩසටහන් භාවිතා කරන විට. පහත දැක්වෙන ශීර්ෂය මත ක්ලික් කිරීමෙන් අපාඩා 64 ඇනලොග් වෙනත් ලිපියක තවත් සවිස්තරාත්මක විස්තර ඔබට හමුවනු ඇත.
තව දුරටත් කියවන්න: පරිගණකයේ යකඩ තීරණය කිරීම සඳහා වැඩසටහන්
BIOS අනුවාදය තවදුරටත් යාවත්කාලීන කිරීම සඳහා අර්ථ දක්වන අය සඳහා තොරතුරු! සමහර ස්ථිරාංග නිෂ්පාදකයින් ඉදිරියට අනුවාදයකට පැනීමට ඉඩ නොදෙන බව සලකන්න. ක්රමයෙන් මාතෘකා වෙත පිවිසීම සඳහා ස්ථාපනය කිරීමෙන් පසු පහත සඳහන් එක්රැස්වීම් බාගත කර ස්ථාපනය කිරීමට ඔබට පළමුවෙන්ම අවශ්ය වනු ඇත. මේ පිළිබඳ සහායක තොරතුරු තවදුරටත් සොයමින් සිටී.
ද කියවන්න: පරිගණකයක් මත BIOS යාවත්කාලීන කිරීම
