
වැදගත්: ස්ථාපනය කිරීමට පෙර කියවන්න
මාර්ගෝපදේශයක් ආරම්භ කිරීමට පෙර, ආරම්භක පරිශීලකයින් නිතර නිතර දෝෂ වලින් අනතුරු ඇඟවීමට මම කැමතියි. කරුණාකර එය එක්තරා ආකාරයක අයිතමයක ස්වරූපයෙන් මම කරන්නෙමි, කරුණාකර:- වින්ඩෝස් 7 දැනටමත් ඔබේ ලැප්ටොප් පරිගණකයේ ස්ථාපනය කර ඇත්නම්, එය මිලදී ගත් එකක්, නමුත් මෙහෙයුම් පද්ධතිය මන්දගාමී කිරීමට ඔබට අවශ්ය, වින්ඩෝස් 7 පූරණය නොවේ, වෛරසය අල්ලා ගැනීම, වෛරසය මෙවැනි දෙයක්ද? මෙම අවස්ථාවේදී, මෙම උපදෙස් භාවිතා නොකිරීම වඩා හොඳය, නමුත් ඔබ ලැප්ටොප් පරිගණකයක් යථා තත්වයට පත් කිරීමේ සැඟවුණු කොටස භාවිතා කිරීම වඩා හොඳය, ඉහත විස්තර කර ඇති තත්වයේ දී, ඔබ එය මිලදී ගත් රාජ්යයට ලැප්ටොප් පරිගණකයක් යථා තත්වයට පත් කළ හැකිය ගබඩා කරන්න, එවිට සියල්ල පාහේ ලැප්ටොප් පරිගණකයක වින්ඩෝස් 7 ස්ථාපනය කිරීම ස්වයංක්රීයව ලැබෙනු ඇත. මෙය කරන්නේ කෙසේද ලැප්ටොප් පරිගණකයේ කර්මාන්තශාලා සැකසුම් ප්රතිස්ථාපනය කරන්නේ කෙසේද යන්න පිළිබඳ උපදෙස් වල විස්තර කෙරේ.
- ඔබට බලපත්රලාභී වින්ඩෝස් 7 බලපත්රලාභීන් 7 හි බලපත්රලාභී මෙහෙයුම් පද්ධතිය සඳහා ලැප්ටොප් පරිගණකයක බලපත්රලාභී මෙහෙයුම් පද්ධතිය ඕනෑම මුහුදු කොල්ලකරුවන්ගේ 7 වන ජනප්රිය එක්රැස්වීමකට උපරිම වශයෙන් ලබා දී ඇති අතර මෙම අරමුණු සඳහා මෙම උපදෙස් මෙම උපදෙස් සොයාගෙන ඇති බැවින්, සෑම දෙයක්ම මෙන් මම තරයේම නිර්දේශ කරමි. මාව විශ්වාස කරන්න, ඔබ කිසිදු ක්රියාකාරීත්වයේ කිසිදු tivity ලදායිතාවයක් නොගනු ඇත, නමුත් ගැටලු බොහෝ දුරට ඉඩ ඇත.
- සියලුම ස්ථාපන විකල්ප සමඟ, ලැප්ටොප් පරිගණක හෝ ලිනක්ස් සමඟ ලැප්ටොප් පරිගණකය මිලදී ගත් විට, ලැප්ටොප් ප්රතිසාධන අංශය මකා නොදමන්නට දැඩි ලෙස නිර්දේශ කරමි (එය කුමක්ද යන්න මම එය මකා නොදමන ආකාරය විස්තර කරමි) - අතිරේක 20-30 GB තැටියේ ඉඩ ප්රමාණයක් විශේෂ කාර්යභාරයක් නොවන අතර, ප්රතිසාධන අංශය ඉතා ප්රයෝජනවත් වන අතර, උදාහරණයක් ලෙස, ඔබේ පැරණි ලැප්ටොප් පරිගණකය විකිණීමට ඔබට අවශ්ය විට.
- එය සියල්ලම ගිණුම්ගත කර ඇති බව පෙනේ, මට යමක් ගැන අමතක වී ඇත්නම්, අදහස් දැක්වීමේදී සමරන්න.
මේ අනුව, පෙරළෙන මෙහෙයුම් පද්ධතිය යථා තත්ත්වයට පත් කිරීම කළ නොහැකි අවස්ථාවල දී මෙම ලිපිය වින්ඩෝස් 7 හි පිරිසිදු ස්ථාපනය කිරීම ගැන කථා කරනු ඇත (ප්රතිසාධන අංශය දැනටමත් මකා දමා ඇත) හෝ එසේ නොවේ අවශ්යයි. අනෙක් සියලුම අවස්ථා වලදී, මම නිර්දේශ කරන්නේ නිතිපතා ලැප්ටොප් පරිගණකය කර්මාන්තශාලා තත්වයට නැවත ලබා දීමට නිර්දේශ කරමි.
පොදුවේ, අපි යමු!
ලැප්ටොප් පරිගණකයක වින්ඩෝස් 7 ස්ථාපනය කිරීමට ඔබට අවශ්ය දේ
අපට අවශ්ය වන්නේ වින්ඩෝස් 7 මෙහෙයුම් පද්ධතිය (ඩීවීඩී හෝ ඇරඹුම් ෆ්ලෑෂ් ඩ්රයිව් සමඟ බෙදා හැරීමකි, ලැප්ටොප් පරිගණකයක් සහ නොමිලේ කාලය. ඔබට ඇරඹිය හැකි මාධ්යයක් නොමැති නම්, ඒවා කරන්නේ කෙසේද:
- ආරම්භ කළ හැකි USB ෆ්ලෑෂ් ඩ්රයිව් 7 සාදා ගන්නේ කෙසේද
- වින්ඩෝස් 7 ඇරඹුම් තැටියක් සාදා ගන්නේ කෙසේද
පැටවීමේ ෆ්ලෑෂ් ඩ්රයිව් වේගවත් වන අතර පොදුවේ වැඩ කරන වඩාත් කැමති විකල්පයක් බව මම සටහන් කරමි. විශේෂයෙන් නවීන ලැප්ටොප් සහ අල්ට්රාබුක් සහ අල්ට්රාපෝක්ස් සීඩී තැටි කියවීම සඳහා ධාවක ස්ථාපනය කිරීම නතර කර ඇත.
මීට අමතරව, මෙහෙයුම් පද්ධතිය ස්ථාපනය කිරීමේ ක්රියාවලියේදී, අපි තැටියේ ඇති සියලුම දත්ත මකා දමන්නේ සී :, එබැවින්, වැදගත් දෙයක් තිබේ නම්, එය කොහේ හෝ ඉතිරි කරන්න.
ඊළඟ පියවර වන්නේ ෆ්ලෑෂ් ඩ්රයිව් වෙතින් හෝ තැටියේ සිට BIOS ලැප්ටොප් පරිගණකයට බාගත කිරීම ස්ථාපනය කිරීමයි. මෙය කරන්නේ කෙසේද යන්න ලිපියෙන් කියවිය හැක්කේ BIOS හි ෆ්ලෑෂ් ඩ්රයිව් එකකිනි. තැටියෙන් පැටවීම එලෙසම වින්යාස කර ඇත.
ඔබ බාගත කිරීම අපේක්ෂිත මාධ්යයෙන් ස්ථාපනය කිරීමෙන් පසුව (එය දැනටමත් ලැප්ටොප් පරිගණකයට ඇතුළත් කර ඇත), පරිගණකය නැවත ආරම්භ කර "ඩීවීඩී වලින් ආරම්භ කිරීමට ඕනෑම යතුරක් ඔබන්න" - මෙම අවස්ථාවේදී ඕනෑම යතුරක් ඔබන්න ක්රියාවලිය ආරම්භ වේ.
වින්ඩෝස් 7 ස්ථාපනය ආරම්භ කිරීම
පළමුවෙන්ම, ඔබ ප්රගතියේ වැඩපිළිවෙළක් සහිත කළු තිරයක් දැකීමට අවශ්ය වන අතර සෙල්ලිපි වින්ඩෝස් ගොනු පූරණය වෙමින් පවතී, පසුව වින්ඩෝස් 7 ලාංඡනය සහ වින්ඩෝස් සෙල්ලිපිය ආරම්භ කරන්න (ඔබ මුල් බෙදාහැරීම භාවිතා කරන විට). මෙම අවස්ථාවෙහිදී, ඕනෑම ක්රියාවක් ඔබෙන් අවශ්ය නොවේ.ස්ථාපන භාෂාව තේරීම

විශාල කිරීමට ක්ලික් කරන්න
ඊළඟ තිරයේ ස්ථාපනය කිරීමේදී භාවිතා කරන්නේ කෙසේදැයි ඔබගෙන් විමසනු ඇත, ඔබේම දෑ තෝරාගෙන "ඊළඟ" ක්ලික් කරන්න.
ධාවනය ධාවනය
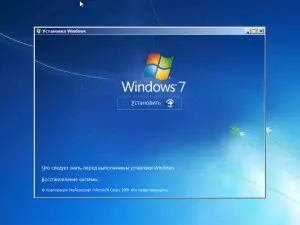
විශාල කිරීමට ක්ලික් කරන්න
වින්ඩෝස් 7 ලාංඡනය යටතේ, කට්ටලය බොත්තම දිස්වනු ඇති අතර එය තද කළ යුතුය. මෙම තිරයේ ද ඔබට පද්ධති ප්රතිසාධනය පවත්වා ගත හැකිය (ලින්ක් පතුලේ).
බලපත්ර වින්ඩෝස් 7.
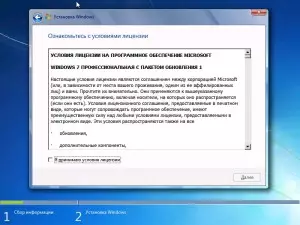
ඊළඟ පණිවිඩය වනුයේ "ස්ථාපනය ආරම්භය ..." කියවීමයි. මෙහි ඇති සමහර උපකරණවල මිනිත්තු 5-10 ක් "ඔබේ පරිගණකය කැටි වී ඇති බව මෙන්න, මෙයින් අදහස් කරන්නේ ඔබේ පරිගණකය කැටි වී ඇති බව මින් අදහස් නොවේ. වින්ඩෝස් 7 බලපත්රයේ පූර්වාවශ්යතාවන්.
වින්ඩෝස් 7 ස්ථාපනය කිරීමේ වර්ගය තෝරා ගැනීම
බලපත්රය ලබා ගැනීමෙන් පසුව, ස්ථාපන වර්ග දිස්වනු ඇත - "යාවත්කාලීන" හෝ "සම්පූර්ණ ස්ථාපනය" (වෙනත් ආකාරයකින් - වින්ඩෝස් 7 හි ශුද්ධ ස්ථාපනය). අපි දෙවන විකල්පය තෝරා ගනිමු, එය වඩාත් කාර්යක්ෂම වන අතර බොහෝ ගැටලු වළක්වා ගනී.වින්ඩෝස් 7 ස්ථාපනය කිරීමට කොටසක් තෝරා ගැනීම

මෙම අදියර සමහර විට වඩාත් වගකිව යුතුය. ලැයිස්තුවේ, ඔබට ලැප්ටොප් පරිගණකයේ ස්ථාපනය කර ඇති ඔබේ දෘඩ තැටියේ හෝ තැටි වල කොටස් දකිනු ඇත. මෙම අවස්ථාවෙහිදී ලැයිස්තුව හිස්ව ඇත (නවීන අල්ට්රාබෝපෝඩ් සඳහා සාමාන්ය දෙයකි, මෙම අවස්ථාවේදී, උපදෙස් භාවිතා කරන්න වින්ඩෝස් 7 ස්ථාපනය කිරීමේදී උපදෙස් භාවිතා කරන්න, පරිගණකය දෘ hard තැටි නොපෙනේ.
"නිෂ්පාදකයා" වැනි විවිධ ප්රමාණවලින් සහ වර්ග සමඟ ඔබ විවිධ කොටස් හා වර්ග සමඟ බහු කොටස් පෙන්වන්නේ නම්, ඒවාට වඩා හොඳින් ස්පර්ශ නොකරන්න - මෙය දෘෂ්ටි තැටියේ අක්රීය කොටස්, හැඹිලිගත කිරීමේ කොටස් සහ වෙනත් සේවා ස්ථාන වේ. ඔබ දන්නා කොටස් සමඟ පමණක් වැඩ කරන්න - තැටිය සී සහ, තැටියක් තිබේ නම්, ඒවායේ ප්රමාණය අනුව තීරණය කළ හැකිය. එකම අවස්ථාවෙහිදී, ඔබට දෘඩ තැටිය කඩා දැමිය හැකිය, එය මෙහි විස්තරාත්මකව ලියා ඇත: තැටිය තැටිය කොටස් වලට බෙදුණු ආකාරය (කෙසේ වෙතත්, මම මෙය නිර්දේශ නොකරමි).
ආකෘතිකරණ කොටස සහ ස්ථාපනය

පොදුවේ ගත් කල, අමතර කොටස්වල දෘඩ තැටිය බිඳ දැමීමට ඔබට අවශ්ය නැතිනම්, අප "තැටි සැකසුම්" සබැඳිය ක්ලික් කරන්න, ඉන්පසු ඔබ භාවිතා කළ හැකි ලැප්ටොප් පරිගණකයකට සම්බන්ධ වී ඇත්නම්, කලින් භාවිතා කර නොමැත , දෘඩ තැටිය), ආකෘතිගත කොටුවක් තෝරා "ඊළඟ" ක්ලික් කරන්න.
ලැප්ටොප් පරිගණකයක වින්ඩෝස් 7 ස්ථාපනය කිරීම: ලිපිගොනු පිටපත් කර නැවත ආරම්භ කරන්න

"ඊළඟ" බොත්තම එබීමෙන් පසු වින්ඩෝස් ගොනු පිටපත් කිරීමේ ක්රියාවලිය ආරම්භ වේ. ක්රියාවලියේදී, පරිගණකය නැවත ආරම්භ වේ (සහ එක් වරකට වඩා). පළමු නැවත පණගැන්වීම "අල්ලා ගැනීමට", BIOS වෙත ගොස් බාගත කිරීම එහි දෘඩ තැටියෙන් ආපසු ලබා දීමට මම නිර්දේශ කරමි, පසුව පරිගණකය නැවත ආරම්භ කරන්න (වින්ඩෝස් 7 ස්වයංක්රීයව ක්රියාත්මක වේ). අපි බලා සිටිමු.
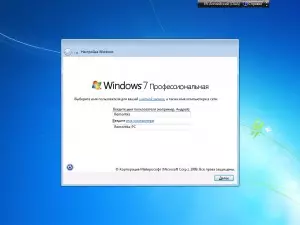
අවශ්ය සියලුම ලිපිගොනු පිටපත් කිරීමේ අවසානය ගැන අප බලා සිටීමෙන් පසුව, පරිශීලක නාමය සහ පරිගණකයේ නම ඇතුළත් කිරීමට අපෙන් විමසනු ඇත. එය සාදන්න සහ ඊළඟ බොත්තම ක්ලික් කරන්න, අවශ්ය නම්, ලොග් වීමට මුරපදය ඇතුළත් කරන්න.
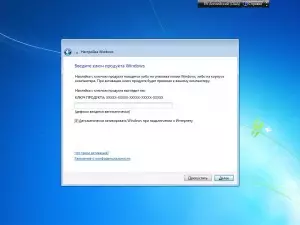
ඊළඟ පියවරේදී, ඔබ වින්ඩෝස් 7 යතුර ඇතුළත් කළ යුතුය. ඔබ "මඟ හරින්න" ක්ලික් කළහොත්, ඔබට පසුව එය ඇතුළත් කළ හැකිය, නැතහොත් සක්රිය (අත්හදා බැලීම්) මසකට වින්ඩෝස් 7 හි අනුවාදය.
ඊළඟ තිරයේදී ඔබට වින්ඩෝස් යාවත්කාලීන කිරීමට අවශ්ය වන්නේ කෙසේදැයි ඔබෙන් අසනු ඇත. "නිර්දේශිත පරාමිතීන් භාවිතා කරන්න" යන්නට වඩා හොඳය. ඊට පසු, ඔබට දිනය, වේලාව, කාල කලාපය සැකසීමට සහ භාවිතා කරන ජාලය තෝරා ගත හැකිය (එය ලබා ගත හැකි). පරිගණක අතර දේශීය නිවාස ජාලය භාවිතා කිරීමට ඔබ සැලසුම් නොකරන්නේ නම්, "මහජනයා" තෝරා ගැනීම වඩා හොඳය. අනාගතයේදී මෙය වෙනස් කළ හැකිය. අපි නැවත බලා සිටිමු.

වින්ඩෝස් 7 ලැප්ටොප් පරිගණකයක සාර්ථකව ස්ථාපනය කර ඇත
ලැප්ටොප් පරිගණකයේ වින්ඩෝස් 7 මෙහෙයුම් පද්ධතිය භාවිතා කළ පසු, ඩෙස්ක්ටොප් එකේ භාවිතා කිරීම සම්පූර්ණ කර නැවත වරක් නැවත ආරම්භ වේ, අප අවසන් කර ඇති බව පැවසිය හැකිය - ලැප්ටොප් පරිගණකයක වින්ඩෝස් 7 ස්ථාපනය කිරීමට අපට හැකි විය.
ඊළඟ පියවර වන්නේ ලැප්ටොප් පරිගණකයක් සඳහා අවශ්ය සියලු ධාවක ස්ථාපනය කිරීමයි. ඉදිරි දින කිහිපය තුළ මම මේ ගැන ලියන්නෙමි, දැන් මම නිර්දේශයක් ලබා දෙන්නෙමි, කිසිදු ඇසුරක් භාවිතා නොකරන්න: ලැප්ටොප් නිෂ්පාදක වෙබ් අඩවියට ගොස් ඔබේ ලැප්ටොප් ආකෘතිය සඳහා නවතම ධාවක බාගන්න.
