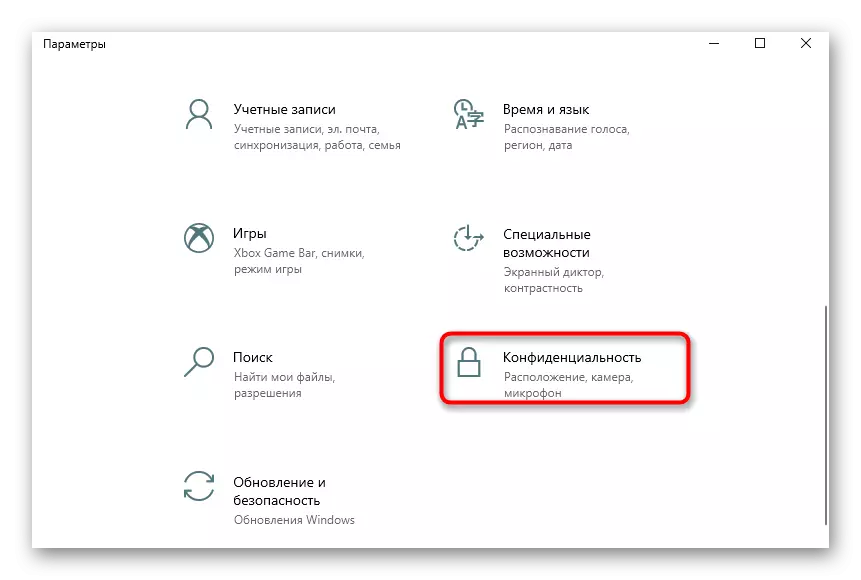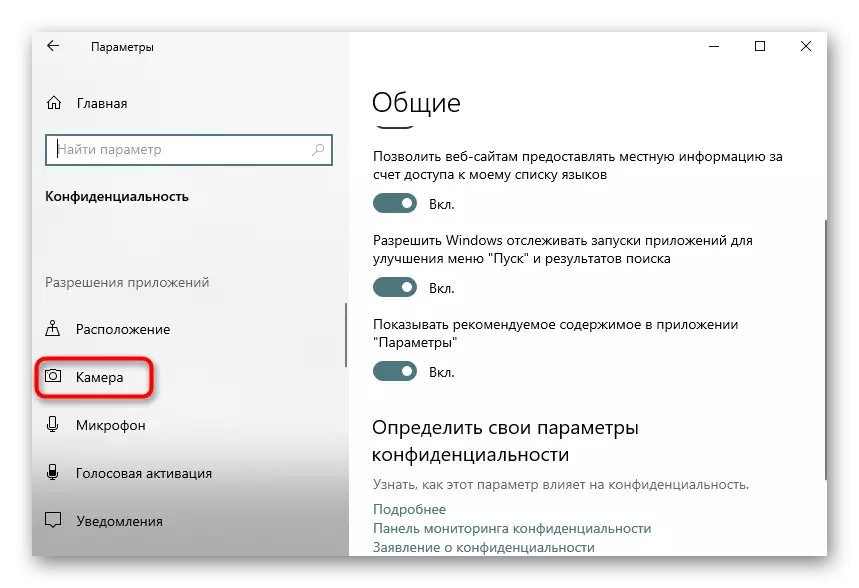ක්රමය 1: කෝඩෙට්වෝ QR කේත ඩෙස්ක්ටොප් කියමන සහ උත්පාදක යන්ත්රය
සියලුම වර්ගවල QR කේත පරිලෝකනය සඳහා වන පූර්ණ-කාලීන මෘදුකාංග කෙරෙහි ඔබ උනන්දුවක් දක්වන්නේ නම්, ඒවා පින්තූර ලෙස නිර්මාණය කර ඒවා සුරැකීමට ඔබට ඉඩ දෙන්නේ නම්, පළමුව coDetwo QR කේත ඩෙස්ක්ටොප් කියමනට හා උත්පාදක යන්ත්රය කෙරෙහි අවධානය යොමු කරන්න. මේ සඳහා පවතින කේතය පරිලෝකනය කිරීමේ මූලධර්මය අතිශයින්ම සරල ය.
- ආරම්භ කිරීමට, කොඩෙට්ව QR කේත ඩෙස්ක්ටොප් කියවන්න QR රචක සහ උත්පාදක යන්ත්රය නිල වෙබ් අඩවියෙන් බාගත කර ඔබේ පරිගණකයේ ස්ථාපනය කරන්න. පළමු දියත් කිරීමෙන් පසුව, ඔබට කේත ස්කෑන් ක්රමය තෝරා ගත හැකිය: පරිගණක තිරයේ සිට, වෙබ් කැමරාවන්, ගොනුවකින් හෝ ක්ලිප් පුවරුවකින්.
- තිරයෙන් පරිලෝකනය කරන විට, ඔබ ප්රදේශය තෝරා ගත යුත්තේ QR කේතයට ඇතුළත් වන විවෘත ස්ථානයක ය. ඊට පසු, එය වහාම මෘදුකාංගයට එකතු කරනු ලබන අතර, විකේතන ලේඛනය පහත දැක්වේ.
- වෙබ් කැමරාවක් භාවිතා කරන අතරතුර, එය අවශ්ය ප්රදේශයට ගෙන ඒමට අවශ්ය වන අතර "තිර රුවක් ගන්න" ක්ලික් කරන්න.
- QR කේතය පරිගණකයක රූපයක් ලෙස ගබඩා කර ඇත්නම්, "ගොනු ගොනුව" බොත්තම ක්ලික් කරන්න.
- දිස්වන "ගවේෂක" කවුළුව තුළ, රූපය සොයාගෙන වම් මූසික බොත්තම සමඟ එය මත දෙවරක් ක්ලික් කරන්න.
- අන්තර්ගතය වහාම පහළ ක්ෂේත්රයේ විකේතනය වූ ස්වරූපයෙන් දිස් වේ.
- අවශ්ය නම්, එහි ප්රති ing ලයක් ලෙස ඇති පා text ය එය ඉස්මතු කර CTRL + C සංයෝජනය හෝ සෙල්ලිපියේ දකුණු පස ඇති බොත්තම හරහා හෝ සෙල්ලිපියේ දකුණු පස ඇති බොත්තම හරහා පිටපත් කළ හැකිය.


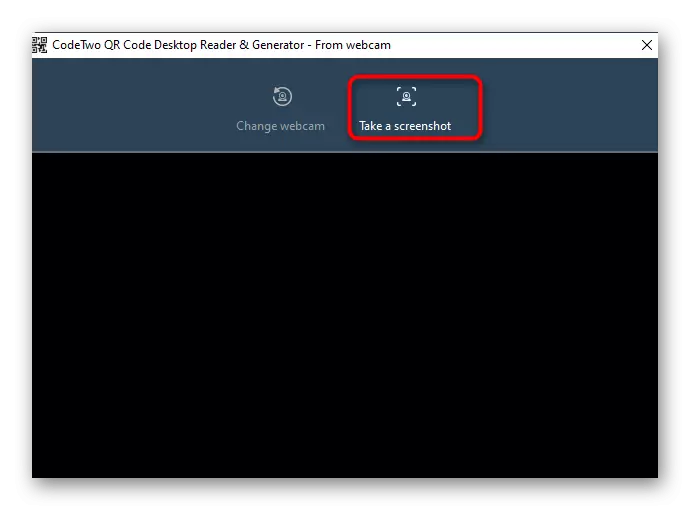
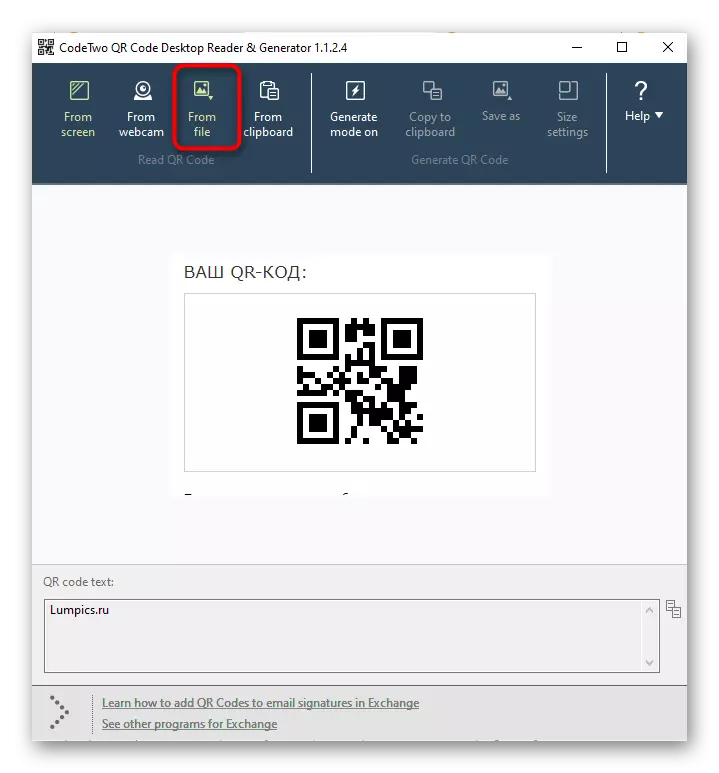
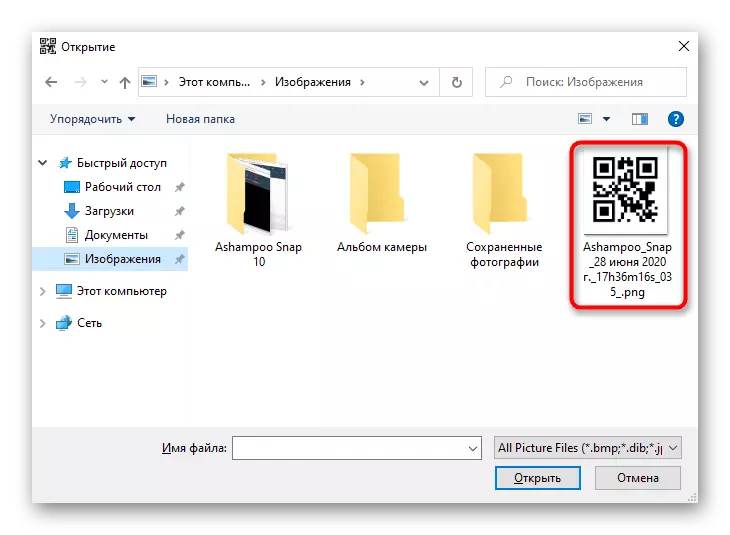

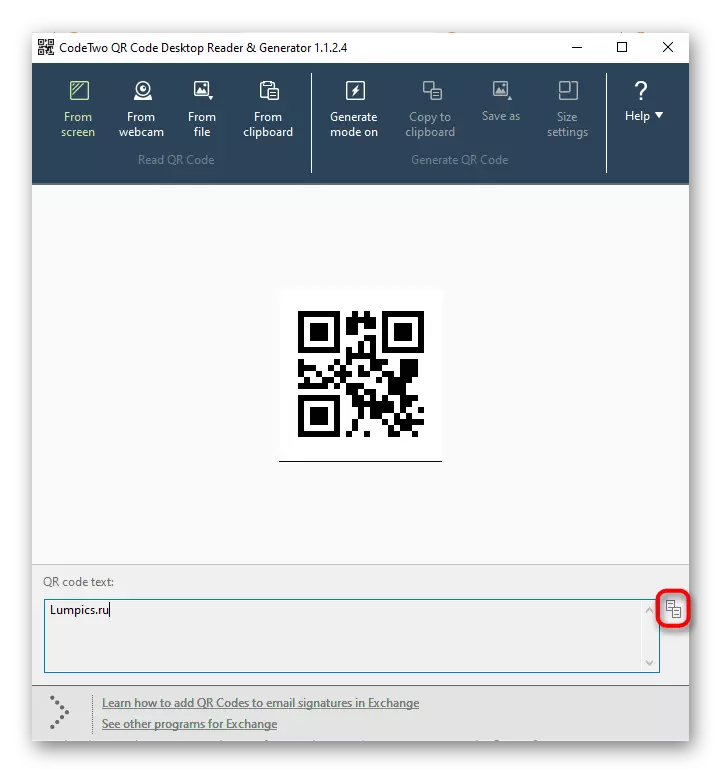
ක්රමය 2: තීරු කේතයා එය කියවන්න!
උපග්රන්ථයේ බාර්කෝඩ් එය කියවන්න! QR කේතයේ ප්රධාන පරිලෝකනය කිරීමේ කාර්යයන් හා විකේතනය සිදුකරන වින්ඩෝස් 10 මෘදුකාංග යටතේ ශෛලීගත කර ඇති අයට ගැලපේ. ඔබට එය මයික්රොසොෆ්ට් වෙළඳසැලෙන් කෙලින්ම බාගත කළ හැකිය, පසුව එය වහාම භාවිතා කිරීමට පටන් ගනී.
- "ආරම්භය" විවෘත කර ඒ හරහා මයික්රොසොෆ්ට් වෙළඳසැල් යෙදුම ක්රියාත්මක කරන්න.
- ආරම්භ කිරීමෙන් පසු, සෙවුම් තීරු භාවිතා කරන්න, බාර්කෝඩ් එය සොයා ගැනීම!
- "ලබා ගන්න" ක්ලික් කිරීමෙන් ආරම්භ කරන්න.
- සාර්ථක ස්ථාපනයකින් පසුව, වැඩසටහන ක්රියාත්මක කරන්න.
- ක්රියාකාරී මෙනුවේ, "පා er කයා" තෝරන්න සහ වෙබ් කැමරාවක් භාවිතයෙන් කේතය කියවන්න. අවාසනාවකට මෙන්, තීරු කේතයෙන් හඳුනාගැනීමේ වෙනත් ක්රම කියවන්න! නැත.
- දැන් ඔබට කේතයේ අන්තර්ගතය ගැන ඔබට හුරු විය හැකි, එය මකා දැමිය හැකිය, අන්තර්ජාලය හරහා සෙවීම ක්රියාත්මක කරන්න හෝ පහළ පැනලය භාවිතා කරමින් ක්ලිප් පුවරුවට පිටපත් කරන්න. ශ්රව්ය උපකරණ එහි සංකේතනය කර ඇත්නම්, මෙම යෙදුම එය ප්රතිනිෂ්පාදනය කරනු ඇත.
- "ඉතිහාසය" කොටස හරහා කලින් පරිලෝකනය කළ QR කේත පිරික්සන්න.
- දැනටමත් නිමි විකේතනය සහිත රූප ලැයිස්තුවක් එහි දැක්වේ.

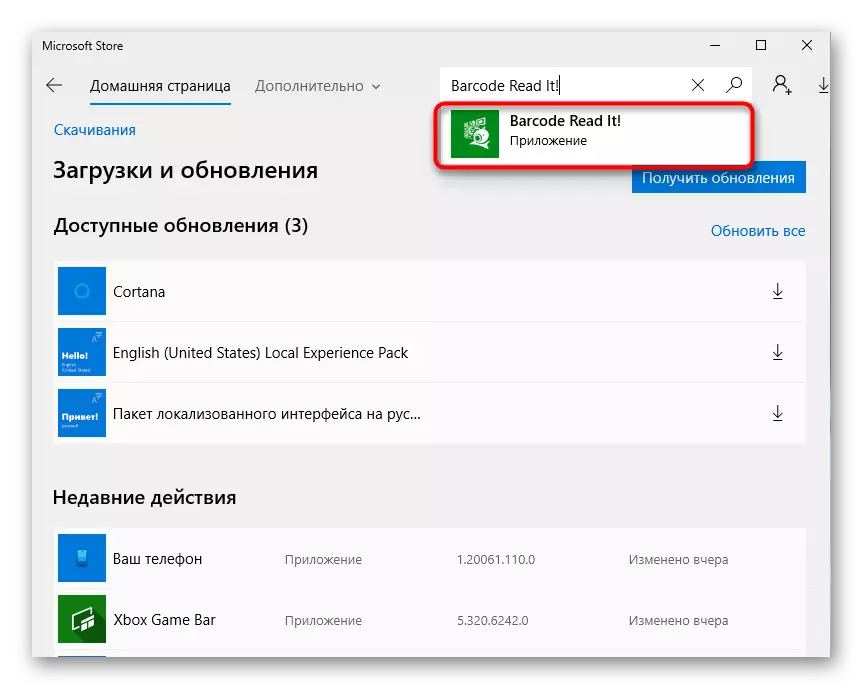
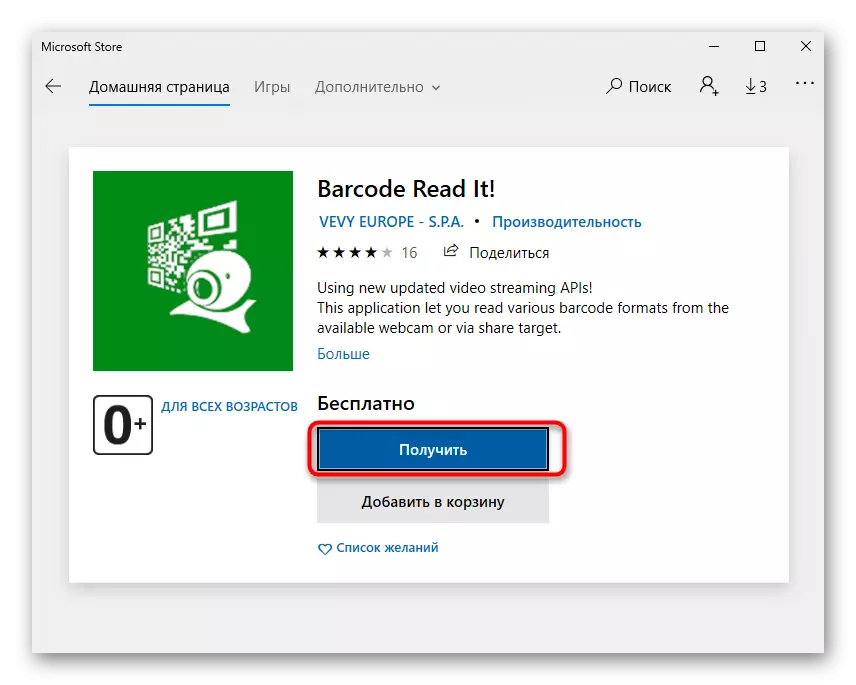
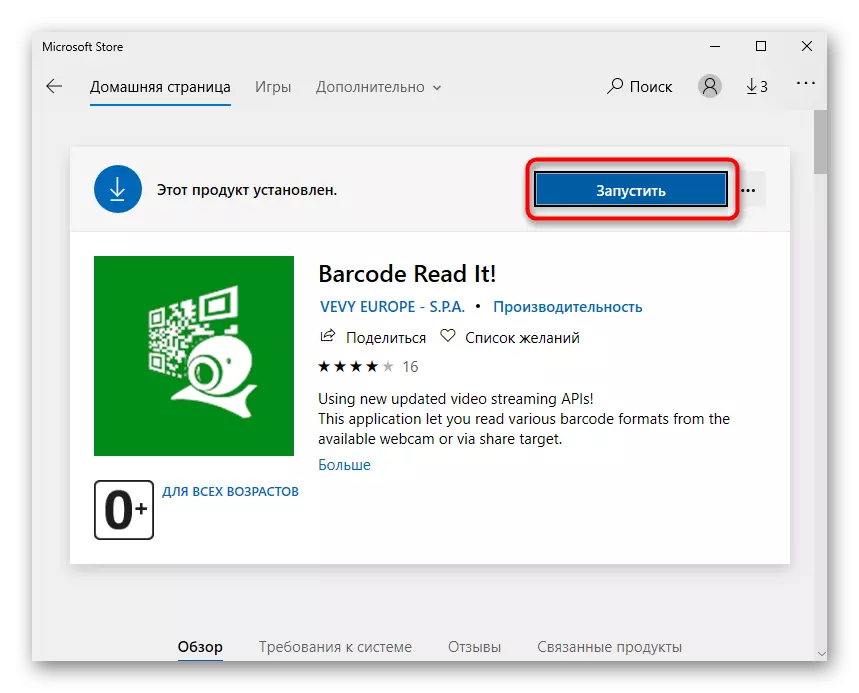

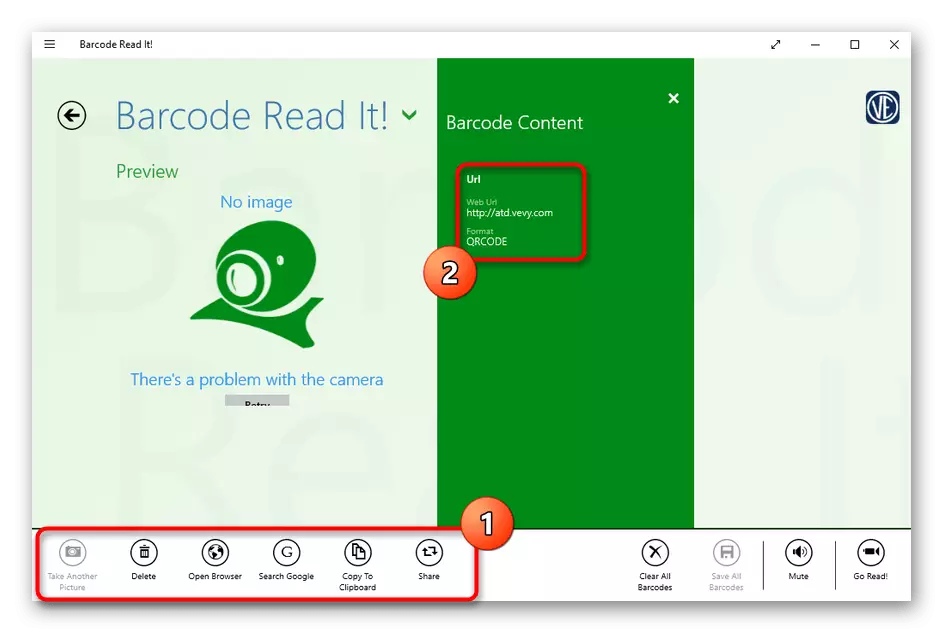
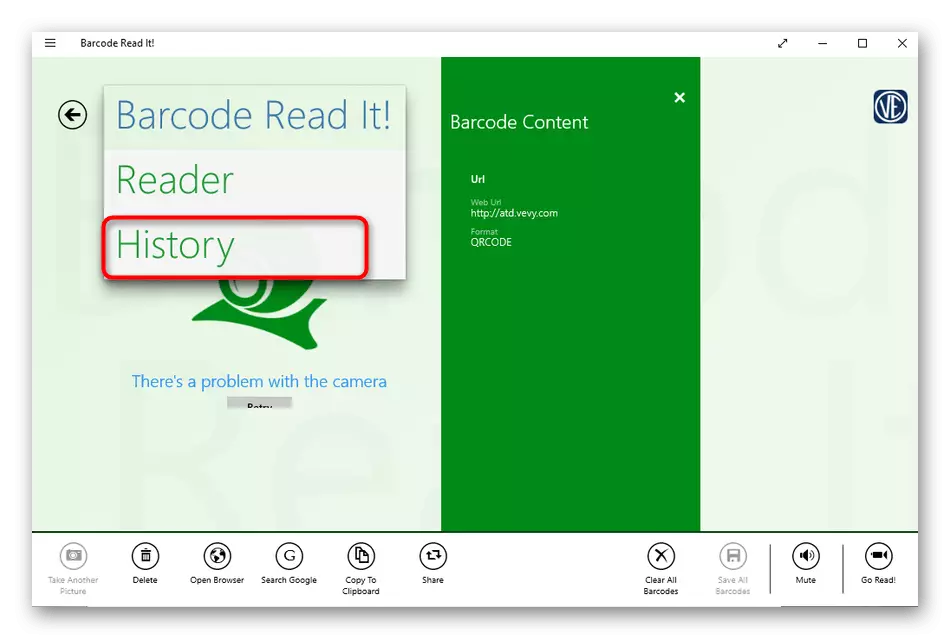
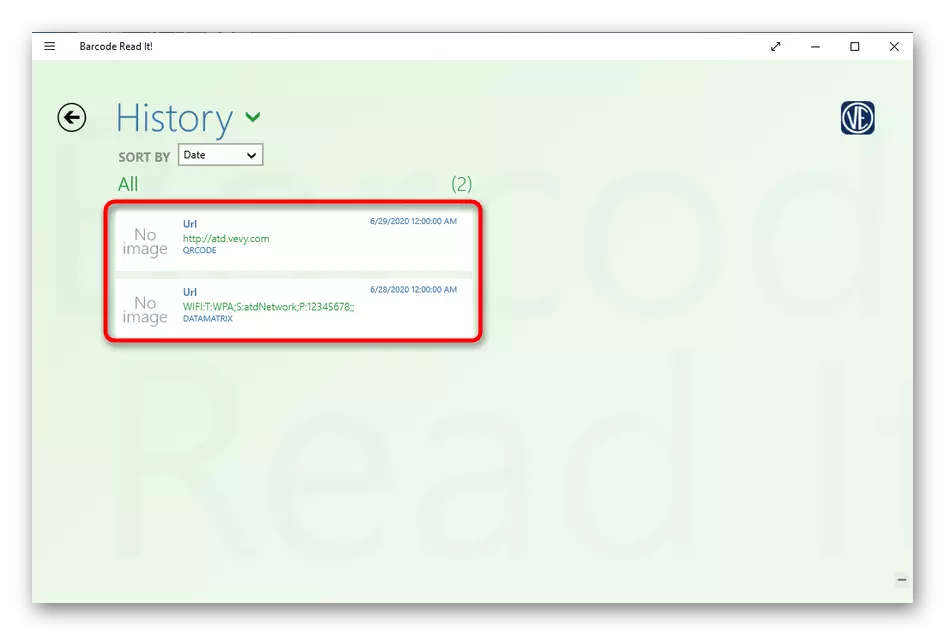
ක්රමය 3: වින්ඩෝස් 10 සඳහා QR කේතය
වින්ඩෝස් 10 සඳහා QR කේතය - තවත් මෙවලමක්, බාගත කළ හැක්කේ නිල ගබඩාව හරහා පමණි. එය දැනටමත් විවිධ පරිලෝකන ක්රම දෙකකට සහය දක්වයි, අවශ්ය නම් කේතය ජනනය කිරීමටද ඔබට ඉඩ සලසයි.
- ඒ හා සමානව, එය අවසාන ආකාරයෙන් පෙන්වන පරිදි, මයික්රොසොෆ්ට් වෙළඳසැලක් විවෘත කරන්න, වින්ඩෝස් 10 සඳහා QR කේතය සොයාගෙන එය ස්ථාපනය කරන්න.
- වෙබ් කැමරාවක් හරහා ස්කෑන් කිරීම සිදුවුවහොත්, "ස්කෑන් QR කේතය පරිලෝකනය කරන්න" විකල්පය තෝරන්න.
- කැමරාවට ප්රවේශය තහවුරු කරන්න.
- QR කේතය නාභිගත කරන්න, වැඩසටහනම ඡායාරූපයක් නිර්මාණය කරනු ඇත.
- ගොනුවක ස්වරූපයෙන් කේතය සුරැකීමේදී, "ගොනුවෙන් QR කේතය කියවීමට" ක්ලික් කිරීමට ඔබට අවශ්ය වනු ඇත.
- ඊට පසු, "රූපය තෝරන්න" ක්ලික් කරන්න.
- "ගවේෂක" තුළ, එය සොයාගෙන සුදුසු පින්තූරය තෝරන්න, බාගත කිරීමෙන් පසු ප්රති result ලය කියවන්න.
- එකම මූලධර්මය අනුව, පෙර වැඩසටහනේ ඇති පරිදි, ප්රධාන මෙනුවේ "ඔබේ QR ඉතිහාසය" බොත්තම ක්ලික් කිරීමෙන් ඔබට වින්ඩෝස් 10 සඳහා QR කේතයෙන් ඉතිහාසය බැලීමට ඔබට හැකිය.

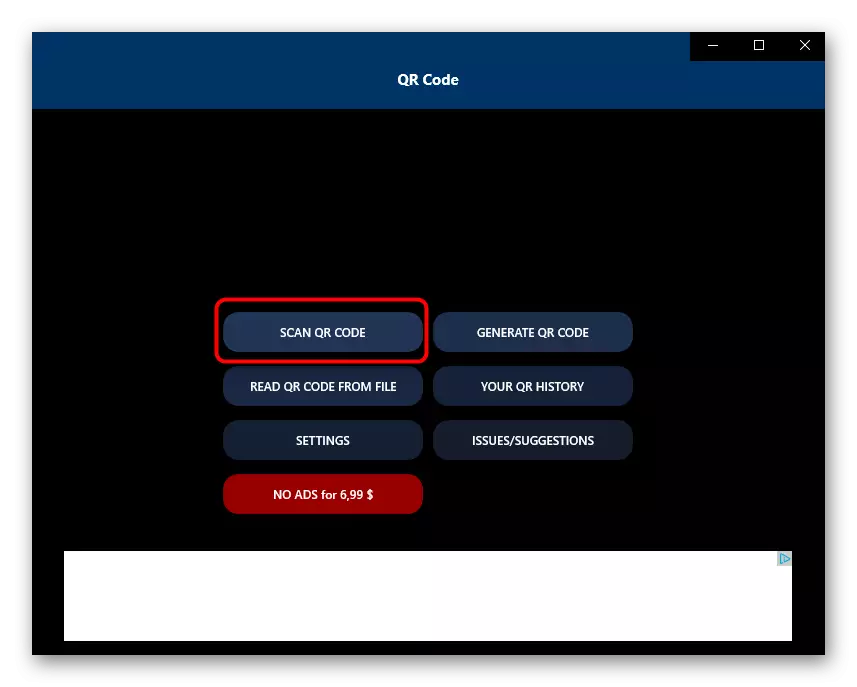

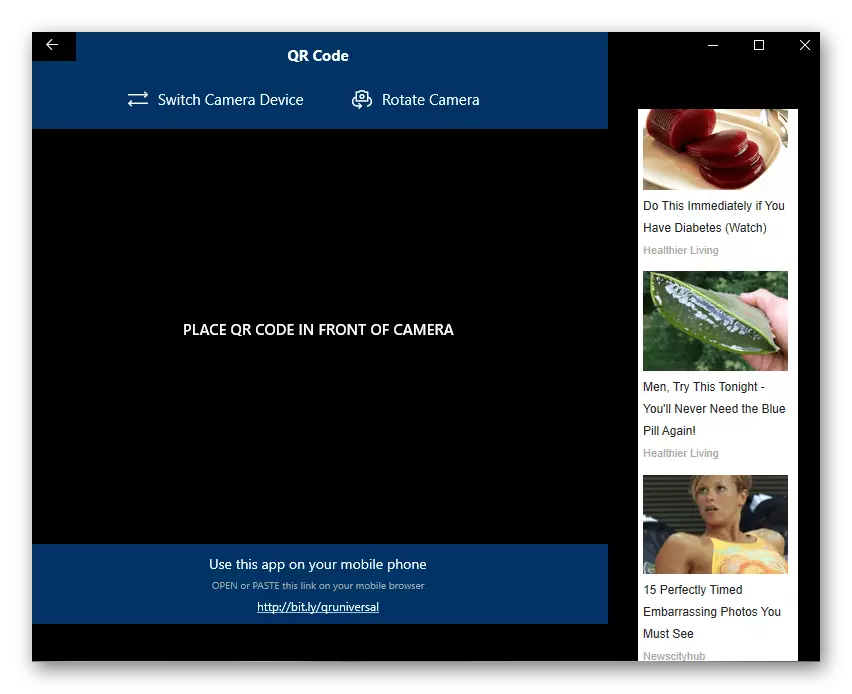
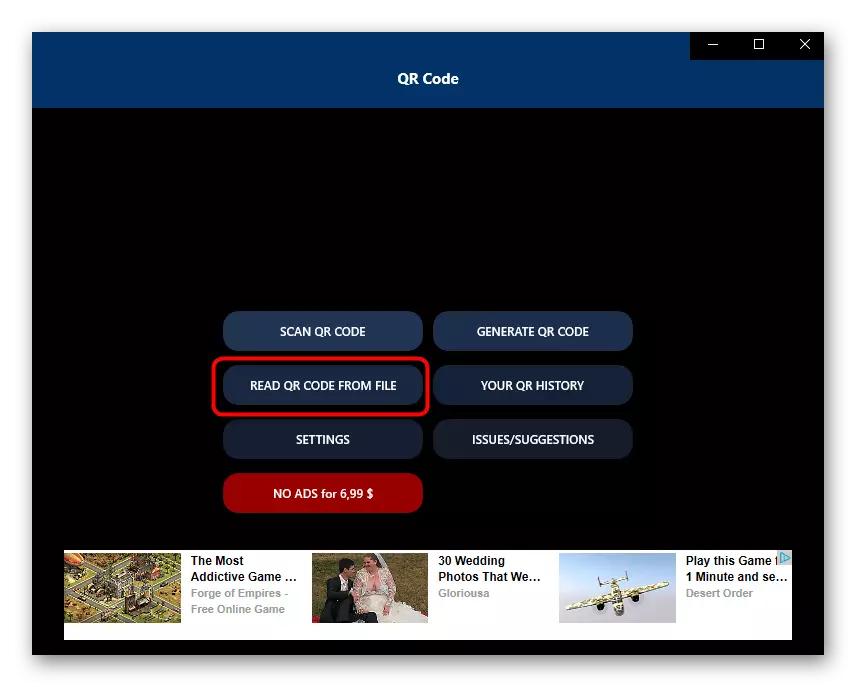
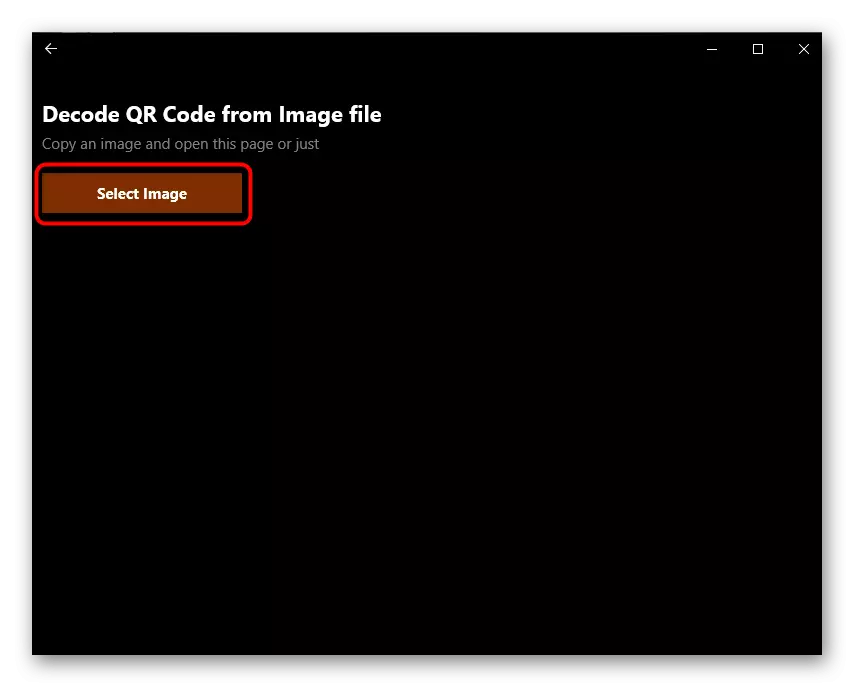
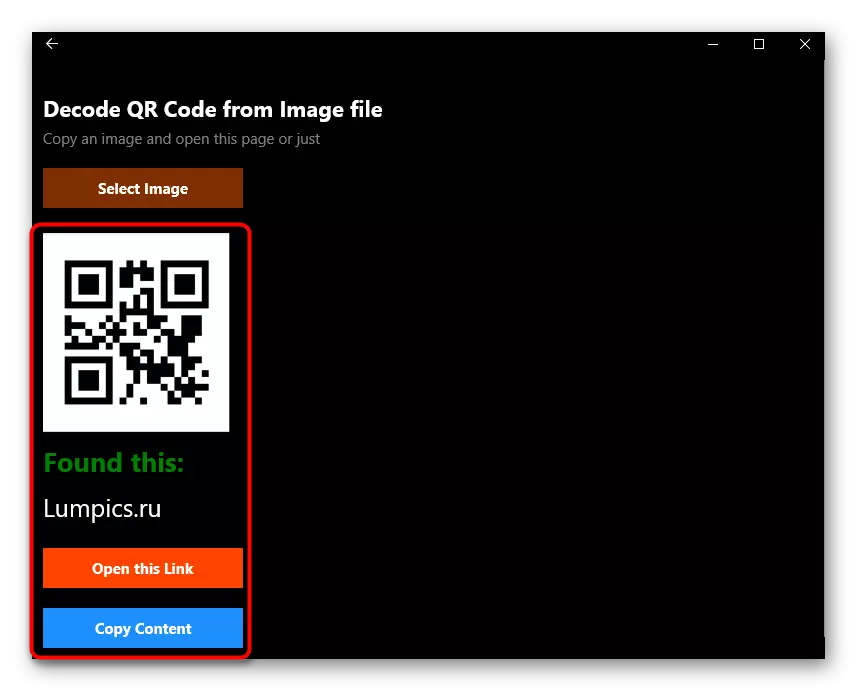
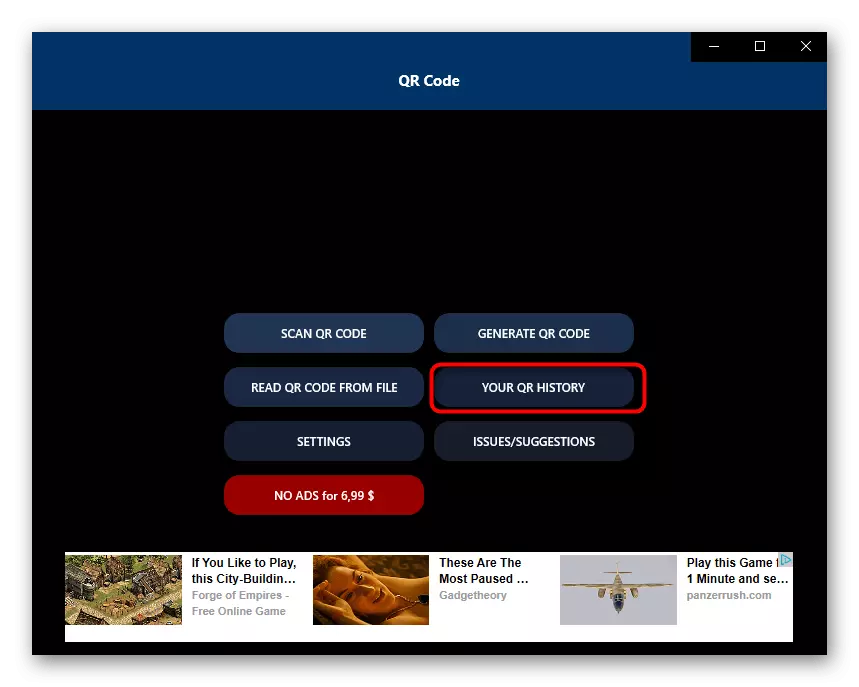
ඉහත විස්තර කර ඇති තීරණ වලින් ප්රායෝගිකව ඔවුන්ගේ ක්රියාකාරිත්වයට වඩා වෙනස් වෙනත් වැඩසටහන් තිබේ. උදාහරණ අතර සුදුසු මෘදුකාංගයක් සොයා ගැනීමට ඔබ අපොහොසත් වුවහොත්, අපගේ වෙබ් අඩවියේ සමහර සමාලෝචනයට ඔබට හැකි විය හැකි අතර එය පහත සබැඳියයට වඩා අඩුය.
වැඩිදුර කියවන්න: QR කේත කියවීම සඳහා යොමු කිරීම්
ක්රමය 4: මාර්ගගත සේවා
සමහර විට පරිශීලකයාට එක් QR කේතයක් පමණක් පරිලෝකනය කළ යුතුය, එබැවින් ස්ථාපනය ප්රශස්ත විසඳුමක් නොවේ. එවැනි තත්වයන් තුළ, වෙබ් කැමරාව භාවිතා කිරීමෙන් හෝ ගොනුවෙන් කේතය බාගත කිරීමෙන් විශේෂ අඩවි භාවිතා කිරීම වඩා හොඳය. සමාන අඩවි සමඟ අන්තර්ක්රියා විස්තරාත්මක විස්තරයක් අපගේ වෙබ් අඩවියේ වෙනම ලිපියකින් පහත දැක්වෙන යොමුවකින් සොයාගත හැකිය.වැඩිදුර කියවන්න: QR කේත සමඟ සබැඳි ස්කෑන් කිරීම
කැමරාවට ප්රවේශය සමඟ ගැටළු විසඳීම
අවසාන වශයෙන්, මෘදුකාංගය හරහා QR කේතය පරිලෝකනය කිරීමට උත්සාහ කරන විට පරිශීලකයින් මුහුණ දෙන වඩාත් නිරන්තර ගැටළුව ඔබ විසුරුවා හැරිය යුතුය. එය පවතින්නේ පෙරනිමි අයදුම්පතට කැමරාවට ප්රවේශය නොමැති වීමයි, එබැවින් රූපයක් ලබා ගත නොහැක. මෙම අවස්ථාවේ දී, ඔබට අවසර පහත පරිදි සිදුවන දේ අතින් සකස් කිරීමට අවශ්ය වනු ඇත:
- "ආරම්භය" විවෘත කර එතැනින් "පරාමිතීන්" වෙත යන්න.
- "රහස්යතා" කොටස තෝරන්න.
- වම් මෙනුව හරහා, කැමරා ස්ථානයට යන්න.
- ලැයිස්තුවේ, අවශ්ය අයදුම්පත සොයාගෙන ස්ලයිඩරය "මත" වෙත ගෙන යන්න.