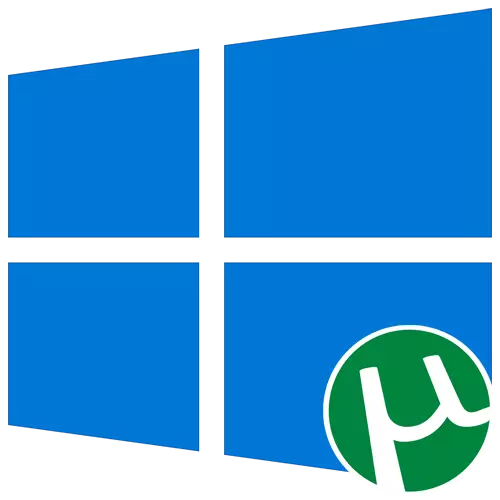
විකල්ප 1: UTorrent සේවාදායකයා ස්ථාපනය කිරීම
ජනප්රිය ටොරන්ට් සේවාදායකයා වින්ඩෝස් 10 ලැප්ටොප් පරිගණකයක ක්ලික් කර ඇති ලැප්ටොප් පරිගණකයක ක්ලික් කිරීම් කිහිපයකට වචනාර්ථයෙන් ස්ථාපනය කර ඇත, කෙසේ වෙතත්, නවක පරිශීලකයින්ට මෙම ක්රියාවලිය සමඟ ගැටළු ඇති විය හැකිය. ස්ථාපනය වඩාත් විස්තරාත්මකව හුරු කරවීමට අපි ඉදිරිපත් වෙමු, පහත සඳහන් උපදෙස් වලට අකීකරු වන්න.
- UTTorrent හි නිල වෙබ් අඩවිය විවෘත කරන්න, උගුර ස්ථායී ස්ථානයේ, "දැන් බාගන්න" ක්ලික් කරන්න.
- ඔබට බීටා අනුවාදයක් අත්හදා බැලීමට අවශ්ය නම්, පහතින් බැස එකම බාගත බොත්තම මත ක්ලික් කරන්න.
- බාගත කිරීම ස්වයංක්රීයව ආරම්භ වන අතර, ක්රියාත්මක කළ හැකි ගොනුව අවසන් වන විට ඔබට ඉතිරිව ඇත.
- පිළිගැනීමේ කවුළුව තුළ වහාම ඊළඟ පියවරට යන්න.
- සංවර්ධකයින්ගෙන් අනතුරු ඇඟවීම පරීක්ෂා කර තවදුරටත් ඉදිරියට යාමට "ඊළඟ" ක්ලික් කරන්න.
- බලපත්ර ගිවිසුමේ රීති කියවා ඒවා තහවුරු කරන්න.
- මීට අමතරව, ප්රති-වයිරසය ස්ථාපනය කිරීමට යෝජනා කෙරේ. ඔබට එය ස්ථාපනය කිරීමට අවශ්ය නැතිනම් අනුරූප අයිතමයෙන් පිරික්සුම් කොටුව ඉවත් කිරීමට වග බලා ගන්න.
- කෙසේ වෙතත්, උගුලකටත්, උග්රරෙය, කෙසේ වෙතත්, මේ අවස්ථාවේ දී, "පිරිහීම" මත ක්ලික් කරන්න.
- අයිකන නිර්මාණය කිරීම. ආරම්භක මෙනුවට, කාර්ය තීරුවේ සහ ඩෙස්ක්ටොප් එකට අයිකනයක් එක් කිරීමට පෙළඹෙනු ඇත.
- සෑම දෙනාම වහාම ගොනු සංගම් ලබා දිය යුතු අතර මෙහෙයුම් පද්ධතිය ආරම්භ කරන විට ස්වයංක්රීයව URTORT සක්රිය කර ඇති බැවින් අමතර විකල්පයන් වළක්වා ගත යුතුය.
- ස්ථාපන ක්රියාවලිය අඩු මිනිත්තුවක් ගතවනු ඇත.
- ඊළඟට, ස්ථාපන කවුළුව වසා දැමූ වහාම සේවාදායකයා ආරම්භ කිරීමට ඔබෙන් විමසනු ඇත. ස්ථාපකය වසා දැමීමට ඔබට "අවසන් කරන්න" මත ක්ලික් කළ හැකිය.
- සේවාදායකයාගේ සම්මත භාවිතයට යන්න, ඒ හරහා බාගත කිරීම සඳහා ගොනු විවෘත කරන්න.
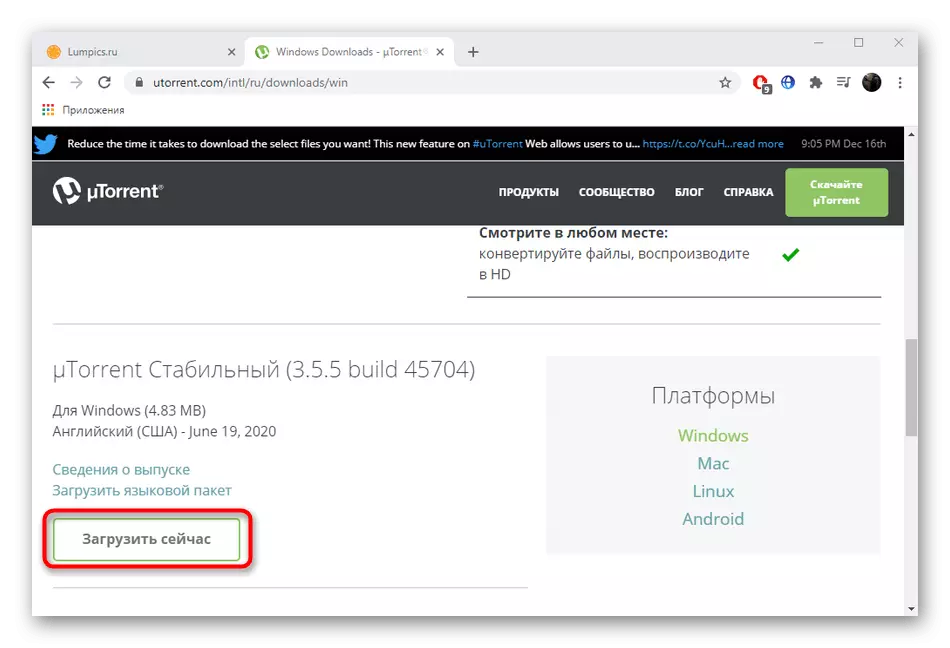
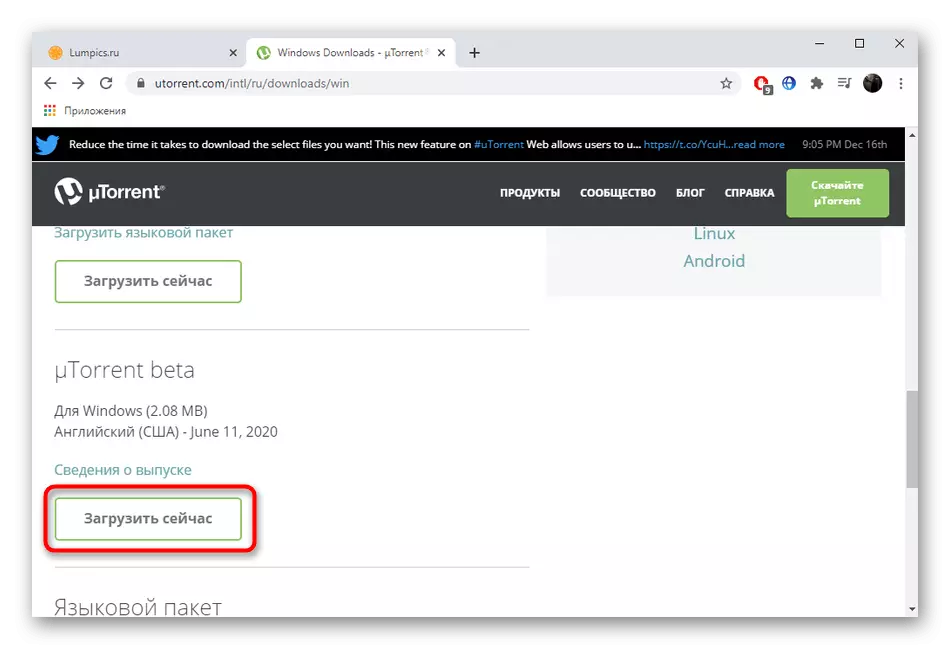
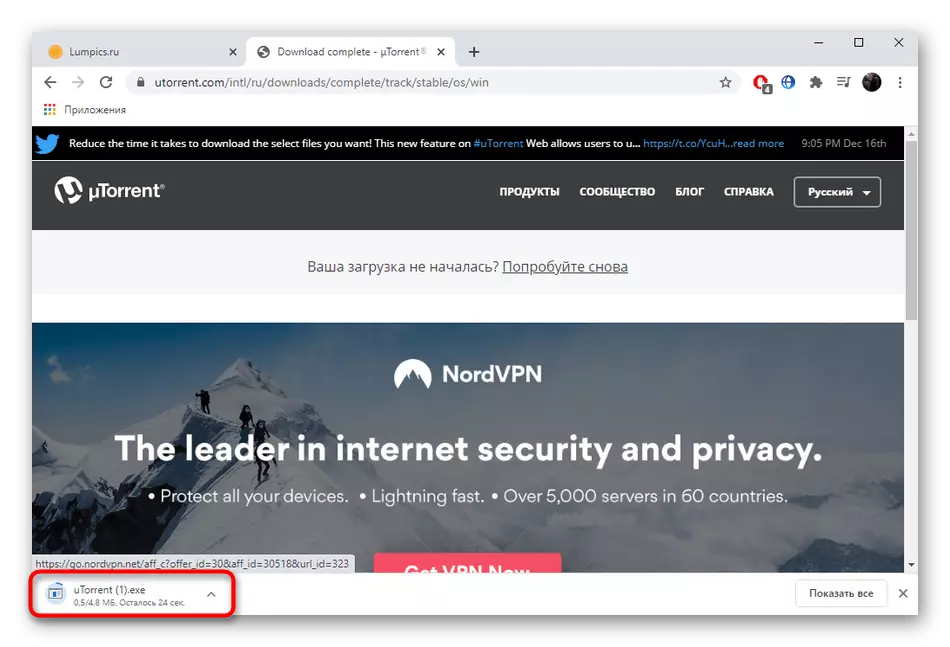
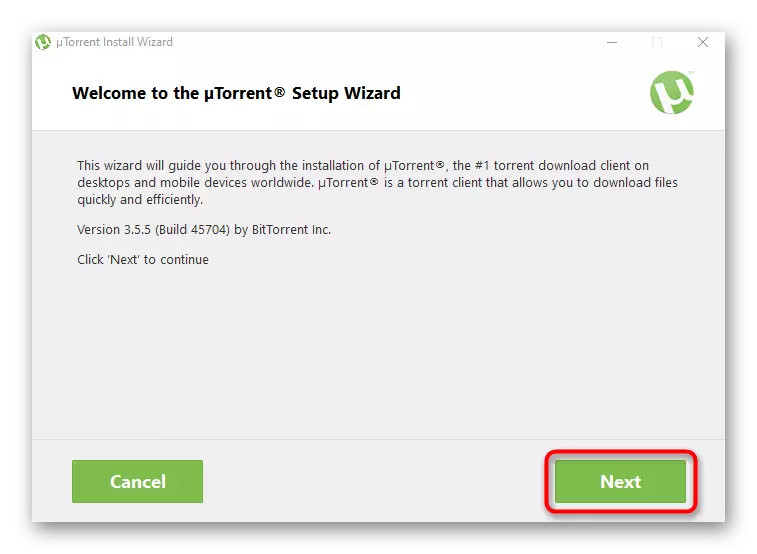
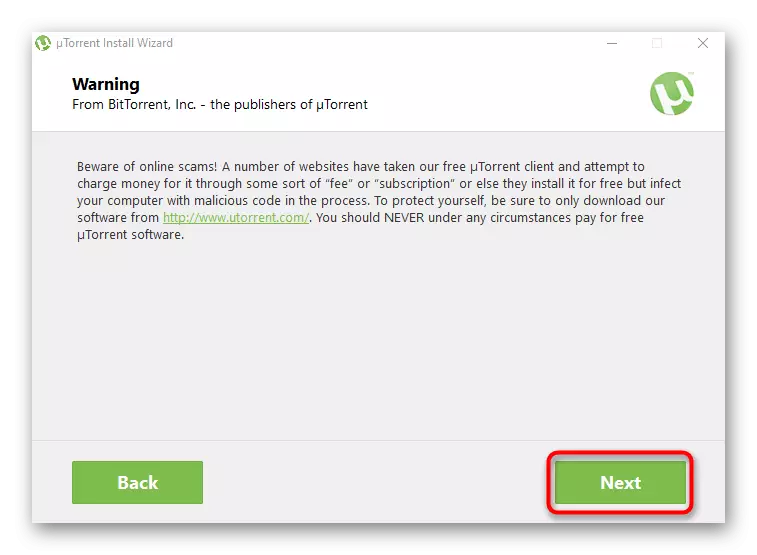
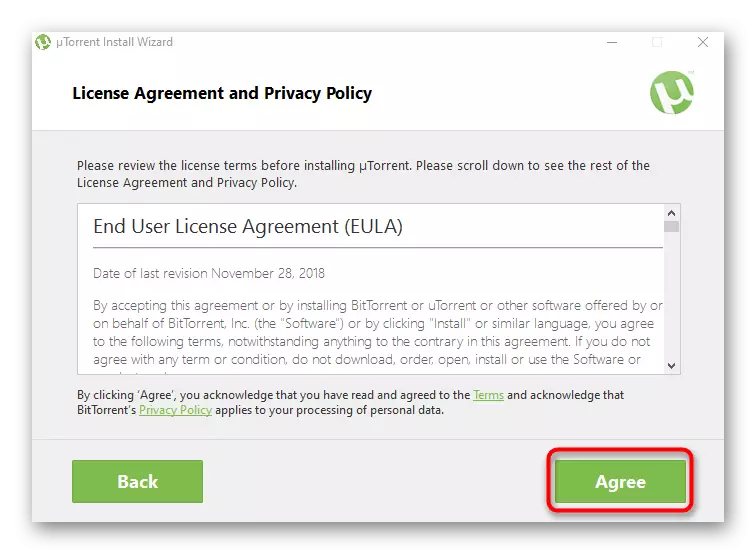
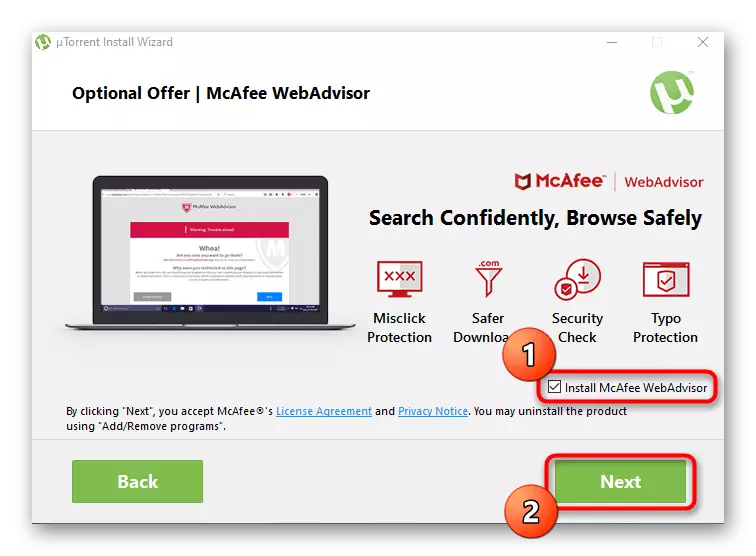
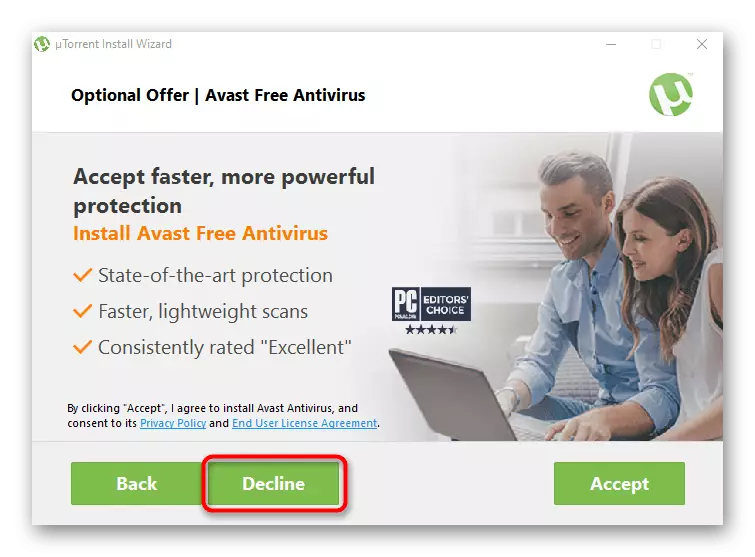
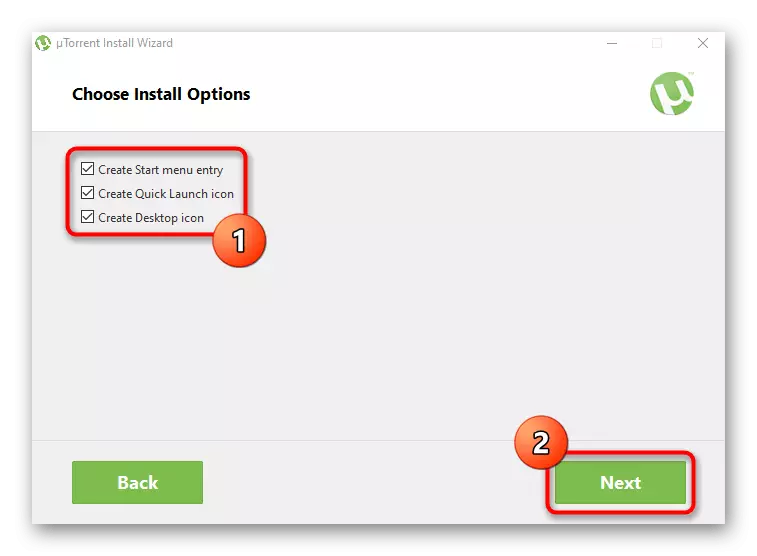
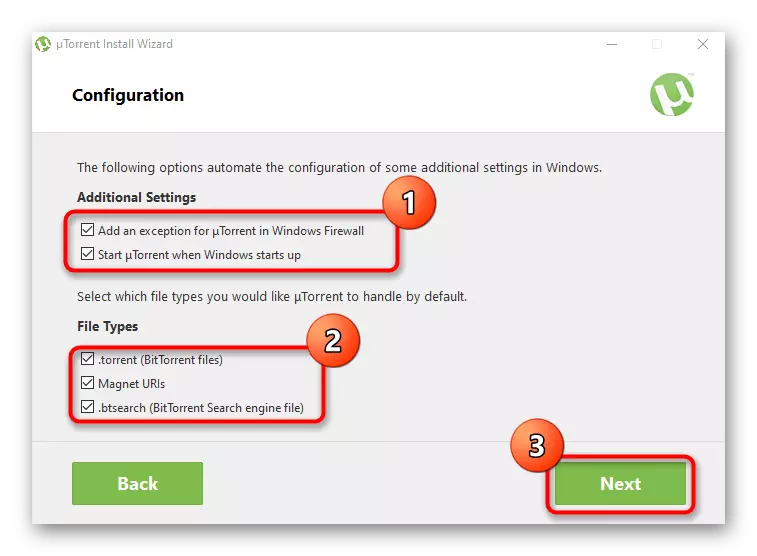
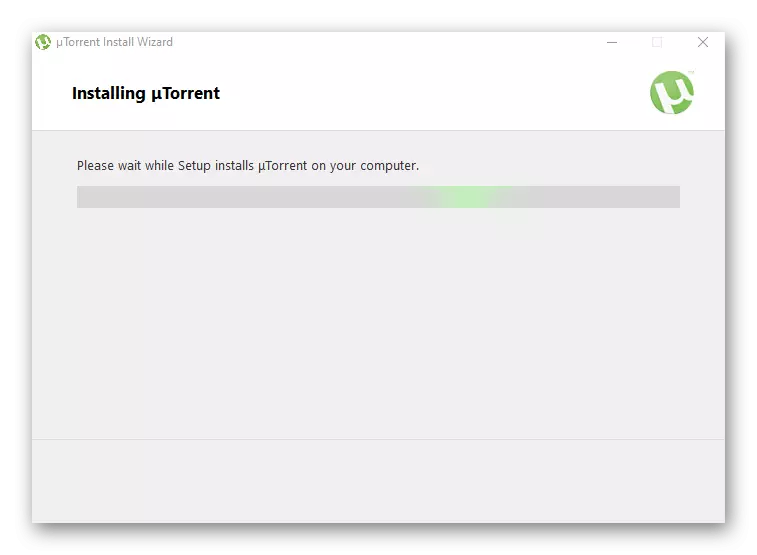
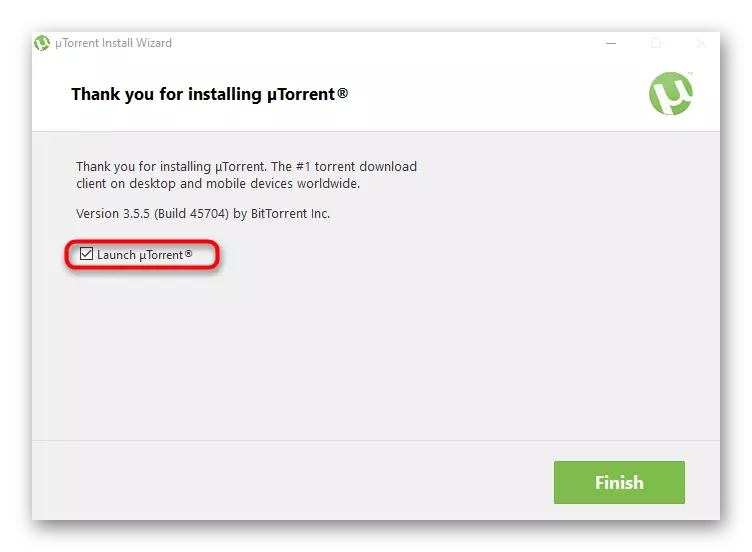
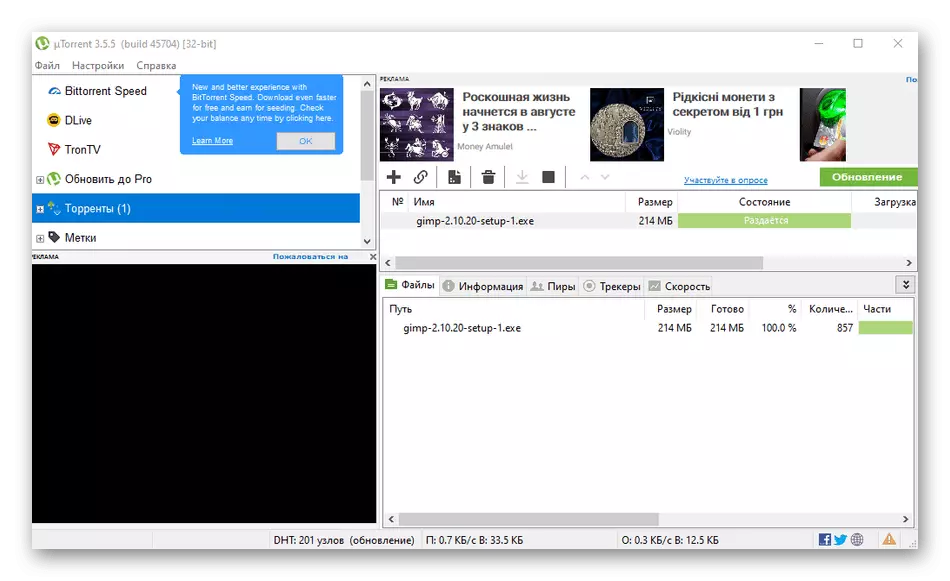
ඔබ සේවාදායකයාගේ වැඩීම හා සම්බන්ධ ගැටළු වලට මුහුණ දෙන්නේ නම්, මෙම ලිපියේ අවසාන කොටසට වහාම ගමන් කිරීමට අපි යෝජනා කරනවා, එහි සුදුසු තීරණ ගැනීමේ ක්රමයක් සොයා ගන්න. මෙම මෘදුකාංගය භාවිතා කිරීමේ ක්රියාවලිය සම්බන්ධයෙන් ගත් කල, සෑම කෙනෙකුම මේ සමඟ කටයුතු කිරීමට හැරෙන්නේ නැත, එබැවින් පහත සබැඳිය පිළිබඳ උපදෙස් ඉගෙන ගැනීමට අපි ඔබට උපදෙස් දෙමු.
වැඩිදුර කියවන්න: UTorrent වැඩසටහන භාවිතා කිරීම
විකල්ප 2: UTorrent වෙබ් ස්ථාපනය කිරීම
UTorrent Weber යනු ක්රියාත්මක වන පරිදි තමන්ගේම අංගයන් ඇති එකම සංවර්ධකයින්ගේ විසඳුමකි. සියලුම ලිපිගොනු බ්රව්සරය හරහා බාගත කර ඇති අතර, ක්රීඩකයා විසින්ම වැඩසටහන තුළට ගොඩනගා ඇති අතර, ඔබට චිත්රපට නැරඹිය හැකිය හෝ බාගත කිරීමේදී සංගීතයට සවන් දිය හැකිය. මෙම මෙවලම ස්ථාපනය කිරීම මෙයින්:
නිල වෙබ් අඩවියෙන් UTorrent වෙබ් අඩවිය බාගන්න
- ඉහත සබැඳිය අනුගමනය කරන්න, අවශ්ය පිටුවෙන් ඔබම සොයා ගැනීමට, "UTorrent web බාගත කරන්න" ක්ලික් කරන්න.
- ක්රියාත්මක කළ හැකි ගොනුව බාගත කර එය ක්රියාත්මක කිරීම අපේක්ෂා කරන්න.
- පිළිගැනීමේ කවුළුවක් පෙන්වන විට, වහාම "ඊළඟ" ඔබන්න.
- බලපත්ර ගිවිසුමේ නීති තහවුරු කරන්න.
- අවශ්ය නම් අමතර මෘදුකාංග ස්ථාපනය කිරීම. මෙම පියවරේ රැඳී සිටීමට වග බලා ගන්න, මෙනෙහි නැතිව "පිළිගන්න" ඔබන්න, මන්ද ඔබ පරිගණකයක් සඳහා අනවශ්ය මෘදුකාංගයක් ස්ථාපනය කරන බැවිනි.
- එලෙසම, බ්රව්සරය බාගත කිරීමේ යෝජනාවක් සමඟ, ඊට අනුරූප අයිතමයෙන් පිරික්සුම් කොටුව ඉවත් කරන්න.
- වත්මන් කවුළුව වසා නොගෙන ස්ථාපනය බලාපොරොත්තු වන්න.
- පෙරනිමි බ්රව්සරයේ පිටුව විවෘත වූ පසු, UTorrent Web සමඟ වැඩ කිරීම ආරම්භ කළ හැකි ස්ථානය ඔබට "මම සූදානම්" ක්ලික් කරන්න.
- අවශ්ය නම් ගොනු සංගමයේ ස්වයංක්රීය වින්යාසය තහවුරු කරන්න.
- දැන් ඔබට ලිපිගොනු එකතු කර ඒවා බාගත කිරීමට පටන් ගත හැකිය.
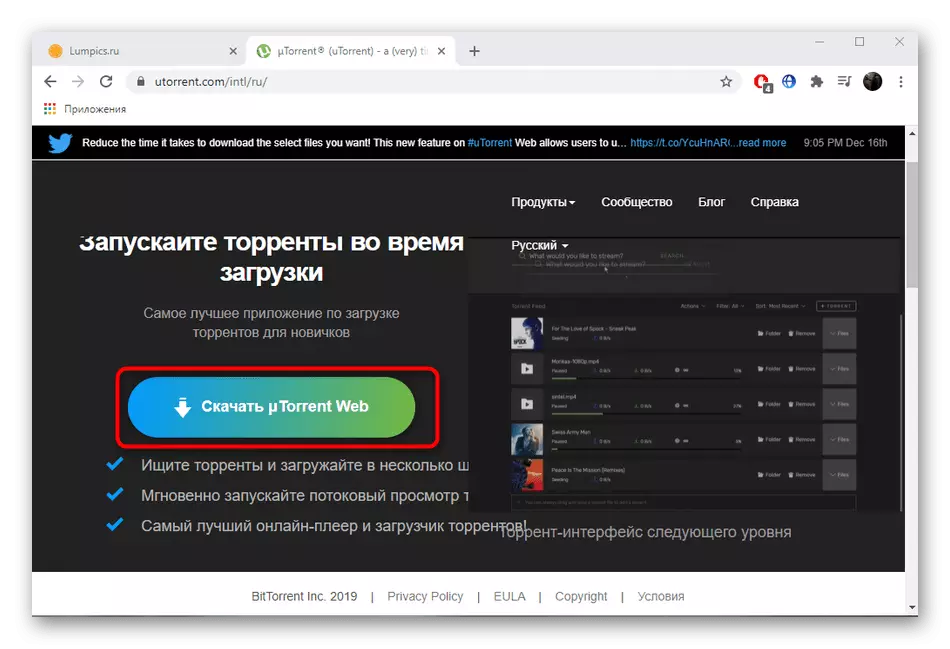
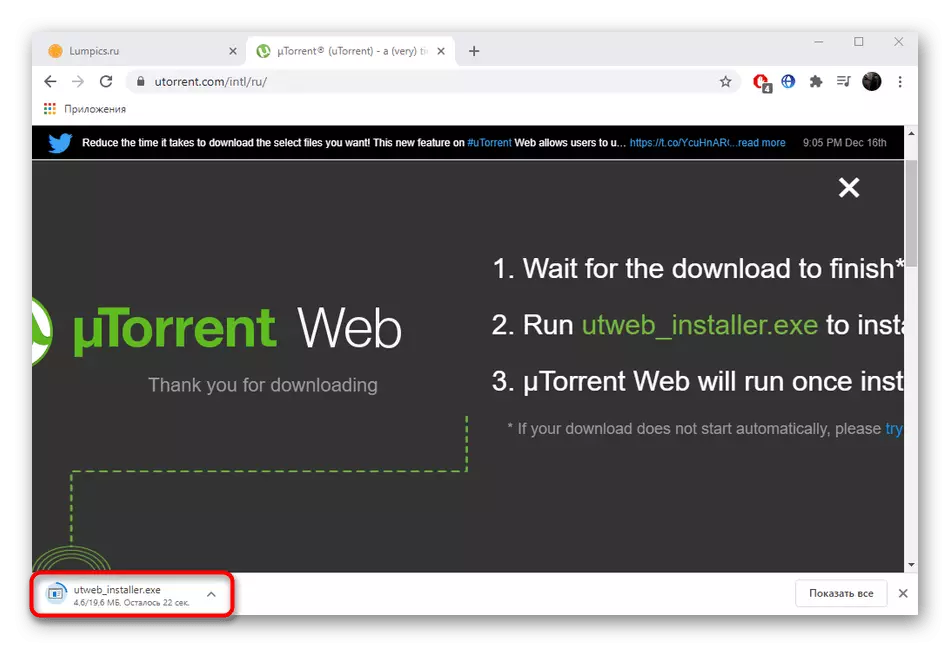
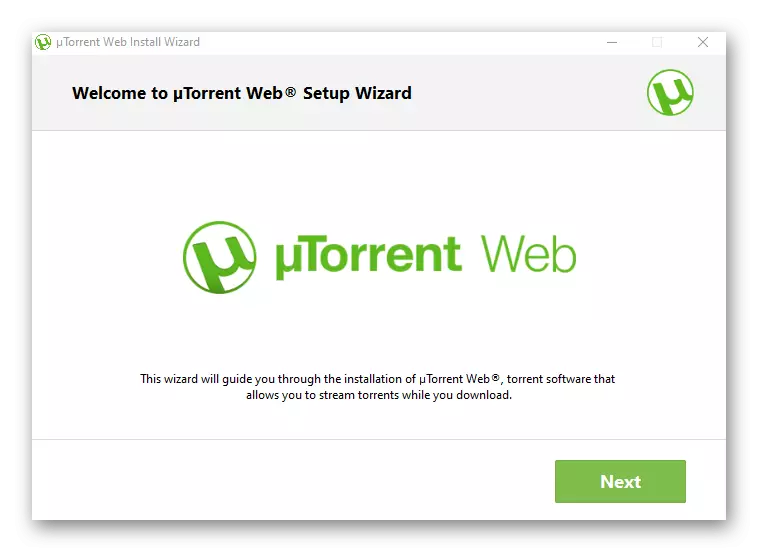
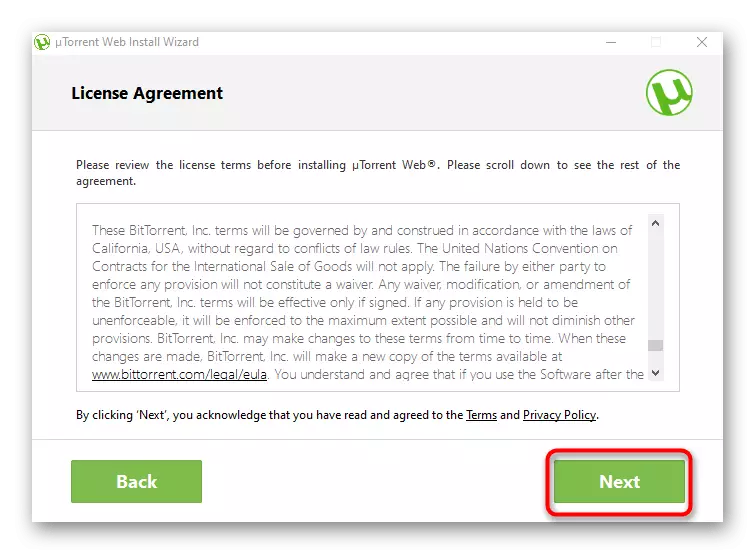
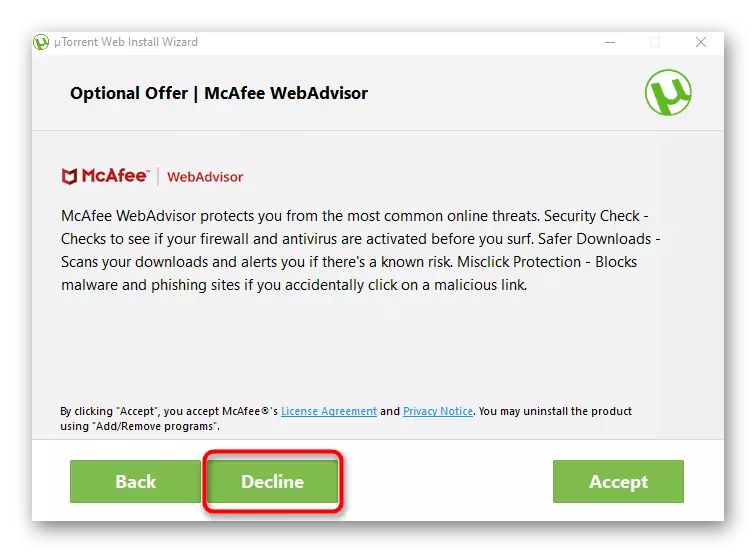
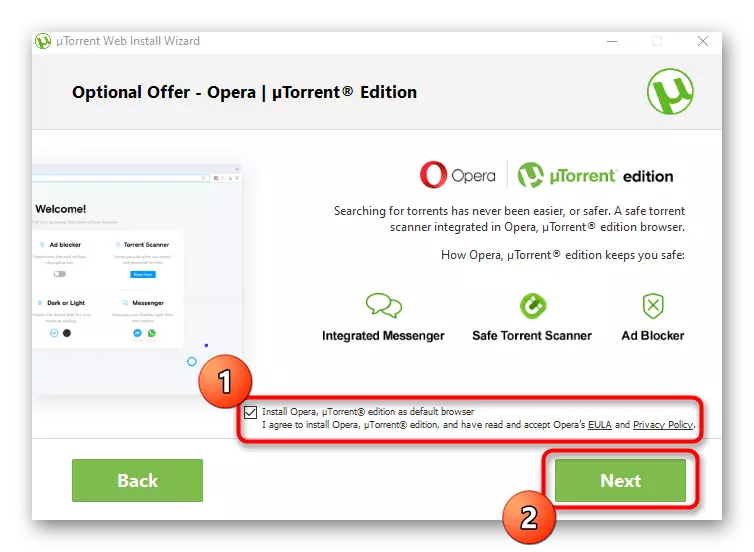
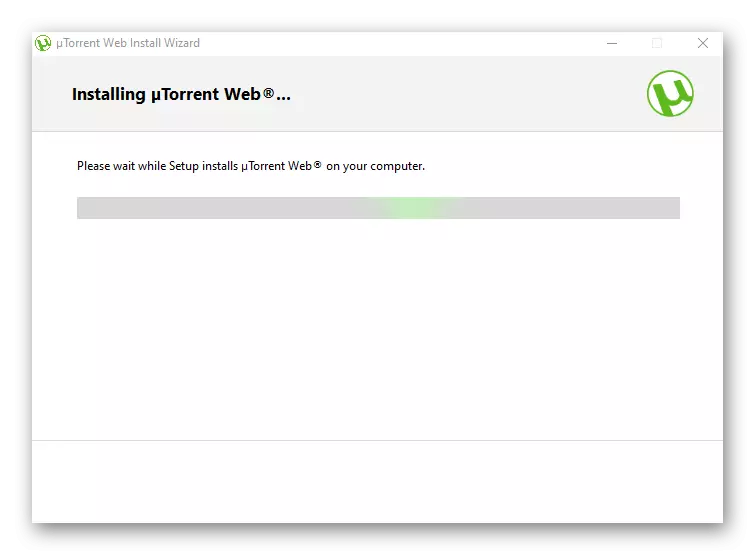
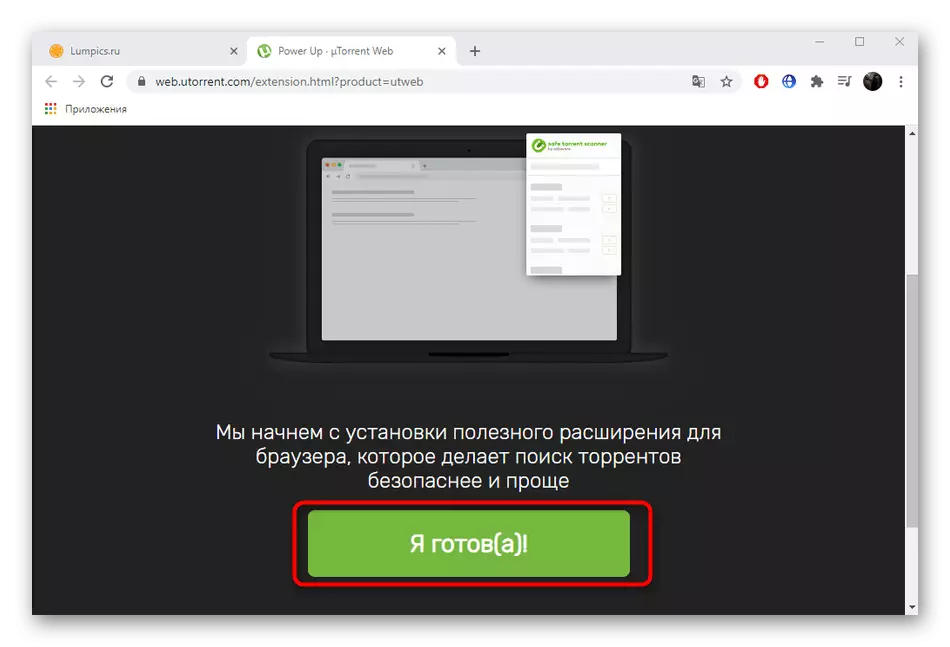
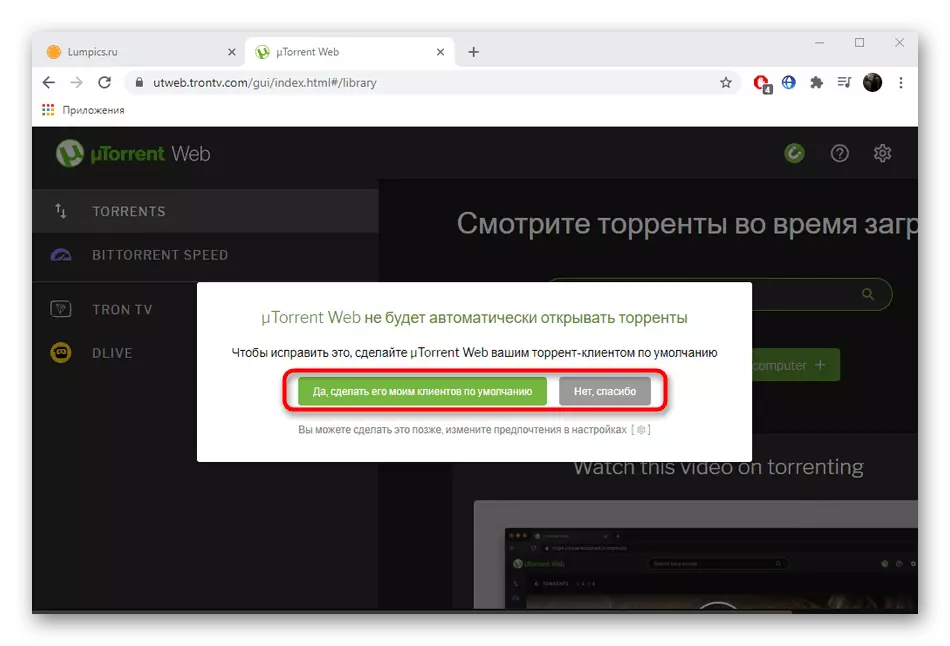
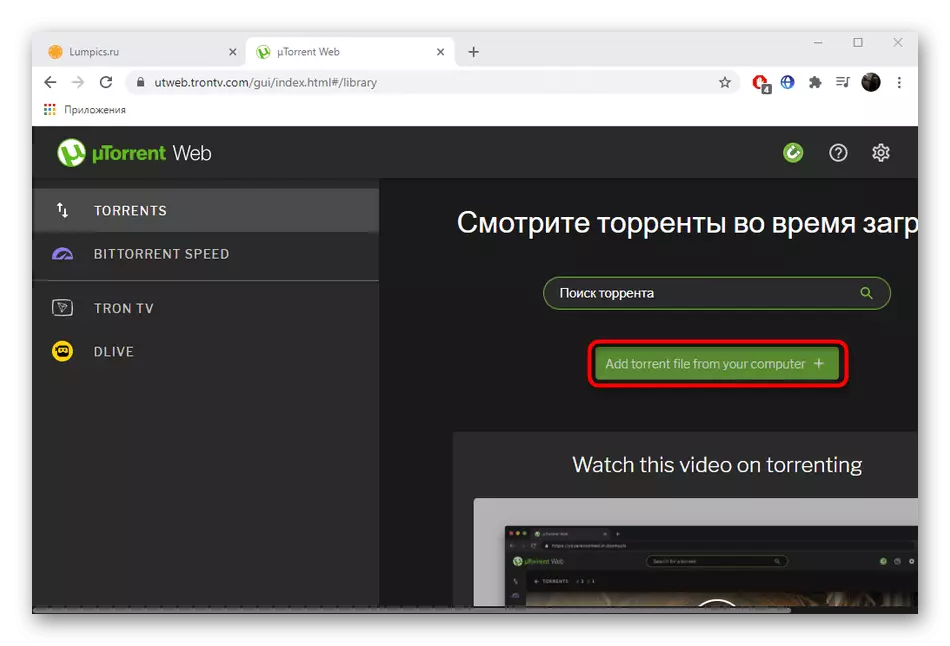
UTorrent හි වැඩ සමඟ සිදුවිය හැකි ගැටළු විසඳීම
බොහෝ විට, පරිශීලකයින් uTorrent හි ක්රියාකාරිත්වය හා සම්බන්ධ විවිධ දෝෂයන්ට මුහුණ දෙයි. වැරදි ෆයර්වෝල් සැකසුම්, අභ්යන්තර අසාධාරණ, ප්රති-වයිරස ආරක්ෂණ හෝ හානියට පත් ලිපිගොනු හේතුවෙන් ඒවා සිදු විය හැකිය. සිදු වූ සෑම ගැටලුවක්ම අද්විතීය විසඳුම් ක්රමයක් අවශ්ය බැවින් එය සොයා ගැනීමට පහත සබැඳි භාවිතා කරන්න.
මෙයද බලන්න:
UTorrent දියත් කිරීම සමඟ අපි ගැටළු විසඳන්නෙමු
"ටොරන්ට් වැරදියට කේතනය කිරීමේ ගැටලුව විසඳීම"
UTorrent හි වරාය ගැන
Utorrent බාගත කිරීම දෝශ නිරාකරණය
ටොරන්ට් සේවාදායක අගුල බයිපාස් බයිපාස් කරන්නේ කෙසේද?
ටොරන්ට් සේවාදායකයා වින්ඩෝස් 10 ස්වයංක්රීයව ඉවත් කරන්න
දෝෂය නිවැරදි කරන්න "UTORRENT" තැටියට ලිවීම ප්රතික්ෂේප කිරීම "
හැඹිලි අධික ලෙස පටවා ගැනීම utorrent හි දෝෂයකි
