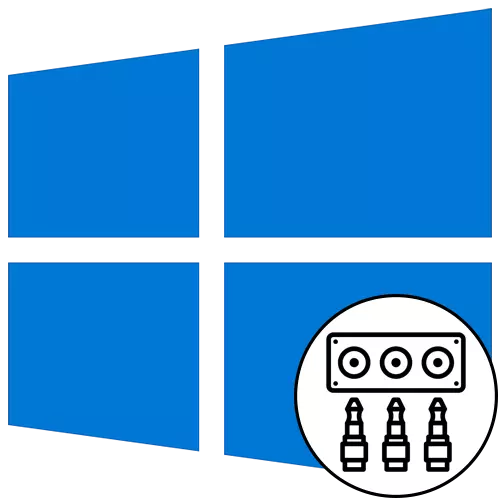
පියවර 1: කේබල් සම්බන්ධ කිරීම
වින්ඩෝස් 10 සමඟ පරිගණකයක ඉදිරිපස පුවරුවේ ශබ්ද ප්රතිදාන ක්රියා පටිපාටියක් ආරම්භ කරන්න, එය වයර් සම්බන්ධතාවයේ සිට ය. ඒවා දැනටමත් මවු පුවරුවට සම්බන්ධ වී ඇති විට, ඒවා අක්රීය කිරීම අවශ්ය වේ. ඉන්පසු සෑම වයඹක්ම ඉදිරිපස පුවරුවේ අපේක්ෂිත සම්බන්ධකයට ඇලවීම.

මීට අමතරව, USB හරහා සම්බන්ධිත උපාංගවල හිමිකරුවන් අමතර ක්රියාමාර්ගයක් නොගන්නා බව අපි සටහන් කරමු. සම්බන්ධකය සාමාන්යයෙන් ක්රියාත්මක වන බවට වග බලා ගැනීම ප්රමාණවත් වේ. එසේ නොවේ නම්, ඉදිරිපස පුවරුව සම්බන්ධ කිරීමේ ගැටලුව විසඳීමට යන්න, එය අපි මඳ වේලාවකට පසුව කියමු.
පියවර 2: වින්ඩෝස් හි ප්රභවය මාරු කිරීම
බොහෝ අවස්ථාවන්හිදී, සාමාන්ය නිමැවුම් සඳහා, මෙහෙයුම් පද්ධතියේ ශබ්දය මඟින් ශබ්ද සැකසුම් මෙනුව භාවිතා කිරීමෙන් ප්රභවය වෙනස් කිරීමට අවශ්ය වේ. මෙය සිදු කිරීම සඳහා, වම් මූසික බොත්තම සමඟ කාර්ය තීරුවේ ඇති සුදුසු අයිකනය මත ක්ලික් කරන්න.
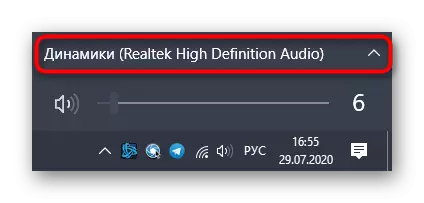
දිස්වන මෙනුවේ, ඔබට දෙවන ප්ලේබැක් උපාංගය තෝරාගෙන ශබ්දය වාදනය කරන්නේද යන්න පරීක්ෂා කළ හැකිය. සමහර විට මෙම ස්විචය අවශ්ය නොවේ, එබැවින් කල්තියා පරීක්ෂා කරන්න.
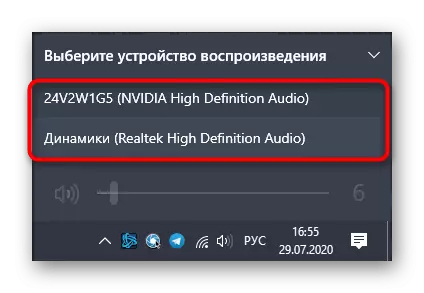
පියවර 3: පෙරනිමි උපාංග සැකසුම
ප්රතිදානය හා ආදාන උපාංගයේ නැවත සම්බන්ධ කිරීමේදී, පෙරනිමිය ඉවත් කළ හැකිය, එබැවින් එක් එක් පරිගණකයේ ඇති වින්යාසය සෑම පරිගණකයකම පරිගණකයට වෙනස් වේ. මෙය වළක්වා ගැනීම සඳහා, මෙම පියවර අනුගමනය කරන්න:
- "ආරම්භය" විවෘත කර එතැන් සිට "පරාමිතීන්" මෙනුවේ සිට යන්න.
- "පද්ධතිය" පළමු කොටස තෝරන්න.
- වම් පස ඇති පුවරුව හරහා "ශබ්දය" වෙත යන්න.
- පතන මෙනුව විවෘත කිරීමෙන් මෙහිදී ඔබට ප්රතිදානය සහ ආදාන උපාංගය අතින් නියම කළ හැකිය.
- කෙසේ වෙතත්, පෙරනිමි පරාමිතීන් වෙනස් කිරීම සඳහා, පහළට ගොස් ශබ්ද පාලක පැනලය මත "ක්ලික් කළ හැකි සෙල්ලිපිය" මත ක්ලික් කිරීම අවශ්ය වේ.
- "ප්ලේබැක්" ටැබය විවෘත වේ, නව උපාංගය ඉස්මතු කර එය පෙරනිමියෙන් එය පැවරීමට.
- "වාර්තාව" පටිත්තෙහි ද එසේ කරන්න.



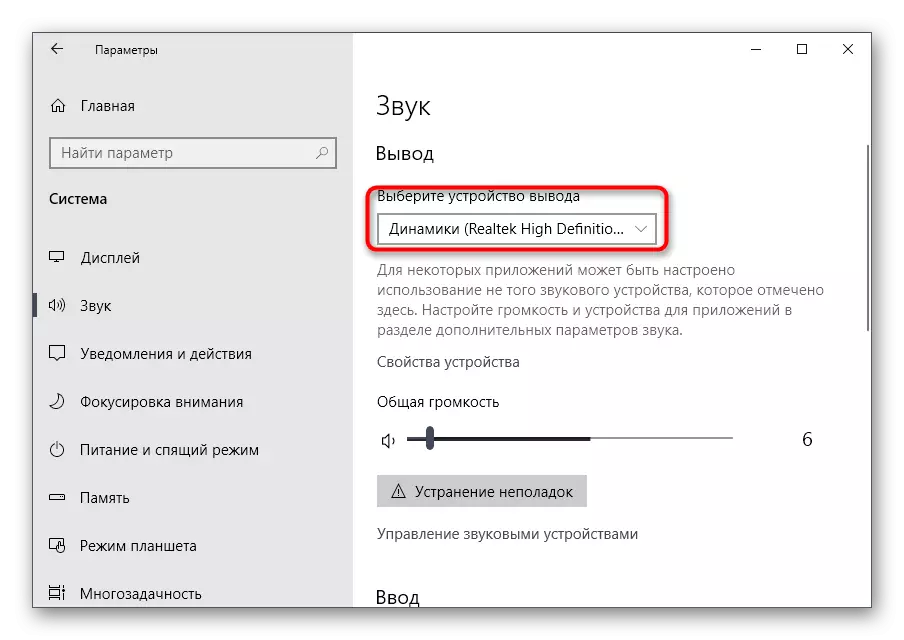
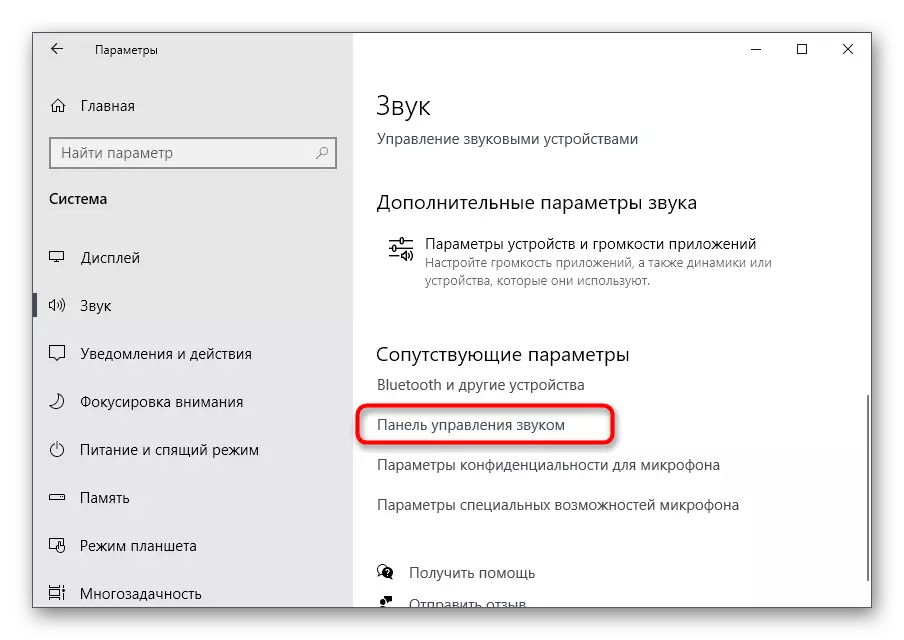
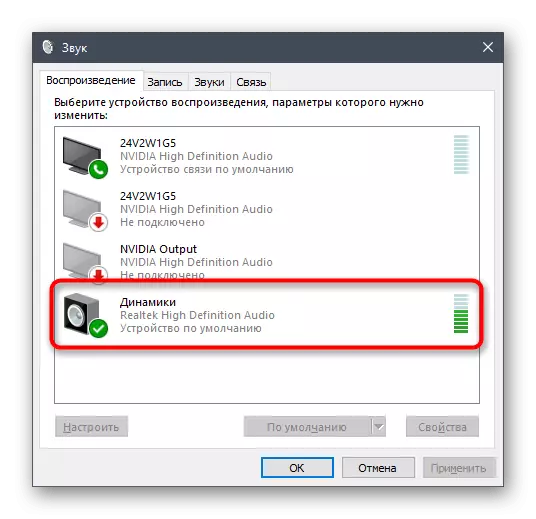

මේ සම්බන්ධයෙන්, පෙරමුණ පුවරුවට සම්බන්ධ කිරීමෙන් පසු ශබ්ද සැකසීමේ ක්රියාවලිය සම්පූර්ණ වන බැවින් ඔබට පරිගණකය සමඟ සුපුරුදු අන්තර්ක්රියාකාරිත්වයට යා හැකිය. කෙසේ වෙතත්, සමහර පරිශීලකයින්ට මෙම කාර්යය ඉටු කිරීමේදී විවිධ ගැටළු ඇත. ඒවා විසඳීම සඳහා, පහත සඳහන් උපදෙස් වලින් ඔබව හුරු කරවන්න.
ඉදිරිපස පුවරුවට ශබ්ද සම්බන්ධ කිරීමේදී සිදුවිය හැකි ගැටළු විසඳීම
ශබ්දයේ ප්රතිදානය සමඟ ශබ්දයේ ප්රතිදානය සමඟ ඇති වඩාත් පොදු ගැටළු තුනක් ධාවනය වන ප්ලේස් 10.00 ධාවනය වන වින්ඩෝස් 10.00 ට සම්බන්ධ කර ඇත. සෑම පරිශීලකයෙකුටම හොඳම විසඳුම සොයා ගනිමු.ක්රමය 1: ශ්රව්ය රියදුරන් යාවත්කාලීන කිරීම
සමහර ඉදිකරන ලද ශබ්ද කාඩ්පත් වල ක්රියාකාරිත්වයේ විශේෂතා නම් ඒවා සාමාන්යයෙන් සාදන ලද ශ්රව්ය රියදුරෙකු සමඟ වුවද, උපාංග මවු පුවරුවට කෙලින්ම සම්බන්ධ වූ විට පමණි. ඒවා ඉදිරිපස පුවරුවට සම්බන්ධ වූ විට, වැඩසටහන් මට්ටමින් ගැටුම් ඇති වන අතර ඒවා පවතින ඕනෑම ක්රමයක් පිළිබඳ යාවත්කාලීන කිරීමෙන් විසඳනු ලැබේ. මෙම මාතෘකාව පිළිබඳ තොරතුරු අපගේ වෙබ් අඩවියේ වෙනම ලිපියකින් සොයාගත හැකිය.
වැඩිදුර කියවන්න: වින්ඩෝස් 10 සඳහා ඕඩියෝවරුන් සොයන්න සහ ස්ථාපනය කරන්න
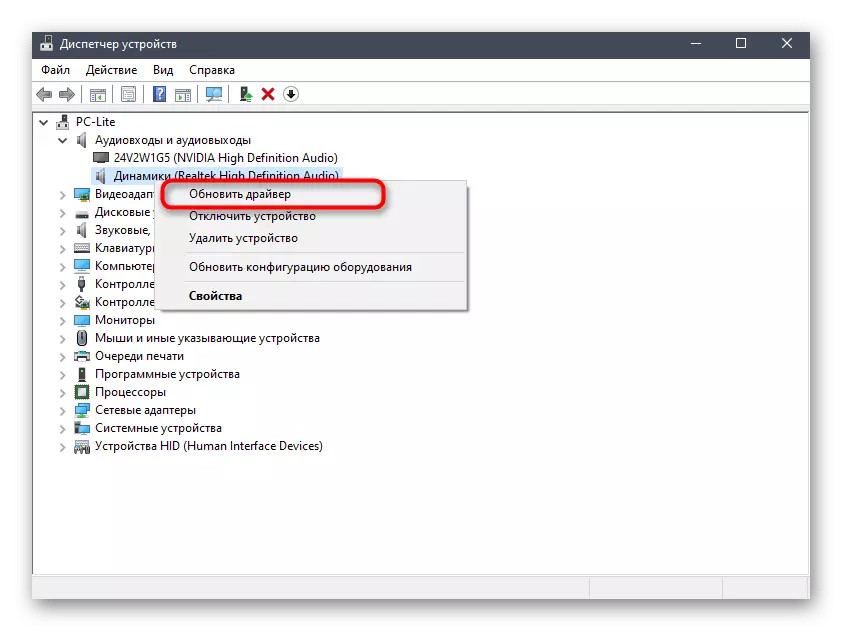
ක්රමය 2: ඉදිරිපස පැනල් සම්බන්ධතාවය පරීක්ෂා කිරීම
කාරණය නම් පරිගණක නඩුවේ ඉදිරිපස පැනලය මවු පුවරුවට විශේෂ අල්ෙපෑස් හරහා සම්බන්ධ වන අතර, රැහැන් ඇදීම අල්ෙශල් වලට බෙදා ඇති අතර විශේෂිත මූලද්රව්යයන්ට බලය සැපයීමේ වගකීම වේ. ඒ අතරම, අවම හා එක් එක් පින්නා, එක් එක් පින්නා, නමෙහි නම සහ මවු පුවරුවෙහි නමේ නම සහ එම ස්ථානය සමඟ පටලවා ගැනීම වැදගත්ය. මෙම ක්රියාවලිය සමඟ, බොහෝ පරිශීලකයින්ට ගැටළු ඇති බැවින් USB වැඩ නොකර, බල බොත්තම හෝ ශබ්දය නිසා. රියදුරන් යාවත්කාලීන කිරීමෙන් පසු, ගැටළුව විසඳුවේ නැත, පහත අත්පොත හා සම්බන්ධ වීමෙන් මෙම සම්බන්ධතාවය පරීක්ෂා කරන්න.
තව දුරටත් කියවන්න: ඉදිරිපස පුවරුව මවු පුවරුවට සම්බන්ධ කිරීම

ක්රමය 3: BIOS සැකසුම් පරීක්ෂා කිරීම
ඉදිරිපස පුවරුවේ ප්රතිදානය වන විට ශබ්දය නොමැති විට නොපැමිණීම අවුස්සනු ලැබිය හැකි අවසාන ගැටළුව වැරදි BIOS සැකසුම් වේ. ඒවා පරීක්ෂා කර වෙනස් කළ යුතුය. ඒ අනුව, ඔබ මුලින්ම මෙම ස්ථිරාංග වෙත පිවිසිය යුතුය. පහත ලිපියේ ඔබට සවිස්තරාත්මක තොරතුරු සොයාගත හැකිය.
තව දුරටත් කියවන්න: පරිගණකයේ BIOS වෙත පිවිසෙන්නේ කෙසේද?
BIOS හිම ඔබ "ඔන්බෝඩ් උපාංග වින්යාසය" කොටසේ "කොටසේ වින්යාසය" කොටසේ සොයාගෙන "HD ඕඩියෝ" අයිතමය සක්රිය කර එය "සක්රීය" රාජ්යයට ගෙන යා යුතුය.
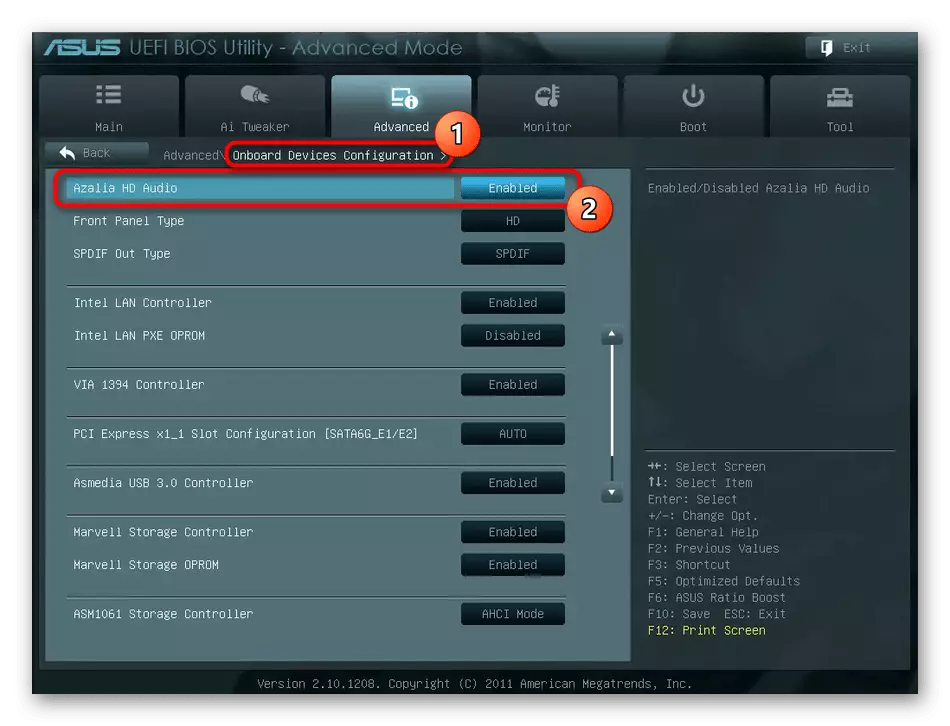
මෙම මෘදුකාංගයේ සමහර සංස්කරණවල ඉදිරිපස පැනල් වර්ගය ඊට භාජනය වේ. එහි වටිනාකම "HD" රාජ්යයේ ඇති බවට වග බලා ගන්න, ඉන්පසු වෙනස්කම් සහ ජෛව පිටවීමෙන් ඉවත් වන්න. ඔබේ පරිගණකය සුපුරුදු පරිදි පටවන්න සහ කෙසේ හෝ හොඳ ප්රජනනය වෙනස් කළ හැකිදැයි පරීක්ෂා කරන්න.
ශබ්දයේ lack නතාවක් ඇති කරන තවත් හේතු තිබේ, නමුත් බොහෝ විට ඒවා පරිගණකයේ පොදු ගැටළු සමඟ සම්බන්ධ වී උපාංග ඉදිරිපස පුවරුවේ ප්රදර්ශනය කිරීමට වැඩි කලක් දර්ශනය වේ. වෙනම අත්පොතක ඔබට ඔවුන් සමඟ හුරු විය හැකිය.
තව දුරටත් කියවන්න: පරිගණකයේ ශබ්දයක් නොමැතිකම සඳහා හේතු
