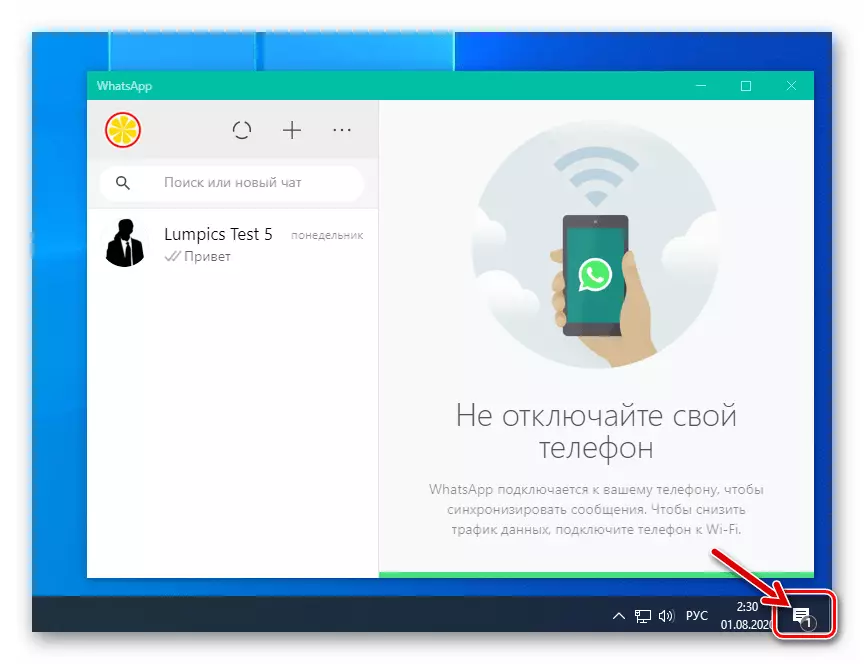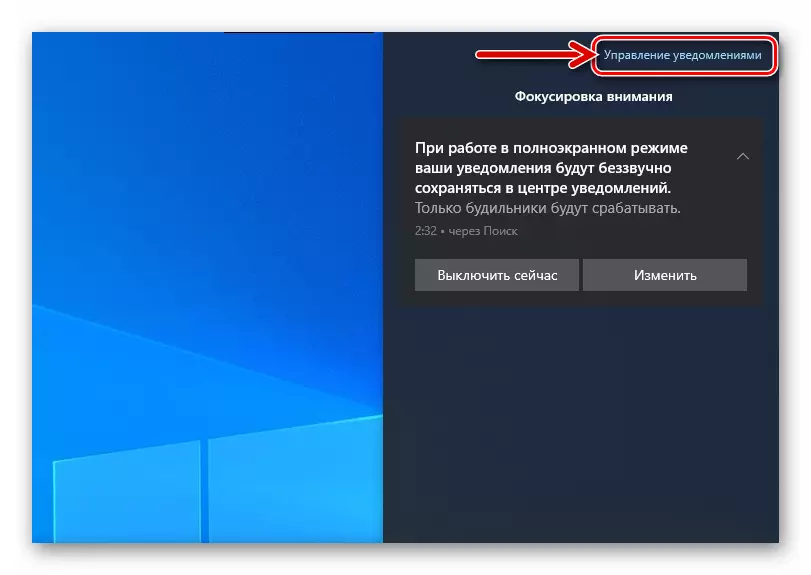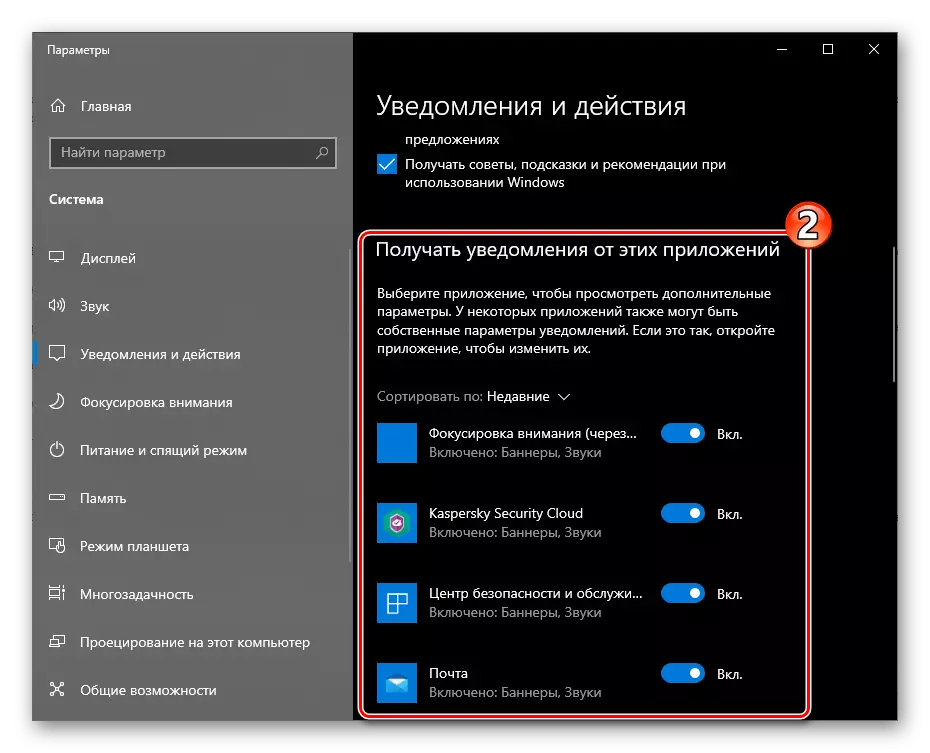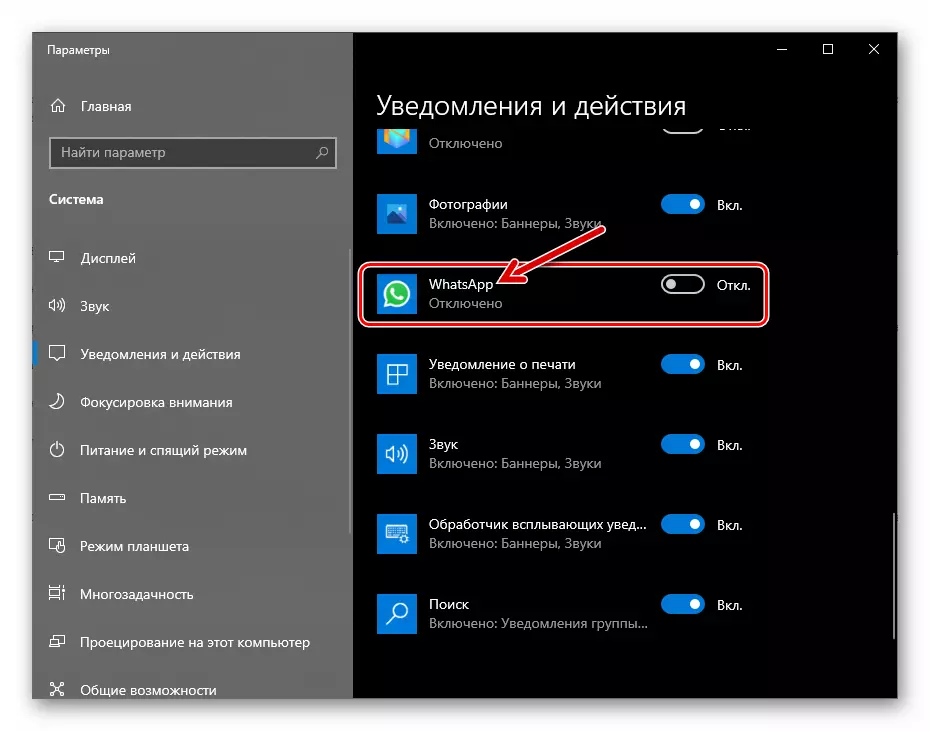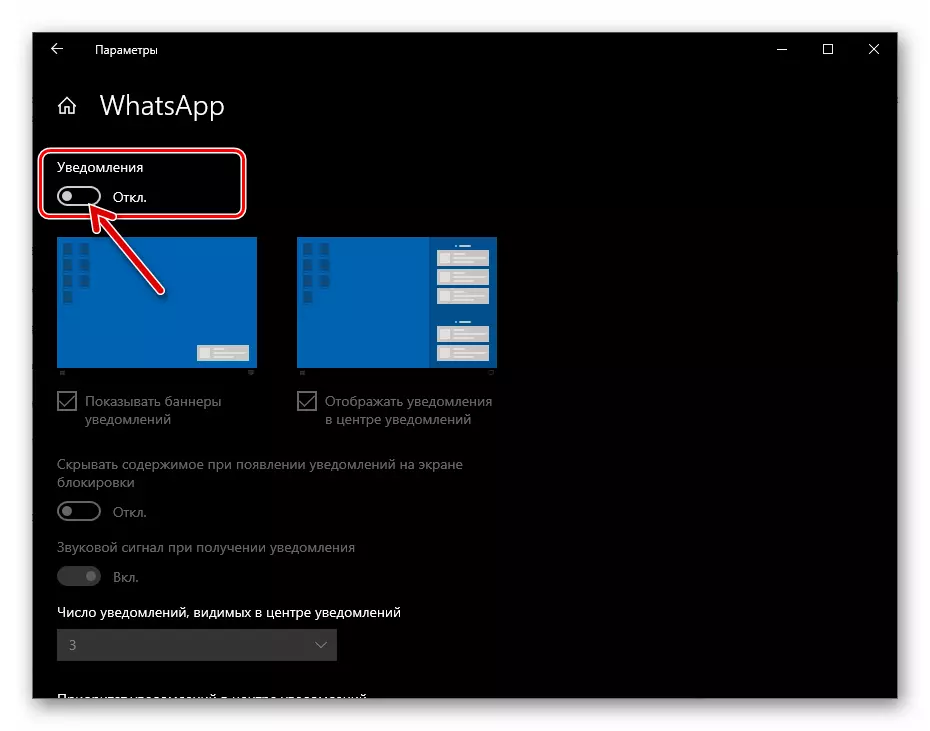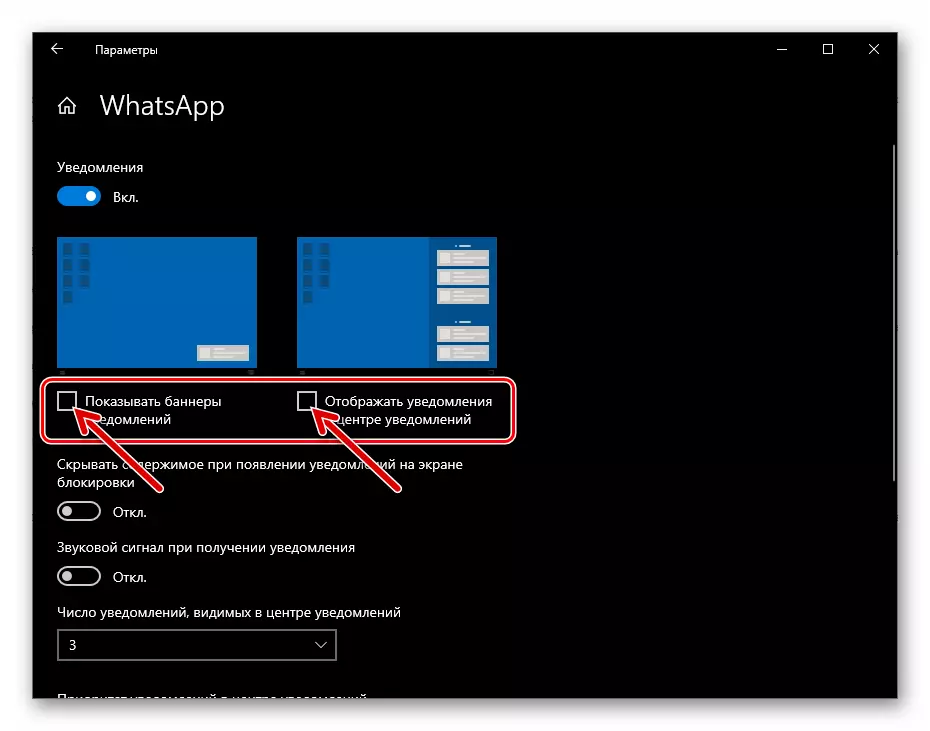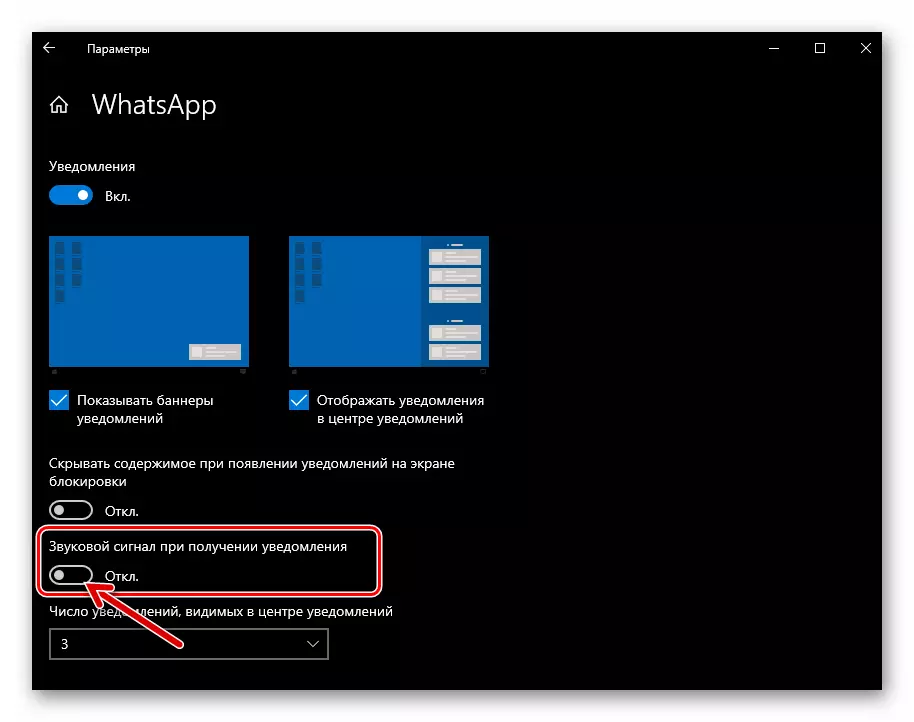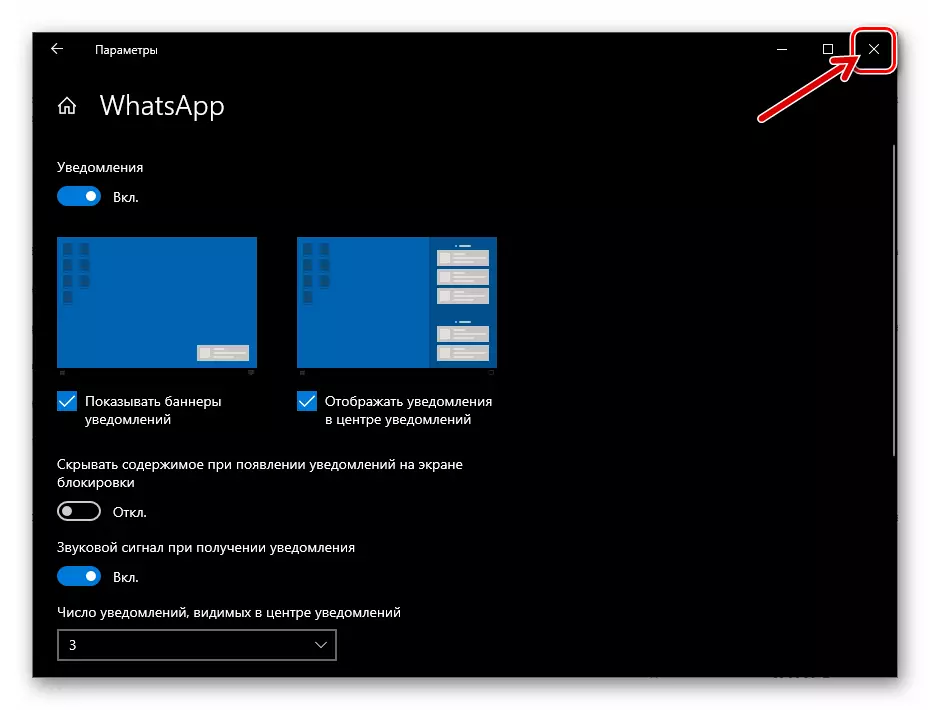ඇන්ඩ්රොයිඩ්, iOS සහ වින්ඩෝස් මැසෙන්ජර් යන උපාංගවල ක්රියාකාරිත්වය ජනනය කළ හැකි සියලු වර්ගවල දැන්වීම් ඇතුළත් කිරීම සම්බන්ධ වන පියවර මෙම ලිපියෙන් පෙන්නුම් කරයි
ඇන්ඩ්රොයිඩ්
විවිධ වර්ගවල ඇන්ඩ්රොයිඩ් දැනුම්දීම් සඳහා භාවිතා කරන නූල් භාවිතා කරනුයේ සරල උපාමාරු සිදු කිරීම, නමුත් අපේක්ෂිත ප්රති result ලය ලබා ගැනීම සඳහා, ඔබ එකක් හෝ වෙනත් සැකසුමක් මඟ නොගන්නා ලෙස ප්රවේශමෙන් ක්රියා කළ යුතුය. අප විසින් සලකා බලන ලද දූතයා භාවිතා කිරීමේ අංගය නියාමනය කරනු ලබන්නේ අයදුරුන්ගේ සහ මෙහෙයුම් පද්ධතියේ, එය ක්රියාත්මක වන ස්ථානවල ය.පියවර 1: පණිවිඩකරු සැකසීම
- දූතයා විවෘත කර "සැකසීම්" වෙත යන්න. ඇන්ඩ්රොයිඩ් සඳහා වෝසටිවල, පරාමිති කළමනාකරණ මොඩියුලය යෙදුමේ ප්රධාන මෙනුවෙන් ලබා ගත හැකි අතර, එය තිරයේ ඉහළ කෙළවරේ ඇති ලකුණු තුනක තෝරාගත් ස්පර්ශ පටිත්තෙන් එකක් නොතකා.
- සැකසීම්වල කොටස් ලැයිස්තුවේ, "දැනුම්දීම්" තෝරන්න.
- WhatsApp චැට් රූම්වල පණිවිඩ යැවීම සහ ලැබීම සහ ලැබීම, "සක්රීය" විකල්පය "සක්රීය කර" විකල්පය "චැට්" විකල්පයේ ශබ්දය "යන නමෙන් ලබා දීම.
- "පණිවිඩ" ක්ෂේත්රයේ:
- "ශබ්ද දැනුම්දීම්" තට්ටු කරන්න, ඉන්පසු උපාංගයේ මතකයේ ඇති උපාංගයේ පණිවිඩකරුගේ සිදුවීම්වල සිදුවීම් වාදනය කරන විට ශ්රව්ය ගොනුව තෝරන්න.
- "කම්පනය" ක්ලික් කරන්න. ඉන්පසුව, "අක්රිය" වලට වඩා වෙනස් වන කවුළුවේ රේඩියෝ බොත්තම චලනය කිරීම පිහිටීම, විකාරවල වෙනත් සහභාගිවන්නන්ගේ පණිවිඩ ලැබීමේදී උපාංගයේ Viborshot හි හැසිරීම වෙනස් කරන්න.
- ඔබගේ උපාංගය ඇන්ඩ්රොයිඩ් 9 සහ ඊට පහළින් ධාවනය කරන්නේ නම්, "උත්පතන දැනුම්දීම" අයිතමය ලබා ගත හැකිය. ස්මාර්ට්ෆෝන් තිරය මත කවුළු-අනතුරු ඇඟවීමේ පණිවිඩකරුගේ දර්ශනය සක්රිය කර සකස් කිරීම සහ සකස් කිරීම සඳහා මෙම විකල්පයේ නම ස්පර්ශ කරන්න.
- උපාංග නඩුවේ පිහිටා ඇති සැහැල්ලු දර්ශකවල පණිවිඩකරුගේ සිදුවීම් වලට ප්රතිචාර දැක්වීමට "ආලෝකය" අයිතමය මඟින් ඔබට ඉඩ සලසයි.
- "ප්රමුඛතා දැනුම්දීම්" ස්විචය සක්රිය කිරීම මඟින් උපාංග තිරයේ ඉහළින් ඇති මැසෙන්ජර් වෙතින් උත්පතන වලින් දැක්වෙන පොප්-අපජර් ප්රදර්ශනය කිරීමට ඔබට ඉඩ සලසයි. ඔබ විකල්පය අක්රිය කරන්නේ නම්, විවිධ වැඩසටහන් වලින් ඇඟවීම්වලට පහළින් තිරයේදී වැතෑස් දැනුම්දීම් පිහිටා ඇත.
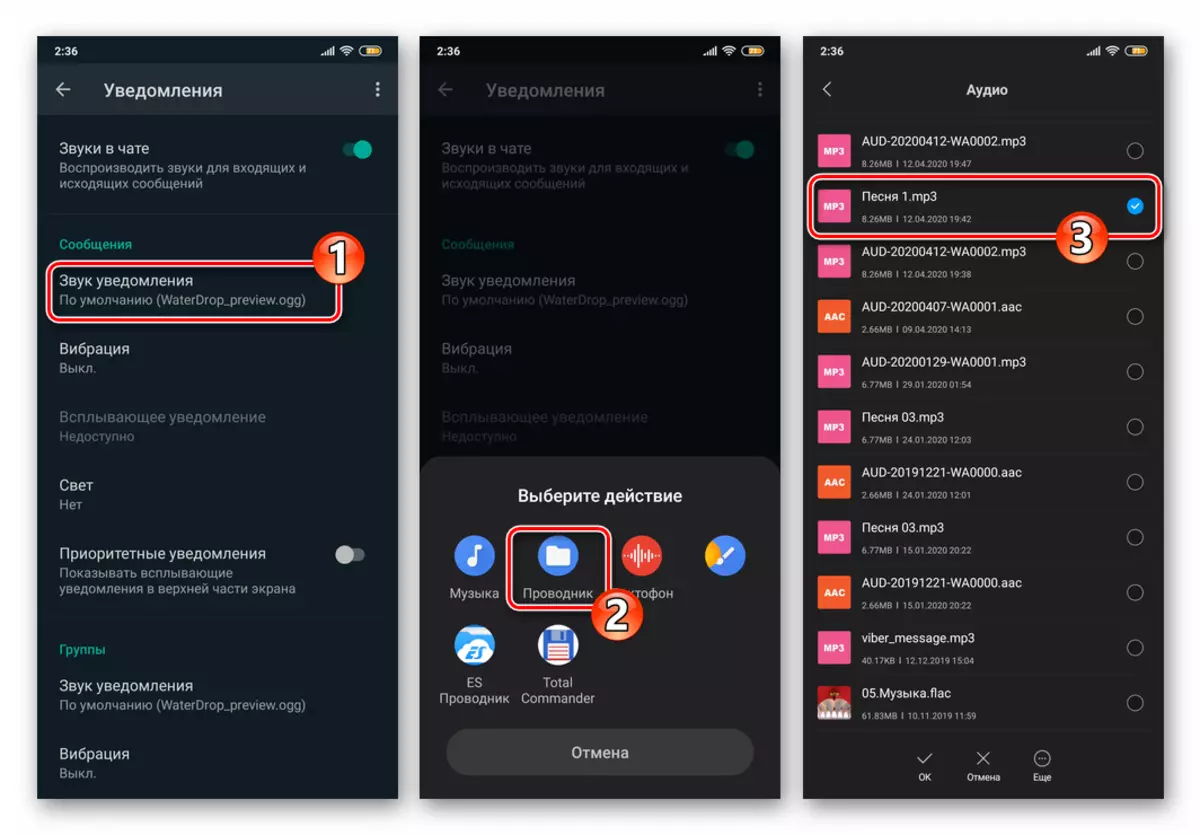
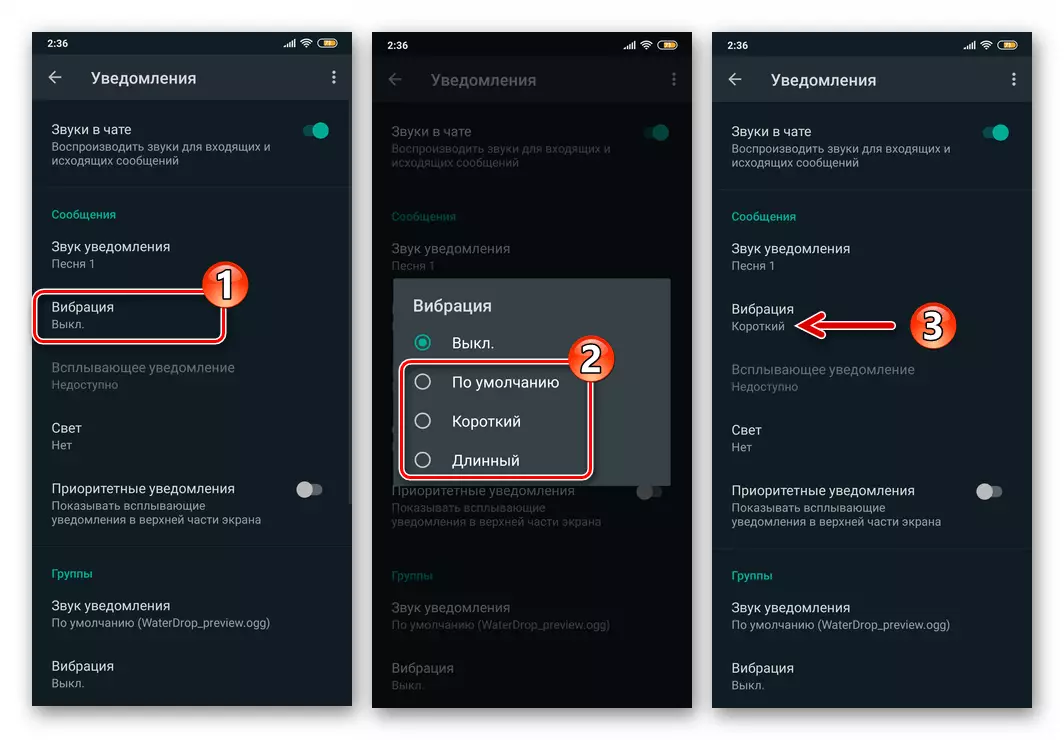
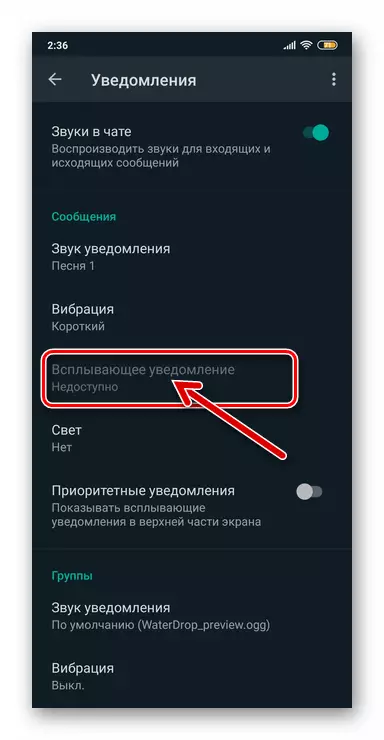
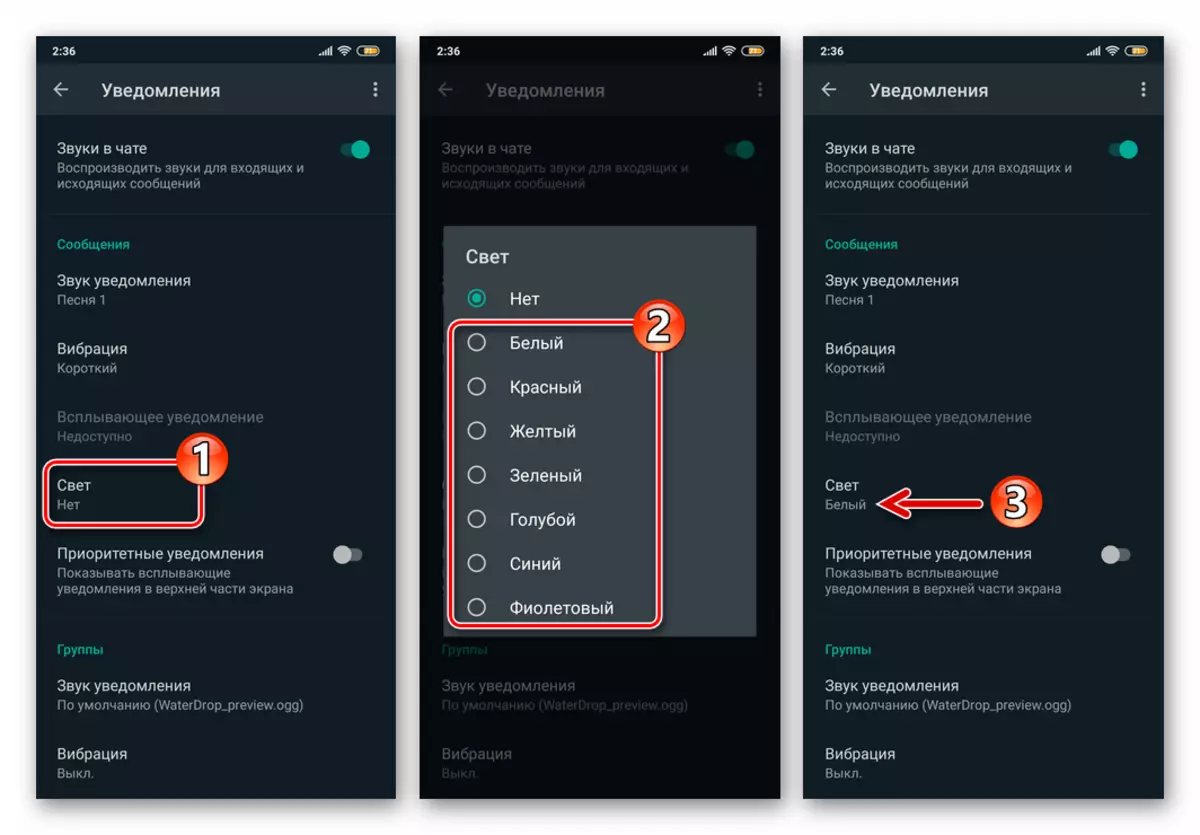
- ඉහත විස්තර කර ඇති ලැයිස්තුවට සමාන "සමූහයේ" ලැයිස්තුවේ පරාමිතීන් සකස් කිරීමෙන්, වට්ස්ඇප් සමූහ චැට් සහභාගී වූවන්ගේ ක්රියාකාරිත්වය තුළ ඔබගේ උපාංගයට ඇතුළු වන සං als ා සක්රිය කර වින්යාස කිරීමෙන්.
- "ඇමතුම්" යන මාතෘකාව යටතේ:
- "මෙලඩි" ක්ලික් කර උපාංගයේ ඇති උපාංගයේ ඇති මාධ්ය භාවිතා කරමින් ධාවන පථය තෝරන්න, එය වාහා සහ වීඩියෝ ඇමතුම් පණිවිඩකරු හරහා ඇතුළත් කරන විට වාදනය වේ.
- "කම්පනය" තට්ටු කරන්න, ඉන්පසු පැමිණෙන ඇමතුම පිළිබඳ මෙම අනතුරු ඇඟවීමේ කාලසීමාව තෝරා ගැනීම, ඔබේ ලිපිනය වැසිකිපා භාවිතා කර ක්රියාත්මක වේ.
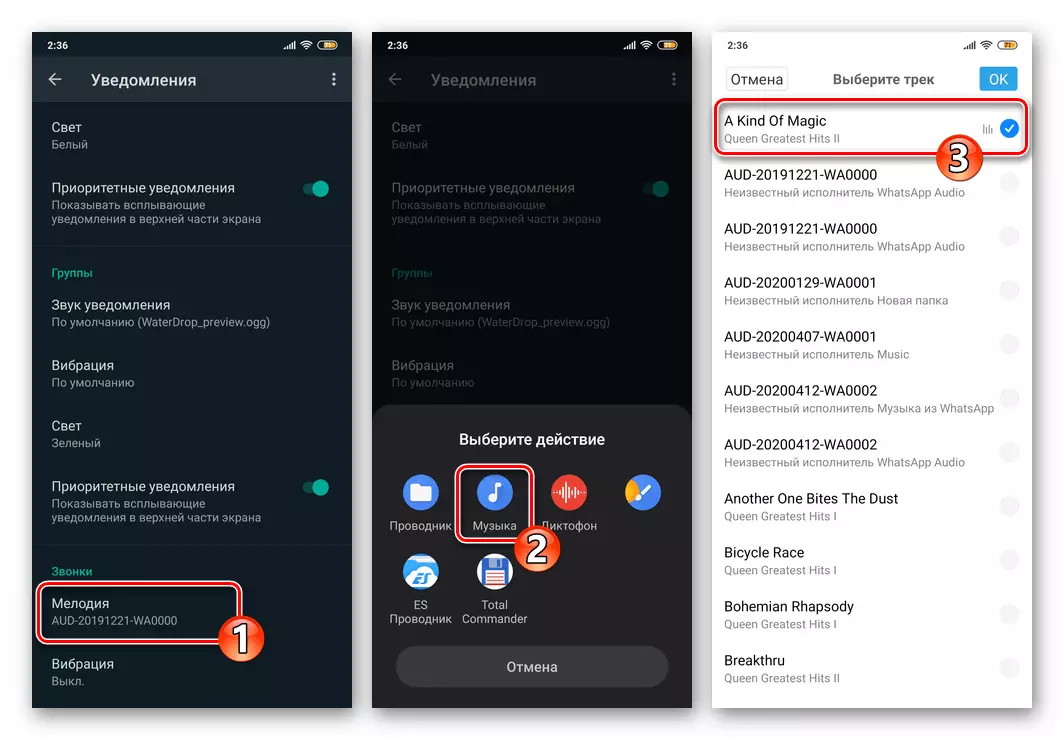
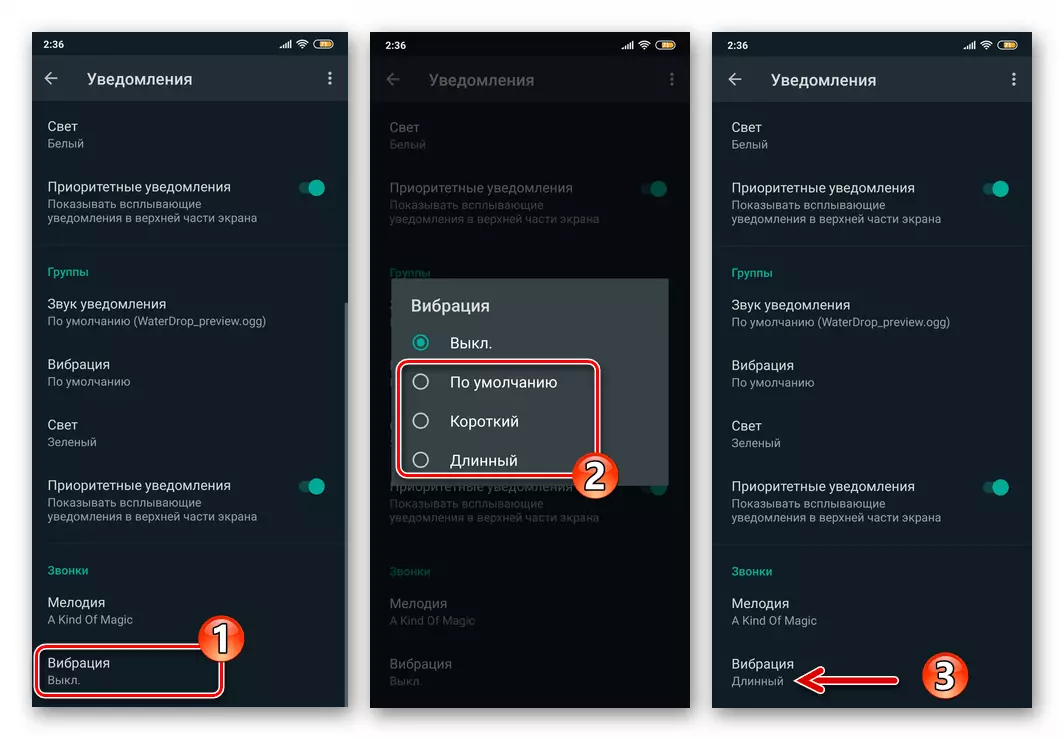
- "සැකසීම්" යෙදුමෙන් ඉවත් වන්න. පණිවිඩකරු තුළ සපයනු ලබන දැනුම්දීම් සක්රිය කිරීම මේ සඳහා සම්පූර්ණ කර ඇත.
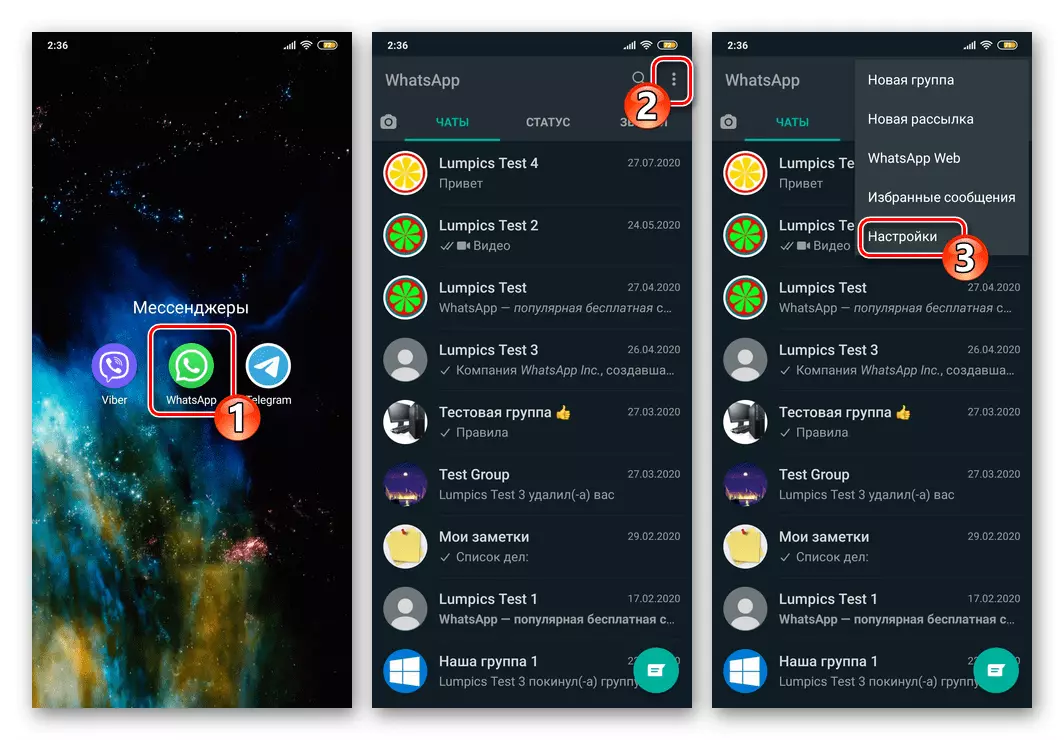
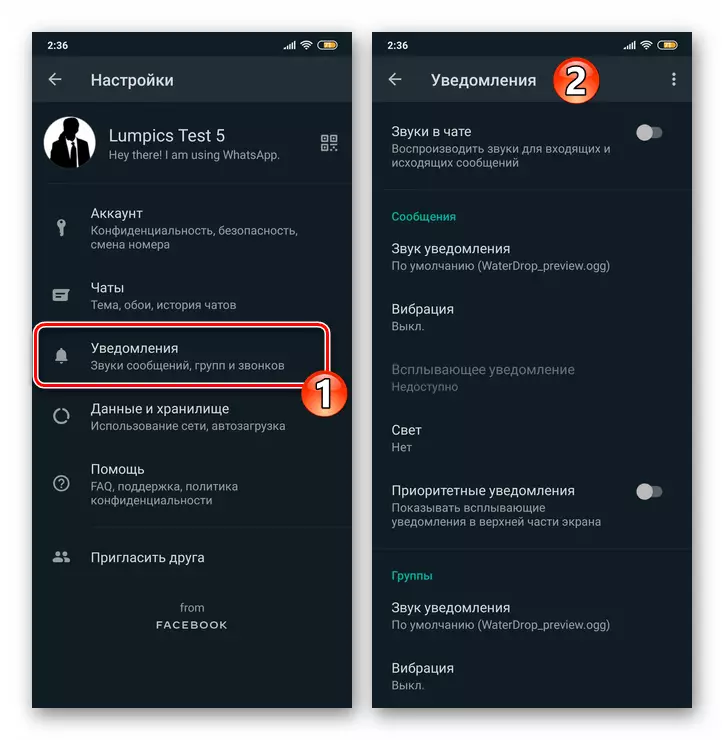
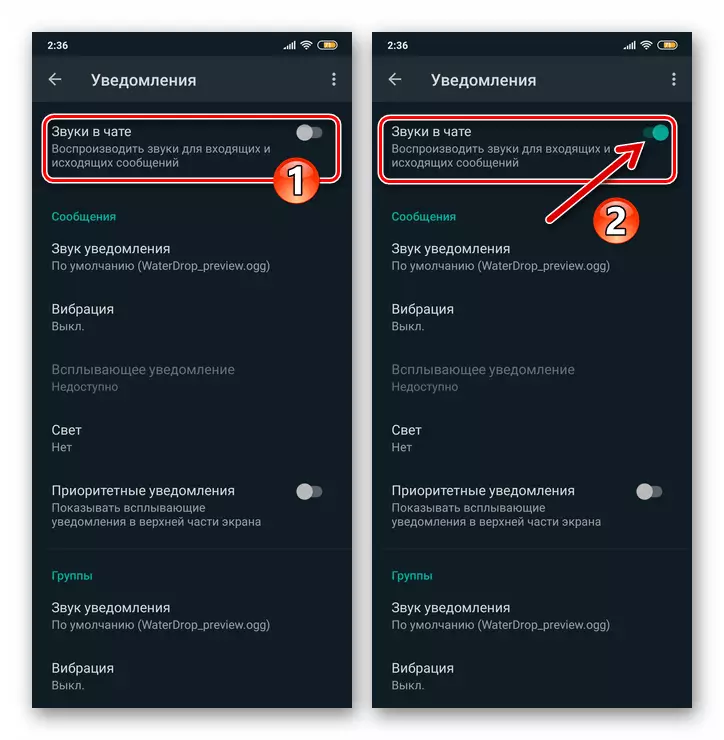
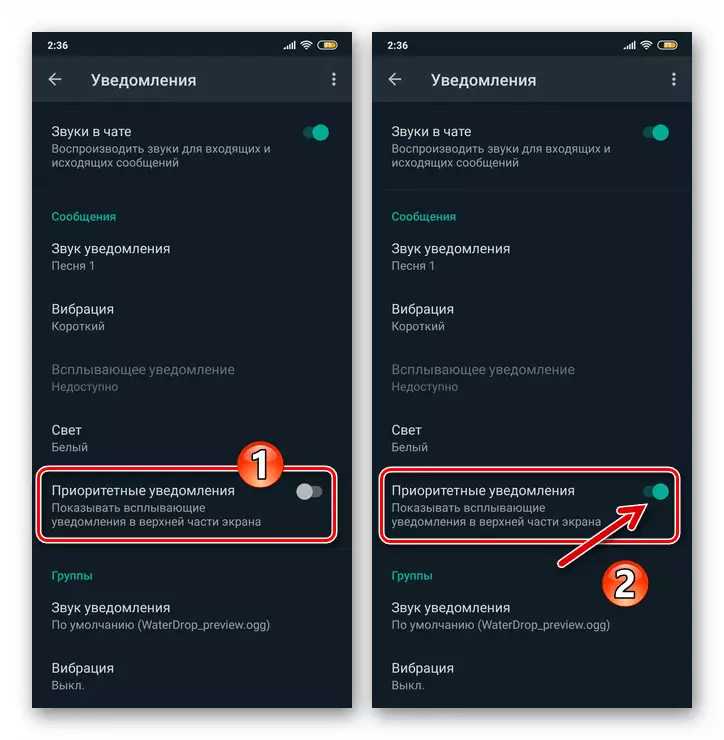
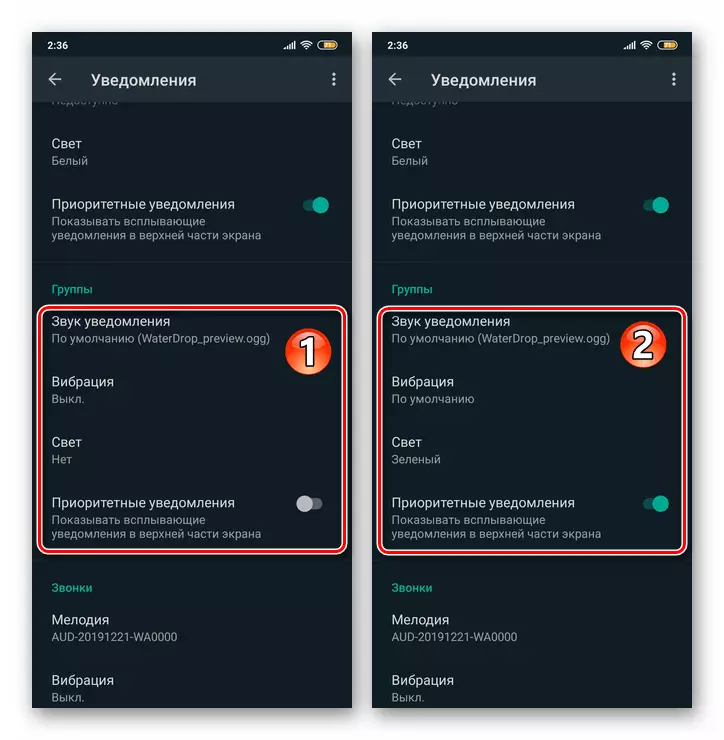
පියවර 2: ඇන්ඩ්රොයිඩ් ඕඑස් සැකසුම
- "සැකසීම්" ජංගම මෙහෙයුම් පද්ධතියට යන්න, ඩෙස්ක්ටොප් එකේ සුදුසු අයිකනය මත හෝ තිරයේ ඇති අයිකනය මතට තට්ටු කරන්න. "දැනුම්දීම්" වල විවෘත කළ පරාමිති ලැයිස්තුවෙන්. ඊළඟට, යෙදුම ජනනය කළ හැකි ලැයිස්තුවේ "Whatsapp" අයිතමය සොයා ගන්න ඇඟවීම් ඇඟවීම් වෙනස් කර පණිවිඩකරුගේ නම තට්ටු කරන්න.
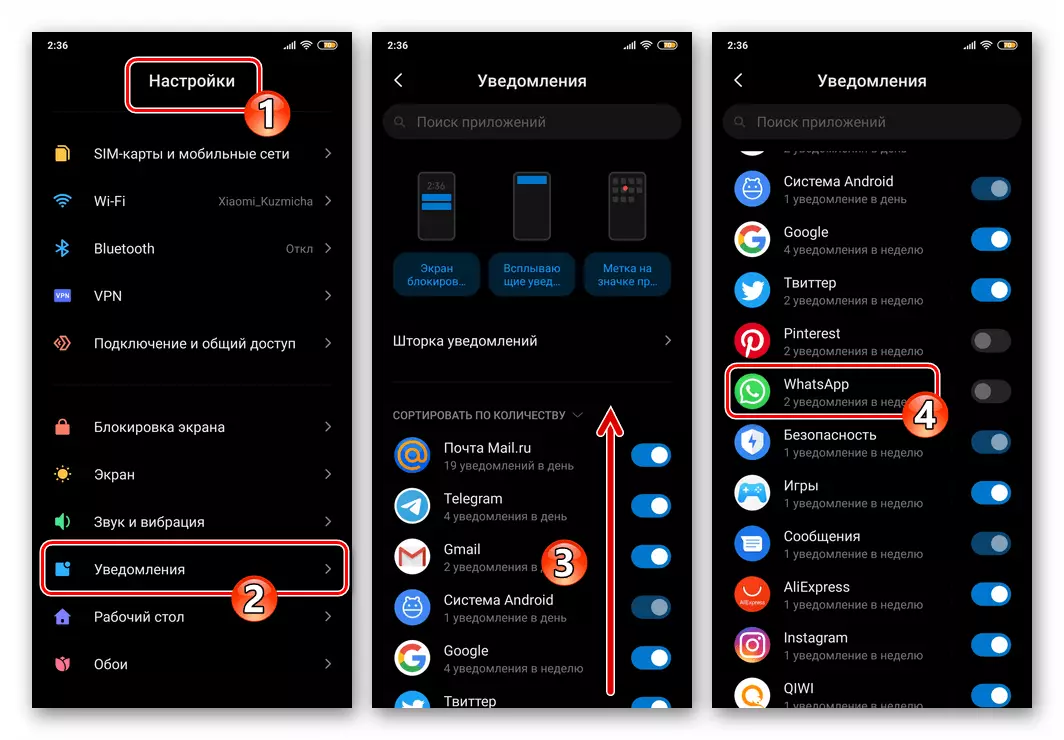
තිරය විවෘත කිරීමට තවත් ක්රමයක් වන්නේ වැසිකිමා දැනුම්දීම් සක්රිය කිරීමේ හැකියාව සපයයි:
- ඊළඟ තිරයේ "උපග්රන්ථය" ලෙස හඳුන්වන මෙහෙයුම් සැකසුම් අංශයට යන්න, ඊළඟ තිරයේ සියලුම යෙදුම් ක්ලික් කරන්න.
- උපාංගයේ ස්ථාපනය කර ඇති ලැයිස්තුවේ පණිවිඩකරු සොයා ගන්න, එය තට්ටු කරන්න. ඊළඟට, යෙදුම් පරාමිතීන් ලැයිස්තුවේ "දැනුම්දීම්" මොඩියුලයේ නමෙන් තට්ටු කරන්න.
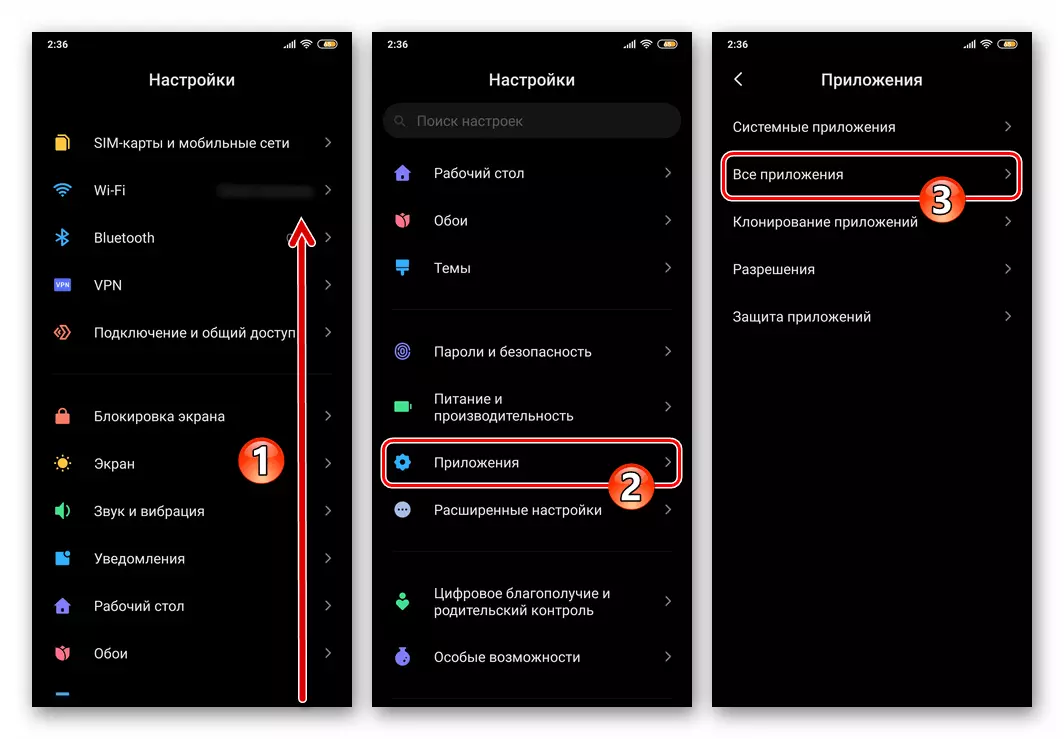
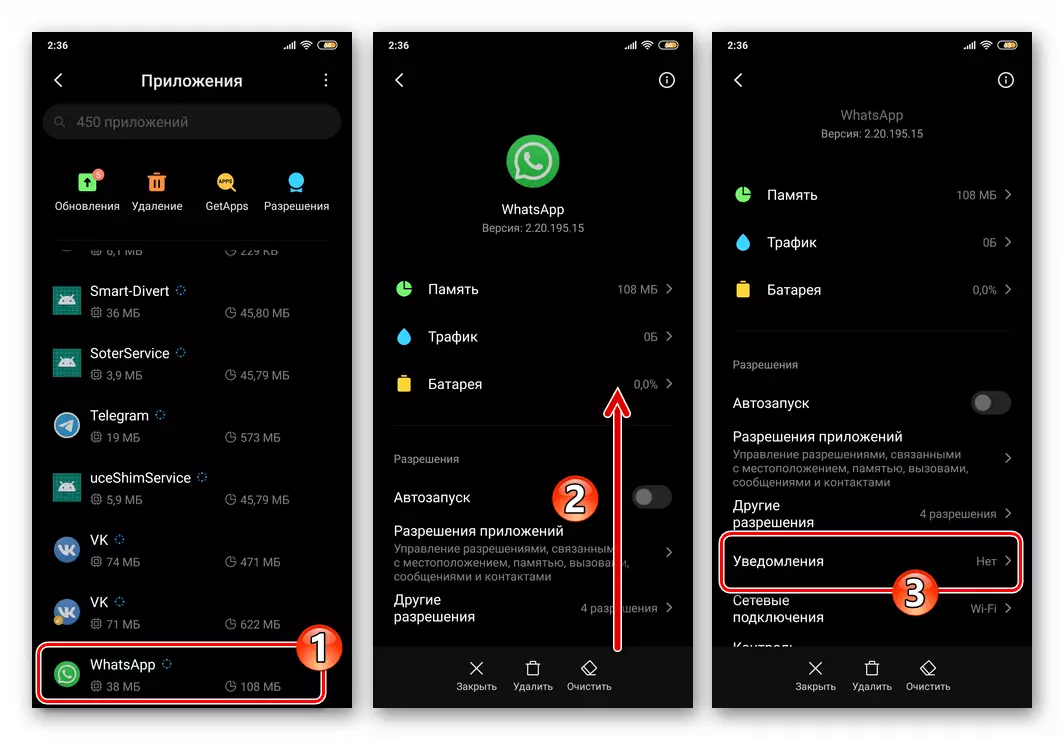
- තිරය මත, "සක්රීය සක්රීය" පිහිටීම ස්පර්ශ කරන්න "සක්රීය සක්රීය" පිහිටීම "දැනුම්දීම් පෙන්වන්න" යන නාමයට ස්පර්ශ කරන්න.
- අනතුරු ඇඟවීමේ පරාමිතීන් ලැයිස්තුවේ පහත සඳහන් කරුණු හයෙන් සක්රිය කිරීමෙන්, තනි වර්ගවල දැනුම්දීම ඇතුළුව ඔබේ වතු සිදුවීම් තුළ සිදුවන දේ ගැන සං als ා ලැබීමෙන් ඔබට නම්යශීලීව සකස් කළ හැකිය.
- හැරෙන්න තට්ටු කරන්න: "කණ්ඩායම් දැනුම්දීම්" සහ "කතාබස් දැනුම්දීම්", "සංවාද" විකල්ප පෙන්වන්න "විකල්ප මෙන්ම අවශ්ය නම්, දෙබස්වල සහ කණ්ඩායම් සං als ා වලින් පැමිණීමේ පරාමිතීන් වින්යාස කරන්න.
- ඉහත විකල්ප ඇතුළත් කිරීම සම්පූර්ණ කිරීමෙන් පසු, "සැකසීම්" ඇන්ඩ්රොයිඩ් වෙතින් පිටවන්න. අනාගතයේ දී, මෙම උපදෙස් අනුගමනය කිරීමෙන් ඔබ ස්ථාපනය කළ නීති රීති පිළිබඳව පණිවිඩකරුගේ දැනුම්දීම් වාර්තා වේ.
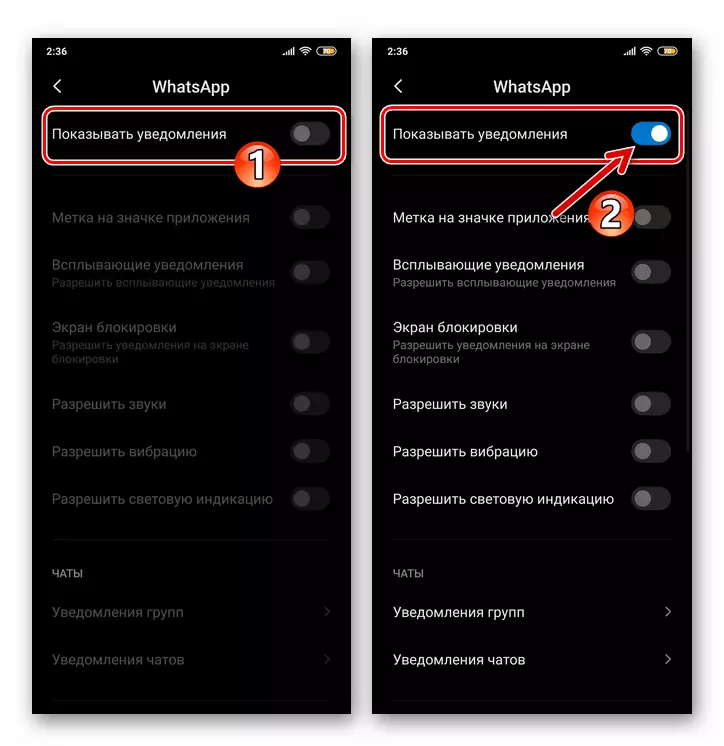
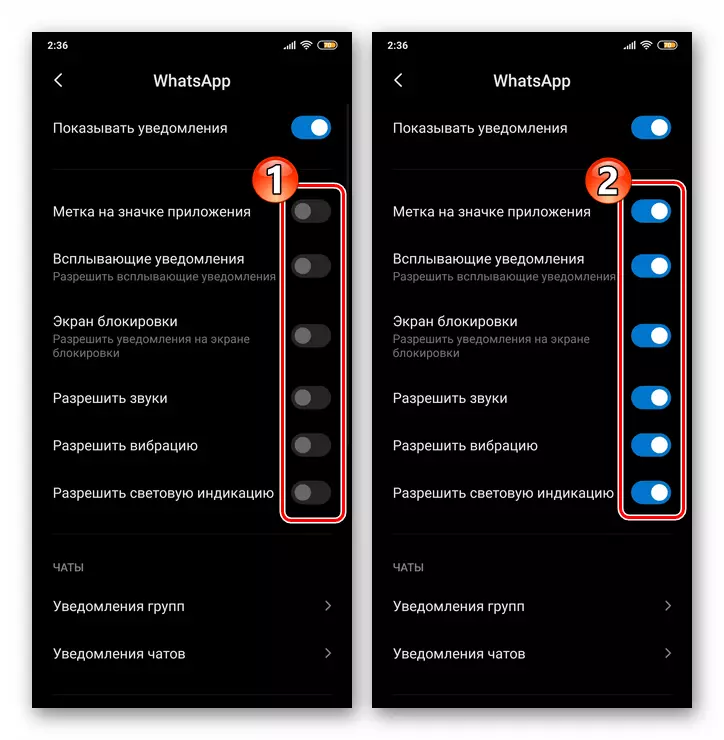
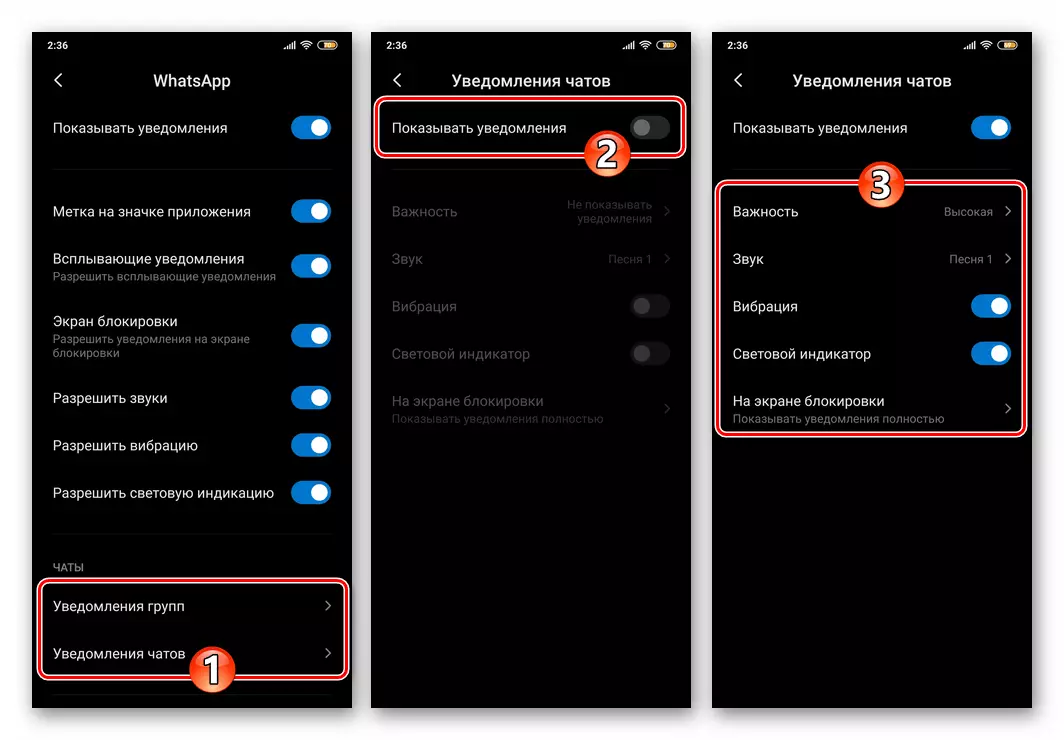
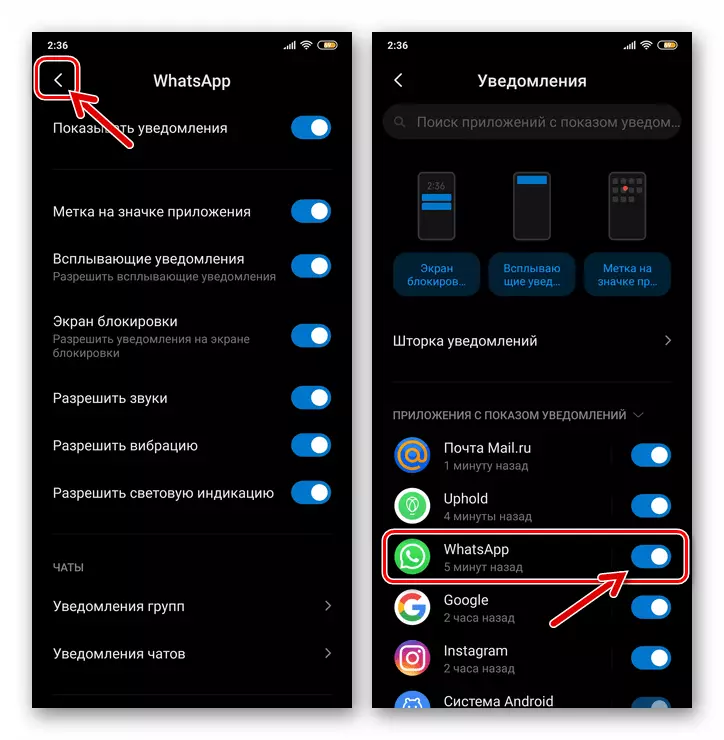
iOS.
ඇන්ඩ්රොයිඩ් පරිසරය තුළ මෙන් iOS සඳහා වට්ස්ඇප් හි නිර්මාතෘවරුන් විසින් සපයනු ලබන සියලුම දැනුම්දීම් සහතික කිරීමේ ක්රියාවලිය, නමුත් ඔබ ප්රතිලෝම අනුපිළිවෙලෙහි iPhone හි ක්රියා කළ යුතුය - පළමුව මෙහෙයුම් පද්ධති පරාමිතීන් සකසන්න , ඉන්පසු පණිවිඩකරුව සකසන්න.පියවර 1: iOS සැකසීම
- IPhone මුල් තිරයේ "සැකසීම්" අයිකන ස්පර්ශ කරන්න, OS සැකසුම් වර්ගවල වර්ග ලැයිස්තුව හරහා අනුචලනය කර "දැනුම්දීම්" වෙත යන්න.
- අයිෆෝන් වැඩසටහන් වල ස්ථාපනය කර ඇති ලැයිස්තුවේ, "Whatsapp" සොයාගෙන එහි නම ක්ලික් කරන්න.
- තිරය මත විවෘත වන විට, සෙල්ලිපියේ "දැනුම්දීම් ඉවසීමේ" අයිතිය සක්රීය කරන්න "ස්විචය.
- "අනතුරු ඇඟවීම්" බ්ලොක් කොටසේ සලකුණු කොටු තුනකින් ලකුණු සකසන්න: "අගුළු තිරය", "දැනුම්දීම් සඳහා", බැනර් ".
- පහත දුවන්න, "ශබ්ද" සහ "ස්ටිකර්" විකල්පවල දකුණට "සක්රීය කර ඇති" ස්ථානයට යන්න.
- "පරාමිතීන්" බ්ලොක් හි:
- "කුඩා සංදර්ශනය" විකල්පය ස්පර්ශ කරන්න, "සැමවිටම" තෝරන්න, එවිට විවෘත වන ලැයිස්තුවේ IPhone තිරය අවහිර වී තිබේද නැද්ද යන්න නොසලකා පණිවිඩකරුගේ ඇඟවීම් නිරූපණය කරනු ලැබේ.
- "කණ්ඩායම" ක්ලික් කර විතප් දැනුම්දීම් වලින් වර්ග කළ යුතු ආකාරය සඳහන් කරන්න.
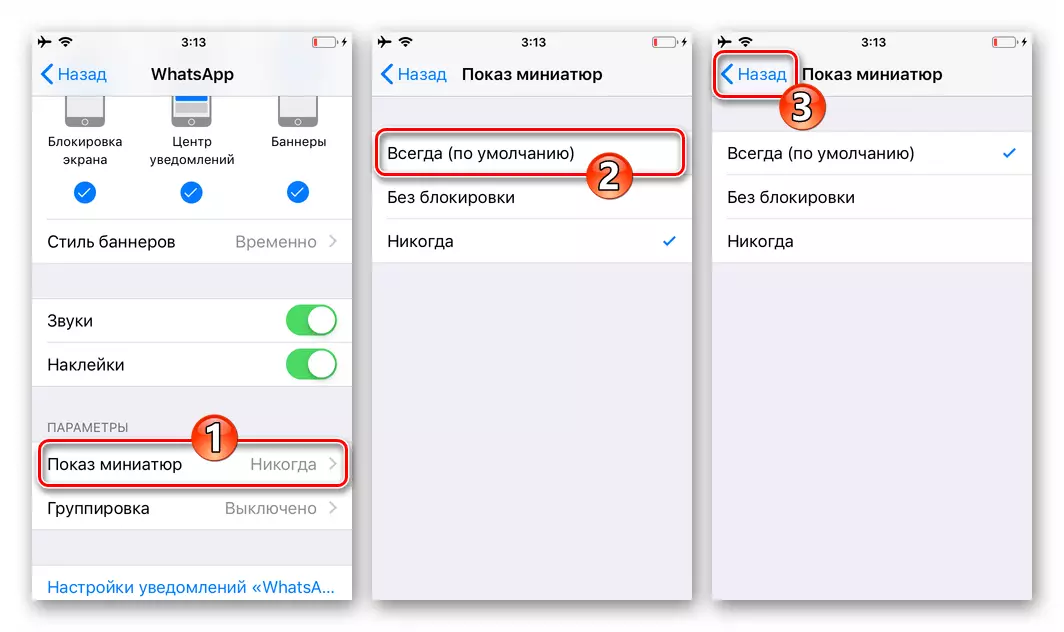
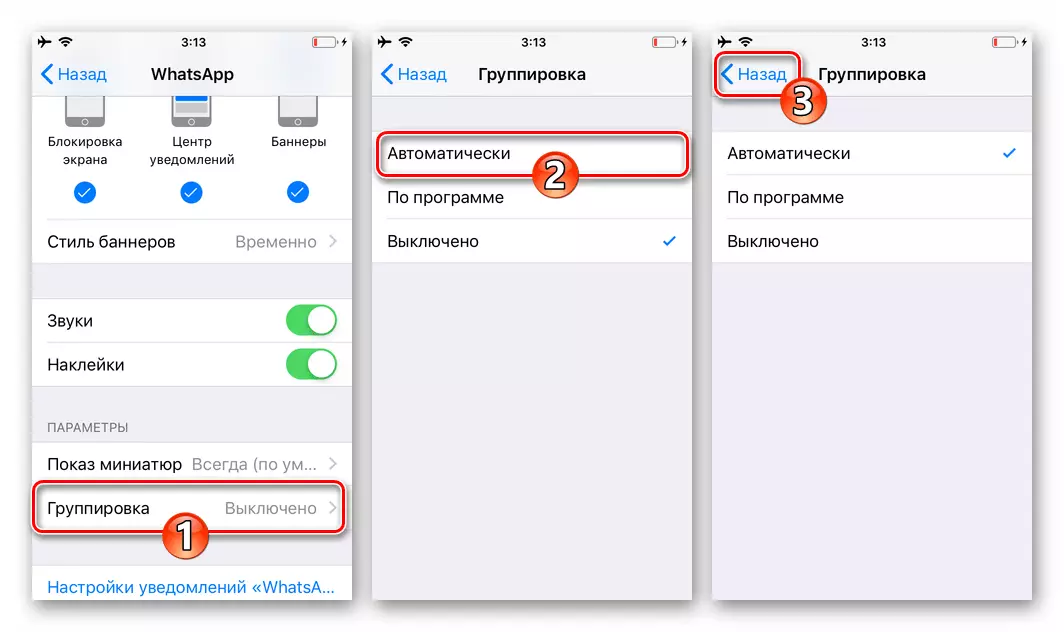
- "IOS සැකසීම්" වලින් ඉවත් වී විව්පා වැඩසටහන වින්යාස කිරීමට යන්න.
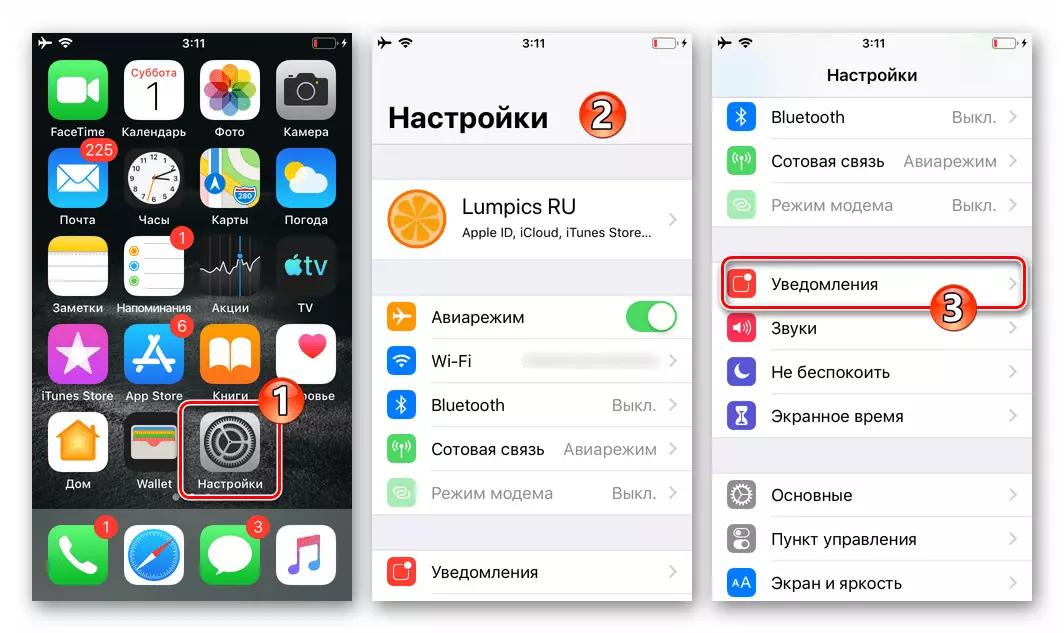
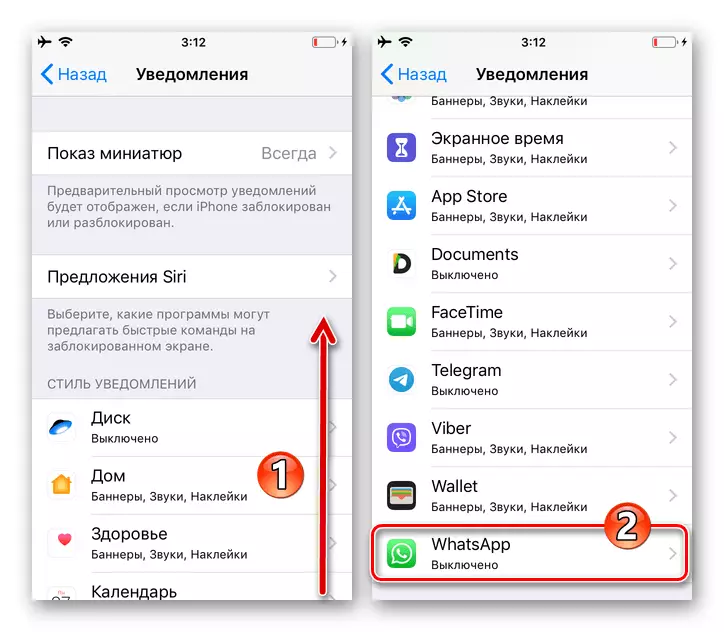
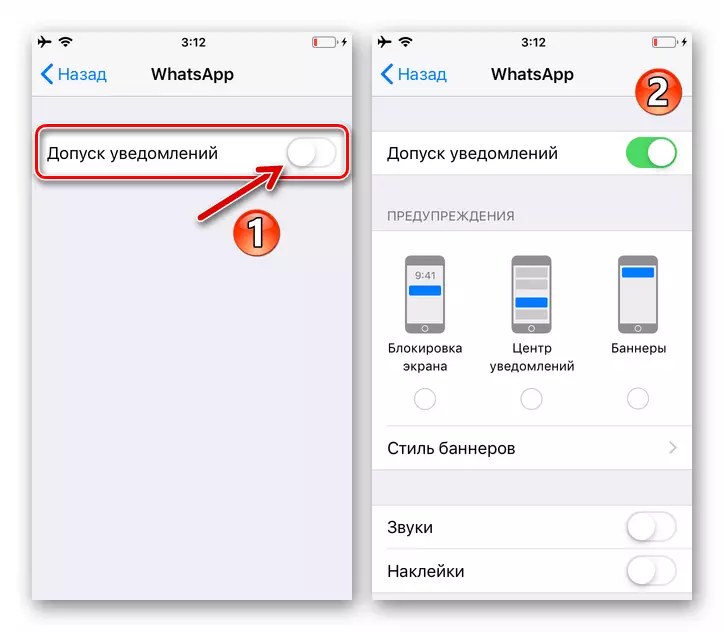
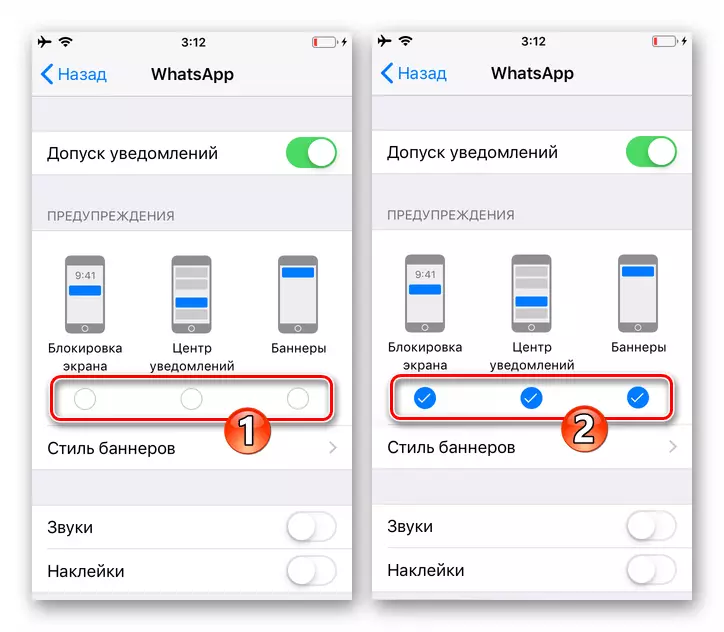
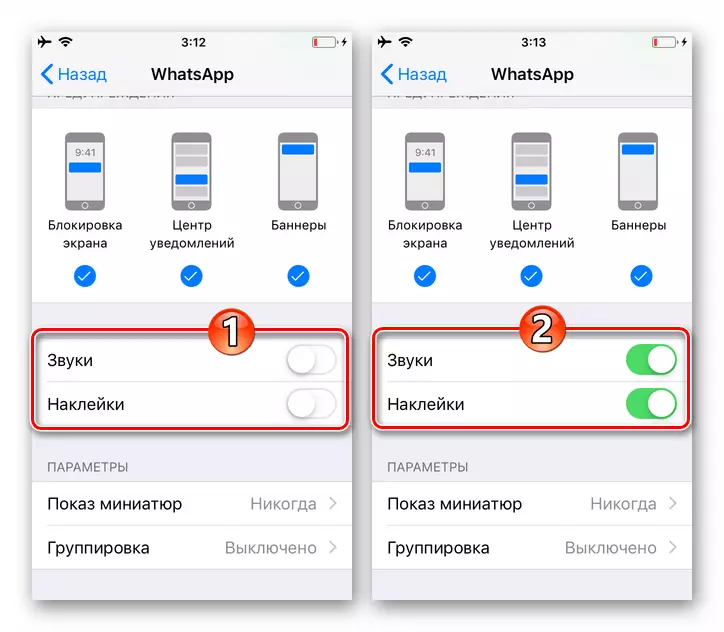
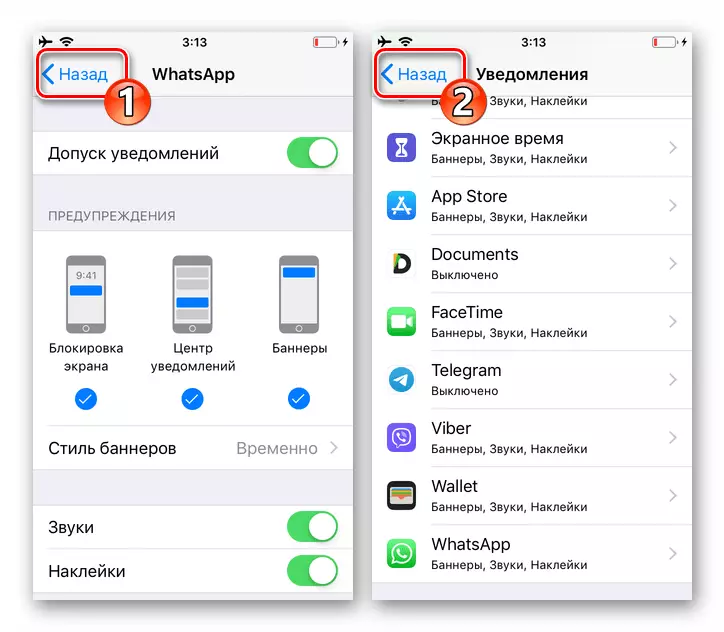
පියවර 2: පණිවිඩකරුව සැකසීම
- පණිවිඩකරුව ධාවනය කර එහි "සැකසුම්" වෙත යන්න, පහත දැක්වෙන තිරයට පහළින් ඇති අයිකනය තට්ටු කරන්න. WhatsApp පරාමිතීන්ගේ "දැනුම්දීම්" කොටස වෙත යන්න.
- "ඇතුළත්" 2 ස්ථානයට හැරෙන්න "ප්රදර්ශන දැනුම්දීම්" දෙකක් මාරු කරයි, "පණිවිඩවල දැනුම්දීම්" සහ "කණ්ඩායම් දැනුම්දීම්" සක්රිය කිරීම.
- "ශබ්ද" යන විකල්පය නමට තට්ටු කිරීම, දෙබස් සහ කණ්ඩායම් කතාබස්වල සිදුවීම් විට කුමන තනුවත් කරනු ඇත්ද යන්න තීරණය කරන්න.
- "යෙදුම් දැනුම්දීම්" විකල්පය නම මත ක්ලික් කරන්න. විවෘත කරන ලද ස්පර්ශ තිරයේ, කැමති විකල්පය අනුව "අනතුරු ඇඟවීමේ විලාසය" තීරණය කරන්න.
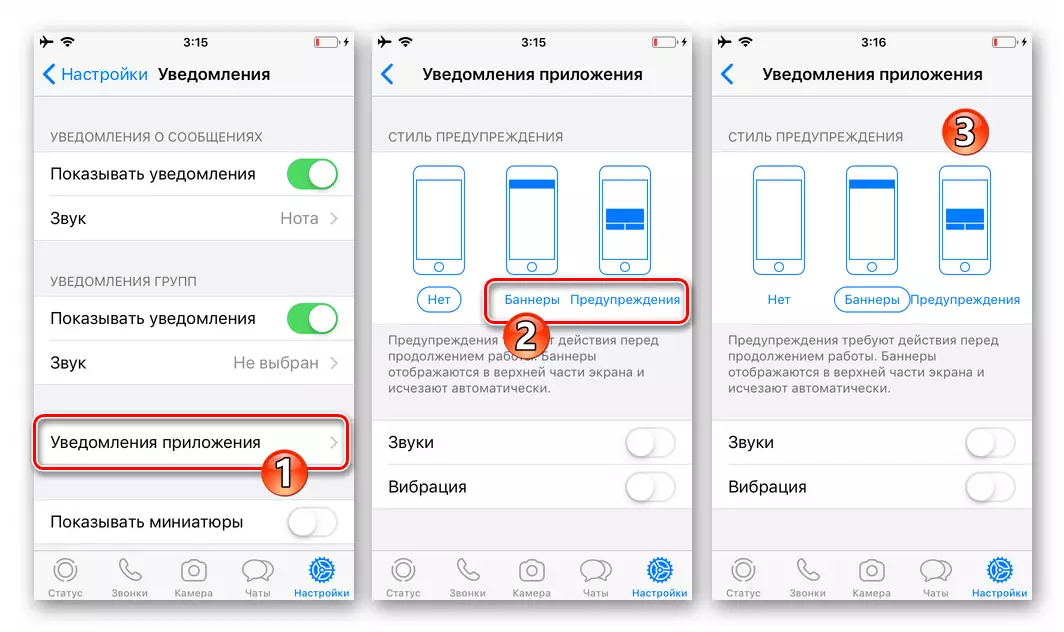
"ශබ්ද" සහ "කම්පනය" සක්රිය කරන්න, ඉන්පසු පණිවිඩකරු සැකසුම් තුළ පෙර තිරයට නැවත යන්න.
- "කුඩා පෙන්වන්න" විකල්පය සක්රිය කරන්න.
- පණිවිඩකරුගේ මෙම වින්යාසය මත, ඇඟවීම් සක්රීය කිරීම සඳහා, එය සම්පූර්ණ කර ඇත, එය සම්පූර්ණ කර ඇත, ඔබට වැඩසටහනේ "සැකසීම්" වෙතින් වෙනත් කොටස් වෙත ගමන් කළ හැකිය - දැන් ඔබ ස්ථාපනය කර ඇති අනුපිළිවෙලට අනුව වට්ස්ඇප් වෙතින් ලබා ගත හැකි සියලු දැනුම්දීම්.
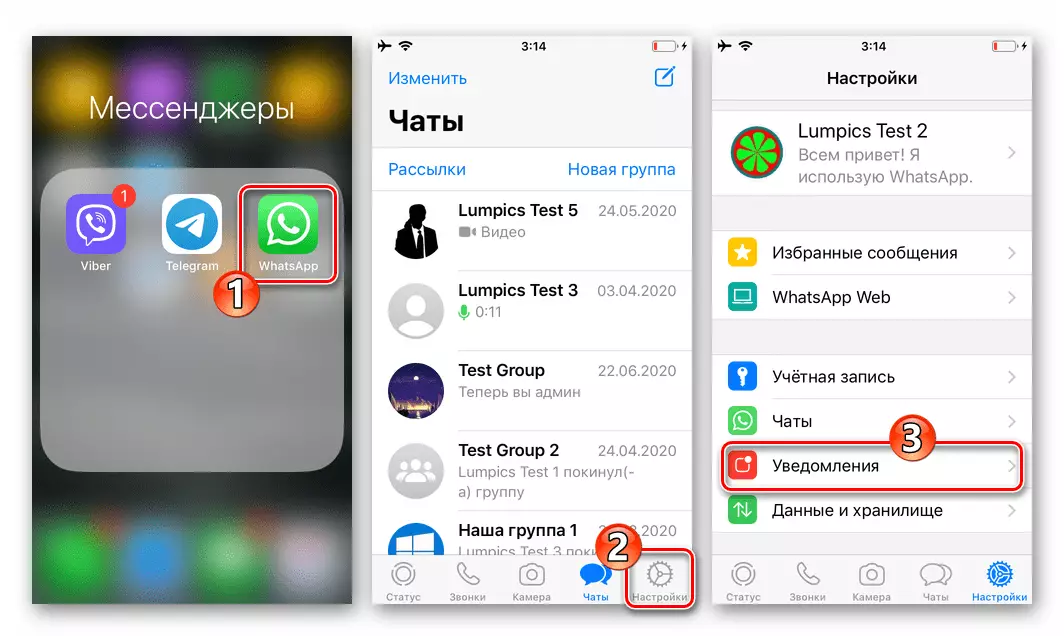
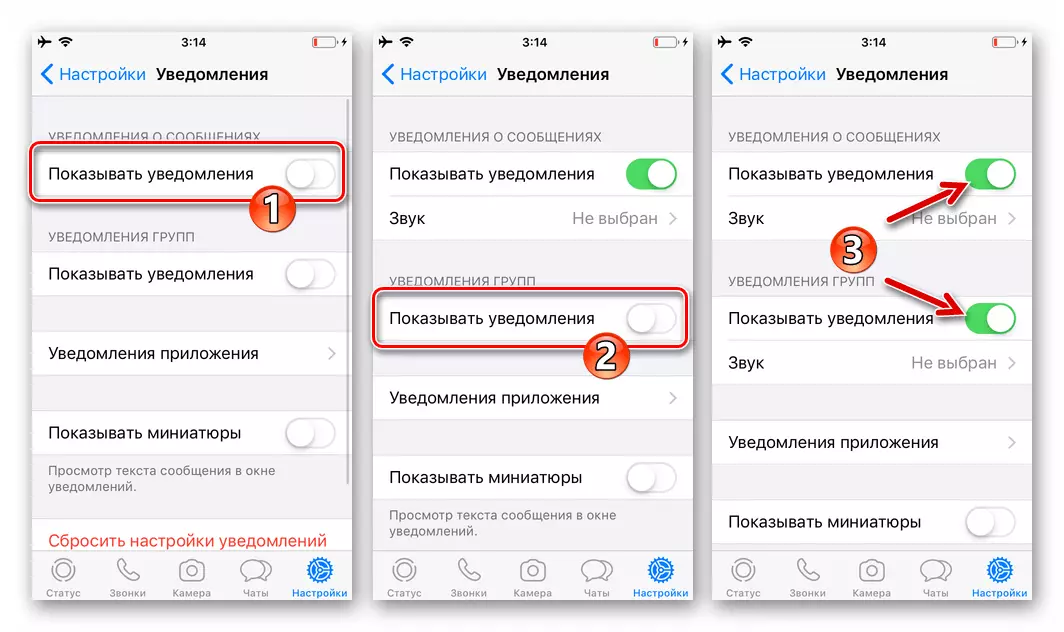
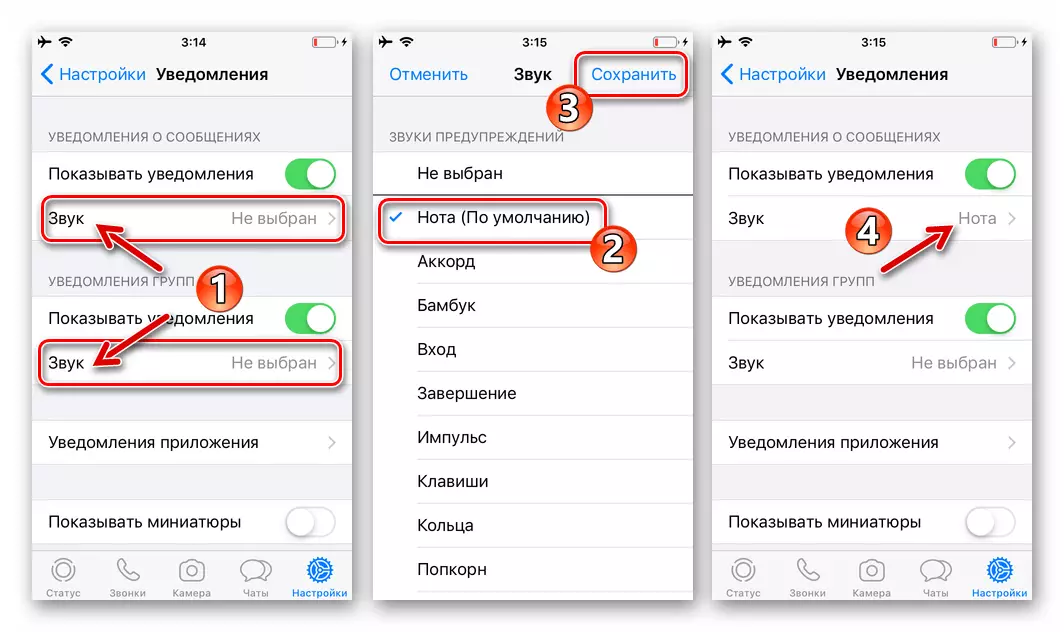
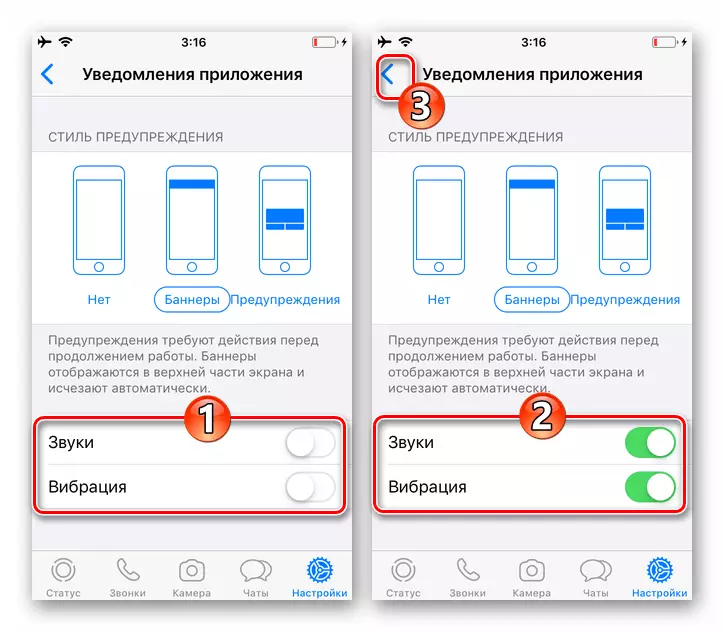
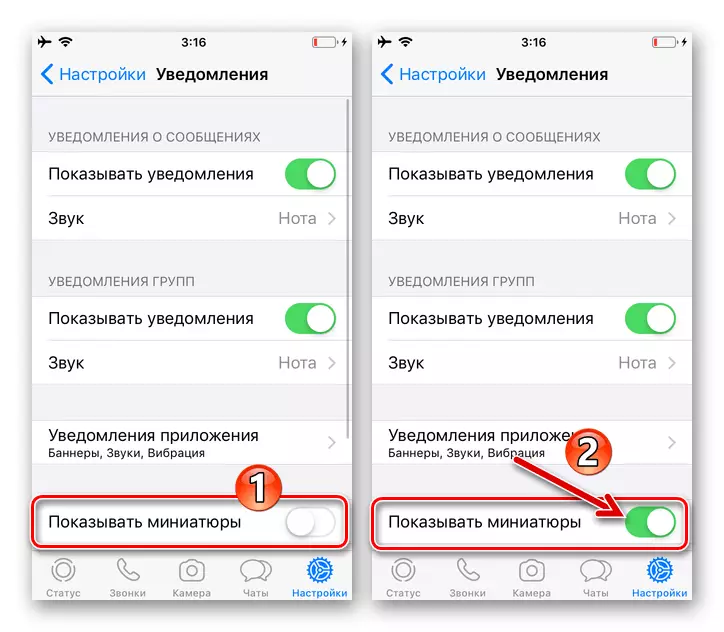
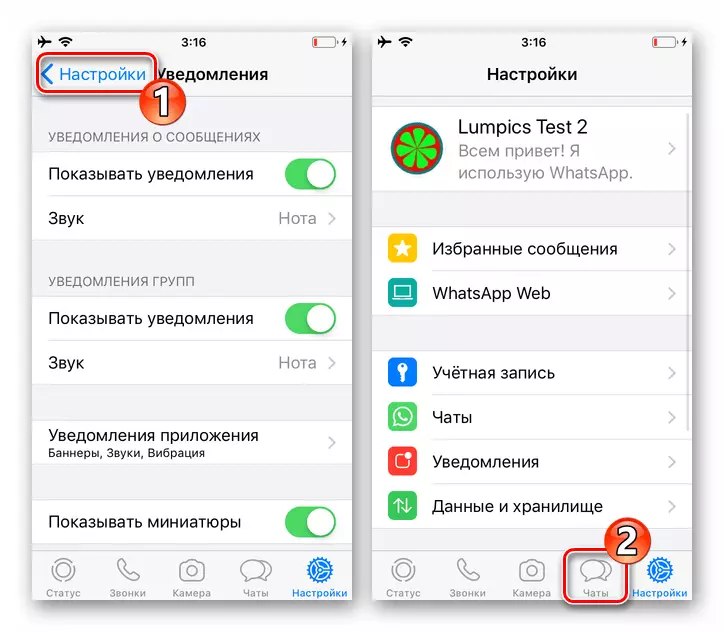
වින්ඩෝස්
වින්ඩෝස් සඳහා වන විකාශසා වැඩසටහන මෙන්ම ජංගම සේවා සේවාදායකයින්ට මෙන්ම ඒවා ලබා ගැනීමේ හැකියාව සහතික කිරීම සහ ඒවා ලබා ගැනීමේ හැකියාව සහතික කිරීම, ඔබ සංකීර්ණ නොවන මෙහෙයුම් දෙකක් කළ යුතුය.පියවර 1: පණිවිඩකරු සැකසීම
- Whatsapp ඩෙස්ක්ටොප් එක විවෘත කර වැඩසටහනේ "සැකසීම්" වෙත යන්න
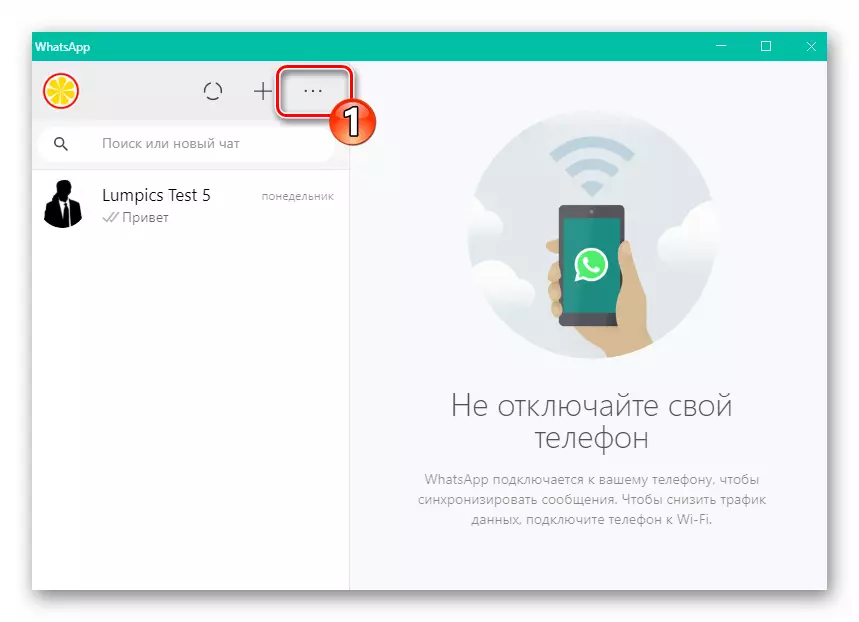
විවෘත සංවාද හා මෙනු කණ්ඩායම් ලැයිස්තුවට ඉහළින් ලකුණු තුනක ඇමතුම් වලින් ලකුණු තුනක ඇමතුම් වලින්.
- සැකසුම් ලැයිස්තුවේ සැකසුම් ලැයිස්තුවේ සැකසුම් ලැයිස්තුවේ සිට, විවෘත "දැනුම්දීම්".
- "ශබ්ද", "ඩෙස්ක්ටොප් එකේ අනතුරු ඇඟවීම්" සහ "කුඩා පෙන්වන්න" යන පිරික්සුම් කොටු තුනකින් සමන්විත වේ.
- මැසෙන්ජර් සැකසුම් වලින් ඉවත් වන්න. මේ අතර, සහභාගිවන්නන්ගේ ක්රියාකාරකම්වල ක්රියාකාරිත්වය සක්රිය කිරීම විකාර සං als ා අවසන් වේ.
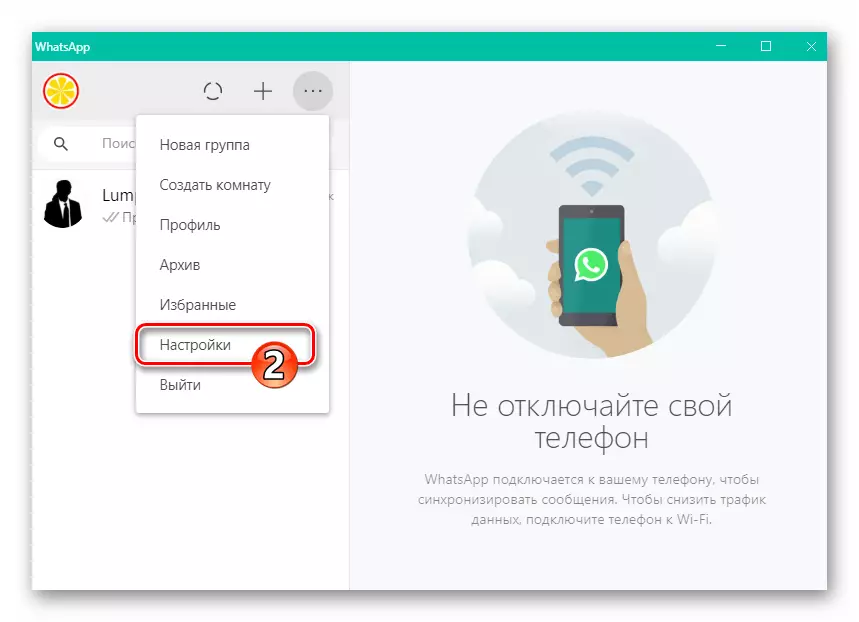
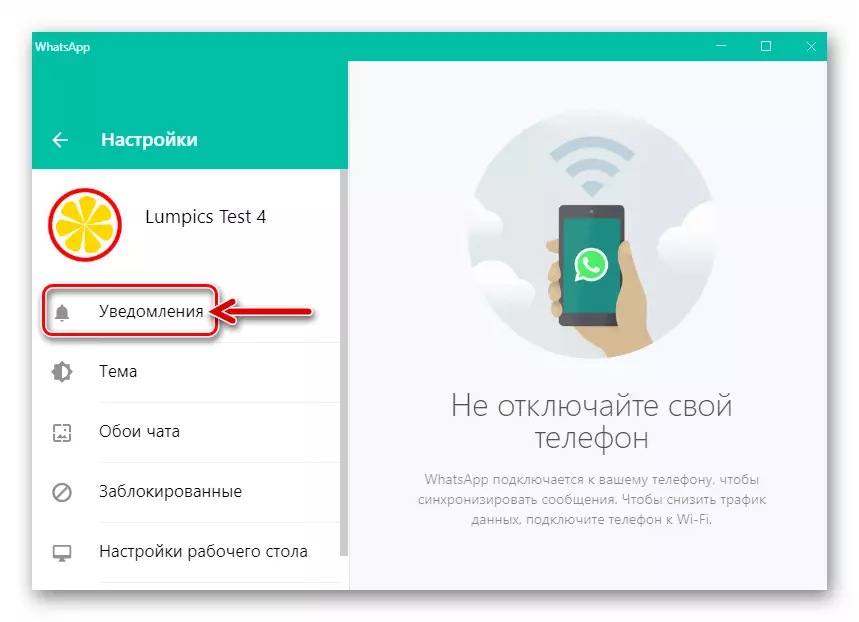
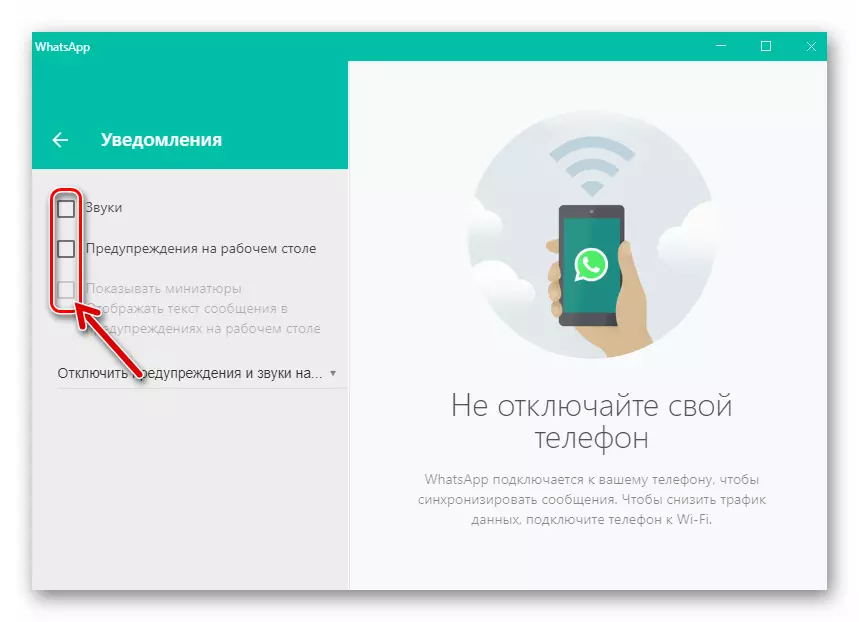
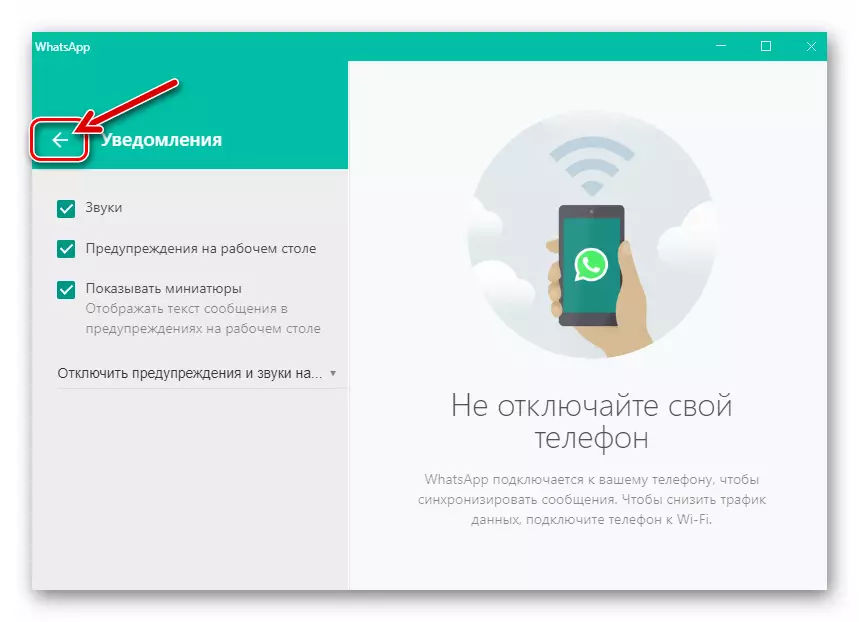
පියවර 2: වින්ඩෝස් 10 සැකසීම
- කසමා වැඩසටහන වසා දැමීමකින් තොරව, වින්ඩෝස් 10 හි දර්ශනය වන ප්රදේශය විවෘත කරන්න, කාර්ය තීරුවේ දකුණු පස ඇති වඩාත්ම ආන්තික නිරූපකය මත ක්ලික් කරන්න.
- පෙන්වන පැනලයේ ඉහළින්ම, "දැනුම්දීම්" යොමු කිරීම සම්බන්ධතාවයක් ඇත - එය මත ක්ලික් කරන්න.
- විවෘත කළ කවුළුවේ දකුණු පැත්තේ ඇති තොරතුරු ඉහළට අනුචලනය කරන්න,
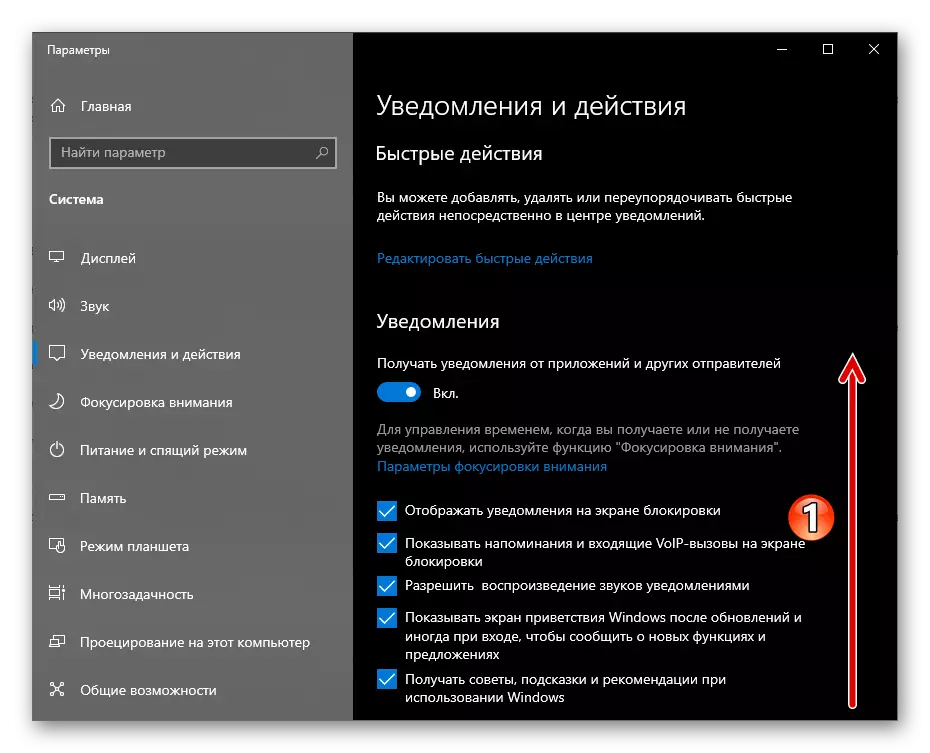
"මෙම යෙදුම් වලින් ලැබෙන දැනුම්දීම්" හි, "Whatsapp" අයිතමය සොයා ගන්න.
- පණිවිඩකරුගේ නම මත ක්ලික් කරන්න.
- කවුළුව විවෘත කළ "දැනුම්දීම්" ස්විචය "ඔන්" වෙත විවෘත කළ කවුළුවේ මුදුනේ තබන්න
- "දැනුම්දීම් බැනර් පෙන්වන්න" සහ "දැනුම් දීමේ මධ්යස්ථානයේ දැනුම්දීම් පෙන්වන්න" සහ "දැනුම්දීම් සංකේතාශ්ර කොටු උපකරණ".
- "දැනුම්දීමක් ලැබීමේදී බීප් එක සක්රිය කරන්න".
- "පරාමිතීන්" වෙතින් පිටවන්න වින්ඩෝස් 10 සහ වැතැප් භාවිතයට යන්න - දැන් සිදුවිය හැකි සියලු ඇඟවීම්වල පණිවිඩකරුගෙන් රිසිට්පත සඳහා දැන් බාධක නොමැත.