
In this instruction, it is detailed to learn how to learn the Windows 10 assembly for both the already installed OS and get it from the installation files in the ISO image, on a flash drive or disk. See also: How to find out the version and the discharge of Windows 10.
- How to find out the Windows 10 assembly number on a computer or laptop
- How to find out the Windows 10 assembly in the ISO or flash drive
- Video instruction
How to view the Windows 10 assembly number on a computer or laptop
If you need to define the Windows 10 assembly number, which is already installed on the computer, this can be done in the following way:
- Go to Start - Parameters (or Press Win + I keys)
- Open the "System" item, and then on the left menu, select "On System".
- Scroll to the page "Windows Characteristics". Here you will see the data you need, including the release (editor), the version and the OS assembly number.

This is not the only method for this situation. There are other built-in and third-party ways to get the same information.
For example, you can press Win + R keys on the keyboard, enter MSInfo32. In the "Run" window and press ENTER. In the System Information window, the assembly information will be listed in the "Version" section.
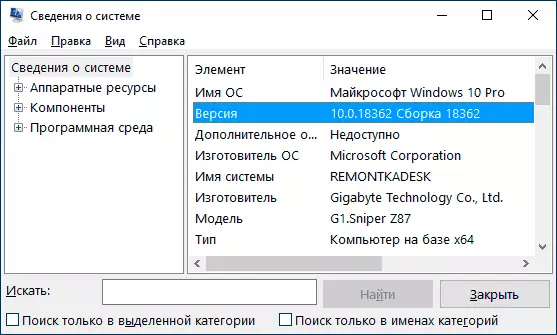
If you press the same keys, enter Winver and press Enter, the window will appear with information about the installed system, including its assembly, as in the screenshot below.

Third-party programs to view computer characteristics also usually display system information, including version, bit, assembly.
How to find out the Windows 10 assembly in the ISO image, on the loading flash drive or disk
In order to find out the assembly number in the yet installed Windows 10, use the following steps:
- Connect the ISO image with Windows 10 (lock it in the system). In the latest versions of the OS, it can be done using the "Connect" item in the context menu (opens through the right click on ISO files). If we are talking about a flash drive or disk, then also connect them to the computer.
- On the connected distribution of Windows 10, go to the folder Sources. (If such folder does not exist, then x86 / Sources. or x64 / Sources. ), and pay attention to the file expansion named Install - it can be a file install.wim or Install.esd. , Remember this name. And even better, while holding the shift, click on the name of the file with the right mouse button and select "Copy as a path".

- Run the command prompt on behalf of the administrator and enter the command using your path and your install.wim or install.esd file extension (if you have copied the path, you can simply insert it): DISM / Get-Wiminfo / Wimfile: H: \ Sources \ Install .wim / index: 1
- As a result of the execution of the command, you will receive information about the Windows Installation File Row "Version" will contain information about the assembly number (last five digits).

On this command line, you can close, an image or distribution with Windows 10 to remove - the Windows 10 assembly is now known to us.
Video instruction
If you need some additional information regarding the assembly, ask questions in the comments below.
