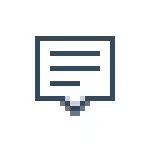
සමහර අවස්ථාවලදී, ඔබ දැනුම්දීම් සම්පූර්ණයෙන්ම අක්රීය කිරීමට අවශ්ය නොවන විට, ක්රීඩාව අතරතුර, චිත්රපට නැරඹීමට හෝ නිශ්චිත වේලාවක ඔබ නොගැලපෙන ලෙස දැනුම්දීම් කළ යුතුය, එය සාදන ලද නාභිගත කිරීමේ ලක්ෂණය භාවිතා කිරීමට බුද්ධිමත් වනු ඇත.
සැකසීම් වල දැනුම්දීම් අක්රීය කරන්න
පළමු ක්රමය නම් වින්ඩෝස් 10 දැනුම් දීමේ මධ්යස්ථානය වින්යාස කිරීමයි, එවිට අනවශ්ය (හෝ සියල්ලම) දැනුම්දීම් එහි දැක්වේ. මෙය OS පරාමිතීන් තුළ කළ හැකිය.
- ආරම්භයට යන්න - පරාමිතීන් (හෝ ජයග්රහණය + මම යතුරු ඔබන්න).
- පද්ධතිය විවෘත කරන්න - දැනුම්දීම් සහ ක්රියා.
- මෙහිදී ඔබට විවිධ සිදුවීම් සඳහා දැනුම්දීම් අක්රිය කළ හැකිය.
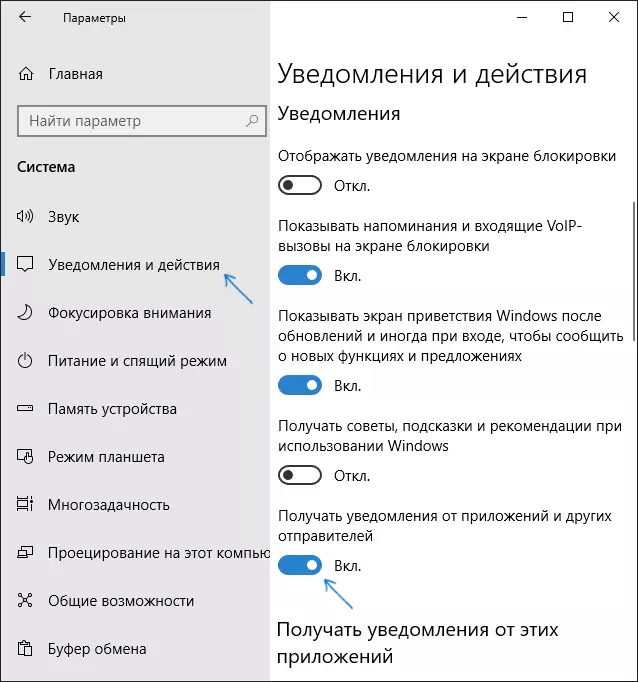
"මෙම යෙදුම් වලින් ලැබෙන දැනුම්දීම්" හි එකම සැකසුම් තිරය මත පහත දැක්වෙන, සමහර වින්ඩෝස් 10 යෙදුම් සඳහා ඔබට වෙන වෙනම දැනුම්දීම් අහෝසි කළ හැකිය (නමුත් සියල්ලටම නොවේ).
රෙජිස්ට්රි සංස්කාරකය භාවිතා කිරීම
වින්ඩෝස් 10 රෙජිස්ට්රාර්නිස්ට්රි සංස්කාරකයේ දැනුම්දීම් අක්රීය කළ හැකිය, මෙය පහත පරිදි කළ හැකිය.
- රෙජිස්ට්රි සංස්කාරකය පවත්වාගෙන යන්න (වින් + ආර්, රෙගුලාට් ඇතුළු කරන්න).
- Hike_current_user \ මෘදුකාංග \ මයික්රොසොෆ්ට් \ වින්ඩෝස් \ වරණීය \ තල්ලු නොකදය
- සංස්කාරකයේ දකුණු අත කොටස දකුණු-අත් කොටස මත දකුණු-අත් කොටස සහ සාදන්න තෝරන්න - DWOWN 32 බිට් පරාමිතිය. එය tostopenabled නාමයට සඳහන් කර, 0 (බිංදුව) අගයක් ලෙස තබන්න.
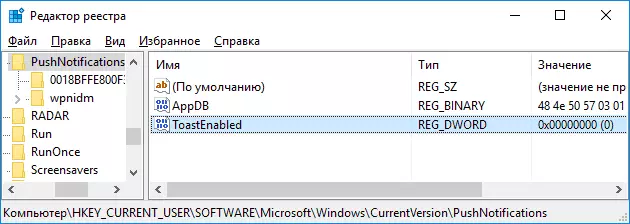
- කොන්දොස්තර නැවත ආරම්භ කිරීම හෝ පරිගණකය නැවත ආරම්භ කිරීම.
සූදානම්, දැනුම්දීම් තවදුරටත් ඔබට බාධා කිරීමට අවශ්ය නැත.
දේශීය කණ්ඩායම් ප්රතිපත්ති සංස්කාරකයේ දැනුම්දීම් අක්රීය කරන්න
දේශීය කණ්ඩායම් ප්රතිපත්ති සංස්කාරකයේ වින්ඩෝස් 10 දැනුම්දීම් අක්රිය කිරීම සඳහා, මෙම පියවර අනුගමනය කරන්න:
- සංස්කාරකය ධාවනය කරන්න (වින් + ආර් යතුරු, gpedit.msc ඇතුලත් කරන්න).
- "පරිශීලක වින්යාසය" වෙත යන්න - "පරිපාලන සැකිලි" - "ආරම්භක මෙනුව සහ කාර්ය තීරුව" - "දැනුම්දීම්" - "පරිශීලක වින්යාසය" වෙත යන්න.
- "උත්පතන දැනුම්දීම් අක්රීය කරන්න" පරාමිතිය සොයාගෙන එය දෙවරක් මත ක්ලික් කරන්න.
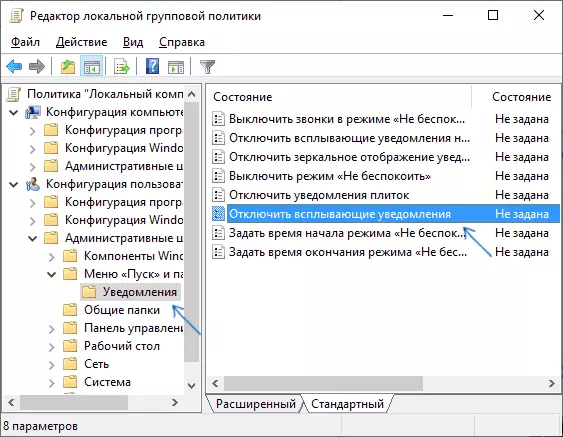
- මෙම පරාමිතිය සඳහා "සක්රීය" අගය සකසන්න.
මේ සඳහා, සියල්ල - සන්නායකය නැවත ආරම්භ කිරීම හෝ පරිගණකය නැවත ආරම්භ කිරීම සහ දැනුම්දීම් නැවත ආරම්භ කිරීම සහ දැනුම්දීම් නැවත ආරම්භ කිරීම.
මාර්ගය වන විට, දේශීය කණ්ඩායම් ප්රතිපත්තියේ එකම කොටසේදී, ඔබට විවිධ වර්ගයේ දැනුම්දීම් සක්රීය කිරීමට හෝ අක්රීය කළ හැකි අතර, උදාහරණයක් ලෙස, ඔබට බාධා නොකිරීමට "බාධා නොකරන්න" මාදිලිය රෑ.
වින්ඩෝස් 10 දැන්වීම් මධ්යස්ථානය අක්රීය කරන්නේ කෙසේද?
දැනුම්දීම් අක්රීය කිරීමට විස්තරාත්මක ක්රමවලට අමතරව, ඔබට දැනුම් දීමේ මධ්යස්ථානය සම්පූර්ණයෙන්ම ඉවත් කළ හැකි වන අතර එමඟින් එහි නිරූපකය කාර්ය තීරුවේ නොපවතිනු ඇති අතර එයට ප්රවේශයක් නොමැත. ඔබට එය රෙජිස්ට්රි සංස්කාරකය හෝ දේශීය කණ්ඩායම් ප්රතිපත්ති සංස්කාරකය භාවිතයෙන් (අවසාන අයිතමය වින්ඩෝස් 10 හි හෝම් අනුවාදය සඳහා ලබා ගත නොහැක) භාවිතා කළ හැකිය.මේ සඳහා වූ රෙජිස්ට්රි කතුවරයා කොටසේ අවශ්ය වේ
Hkey_current_user \ මෘදුකාංග \ ප්රතිපත්ති \ මයික්රොසොෆ්ට් \ වින්ඩෝස් \ ගවේෂකයDisknotization සෙන්චර් සහ අගය 1 ලෙස හැඳින්වෙන DWOWNDOWND32 පරාමිතියක් සාදන්න (පෙර ඡේදයේ එය විස්තරාත්මකව කරන්නේ කෙසේද). ගවේෂක උප අංශයක් නොමැති නම්, එය සාදන්න. දැනුම්දීම් මධ්යස්ථානය සක්රීය කිරීම හෝ මෙම විකල්පය මකා දැමීමට හෝ ඒ සඳහා අගය 0 සකසන්න.
වීඩියෝ උපදෙස්
සම්පූර්ණ කිරීම - වීඩියෝව, ඒවා වින්ඩෝස් 10 හි දැනුම්දීම් හෝ දැනුම්දීම් මධ්යස්ථානය අක්රීය කිරීමට ප්රධාන ක්රම පෙන්වයි.
සෑම දෙයක්ම සිදු වූ අතර එය හරියටම බලාපොරොත්තු වූ පරිදි ක්රියාත්මක වේ.
