
මෙම අත්පොතේ, විස්තර කර ඇති තත්වයේ විධාන රේඛාව වින්ඩෝස් 10, 8.1 සහ වින්ඩෝස් සඳහා සුදුසු ආකාර කිහිපයකින් භාවිතා කිරීමේ හැකියාව සක්රීය කරන්නේ කෙසේද යන්න සවිස්තරාත්මක වේ: විධාන රේඛා ආරාධනය අක්රීය කර ඇත්තේ ඇයි, පිළිතුරු - සමහර විට එය ඇත්ත වශයෙන්ම වෙනත් පරිශීලකයෙකු කළ නමුත් සමහර විට එය මෙහෙයුම් පද්ධතිය, දෙමාපියන්ගේ පාලන හා න්යායාත්මකව - හා අනිෂ්ට හා අනිෂ්ට හා අනිෂ්ට හා අනිෂ්ට හා අනවශ්ය මෘදුකාංගවල කාර්යයන් සැකසීමේ වැඩසටහන් භාවිතා කිරීමේ ප්රති result ලයකි සමහර විට එය සමහර විට එය සමහර විට එය භාවිතා කරයි.
දේශීය කණ්ඩායම් ප්රතිපත්ති කතුවරයාගේ විධාන රේඛාව සක්රීය කිරීම
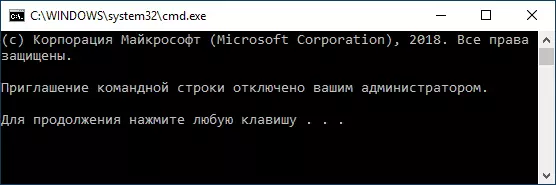
පළමු ක්රමය නම් දේශීය කණ්ඩායම් ප්රතිපත්තියේ සංස්කාරකය, වින්ඩෝස් 10 සහ 8.1 හි වෘත්තීය හා ආයතනික සංස්කරණයන්ගෙන් ලබා ගත හැකි අතර, ඒවා නිශ්චිතව දක්වා ඇති ඒවාට අමතරව, වින්ඩෝස් 7 හි ඇත.
- යතුරුපුවරුවේ Win + R යතුරු ඔබන්න, ධාවනය වන කවුළුව තුළ Gpedit.MSC ඇතුළත් කර ENTER ඔබන්න.
- දේශීය කණ්ඩායම් ප්රතිපත්ති කර්තෘ විවෘත වේ. පරිශීලක වින්යාසය වෙත සංචාලනය කරන්න - පරිපාලන සැකිලි - පද්ධතිය. සංස්කාරකයේ දකුණු පැත්තේ ඇති "විධාන රේඛාව" අයිතමය වෙත අවධානය යොමු කරන්න, එය මත දෙවරක් ක්ලික් කරන්න.
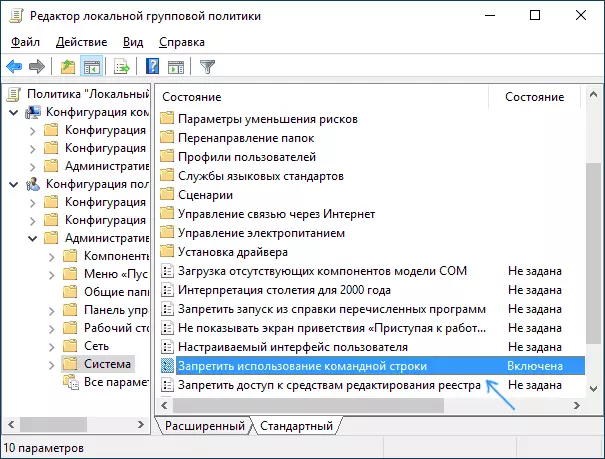
- පරාමිතිය සඳහා "අක්රීය" සකසා සැකසුම් යොදන්න. ඔබට අණ පටිය වසා දැමිය හැකිය.
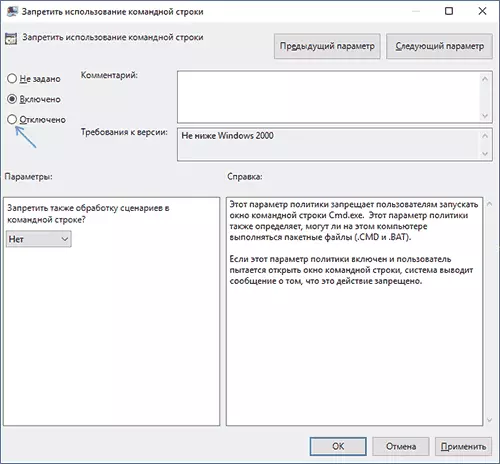
සාමාන්යයෙන්, සාමාන්යයෙන් සිදු කරනු ලබන වෙනස්කම් පරිගණකය නැවත ආරම්භ කිරීම හෝ කොන්දොස්තර නැවත ආරම්භ නොකර ක්රියාත්මක වේ: ඔබට විධාන රේඛාව ධාවනය කර අවශ්ය විධානයන් ඇතුළත් කළ හැකිය.
මෙය සිදු නොවූයේ නම්, පරිගණකය නැවත අරඹා, වින්ඩෝස් වෙතින් ඉවත් වී ආපසු යන්න, නැතහොත් ගවේෂක.එක්ස් ක්රියාවලිය (ගවේෂක) නැවත ආරම්භ කරන්න.
රෙජිස්ට්රි සංස්කාරකයේ විධාන කඩිනම් ආරාධනය සක්රිය කරන්න
ඔබේ පරිගණකයේ gpedit.mc නොමැති විට, විධාන රේඛාව අගුළු ඇරීමට ඔබට රෙජිස්ට්රි සංස්කාරකය භාවිතා කළ හැකිය. පියවර පහත පරිදි වේ:
- යතුරුපුවරුවේ Win + R යතුරු ඔබන්න, රෙගුලාට් එකට ඇතුළු කර Enter ඔබන්න. ඔබට පණිවිඩයක් ලැබෙන්නේ නම්, රෙජිස්ට්රි සංස්කාරකය අවහිර කර ඇත්නම්, විසඳුම මෙහි: විසඳුම සංස්කරණය කිරීම පරිපාලක විසින් තහනම් කර ගැනීම - කුමක් කළ යුතුද? මෙම තත්වය තුළ, ඔබට විස්තර කර ඇති ගැටළු විසඳීමේ ක්රමය භාවිතා කළ හැකිය.
- රෙජිස්ට්රි කතුවරයා විවෘත කළේ නම්, අංශය_කිරන්ට්_සර් \ මෘදුකාංග \ ප්රතිපත්ති \. Microsoft \ වින්ඩෝස් \ පද්ධතිය වෙත යන්න
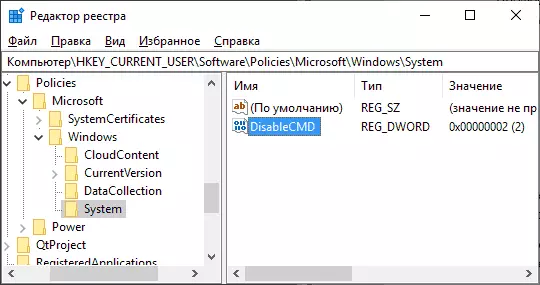
- සංස්කාරකයේ දකුණු කවුළුව තුළ Acckcmd පරාමිතිය දෙවරක් ක්ලික් කර ඒ සඳහා 0 (බිංදුවේ) අගය සකසන්න. වෙනස්කම් යොදන්න.

නිමාව, විධාන රේඛාව අගුළු හරිනු ඇත, පද්ධතිය නැවත ආරම්භ කිරීම සාමාන්යයෙන් අවශ්ය නොවේ.
CMD සක්රිය කිරීම සඳහා "ධාවනය" සංවාද කොටුව භාවිතා කිරීම
තවත් සරල ආකාරයකින්, සාමාන්යයෙන් ක්රියාත්මක වන "ධාවනය" සංවාද කොටුව භාවිතා කරමින්, සාමාන්යයෙන් ක්රියාත්මක වන "ධාවනය" ඩයලොග් කොටුව භාවිතා කරමින්, සාමාන්යයෙන් ක්රියාත්මක වන වෙනත් සරල ක්රමයක්.
- "ධාවකය" කවුළුව විවෘත කරන්න, මන්ද මේ සඳහා ඔබට වින් + ආර් යතුරු ඔබන්න.
- පහත දැක්වෙන විධානය ඇතුළත් කර Enter හෝ OK බොත්තම ඔබන්න. HKCU \ SOKTWERE \ ප්රතිපත්ති එක් කරන්න \ මයික්රොසොෆ්ට් \ වින්ඩෝස් \ scriftcmd / t reg_dword / d 0 / f
විධානය ක්රියාත්මක කිරීමෙන් පසු, cmd.exe භාවිතා කරමින් ගැටළුව විසඳන්නේ දැයි පරීක්ෂා කරන්න, එසේ නොවේ නම්, පරිගණකය නැවත ආරම්භ කිරීමට උත්සාහ කරන්න.
