
පහත දැක්වෙන උපදෙස් කියවීමට පෙර, දෘඩාංග මුද්රණ යන්ත්රය ක්රියාත්මක වන අතර බලයට වගකිව යුතු දර්ශකය ක්රියාත්මක වන බවට වග බලා ගන්න. මෙයට හේතුව වැඩිදුර ක්රියාමාර්ග වන්නේ වැඩසටහන් ගැටලු විසඳීම මිස දෘඩාංග නොවේ. උපකරණ කිසිසේත් ක්රියාත්මක නොවන්නේ නම්, බල කේබලය සහ සොකට් පරීක්ෂා කරන්න.
ක්රමය 1: දෝශ නිරාකරණ ධාවනය
ප්රායෝගිකව ප්රායෝගිකව කිසිදු ක්රියාවක් අවශ්ය නොවන පහසුම විකල්පය පරිශීලකයාගේ වැඩ හා සම්බන්ධ ස්වයංක්රීය දෝශ නිරාකරණ මෙවලම ආරම්භ කිරීමයි. මෙය සාමාන්ය මෙහෙයුම් පද්ධති මෙවලමක් වන අතර එමඟින් උපාංගය අක්රිය ලෙස හඳුනාගෙන ඇති ප්රධාන හේතු ඉක්මනින් පරීක්ෂා කිරීමට ඔබට ඉඩ සලසන සාමාන්ය මෙහෙයුම් පද්ධති මෙවලමකි.
- ආරම්භක මෙනුව භාවිතා කරමින්, "පරාමිතීන්" යෙදුම විවෘත කරන්න.
- එහි, "යාවත්කාලීන කිරීම සහ ආරක්ෂාව" යන කාණ්ඩය තෝරන්න.
- වම් පස ඇති පුවරුව හරහා "දෝශ නිරාකරණය" වෙත යන්න.
- විවිධ උපාංග සහ මෙහෙයුම් පද්ධතියේ ක්රියාකාරිත්වය හඳුනා ගැනීම සඳහා ලැයිස්තුවට අදාළ මෙවලම් කිහිපයක් තිබේ. ඔබ "මුද්රණ යන්ත්රයක්" තෝරා ගත යුතුය.
- මෙවලමෙහි නම සමඟ ඔබ රේඛාව මත ක්ලික් කළ විගසම "දෝශ නිරාකරණ මෙවලමක් ක්රියාත්මක කරන්න" බොත්තම දිස්වනු ඇත.
- වහාම බලපෑම් කිරීමෙන් පසු, සිදුවිය හැකි ගැටළු සෙවීම ආරම්භ වන්නේ තත්පර කිහිපයකින් වචනාර්ථයෙන් ගතවනු ඇත.
- වඩාත් සුලභ ගැටලු සොයා නොගත්තේ නම්, නිසි ලෙස වැඩ කරන මුද්රණ යන්ත්රය අතින් නියම කිරීම අවශ්ය වන අතර එය යෝජිත ස්ථාපිත උපකරණ ලැයිස්තුවට එය සොයා ගැනීම අවශ්ය වේ.
- පරිලෝකනය දිගටම පවතිනු ඇති අතර අවසානයේ ඔබට දැනුම් දීමක් ලැබෙනු ඇත, ඕනෑම ගැටළුවක් සොයා ගැනීමට සහ නිවැරදි කිරීමට සමත් විය.
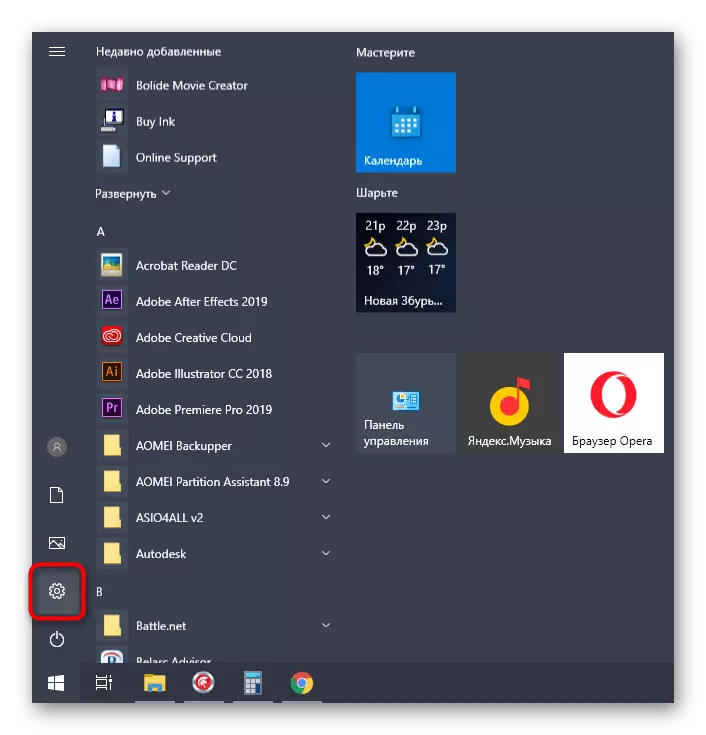


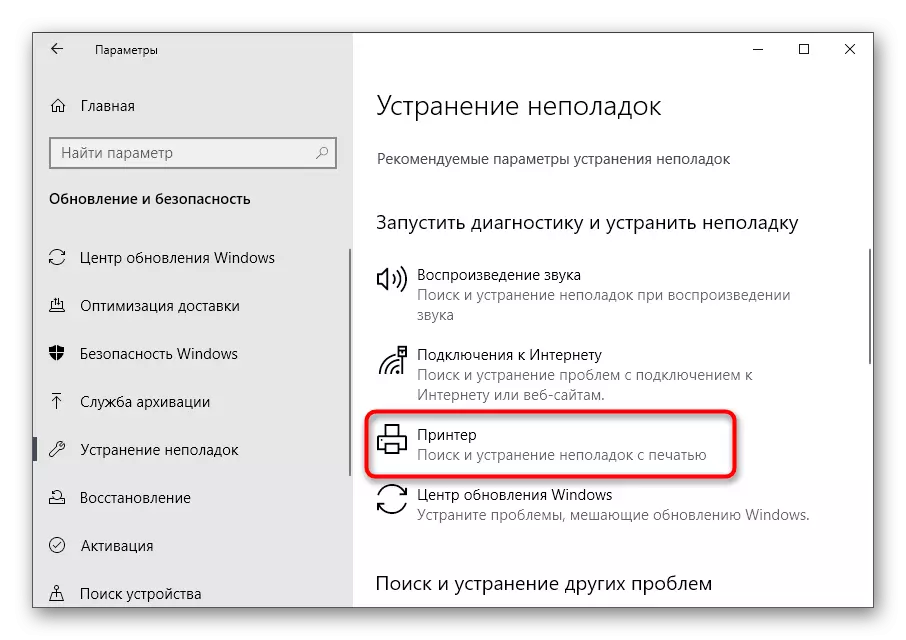
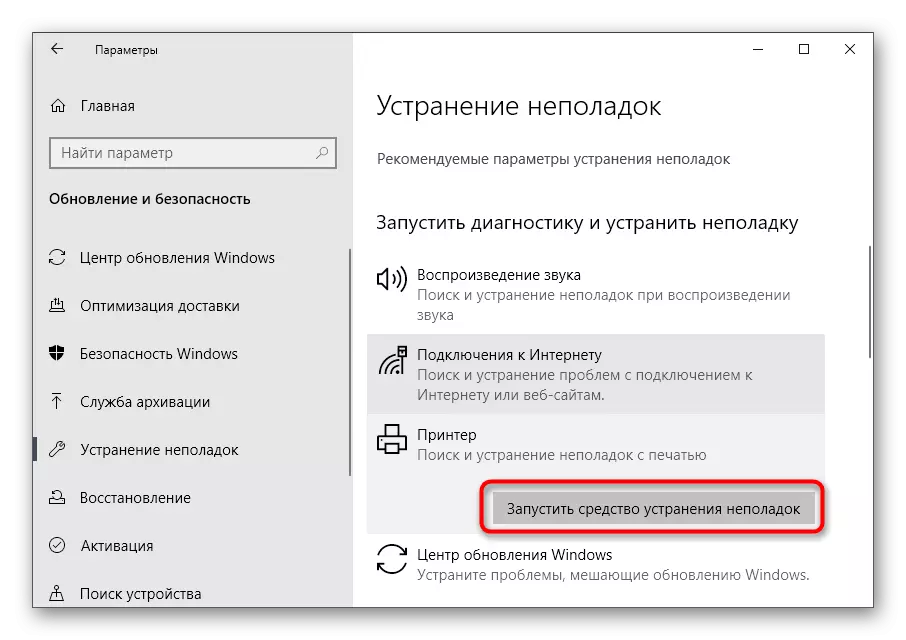
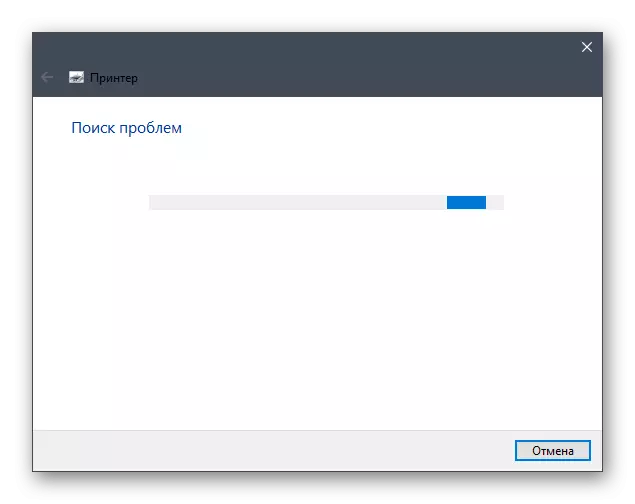

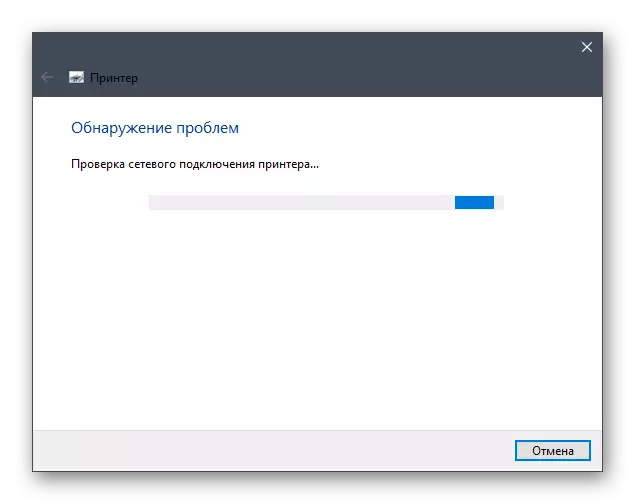
මෙම මෙවලම බොහෝ විට අපේක්ෂිත ප්රති result ලය ගෙන එන්නේ නැත, මන්ද එය සැමවිටම මුද්රණ කටයුතු හා සම්බන්ධ අක්රමිකතා හඳුනා ගැනීමට නොහැකි බැවින්. කෙසේ වෙතත්, එය තවමත් එක් වරක් සුරැකීම සඳහා දියත් කළ යුතුය - හදිසියේම ගැටළුව මතුපිටින් ඇති ගැටළුව පවතී.
ක්රමය 2: මුද්රණ කළමනාකරු සේවය පරීක්ෂා කිරීම
හුදෙක් මෙවලමක මුද්රණ යන්ත්රයේ මුද්රණ යන්ත්රය ක්රියාත්මක කිරීම සඳහා වගකිව යුතු මුද්රණ කළමණාකරු සේවාව ස්වාධීනව පරීක්ෂා කළ යුතුය. කෙසේ වෙතත්, එය සැමවිටම සිදු නොවේ, මන්ද එය පරිශීලක සැකසුම් හෝ පද්ධති අසමත්වීම් සමඟ සම්බන්ධ විය හැකි බැවිනි. පහත සඳහන් පියවරයන් අනුව සේවා තත්ත්වය ස්වාධීනව දැන ගැනීම අවශ්ය වේ:
- "ආරම්භ කරන්න", සෙවුම භාවිතා කර යෙදුම "ආරම්භ කර ඒ වෙත යන්න.
- නාම ලැයිස්තුවෙන්, "මුද්රණ කළමනාකරු" තෝරන්න සහ මෙම සේවාව මත දෙවරක් ක්ලික් කරන්න.
- දිස්වන ගුණාංග කවුළුව තුළ, ආරම්භක වර්ගය "ස්වයංක්රීයව" සකසා ඇති බවට වග බලා ගන්න, සහ වත්මන් රාජ්යය "uted ාතනය කරනු ලැබේ". මෙය එසේ නොවේ නම්, පරාමිතීන් වෙනස් කරන්න, සේවාව අතින් සක්රිය කර වෙනස්කම් සුරකින්න.


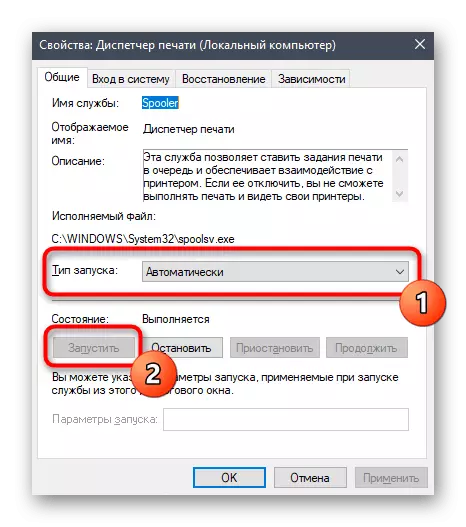
තවදුරටත් කිසිවක් කිරීමට අවශ්ය නැත, මෙවර මුද්රණය ආරම්භ කිරීමට උත්සාහ කරන්න. "මුද්රිත කළමනාකරු" එතරම් ක්රියාශීලී නම්, පහත සඳහන් ක්රම භාවිතා කරන්න.
ක්රමය 3: උපාංගයේ තත්වය සත්යාපනය කිරීම
"මුද්රණ යන්ත්රය අක්රීය කර ඇත" යන පෙළෙහි දෝෂයක් ඇති වන ප්රධාන හේතුව බොහෝ විට වේ. සමහර විට පද්ධතිය හෝ දෘඩාංග අසමත්වීම් සිදුවන අතර, එය තත්පරයකට උපාංගය අක්රීය කර ඇති හෝ එහි ක්රියාකාරිත්වය සම්පූර්ණ කරයි. මෙම තත්වය මඟින් මුද්රණ යන්ත්රය හෝ මහල් නිවාසය බල සැපයුම හෝ මහල් නිවාසය විසන්ධි කිරීමට අසමත් වුවහොත් පරිශීලකයා පරිශීලකයා ප්රතිනිර්මාණය කළ හැකිය. එහි ප්රති As ලයක් වශයෙන්, ඊළඟ වතාවේ මුද්රණ යන්ත්රය බැටරි ජීවිතයට මාරු වන අතර මුද්රණය අත්හිටුවෙනු ඇත. මෙම තත්වය පරීක්ෂා කර නිවැරදි කරන්න මෙම තත්වය ස්වාධීනව තිබිය යුතුය.
- අයදුම්පත එකම පරාමිතීන් හරහා, "උපාංග" මෙනුව විවෘත කරන්න.
- උපාංග ලැයිස්තුවේ, "මුද්රණ යන්ත්රය සහ ස්කෑනර්" සොයා ගන්න.
- දැන් වැඩ නොකරන මුද්රණ යන්ත්රය සමඟ රේඛාව මත ක්ලික් කරන්න.
- ක්රියා බොත්තම් ඔබ විවෘත පෝලිම ක්ලික් කරන තැන දිස්වනු ඇත.
- නව කවුළුවක, "මුද්රණ යන්ත්රය" පතන මෙනුව පුළුල් කරන්න.
- "අත්හිටුවීමට" සහ "ස්වාධීනව" යන අයිතම අසල කිනිතුල්ලන් නොමැති බවට වග බලා ගන්න. ඒවා ස්ථාපනය කර ඇත්නම්, ඒවා ඉවත් කිරීමට මෙම අයිතම මත ක්ලික් කරන්න.



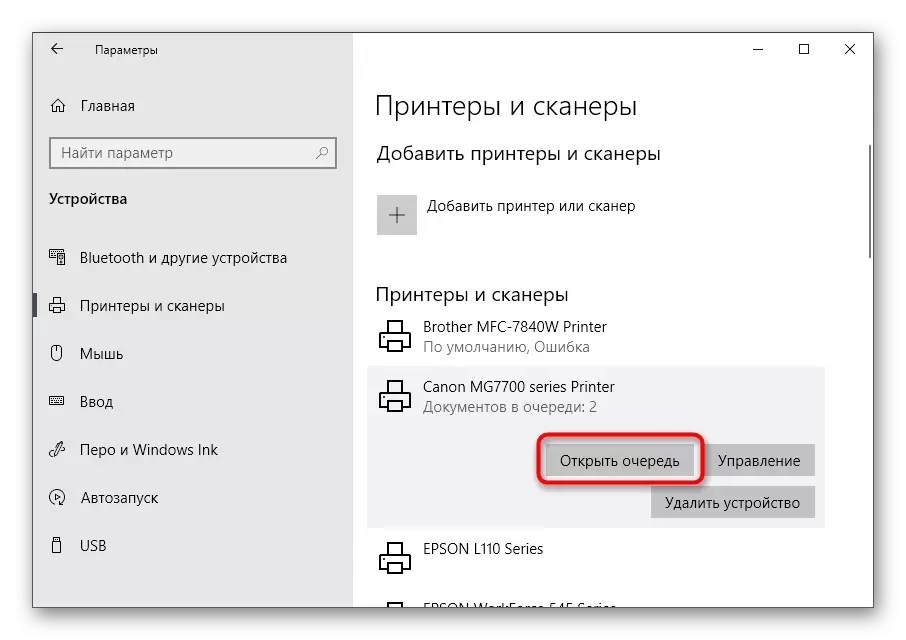

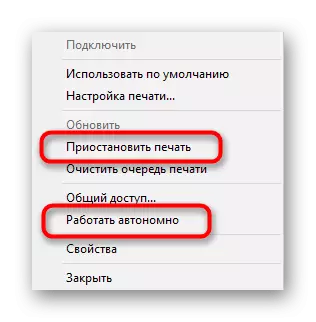
ඔබ මුද්රණ යන්ත්රය සාමාන්ය මාදිලියකට පරිවර්තනය කර පෝලිමේ ලේඛනවල වැඩ කිරීමට එය ක්රියාත්මක කළ විගස මුද්රණය ඉදිරියට යා යුතුය. ඔවුන් එහි නොමැති නම් හෝ මෙය සිදු නොවූයේ නම්, නැවත ඕනෑම ගොනුවක් මුද්රණය කිරීම ආරම්භ කිරීමට උත්සාහ කරන්න.
ක්රමය 4: වරාය සත්යාපනය කිරීම
පරිගණකයක් සමඟ ද්විපාර්ශ්වික දත්ත හුවමාරුවක් වන විට විශේෂ වරායන් භාවිතා කරන මුද්රණ සමහර ආකෘති සඳහා මෙම ක්රමය අදාළ වේ. කාරණය නම්, උපාංග මැඩපැවැත්වීම සඳහා අවශ්ය මෙහෙයුම් පද්ධතියේ සැකසුම් වල නම්, අප එවැනි සම්මත නොවන වරායන් ගැන කතා කරන්නේ නම් ශ්රිතය අක්රීය කළ හැකි අතර, එය "මුද්රණ යන්ත්රය අක්රීය කර ඇත" යනුවෙන් දෝෂයක් ඇතිවිය හැකිය. එය විසඳීම සඳහා, එය අවශ්ය වන්නේ මෙම විශේෂිත කාර්යය සක්රිය කිරීම පමණි.
- "ආරම්භ කරන්න" සඳහා සෙවුම් මෙවලම හරහා, පාලක පැනල් යෙදුමට යන්න.
- පරිපාලන මෙනුව විවෘත කරන්න.
- "මුද්රණ කළමනාකරණය" අවසාන ලිපියෙන් දෙවරක් ක්ලික් කරන්න.
- සම්බන්ධිත මුද්රණ යන්ත්ර ලැයිස්තුව වහාම දිස්වනු ඇති අතර, පසුව එය සොයාගෙන එය සොයා ගන්නා අතර පසුව නව "දේපල" කවුළු විවෘත කිරීම සඳහා දෙවරක් එය ඔබන්න.
- "වරාය" පටිත්ත වෙත යන්න.
- සෑම මුද්රණ යන්ත්රයක්ම එක් වරායක් පමණක් භාවිතා කරයි, එබැවින් චෙක් සලකුණකින් සලකුණු කර ඇති එකක් සොයා ගන්න, එය තනි ක්ලික් කර වමේ වම් ක්ලික් කර "වින්යාස කරන්න" ක්ලික් කරන්න.
- SNMP තත්ව අයිතමය පරීක්ෂා කර වෙනස්කම් තහවුරු කරන්න.
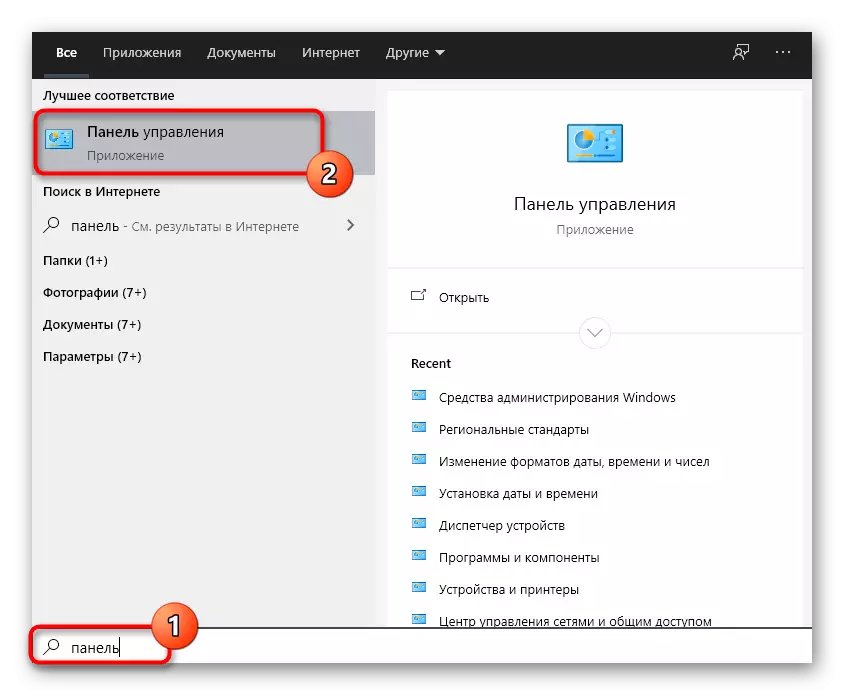

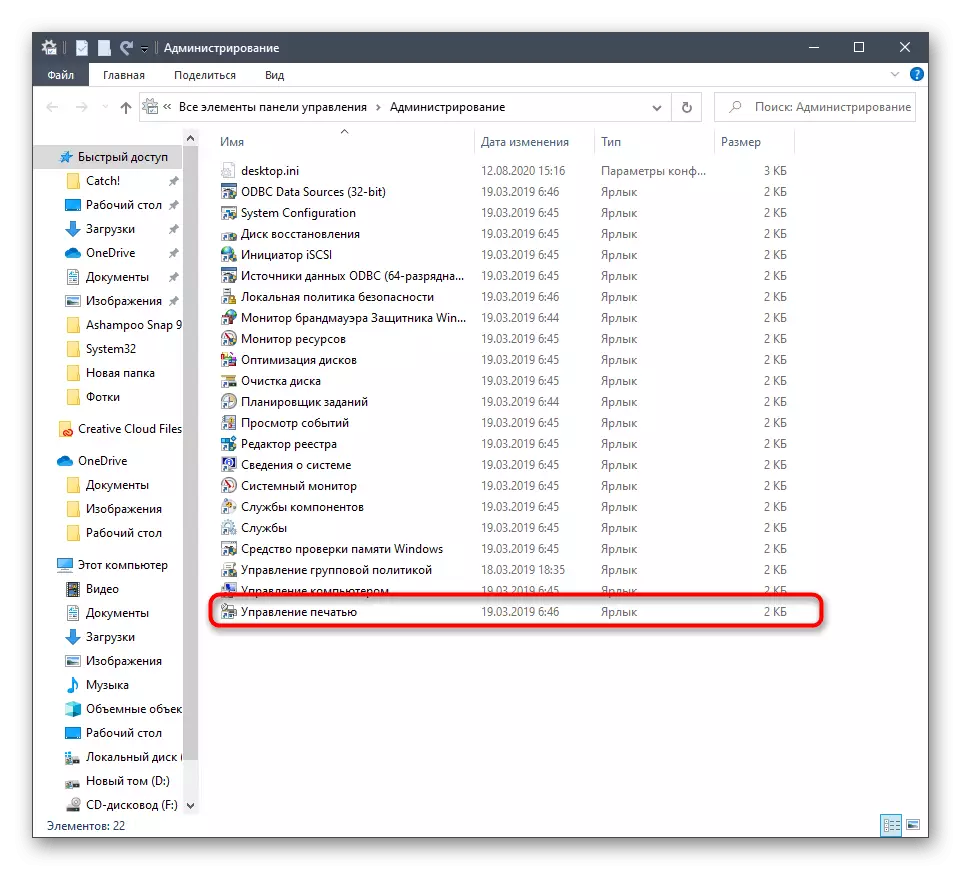


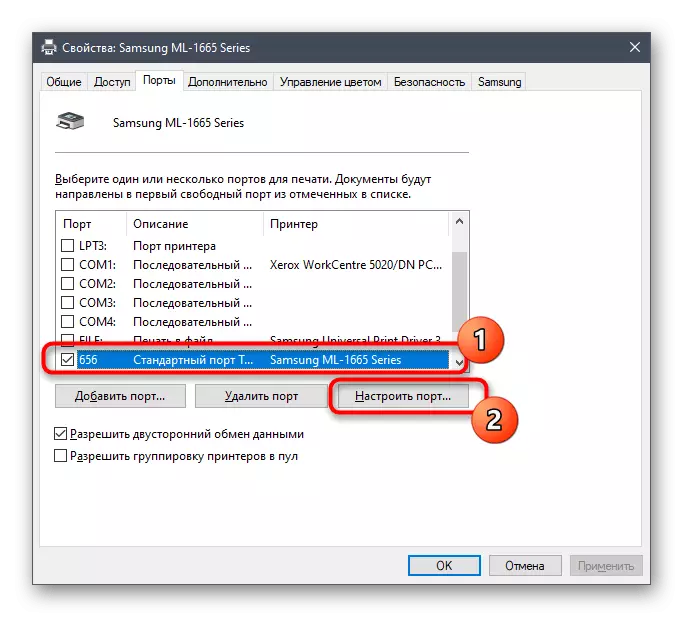
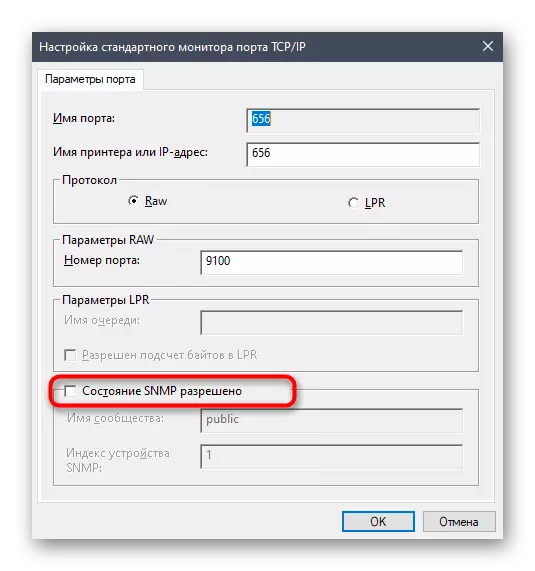
ක්රමය 5: හවුල් ප්රවේශය සක්රීය කිරීම
මෙම නිර්දේශය සුදුසු වන්නේ ජාල මුද්රණ යන්ත්රයක් සමඟ අන්තර් ක්රියා කිරීමේදී ගැටළු අත්විඳින අයට පමණි. මුද්රණ දෝෂය වැරදි ලෙස වින්යාස කර ඇති ප්රවේශය හෝ නොපැමිණීම හා සම්බන්ධ වේ. එවැනි උපකරණවල හිමිකරුවන් සහ පරිශීලකයින් දේශීය ජාලයක ලියකියවිලි සපයන, පහත සඳහන් සබැඳි ක්ලික් කිරීමෙන් අපගේ වෙබ් අඩවියේ විශේෂ මාර්ගෝපදේශ සමඟ විශේෂ මාර්ගෝපදේශ සමඟ දැන හඳුනා ගැනීමට අපි ඔබට උපදෙස් දෙමු.
වැඩිදුර කියවන්න:
ජාල මුද්රණ යන්ත්රයක් සැකසීම
දේශීය ජාලයක් සඳහා මුද්රණ යන්ත්රයක් සම්බන්ධ කිරීම හා වින්යාස කිරීම

ක්රමය 6: වෛරස් වෛරස් පරීක්ෂා කිරීම
එය පවතින්නේ මුද්රණය සමඟ ගැටලු ඇති කළ හැකි අවසාන හේතුව සමඟ පමණි. USB උපාංගවල සම්බන්ධතාවයට බාධා කරන විශේෂිත කාණ්ඩයක වෛරස් තිබේ නම් සලකා බලනු ලබන්නේ නිශ්චිත කාණ්ඩයක වෛරස් තිබේ නම් සලකා බැලිය හැකිය. එය බොහෝ දුරට දුර්ලභ වුවද, අනිෂ්ට මෘදුකාංග සඳහා කවුළු පරිලෝකනය කිරීම, විශේෂයෙන් පෙර නිර්දේශයන් කිසිවක් උදව් නොකළ විට. වැඩි විස්තර සඳහා, අපගේ කතුවරයාගෙන් වෙනම ද්රව්යයක් වෙත යොමු වන්න.
වැඩිදුර කියවන්න: පරිගණක වෛරස් සමඟ සටන් කිරීම

