
ක්රමය 1: "පරාමිතීන්" (වින්ඩෝස් 10)
ඔබේ පරිගණකයේ වින්ඩෝස් මෙහෙයුම් පද්ධතියේ වත්මන් අනුවාදය ඔබේ පරිගණකයේ ස්ථාපනය කර ඇත්නම්, ඔබට "පරාමිතීන්" කොටස භාවිතයෙන් මෙහෙයුම් බ්රව්සරය ඉවත් කළ හැකිය.
- "ආරම්භක" මෙනුව වෙත යොමු වන්න හෝ උණුසුම් යතුර "ජය + මම" පරාමිතීන් "විවෘත කිරීමට භාවිතා කරන්න.

මෙයද බලන්න: වින්ඩෝස් 10 හි පහසු මෙහෙයුම සඳහා උණුසුම් යතුරු
- දිස්වන කවුළුව තුළ, "යෙදුම්" කොටස තෝරන්න.
- ස්ථාපිත වැඩසටහන් ලැයිස්තුව හරහා අනුචලනය කර ඔපෙරා සොයා ගන්න.
- වෙබ් බ්රව්සරයේ නම මත ක්ලික් කර "මකන්න" බොත්තම භාවිතා කරන්න.
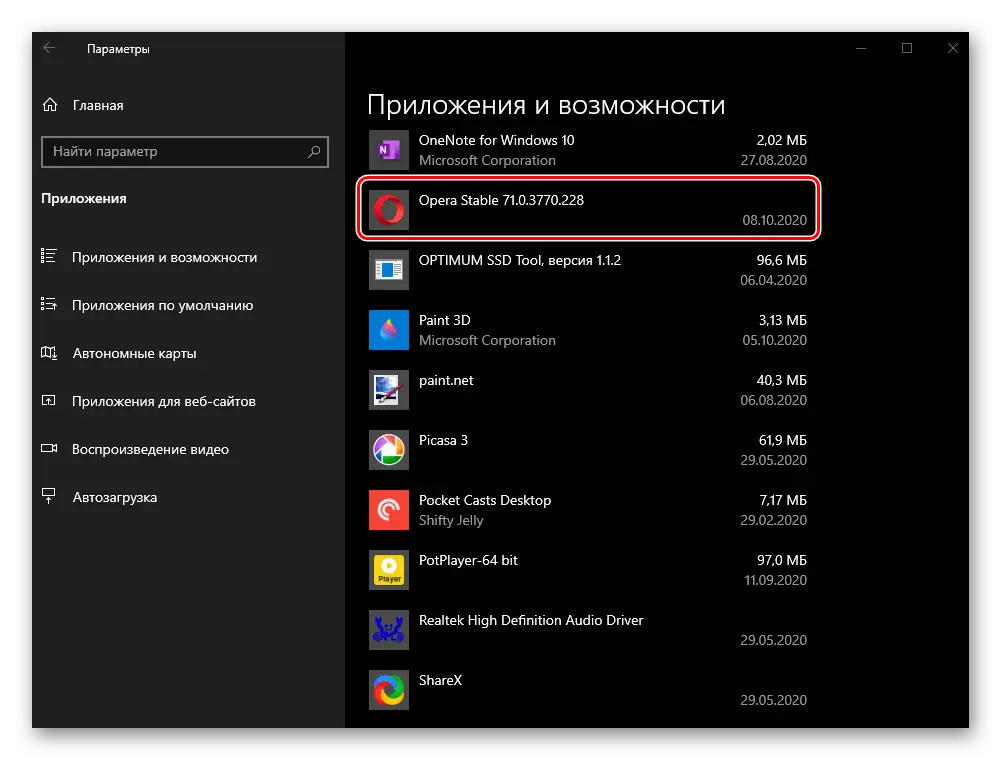
කවුළු දෙකක විකල්ප ලෙස ක්ලික් කිරීම අවශ්ය වේ.
- සම්මත ඔපෙරා අස්ථාපනය කරන්නා වන කවුළුවේ කවුළුව තිරය මත දිස්වනු ඇති අතර එය නැවත බ්රව්සරය ස්ථාපනය කිරීමට ඔබෙන් විමසනු ඇත. එහෙත්, අපගේ කාර්යය වඩාත් රැඩිකල් බැවින්, "මකන්න" බොත්තම ක්ලික් කරන්න. එසේ කිරීමට පෙර, "මගේ අභිරුචි දත්ත" අයිතම අවම වශයෙන්, ඔබට වැඩසටහනෙන් පමණක් නොව, ඔවුන්ගෙන් මිදීමට අවශ්ය නම් "මගේ අභිරුචි දත්ත" අයිතමද සටහන් කිරීමට අපි නිර්දේශ කරමු.
ඊළඟට, වැඩසටහනේ භාවිතය අතහැර දැමීමට ඔබ තීරණය කිරීමට හේතුව ඔබ නැවත පරීක්ෂා කිරීමට හේතුව "මකන්න" ක්ලික් කරන්න.

එවිට ඔබ නැවත ඔබේ තීරණය තහවුරු කළ යුතුය,

ඊට පසු, එය ඉතිරිව ඇත්තේ අස්ථාපනය කිරීම අවසන් වන තෙක් බලා සිටීම පමණක් වන අතර ඔපෙරා ඔබේ පරිගණකයෙන් අතුරුදහන් වනු ඇත.
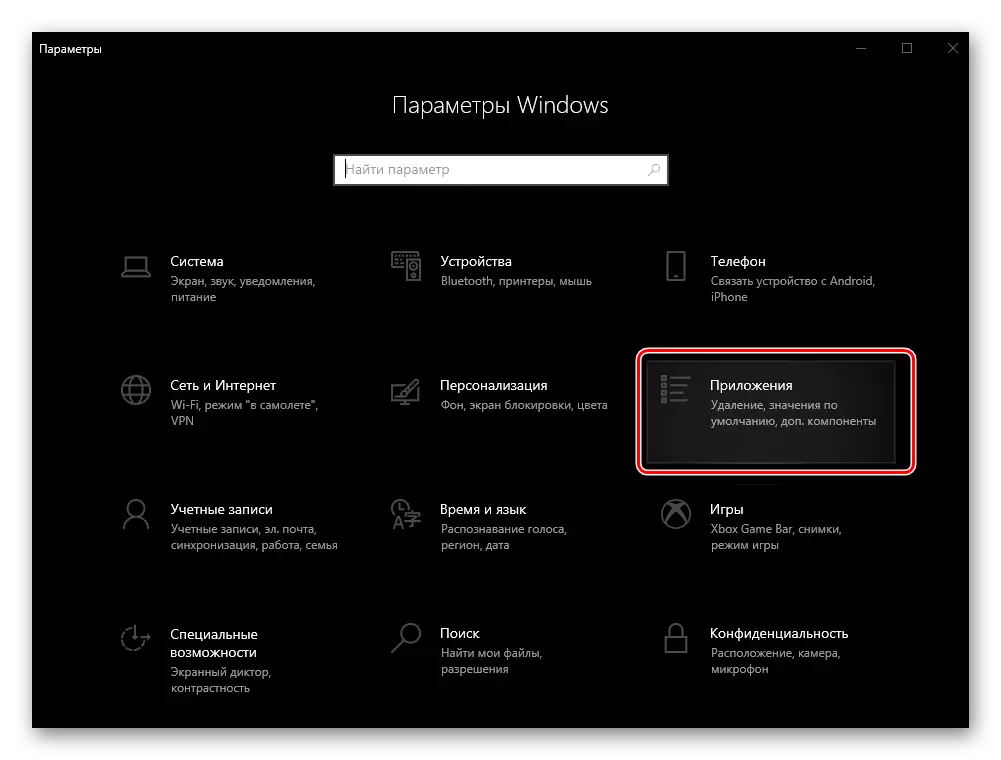


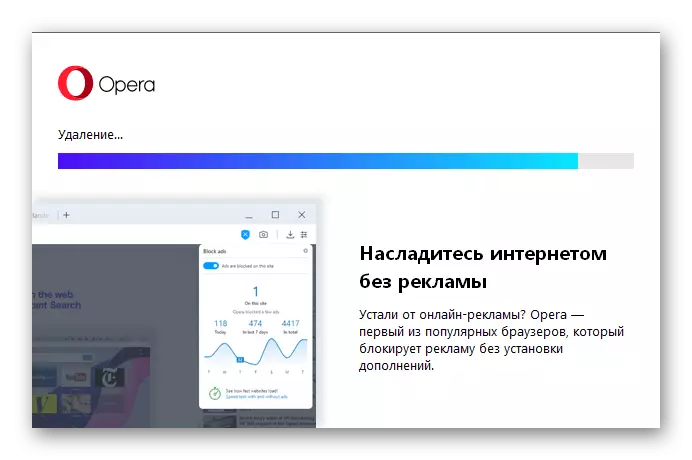
මෙයද බලන්න: වින්ඩෝස් 10 හි "පරාමිතීන්" විවෘත නොකරන්නේ නම් කුමක් කළ යුතුද?
ක්රමය 2: ආරම්භක මෙනුව (වින්ඩෝස් 10)
මයික්රොසොෆ්ට් වෙතින් OS හි දහවන අනුවාදයේ සලකා බැලිය යුතු වෙබ් බ්රව්සරය ඉවත් කිරීමේ තවත් ක්රමයක් වන්නේ ස්ථාපනය කිරීමෙන් පසු යෙදුම් ලේබලය එකතු කළ "ආරම්භක" මෙනුව භාවිතා කිරීමයි.
- ආරම්භක මෙනුව විවෘත කර එහි දැක්වෙන සංරචක ලැයිස්තුවක් අනුචලනය කරන්න.
- ඔපෙරා බ්රව්සර් නම සමඟ අයිතමය සොයා ගන්න, එය දකුණු ක්ලික් කර මකන්න තෝරන්න.
- ඊට පසු, පද්ධති උපකරණ "වැඩසටහන් සහ සංරචක" විවෘත කරනු ලබන්නේ, අප විස්තර කරන භාවිතය ගැන ය. වෙබ් බ්රව්සරය අස්ථාපනය කිරීමට, ලිපියේ ඊළඟ කොටසේ පියවර 3 හි පියවර අනුගමනය කරන්න.

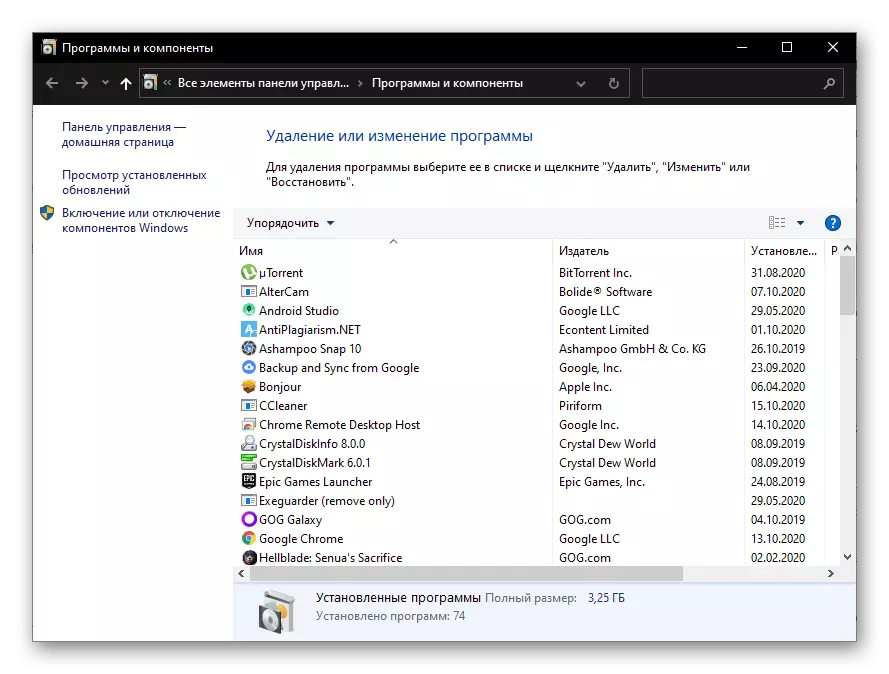
ද කියවන්න: වින්ඩෝස් 10 හි වැඩසටහන් ස්ථාපනය කර මකන්න
ක්රමය 3: "වැඩසටහන් සහ සංරචක" (විශ්වීය)
බ්රව්සරයෙන් මිදීම සඳහා, ඔබට පද්ධති මෙවලම සහ සංරචක භාවිතා කළ හැකිය. ඉහත තීරණ මෙන් නොව, එමඟින් වින්ඩෝස් කවුළුවල ඕනෑම අනුවාදයක වඩාත් අනවශ්ය ලෙස යෙදුමක් අස්ථාපනය වන අතර "දුසිම" තුළ පමණක් නොව.
- "RUN" කවුළුව ලෙස හැඳින්වීම සඳහා "ජය + ආර්" සංයෝජනය භාවිතා කරන්න, පහත දැක්වෙන විධානය එහි ඇතුළත් කර "හරි" හෝ "Ent" ක්ලික් කරන්න.
appWiz.cpp

ද කියවන්න: වින්ඩෝස් 10 හි "ධාවනය" කවුළුව ලෙස හඳුන්වන්නේ කෙසේද?
- "වැඩසටහන් සහ සංරචක", ස්ථාපිත යෙදුම් ලැයිස්තුවක් අනුචලනය කර ඔපෙරා සොයා ගන්න.
- එය ඉස්මතු කර "මකන්න" සෙල්ලිපියෙහි ඉහළ පෙළේ පිටපත මත ක්ලික් කර ක්ලික් කරන්න.
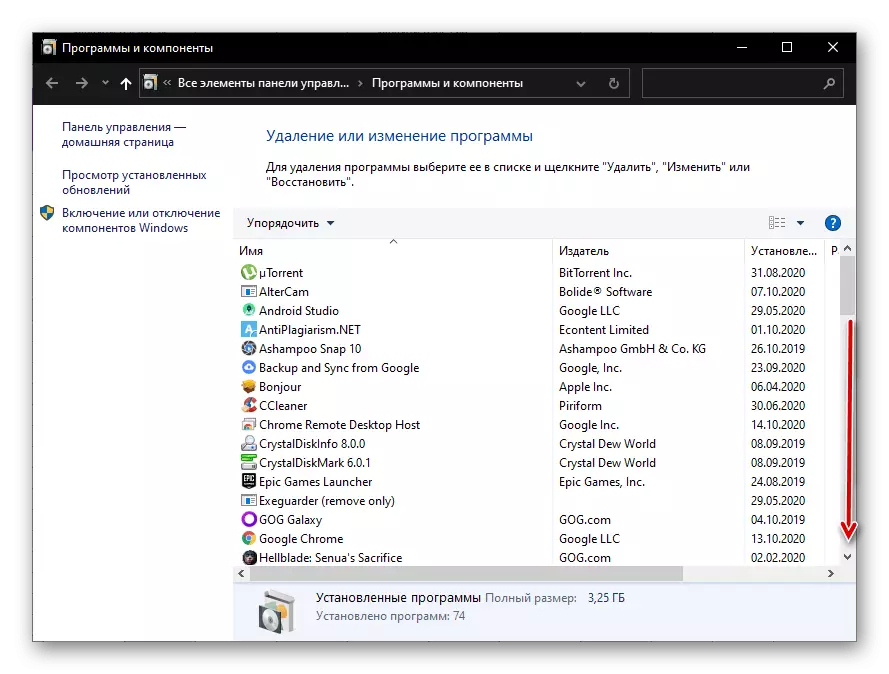
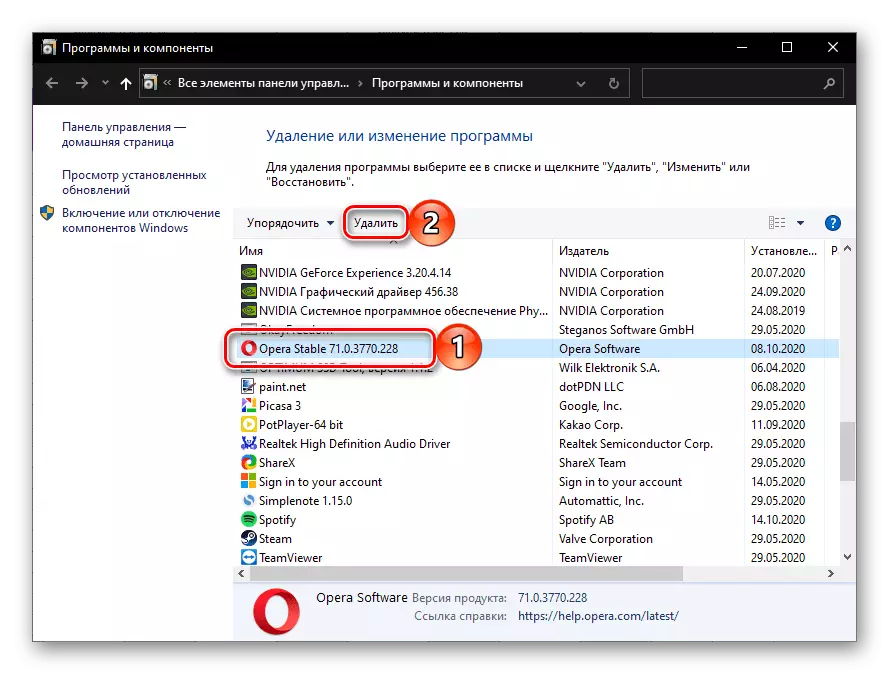
වැඩිදුර ක්රියාමාර්ග දෙවන කොටසේ පළමු කොටසේ සිට පියවර අංක 5 උපදෙස් වලින් වෙනස් නොවේ - ඒවා ක්රියාත්මක කිරීමෙන් පසුව, අයදුම්පත අවසානයේ අස්ථාපනය කරනු ලැබේ.
ක්රමය 4: තෙවන පාර්ශවීය වැඩසටහන් (විශ්වීය)
තෙවන පාර්ශවීය සංවර්ධකයින්ගේ යෙදුම් ගණනාවක් සමඟ, ඔබට ඔපෙරා බ්රව්සරය මකා දැමිය නොහැක, නමුත් භාවිතයෙන් පසු පැවති විවිධ කුණු ගොනු වලින් ඔබේ පරිගණකය පිරිසිදු කරන්න. උදාහරණ කිහිපයක් සලකා බලන්න.විකල්ප 1: Ccleaner
SICLINER යනු විශාල මෙවලම් කට්ටලයක් ඇති අතර, ඒ අතර විශාල මෙවලම් කට්ටලයක් ඇති වඩාත් ජනප්රිය පරිගණක පිරිසිදු කරන එකකි. ඒ අතර එය අස්ථාපනය කිරීමේ ක්රමයක් ඇත. ඔපෙරා ඉවත් කිරීම සඳහා අපි ඒවා භාවිතා කරමු.
- යෙදුම ක්රියාත්මක කරන්න, මෙවලම් පටිත්ත වෙත ගොස් එහි "වැඩසටහන් මකන්න" තෝරන්න.
- ස්ථාපිත මෘදුකාංග ලැයිස්තුවේ, ඔපෙරා සොයා ගන්න, මෙම නම ඉස්මතු කර "අස්ථාපනය" බොත්තම ක්ලික් කරන්න.
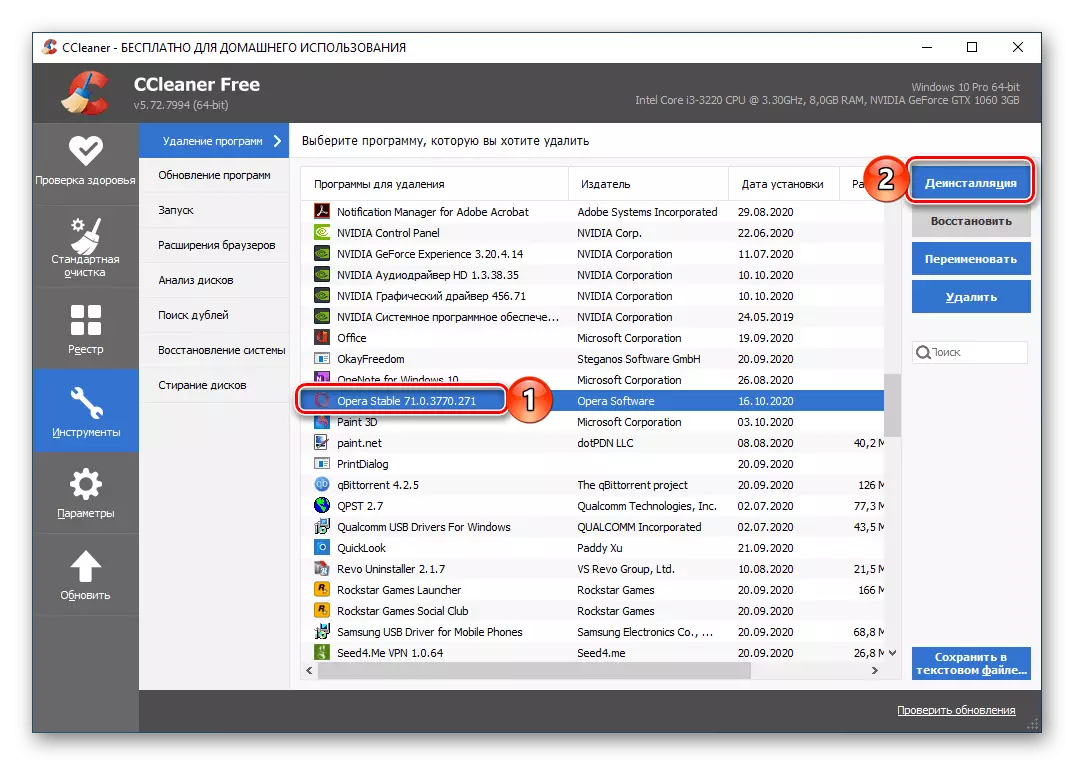
වැදගත්! "මකන්න" බොත්තම එබීමෙන් ලැයිස්තුවෙන් වැඩසටහන ඉවත් කරන්න, නමුත් එය අස්ථාපනය නොකරයි.
- අපේක්ෂිත කවුළුවේ පෙර කවුළුවේ පෙර කවුළුවේ පෙර කවුළුවේ ඇති ඔබේ අභිප්රායයන් සනාථ කරන්න, වැඩසටහනෙන් පමණක් නොව, එහි පා .මාලාවේ ඉතිරිව ඇති දත්ත වලින් ද ඉවත් කරන්න.
- ක්රියා පටිපාටියේ වැඩි කාර්යක්ෂමතාවයක් සහ "වෙබ් බ්රව්සරයෙන් ඉතිරිව ඇති කසළ" සහ "යෙදුම්" සහ "යෙදුම්" ටැබය තුළ "සම්මත පිරිසිදු කිරීමේ" පටිත්ත වෙත "සම්මත පිරිසිදු කිරීමේ" පටිත්ත වෙත යන්න, මෙයට භාජනය වන සංරචක සලකුණු කරන්න ක්රියාපටිපාටිය, ඉන්පසු "විශ්ලේෂණය" මත ක්ලික් කරන්න "
- සත්යාපන ක්රියා පටිපාටිය අවසන් වන තෙක් රැඳී සිටින්න, එහි ප්රති .ල ගැන ඔබ හුරු විය.

ඉන්පසු "පිරිසිදු කිරීම" ක්ලික් කර මෙම ක්රියාව තහවුරු කරන්න.
- මීට අමතරව, ඔබට පද්ධති ලේඛකාධිකාරය ඕනෑම වැඩසටහනක් ලෙස ඉවත් කළ හැකි අතර ඔපෙරා ව්යතිරේකයක් නොවන බව එහි වාර්තා එහි තබයි. මෙය සිදු කිරීම සඳහා, එකම නමේ සික්මිලර් පටිත්ත වෙත යන්න, සියලුම අයිතම පරීක්ෂා කර "ගැටළු සොයන්න" ක්ලික් කරන්න.
- සෙවීම අවසන් වූ පසු, "තෝරාගත්" බොත්තම භාවිතා කරන්න,
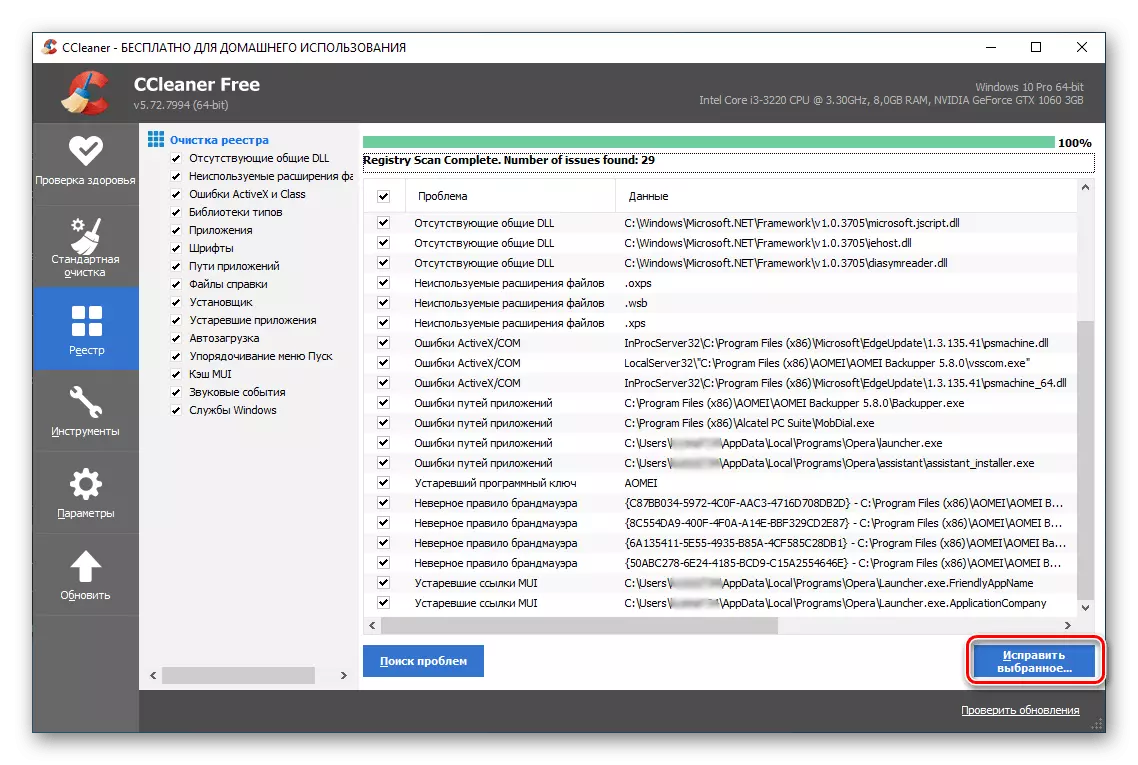
උපස්ථයක් සාදන්න හෝ මෙය අත්හරින්න,
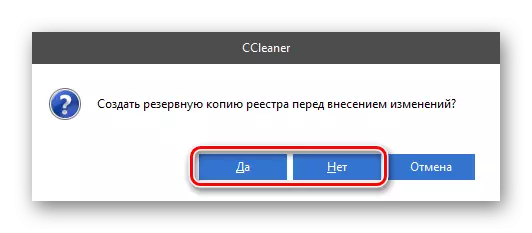
ඉන්පසු "සලකුණු කරන්න" ක්ලික් කරන්න ".
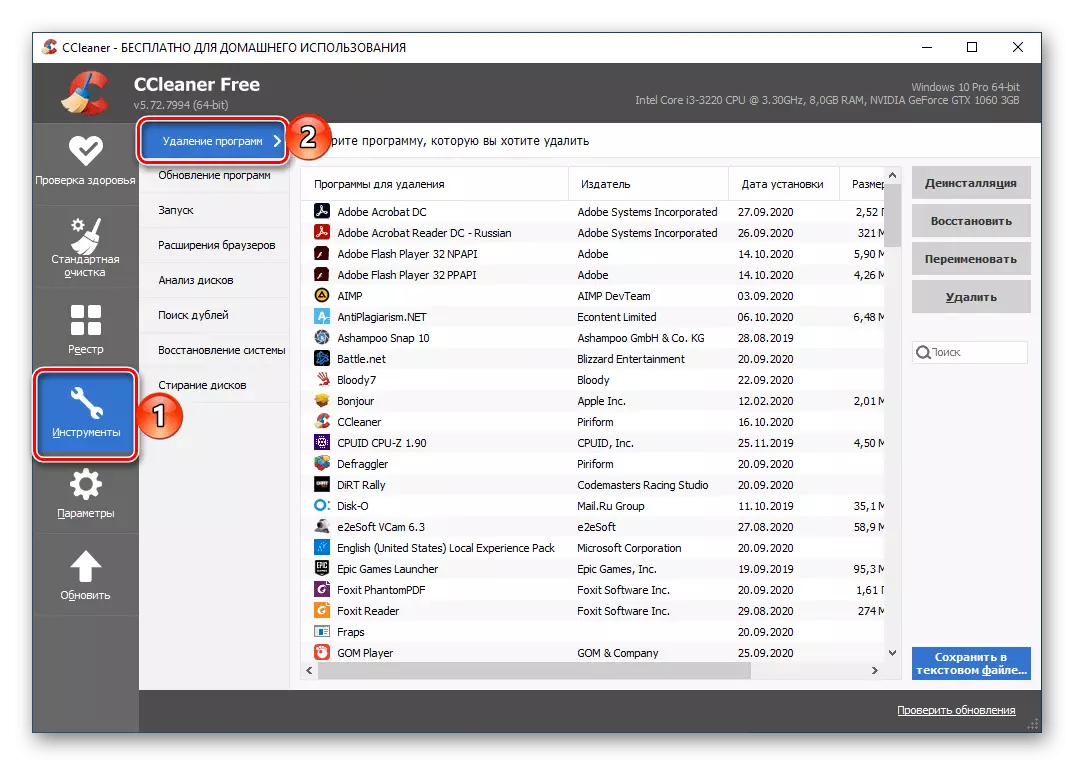
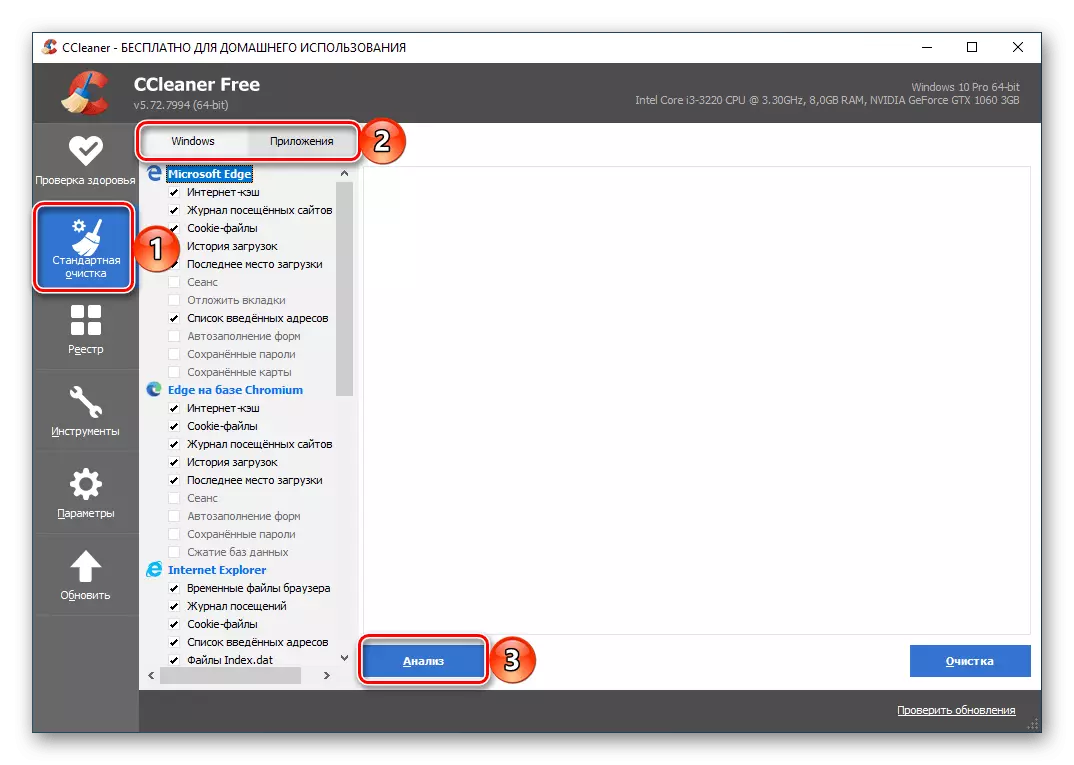


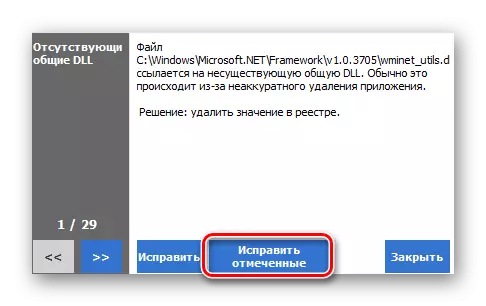
මෙයද බලන්න: පරිගණකය පිරිසිදු කිරීම සඳහා CCleaner වැඩසටහන භාවිතා කිරීම
විකල්ප 2: කෙරිෂ් වෛද්ය 2020
කසිෂ් 2020 යනු පුළුල් පළාත් මණ්ඩල නඩත්තු විසඳුමක්, ප්රශස්තිකරණය සහ කාර්ය සාධනය වැඩි දියුණු කිරීමකි. වැඩසටහනේ වැඩසටහනේ ඇති මෙවලම් ගණනෙන් එකක් අවි ගබඩාව අශෝභන තැනැත්තා - අපි එය ඔපෙරා ඉවත් කිරීමට භාවිතා කරමු.
- වැඩසටහන ක්රියාත්මක කර එහි ප්රධාන කවුළුවෙන් මෙවලම් පටිත්ත වෙත යන්න.
- "ස්ථාපනය කර ඇති" යන නම මත ක්ලික් කරන්න.
- පරිගණකයේ යෙදවීම ස්ථාපනය කරන තෙක් රැඳී සිටින්න. එහි ඔපෙරා සොයා ගන්න, එය තෝරා "අස්ථාපනය" බොත්තම ඔබන්න.
- ඉහත සාකච්ඡා කළ සියලු ක්රමවල දී මෙන්, අස්ථාපනය කරන ලද වෙබ් බ්රව්සර් කවුළුව තුළ ඔබේ විසඳුම තහවුරු කරන්න.
- ඉවත් කිරීම සම්පූර්ණ කිරීමෙන් පසු, සෙමෙන්නර් භාවිතා කරන විට අප කළ ආකාරයට සමාන ආකාරයකට සමානව පද්ධතිය ඉවත් කිරීමට එයට නොහැකි වනු ඇත. QC 2020 දී, ඔබ මේ සඳහා පහත සඳහන් දෑ කළ යුතුය:
- "නඩත්තු" පටිත්ත වෙත ගොස් "පිරිසිදු කිරීමේ කසළ" මෙවලම තෝරන්න. "
- පෙන්වා ඇති ලැයිස්තුවෙහි අපේක්ෂිත අයිතම ටික් කරන්න, ඔබට එය මකා දැමීමට අවශ්ය නැති දත්ත බැහැර කිරීම, පසුව ඔබ "පරීක්ෂා කිරීම" කළ යුතුය.
- ක්රියා පටිපාටිය සෑහෙන කාලයක් ගතවනු ඇත,

සම්පූර්ණ කිරීමෙන් පසු, පිරිසිදු කිරීමට යා හැකිය - මේ සඳහා "ඊළඟ" බොත්තම මත පළමුව ක්ලික් කරන්න.
- එවිට, අවශ්ය නම්, මකා දැමිය හැකි සත්යාපනයේ සහ දත්තවල ප්රති results ල කියවන්න.
- අවසාන පියවරට යාමට, "නිවැරදි කරන්න" ක්ලික් කර ඩිජිටල් "කුණු කසළ පිරිසිදු කිරීම" ක්ලික් කරන්න.

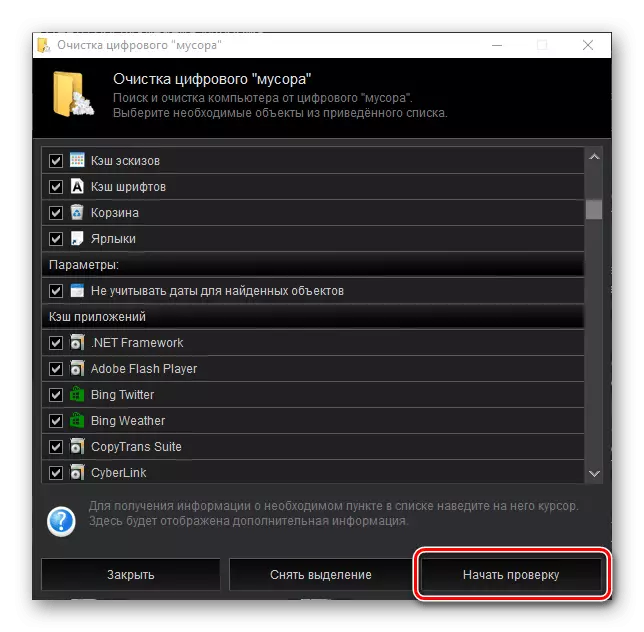
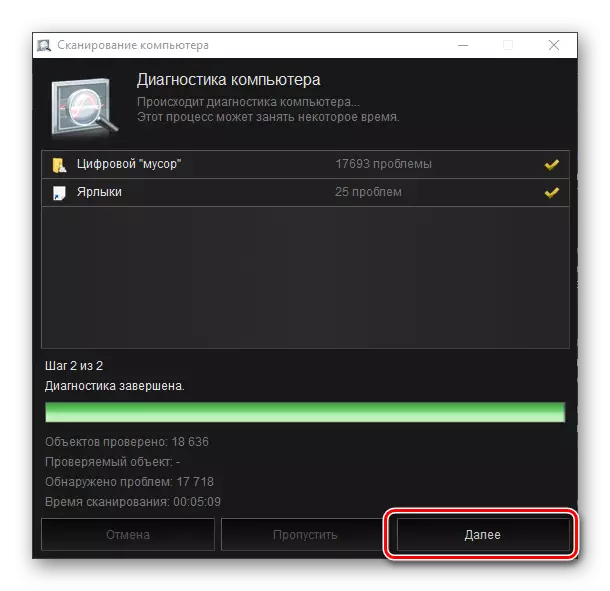
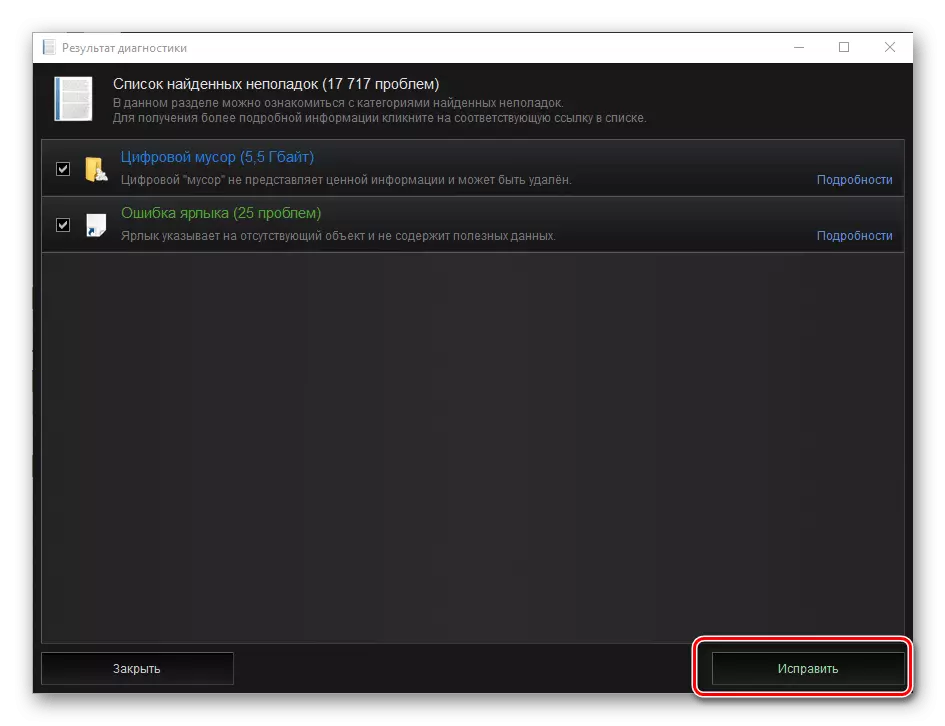
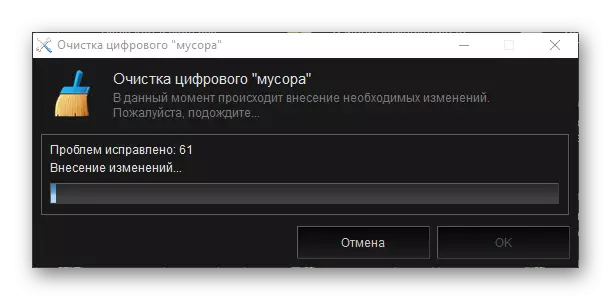


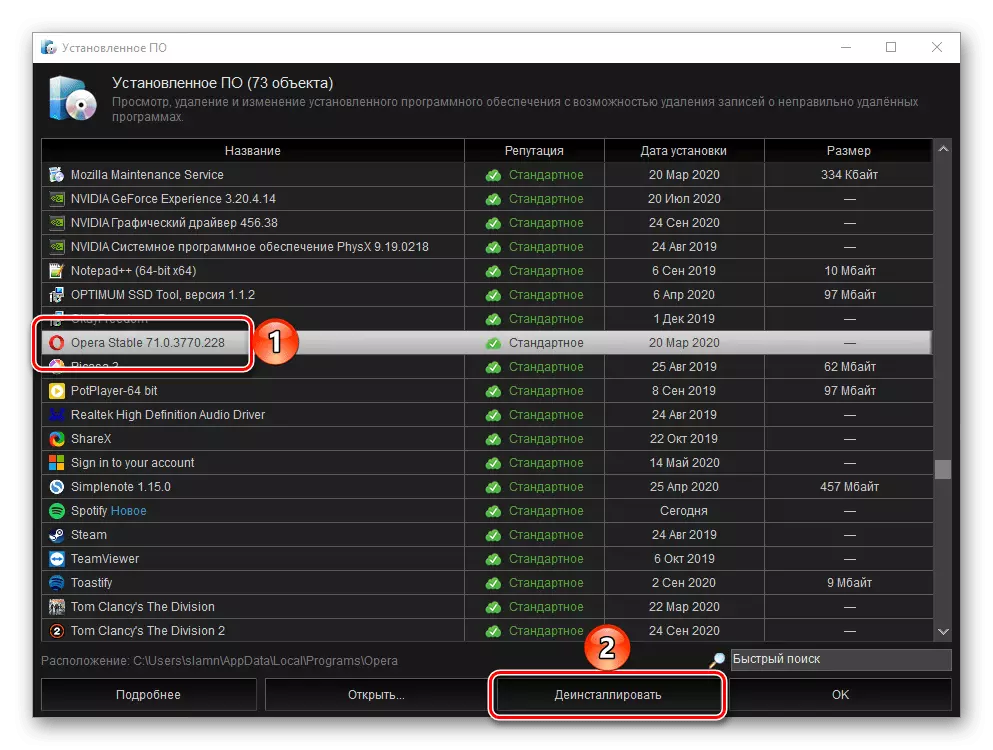
තෙවන පාර්ශවීය අස්ථාපනය වන විට භාවිතා කිරීම ඔපෙරා බ්රව්සරයෙන් පමණක් නොව, පද්ධතියේ උපුටා ගත් තාවකාලික ලිපිගොනු, හැඹිලියක් සහ වෙනත් කසළ වලින් පමණක් නොව තාවකාලික ලිපිගොනු, හැඹිලියක් සහ වෙනත් කසළ වලින් ද ඉවත් කිරීමට ඉඩ සලසයි. එහි ක්රියාකාරිත්වය අනුව, කර්ලිෂ් වෛද්ය 2020 CCleaner ඉක්මවා යයි, වැඩසටහන් දෙකම ගෙවනු ලැබේ, නමුත් ඒවායින් නොමිලේ, අවම වශයෙන් අයදුම්පත් මකා දැමීමට ඔබට භාවිතා කළ හැකිය.
විකල්ප 3: වෙනත් වැඩසටහන්
ඉහත සාකච්ඡා කළ අයදුම්පත් මාතෘකා මාතෘකාව තුළ හ o නගා ඇති කාර්යය තීරණය කරන අය අතරට වඩා බොහෝ දුරින් පිහිටා ඇත. ඔපෙරා අස්ථාපනය කිරීමට, ඒ සමඟම, ඒ සමඟම, ඒ සමඟම, එහි ඉතිරිව ඇති හෝායක මෙහෙයුම් පද්ධතිය පිරිසිදු කිරීමට, වෙනත් විසඳුම් ගණනාවක් භාවිතා කරමය.
තව දුරටත් කියවන්න: පරිගණකයේ වෙනත් වැඩසටහන් ඉවත් කිරීමට වැඩසටහන්

