
මෙම අත්, Windows 10, 8, Windows කාර්ය නියමාකාරකය විවෘත කිරීමට ක්රම ගණනාවක් තිබේ. සාමාන්යයෙන්, නොතකා අනුවාදය, ක්රම පාහේ සමාන වනු ඇත. එය ප්රයෝජනවත් විය හැක: ආරම්භක සඳහා කාර්ය නියමාකාරකය.
1. සෝදිසි භාවිතා කරමින්
වින්ඩෝස් සියලුම නවතම අනුවාද වල, සෙවුම් ඇත: වින්ඩෝස් 10 කාර්ය තීරුව මත, Windows 7 ඇරඹුම් මෙනුව හා Windows 8 හෝ 8.1 වෙනම මණ්ඩලයක් මත (පැනලයේ වින් + S යතුරු විවෘත කළ හැක).
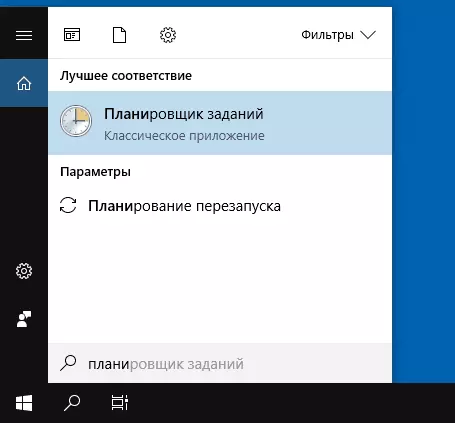
ඔබ සෙවුම් ක්ෂේත්රයේ "රැකියා කාර්ය සටහන්" ඇතුළු ආරම්භ නම්, පළමු චරිත ඇතුල් වීමෙන් පසුව, ඔබ කාර්ය නියමාකාරකය දිවෙන අපේක්ෂිත ප්රතිඵලය දකිනු ඇත.
පොදුවේ ගත් කල, මෙම ප්රශ්නය ද පැන නගින්නේ ය සඳහා එම කොටස්වල විවෘත කිරීමට වින්ඩෝස් සෝදිසි භාවිතා වන "ක්රියාත්මක කිරීමට කෙසේද?" - සමහර විට වඩාත් ඵලදායී ක්රමය. මම ඔහුට මතක් කර අවශ්ය නම් භාවිතා කිරීමට නිර්දේශ කරමු. එම අවස්ථාවේ දී, සියලුම පද්ධතිය මෙවලම් වැඩි වන එකකට වඩා වැඩි ක්රමය දියත් කළ හැක.
2. "දුවනවා" සංවාද කොටුව භාවිතා කාර්ය නියමාකාරකය ආරම්භ කරන්නේ කෙසේද?
Microsoft වෙතින් මෙහෙයුම් පද්ධතියේ සියලු අනුවාද වල, මෙම ක්රමය සමාන වනු ඇත:
- මාධ්ය වින් + R යතුරු පුවරුව මත යතුරු (ජය මෙහෙයුම් පද්ධතිය ලාංඡනය සමග යතුරු වේ), එම "දුවනවා" සංවාද කොටුව විවෘත කරයි.
- Taskschd.msc ඇතුලත් කරන්න සහ මාධ්ය ඇතුල් කරන්න - කාර්යය සංවිධායකය ආරම්භ වනු ඇත.
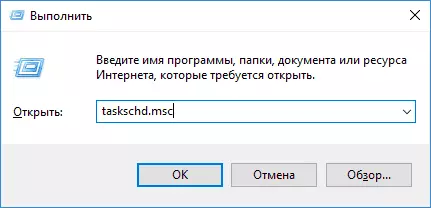
එම විධානය විධාන රේඛාවේ හෝ PowerShell ඇතුළත් කළ හැක - ප්රතිඵලය සමාන වනු ඇත.
පාලන පැනලය 3. කාර්ය නියමාකාරකය
කාර්ය සටහන් පාලන පැනලය සිට විය හැක කර්තව්යය ක්රියාත්මක කරන්න:
- පාලන පැනලය විවෘත කරන්න.
- ඇති "අයිකන", හෝ "පද්ධතිය සහ ආරක්ෂාව" වර්ගය, පාලක පුවරුව පිහිටුවා නම් "ප්රවර්ගයට" වර්ගය සමූහයක් වේ නම් "පරිපාලන" අයිතමය විවෘත කරන්න.
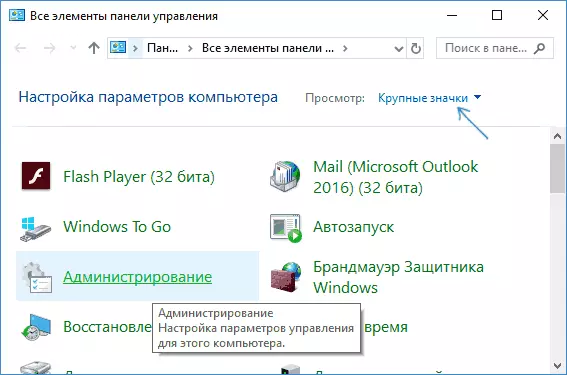
- ( "කාණ්ඩ" ආකාරයෙන් දර්ශනය හෝ නඩුව සඳහා "කාර්ය කාලසටහන") කාර්යය සංවිධායකය විවෘත කරන්න.

4. පරිගණක කළමනාකරණ උපයෝගීතා දී
මෙම කාර්ය නියමාකාරකය පද්ධතිය තුළ වර්තමානයේදී හා බිල්ට් උපයෝගිතා "පරිගණක කළමනාකරණය" යන සාධකය ලෙසද වේ.
- මේ සඳහා පරිගණක කළමනාකරණය ක්රියාත්මක, උදාහරණයක් ලෙස, ඔබ විසින් වින් + R යතුරු, ඔබන්න මෙම compmgmt.msc කරන්න, ENTER ඔබන්න ඇතුළු විය හැකිය.
- වම් කවුළුව දී, "සේවා වැඩසටහන්" කොටසේ, "කාර්ය නියමාකාරකය" තෝරන්න.

කාර්ය කාලසටහන පරිගණක කළමනාකරණ කවුළුව තුළ කෙලින්ම විවෘත කෙරේ.
5. ආරම්භක මෙනුවෙන් කාර්ය කාලසටහන ක්රියාත්මක කරන්න
කාර්ය කාලසටහන වින්ඩෝස් 10 සහ වින්ඩෝස් 7 ආරම්භක මෙනුවෙහි ද ඇත. 10-k හි, ඔබට එය වින්ඩෝස් පරිපාලන මෙවලම් අංශයේ කොටසේ සොයාගත හැකිය.

වින්ඩෝස් 7 හි, එය ආරම්භක - සම්මත සේවයේ පවතී.
මෙය කාර්ය උපලේඛකයා දියත් කිරීමට සෑම ක්රමයක්ම නොවේ, නමුත් බොහෝ තත්වයන් විස්තර කර ඇති ක්රම සඳහා විස්තර කර ඇති ක්රම ප්රමාණවත් වේ. යමක් ක්රියා නොකරන්නේ නම් හෝ ප්රශ්න ලෙස නම්, අදහස් දැක්වීමේදී විමසන්න, මම පිළිතුරු දීමට උත්සාහ කරමි.
