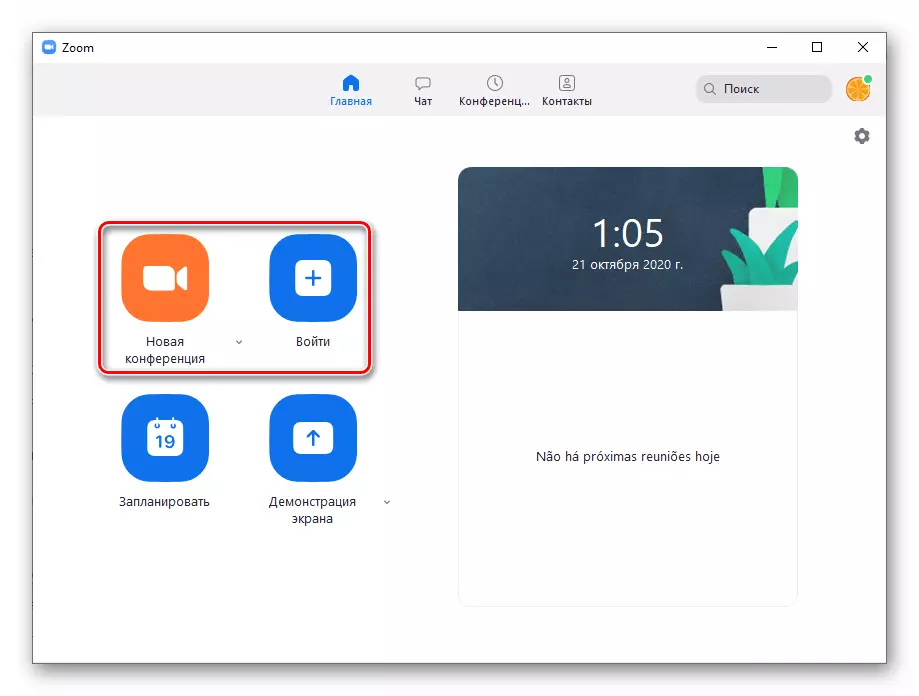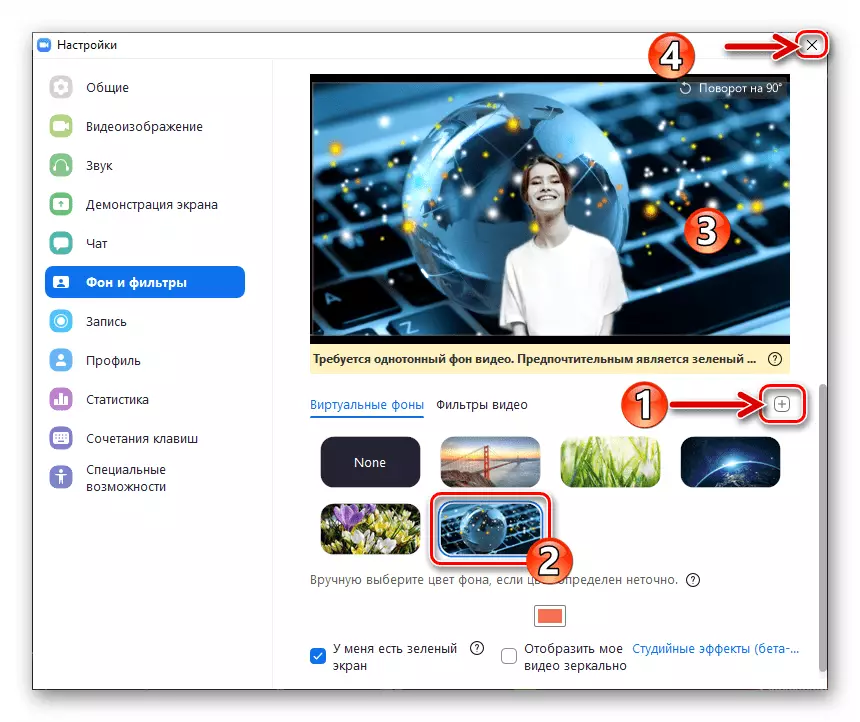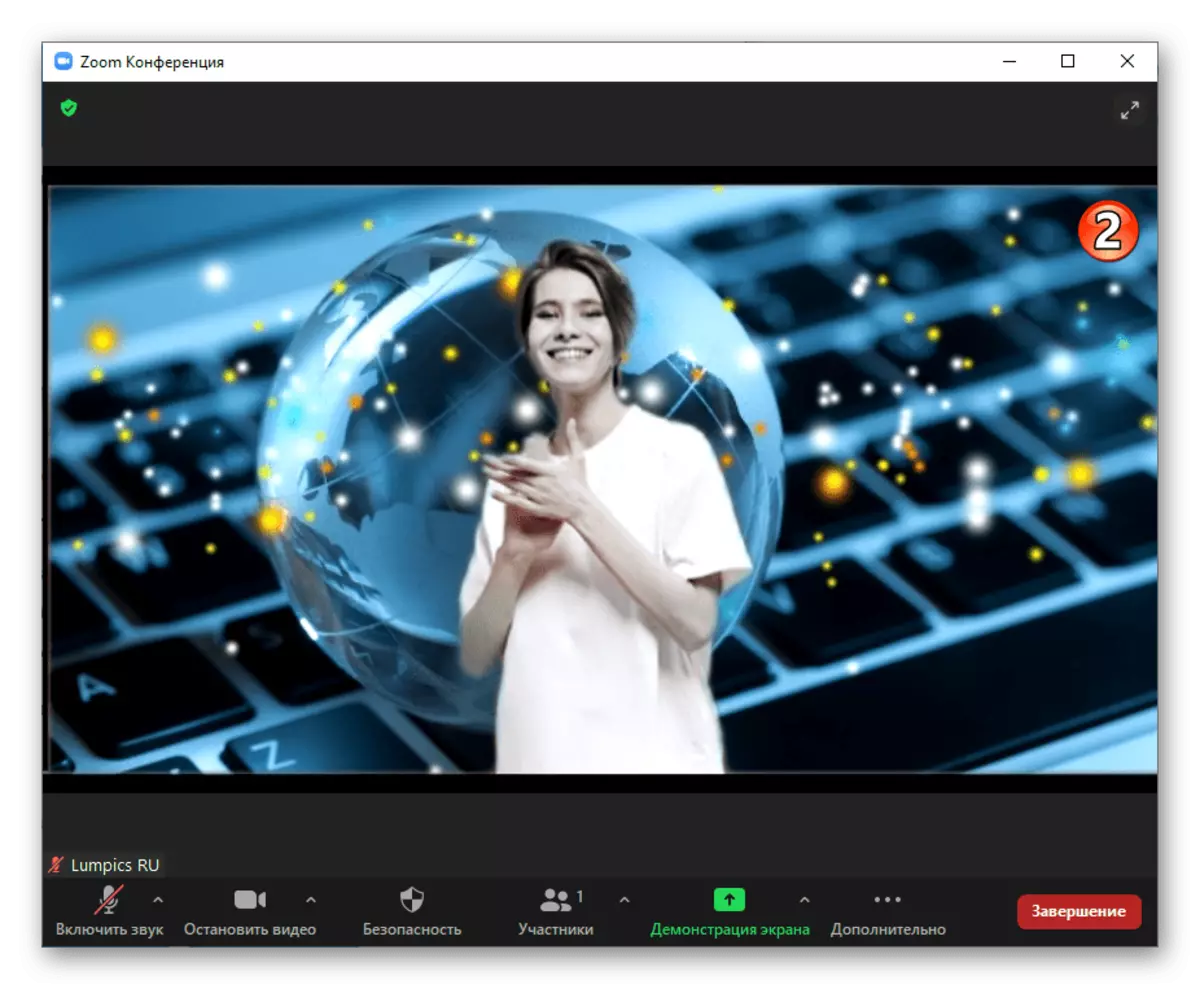මෙම ලිපිය ලිවීමේදී විශාල වීඩියෝ රූපයක් හරහා විකාශනය කිරීම මෙම ලිපිය ලිවීමේදී ඩෙස්ක්ටොප් සේවාවේ පරිශීලකයින්ට පමණක් ලබා ගත හැකිය, පද්ධති සේවාදායකයාගේ ජංගම අනුවාදවල එවැනි අවස්ථාවක් තිබේ.
විශාලනය සඳහා "අතථ්ය පසුබිම" විකල්පය භාවිතා කිරීම සඳහා කළ යුතු පළමු දෙය නම් පරිශීලක පැතිකඩ සැකසුම් වල එය සක්රිය කිරීමයි:
- ඕනෑම කැමති බ්රව්සරයක, පහත සබැඳිය අනුව විශාලන වෙබ් ද්වාරයට යන්න, "පද්ධතියට ලොග් වන්න" ක්ලික් කරන්න.
වීඩියෝ සම්මන්ත්රණ විශාලනය කිරීමේ පද්ධතියේ නිල ස්ථානය
- ප්රදර්ශනය කළ ආදාන පෝරමයේ සුදුසු ක්ෂේත්රවල ඔබගේ පරිශීලක නාමය (විද්යුත් තැපෑල) සහ මුරපදය ඇතුළත් කර ඒවා යටතේ "ලොග් වන්න" බොත්තම ක්ලික් කිරීමෙන් සේවාවට පිවිසෙන්න.
- වම් පස ඇති ගිණුම් සැකසුම් වල කොටස්වල "සැකසීම්" ඔබන්න.
- ඊළඟට, ලැයිස්තුවේ, සක්රීය පටිත්තෙහි නම යටතේ, සමුළුවේදී (දීර් extended) සම්මන්ත්රණය කරන්න "".
- ඔබ ගමන් කරන තැන සැකසුම් වල, "අථත්ය පසුබිමක රූපයක්" විකල්පයක් ඇත - එහි නමෙහි දකුණු පස ඇති අයිතිය සක්රිය කර ස්විචය විස්තර කරන්න.
- එවිට, ඔබ පසුබිමක් ලෙස භාවිතා කිරීමට අදහස් කරන්නේ ස්ථිතික පින්තූරයක් පමණක් නොව, වීඩියෝවක් පමණක් නොව, "අතථ්ය පසුබිම් සඳහා වීඩියෝ භාවිතා කිරීමට ඉඩ දෙන්න" පිරික්සුම් කොටුව සලකුණු කර සුරකින්න බොත්තම ක්ලික් කරන්න.
- සලකා බලනු ලබන හැකියාවන් භාවිතා කිරීම සඳහා විශාලන පැතිකඩ පරාමිතීන් මෙම වින්යාසය සම්පූර්ණයි, බ්රව්සරය වසා දැමිය හැකිය. සේවා වැඩසටහන පරිගණකයකට විවෘත නම්, එයින් පිටව ගොස් නැවත ධාවනය කරන්න - විකල්පය සක්රිය කර ඇත්තේ සේවාදායකයා නැවත ආරම්භ කිරීමෙන් පසුව පමණි.
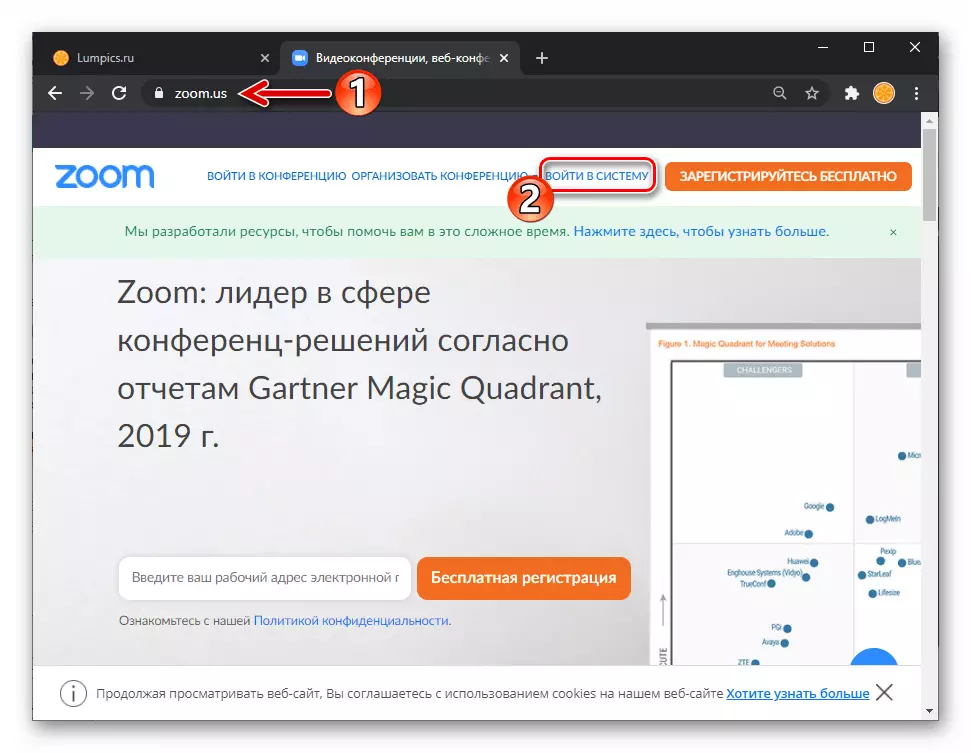


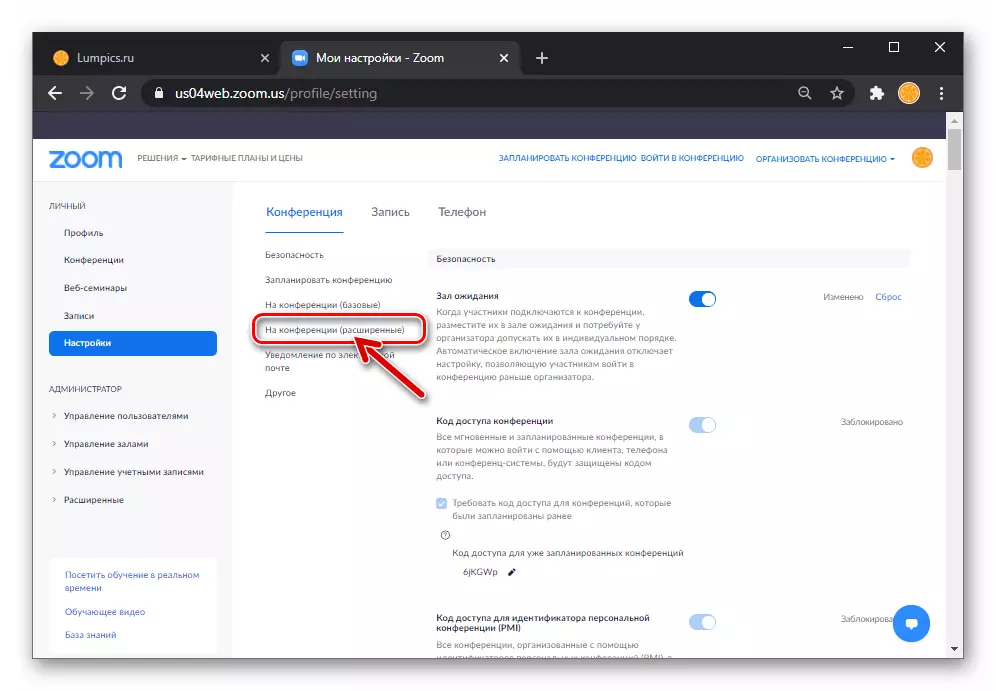
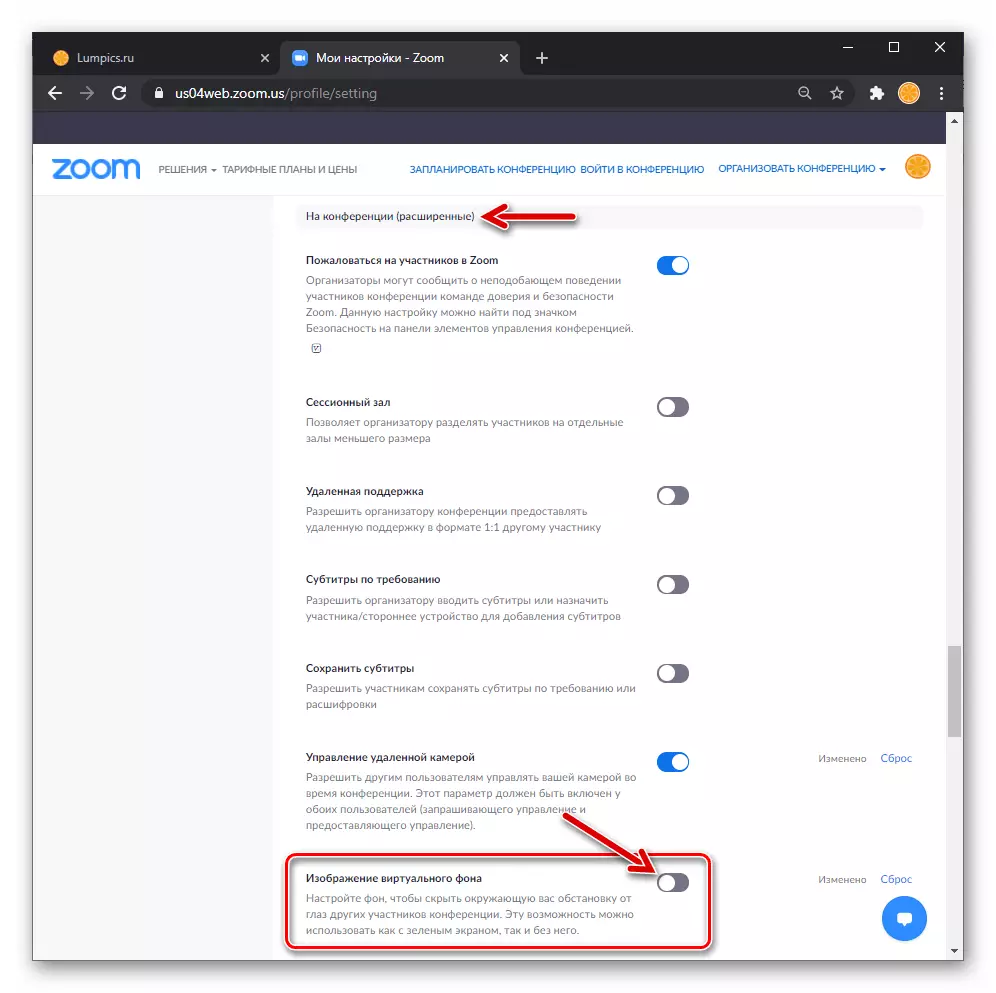

ක්රමය 1: වින්ඩෝස් සඳහා විශාල සැකසුම්
පිළිගත හැකි බලපෑමක් ඇති කර ගැනීම සඳහා, විශාලනය මාර්ග මගින් ප්රතිස්ථාපනය කරන ලද වීඩියෝ විකාරරූපී විය යුතුය, මෙන්ම ප්රධාන වස්තුව සමඟ වෙනස් වන අතර (උදාහරණයක් ලෙස, සමේ මල්, හිසකෙස් සහ ස්පීකර් ඇඳුම්); පරිපූර්ණ ප්රති result ලය ලබා ගැනීම සඳහා, ඔබ හරිත තිරයේ ස්ථාවර රූපයේ පසුබිම තුළ ස්ථාපනය කළ යුතුය (සිනමාකරණයේ භාවිතා වන පරිදි) වර්ණ.
- ජනේලවල "මුල් පිටුව" ටැබය නිරූපණය කරන ආම්පන්න "යන ආම්පන්න මත ක්ලික් කිරීමෙන්" සැකසුම් "පරිගණකයක් සඳහා" සැකසුම් "විශාලනය කරන්න. මෙය මීට පෙර සිදු නොකළේ නම්, වැඩසටහනේ වැඩ කිරීම සඳහා පරිගණකයට සම්බන්ධ කැමරාව පරිගණකය සක්රිය කර වින්යාස කිරීම තෝරන්න.
වැඩිදුර කියවන්න: පරිගණකය සඳහා විශාලන සැකසුම් තුළ කැමරාව සක්රීය කරන්න
- "සැකසීම්" කවුළුව තුළ වමට කොටස් මෙනුවෙන් "පසුබිම හා පෙරහන්" වෙත යන්න.
- "අතථ්ය පසුබිම" මෙහෙයුම පරීක්ෂා කිරීම සඳහා යෝජිත පසුබිම් රූපවලින් එකක් වන "අථත්ය පසුබිම" විකල්පය පිළිබඳ වැඩසටහනක කුඩා මත ක්ලික් කරන්න.
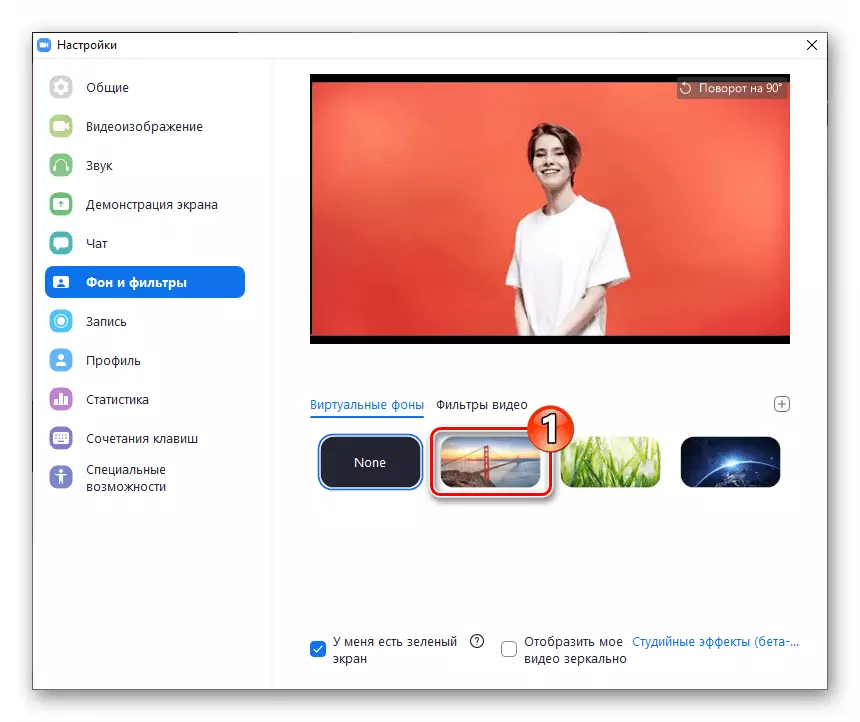
එහි ප්රති As ලයක් වශයෙන්, ඔබගේ කැමරාව විසින් අල්ලා ගන්නා ලද වීඩියෝ ප්රවාහයේ පෙරදසුන සහිත ප්රදේශය පරිවර්තනය වේ.
- පරිගණක තැටියකින් ඔබේම පින්තූරයක් විශාලනය කර වීඩියෝ පසුබිමක් ලෙස ස්ථාපනය කිරීම සඳහා එය ස්ථාපනය කිරීමට:
- දකුණු පස ඇති රූපවල කුඩා කිරීම් වලට වඩා "+" ක්ලික් කරන්න;
- ග්රැෆික් ගොනුවේ මාවතේ ගමන් කර එය විවෘත කරන්න.
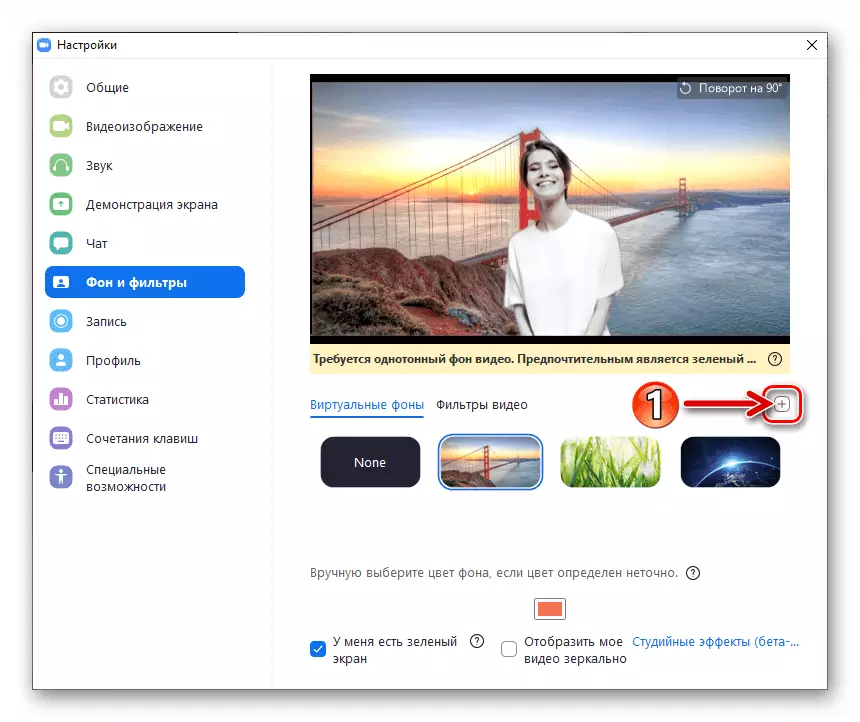
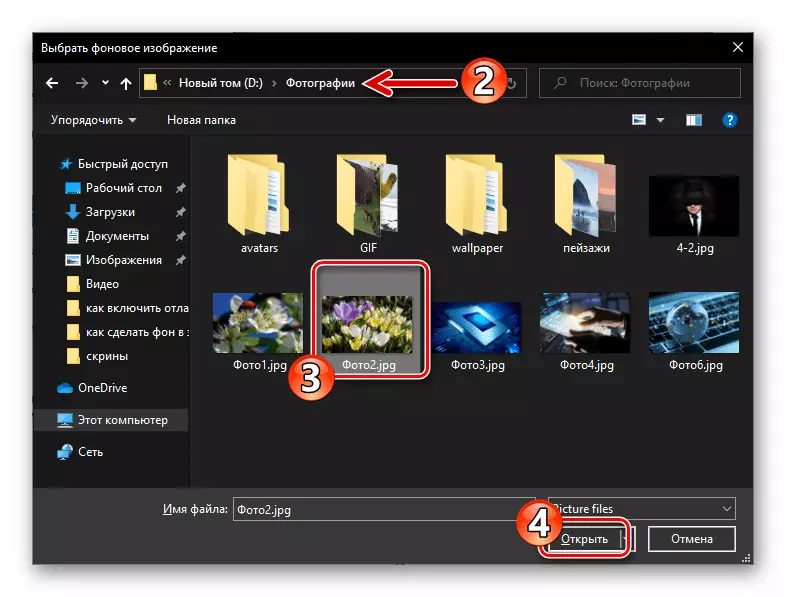
- පසුබිම වෙනස් කිරීමට ඔබ ඔබේ අදහස වෙනස් කළහොත්, පසුබිමේ ඇති පින්තූරවල පෙරදසුන සමඟ "කිසිවක් නැත" ක්ලික් කරන්න.
- මාතෘකාව මාතෘකාවෙහි හ o නගා ඇති කාර්ය අයිතමය සම්පූර්ණ කිරීමෙන් පසු, "සැකසීම්" කවුළුව වසා දමන්න.
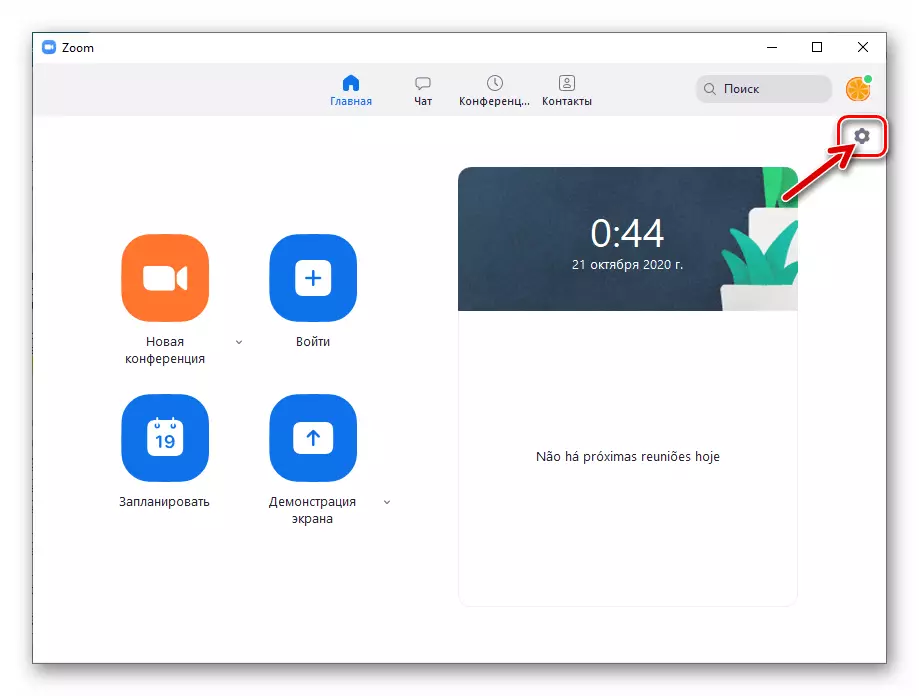
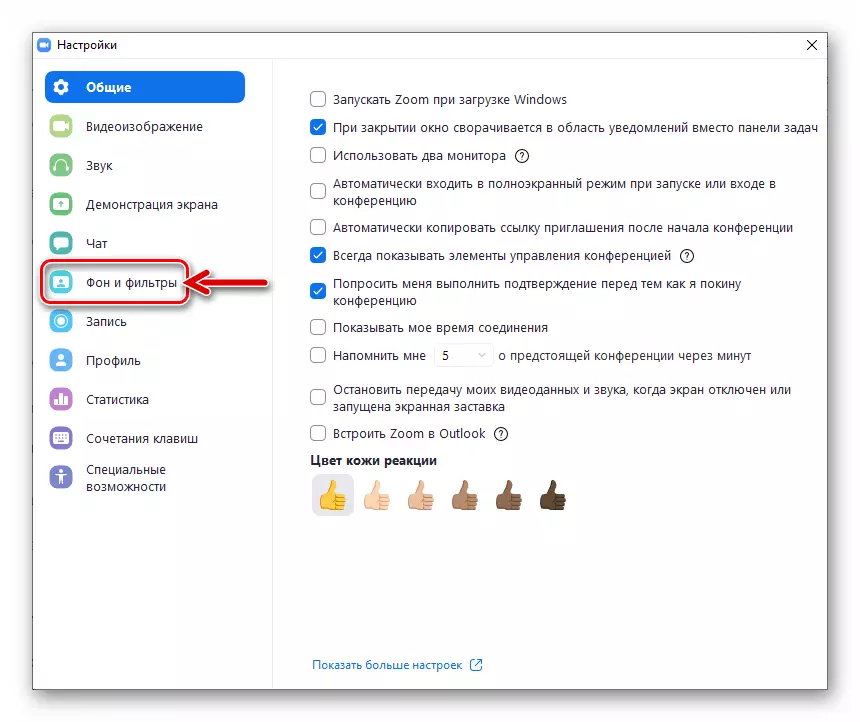
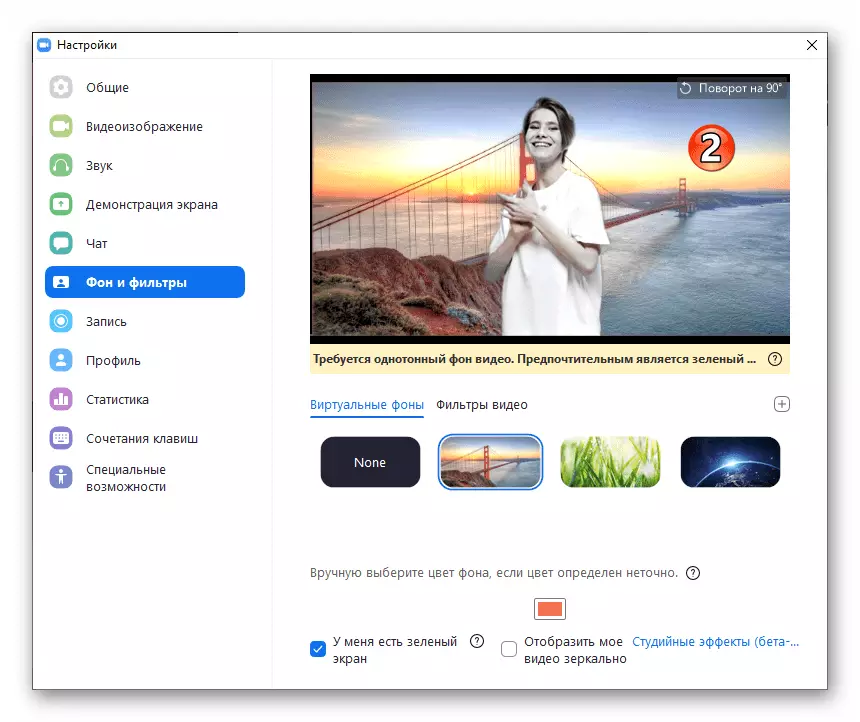

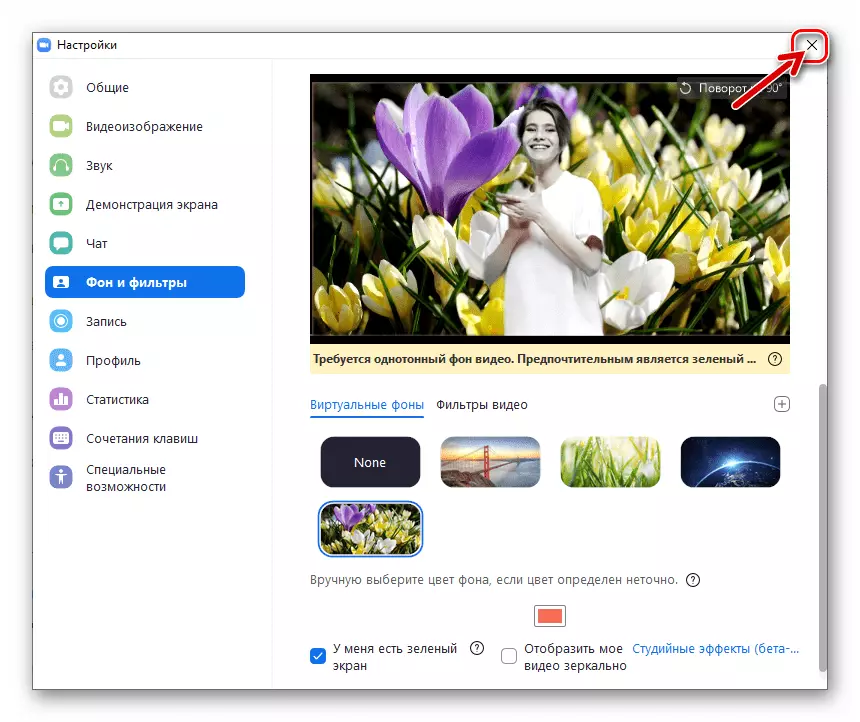
ක්රමය 2: සම්මන්ත්රණ කවුළුව
විශාලන වැඩසටහනක් වින්යාස කිරීමට පෙර සැකසීමට පෙර නොව "මැස්සන් මත", එනම් ඔබ සම්බන්ධ වූ සන්නිවේදන සැසියේදී ඔබට "" මැස්සන් "යන වීඩියෝ ප්රවාහයේ පසුබිම වෙනස් කළ හැකිය.
- විශාලනය හරහා දැනටමත් සංවිධානය කර ඇති සබැඳි සමුළුවට නව එකක් සාදන්න හෝ ඇතුළත් කරන්න.
- වීඩියෝ සැකසුම් මෙනුව අමතා මෙවලම් තීරු අයිතමයට මෙවලම් තීරුවේ ඇති දෙවන බොත්තම මත දකුණු-ඉහළ කෙළවර මත ක්ලික් කරන්න,

"අථත්ය පසුබිමක් තෝරන්න" ක්ලික් කරන්න.
- එහි ප්රති As ලයක් වශයෙන්, "පසුබිම හා පෙරහන්" පරාමිතීන් ප්රදර්ශනය කිරීම "සැකසීම්" පරාමිතීන් "සැකසීම්" විශාලනය විවෘත වේ.
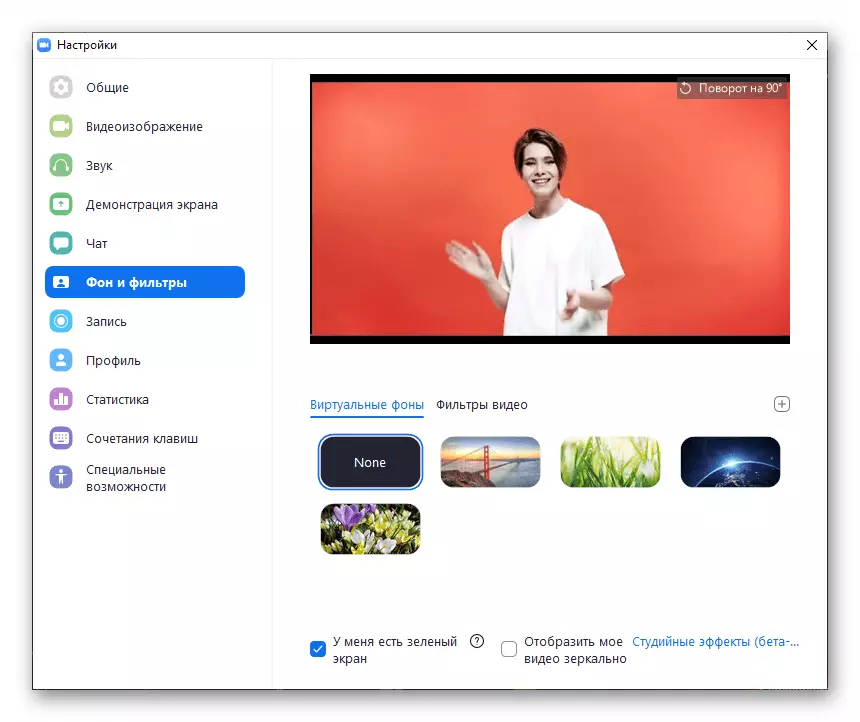
වෙනත් සහභාගිවන්නන් වෙත ඔන්ලයින් වීඩියෝ සමුළුවේ පසුබිම පරිවර්තනය කිරීම සඳහා, මෙම ලිපියේ පෙර උපදෙස් වලින් 4-6 අයිතම 4-6 ක් ක්රියාත්මක කිරීමට ඉතිරිව තිබේ.
- වෙනත් සම්මන්ත්රණ සහභාගිවන්නන්ට වීඩියෝ ප්රවාහය මාරු කිරීම සඳහා ඔබේ කැමරාව සක්රිය කරන්න,
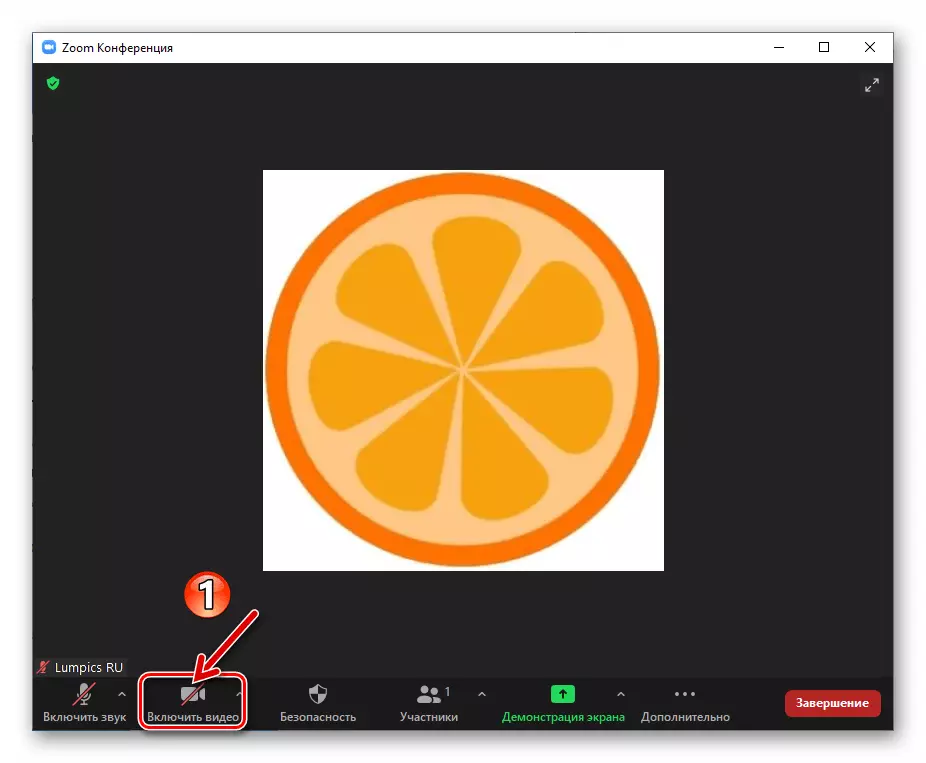
මෙය කලින් සිදු නොවන්නේ නම්.
තව දුරටත් කියවන්න: වින්ඩෝස් සඳහා විශාලනය කරන සමුළුවකදී ඔබේ කැමරාව සක්රීය කරන්නේ කෙසේද?