ශාන්ත පීටර්ස්බර්ග් හි ජනප්රිය සැපයුම්කරුවෙකු සඳහා රවුටරයක් පිහිටුවන්නේ කෙසේද යන්න ගැන අද අපි කතා කරමු. ඉන්ටර්සෙට්. . අපි වඩාත් පොදු ඩී-ලින්ක් ඩර්-300 රැහැන් රහිත රවුටරය වින්යාස කරන්නෙමු. මෙම රවුටරයේ මෑත කාලීන දෘඩාංග සංශෝධන සඳහා උපදෙස් සුදුසු ය. පියවරෙන් පියවර පියවර සලකා බලන්න රවුටරයේ අතුරුමුහුණතෙහි ඉන්ටර්සෙට් සම්බන්ධතාවයක් නිර්මාණය කිරීම, රැහැන් රහිත Wi-Fi ජාලයක් සැකසීම සහ ඒ සඳහා උපකරණ සම්බන්ධ කිරීම ගැන සලකා බලන්න.

Wi-Fi routers d- link dir-300nru b6 සහ B7
උපදෙස් රවුටර සඳහා සුදුසු ය:
- D-Link Dir-300nru B5, B6, B7
- Dir-300 A / c1
සමස්ත සැකසුම් ක්රියාවලිය ස්ථිරාංග 1.4.x උදාහරණය මත සිදු කෙරෙන අතර (DIR-300NRU හි දී, සියලුම DIR-300 A / c1 සමාන වේ). ඔබේ රවුටරයෙහි ස්ථිරාංග පිළිබඳ පෙර අනුවාදයක් ස්ථාපනය කර ඇත්නම්, ඔබට D-Link DiR-300 ස්ථිරාංග මගින් ලිපිය භාවිතා කළ හැකිය. ඉන්පසු මෙම අත්පොත වෙත ආපසු යන්න.
රවුටරය සම්බන්ධ කිරීම
පසුකාලීන සැකසුම සඳහා Wi-Fi routher සම්බන්ධතා ක්රියාවලිය අපහසු නැත - අන්තර්සෙට් කේබලය රවුටරයේ අන්තර්ජාල වරායට සම්බන්ධ කර ඇති අතර, ඔබේ ඩී-ලින්ක් ඩර් -300 හි LAN වරායක් සහිත කම්බියක් සහිත කම්බියක් සමඟ සම්බන්ධ වේ . රවුටරය වෙළඳසැලට හරවන්න.යුජි ඔබ සතුව අත් වලින් රවුටරයක් මිලදී ගෙන ඇත (හෝ ඔබ දිගු කලක් සහ අන්තර්සෙට් සඳහා එය වින්යාස කිරීමට උත්සාහ කළ), ඔබ රවුටරය කර්මාන්තශාලා සැකසුම් වලට නැවත සැකසීමට පෙර රවුටර බල දර්ශකය දැල්වෙන තෙක් R-Link Dir-300, RESET බොත්තම ක්ලික් කර, ක්ලික් කරන්න. ඊට පසු, රවුටරය පෙරනිමි සැකසුම් නැවත ආරම්භ කරන තුරු, තත්පර 30-60ක් දින 30-60ක් රැඳී සිටින්න.
ඩී-ලින්ක් ඩර් -300 හි අන්තර්සෙටා සම්බන්ධතාවය වින්යාස කිරීම
මෙම අවස්ථාවෙහිදී, සැකසුම සිදුකරන පරිගණකයට රවුටරය දැනටමත් පරිගණකයට සම්බන්ධ කළ යුතුය.ඔබ දැනටමත් ඔබේ පරිගණකයේ ඉන්ටර්සෙට් සම්බන්ධතාවය වින්යාස කර ඇත්නම්, පසුව රවුටරය වින්යාස කිරීම සඳහා මෙම සැකසුම් රවුටරයට මාරු කිරීමට ඔබට ප්රමාණවත් වේ. මෙය සිදු කිරීම සඳහා, පහත සඳහන් දේ කරන්න:
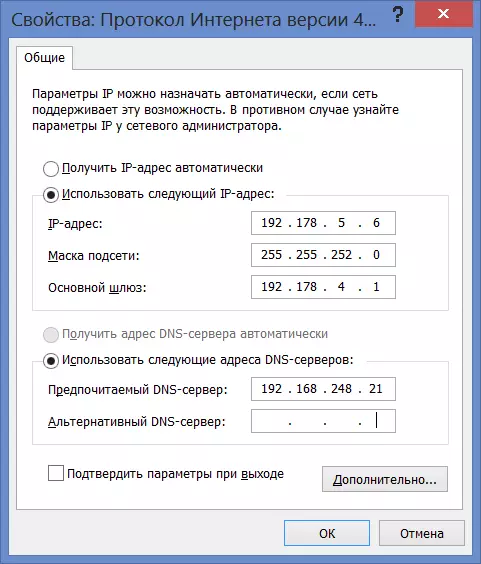
සම්බන්ධතා සැකසුම් ඉන්ටර්සෙට්.
- වින්ඩෝස් 8 සහ වින්ඩෝස් 7 හි, "ඇඩැප්ටර් සැකසුම් වෙනස් කිරීම" - "ඇඩැප්ටර් සැකසුම් වෙනස් කිරීම" - "LAN හි සම්බන්ධතාවය" සහ සම්බන්ධතා සංරචක ලැයිස්තුවේ "LAN හි සම්බන්ධතාවය" සහ "දේපල" තුළ දකුණු-ක්ලික් කරන්න "අන්තර්ජාල අනුවාදය 4", "ගුණාංග" ක්ලික් කරන්න. ඔබව ඉන්ටර්සෙට් එකට සම්බන්ධ වනු ඇත. තෙවන අයිතමයට යන්න.
- වින්ඩෝස් එක්ස්පී හි, පාලක පැනලයේ - ජාල සම්බන්ධතා වෙත යන්න, මෙනුවෙහි "LAN හි සම්බන්ධතාවය" මත දකුණු-ක්ලික් කරන්න, දිස්වන, "ගුණාංග" ක්ලික් කරන්න. සංරචක ලැයිස්තුවේ ඇති සම්බන්ධ ගුණාංග කවුළුව තුළ, "අන්තර්ජාල අනුවාදය 4 TCP / IPV4" ප්රොටෝකෝලය තෝරන්න, එහි ප්රති As ලයක් ලෙස "ගුණාංග" ඔබන්න, ප්රති as ලයක් ලෙස ඔබට අපේක්ෂිත සම්බන්ධතා සැකසුම් දකිනු ඇත. ඊළඟ අයිතමයට යන්න.
- ඔබගේ සම්බන්ධතාවයේ සැකසුම් වලින් ඔබේ සම්බන්ධතාවය කොහේ හරි නැවත ලියන්න. ඊට පසු, පිරික්සුම් කොටු "ස්වයංක්රීයව IP ලිපියක් ලබා ගන්න", "ස්වයංක්රීයව IP ලිපිනයක් ලැබෙනු ඇත", "DNS සේවාදායකයන් ස්වයංක්රීයව" ලිපින. " මෙම සැකසුම් සුරකින්න.
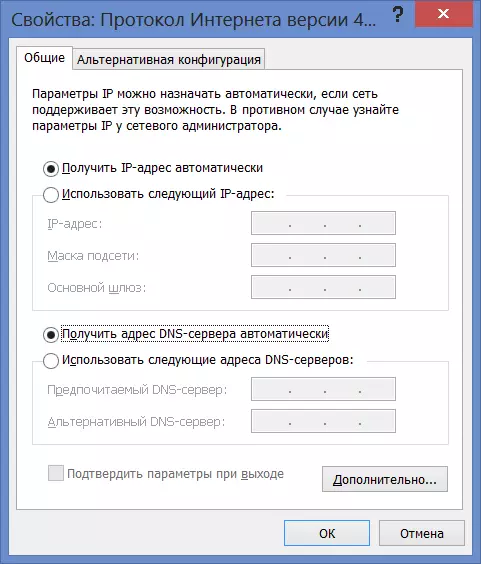
රවුටරය සකස් කිරීම සඳහා LAN සැකසුම්
නව සැකසුම් ක්රියාත්මක වීමෙන් පසුව, ඕනෑම බ්රව්සරයක් ධාවනය කරන්න (ගූගල් ක්රෝම්, යැන්ඩර් බ්රව්සර්, ඉන්ටර්නෙට් එක්ස්ප්ලෝරර්, ඔපෙරා, මොසිල්ලා ෆයර්ෆොක්ස්) සහ ලිපින තීරුවෙන් 192.168.0.1 ඇතුල් කරන්න, ENTER ඔබන්න. එහි ප්රති As ලයක් ලෙස ඔබ පරිශීලක නාමය සහ මුරපදය දැකිය යුතුය. ඩී-ලින්ක් ඩර් -300 - පිළිවෙලින් ඩී-ලින්ක් ඩර් -300 - පරිපාලන හා පරිපාලන රවුටරය සඳහා සම්මත පිවිසුම සහ මුරපදය. ඔවුන්ට ඇතුල් වීමෙන් පසු, ඔබ බොහෝ විට ඒවා අන් අය සමඟ ආදේශ කිරීමට ඔබෙන් අසනු ඇත, ඉන්පසු ඔබ රවුටරයේ සැකසුම් පිටුවේ සිටින බව ඔබ සොයා ගනු ඇත.
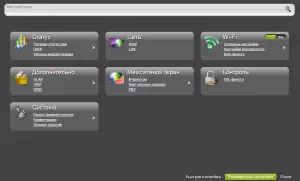
උසස් D-Link DiR-300 සැකසුම්
මෙම පිටුවේ, "උසස් සැකසුම්" පහළින් "ජාල" පටිත්තෙහි "WAN" තෝරන්න. "ගතික අයිපී" එක සම්බන්ධකයකින් පමණක් සමන්විත ලැයිස්තුවක් ඔබට පෙනෙනු ඇත. "එකතු කරන්න" බොත්තම ඔබන්න.
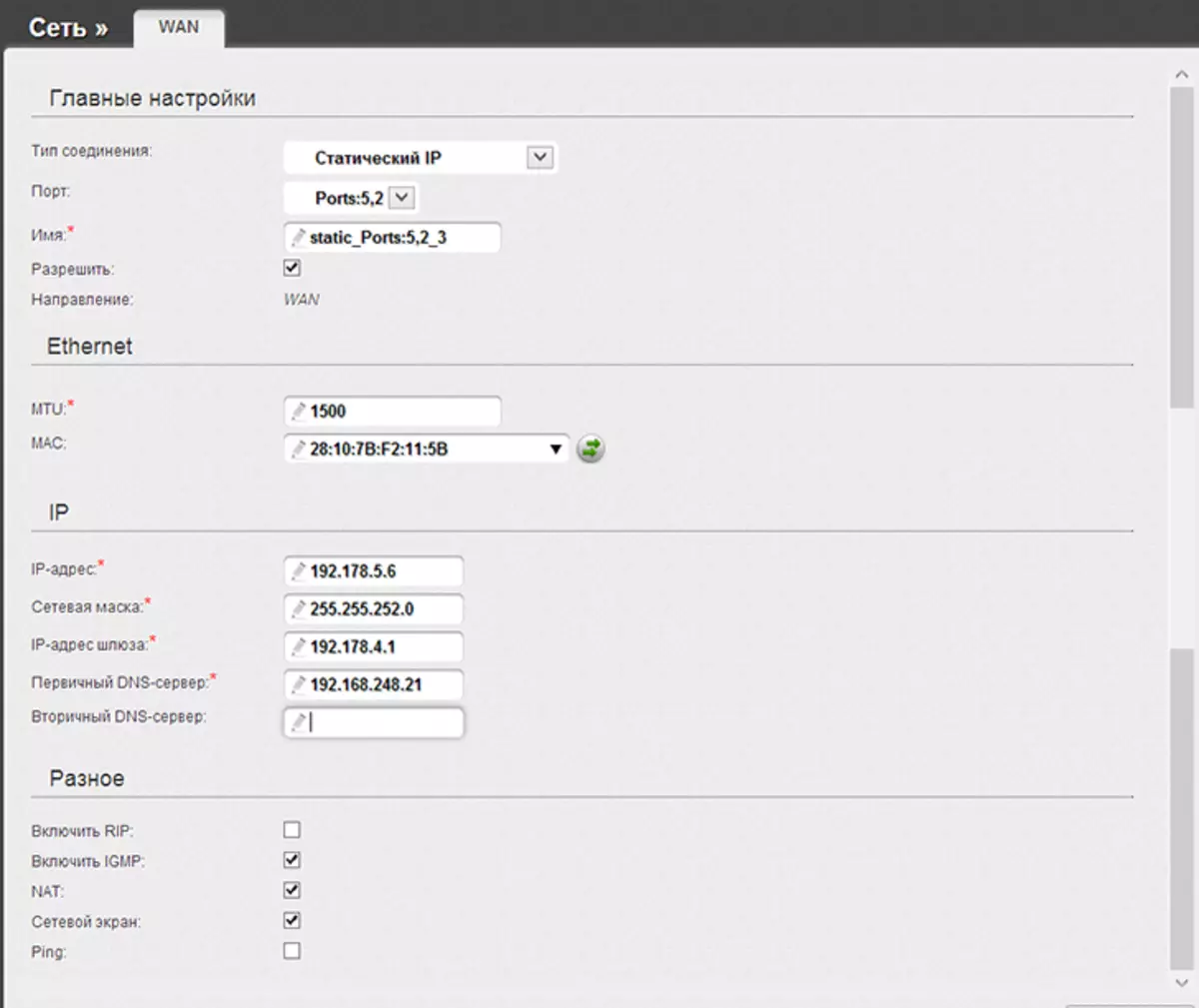
සම්බන්ධතා සැකසුම් ඉන්ටර්සෙට්.
"සම්බන්ධතා වර්ගය" තීරුවේ ඇති පිටුවේ "ස්ථිතික අයිපී" තෝරන්න, ඉන්පසු IP කොටසේ ඇති සියලුම ක්ෂේත්ර පුරවන්න, ඉන්පසු අප මීට පෙර ඉන්ටර්සෙට් සඳහා පටිගත කර ඇති එම පරාමිතීන් පිරවීම සඳහා තොරතුරු ගන්න. ඉතිරි පරාමිතීන් නොවෙනස්ව තබා ගත හැකිය. "සුරකින්න" ක්ලික් කරන්න.
ඊට පසු, සැකසුම් වෙනස් වී ඇති බවත්, ඒවා සුරැකිය යුතු බවත්, ඒවා සුරැකිය යුතු බවත්, ඒවා නැවත ගළවා ගත යුතු දර්ශක ලැයිස්තුව ඔබ නැවත දකිනු ඇත. සුරකින්න. ඊට පසු, පිටුව නැවුම් කරන්න, එවිට සියල්ල නිවැරදිව සිදු කර ඇත්නම්, ඔබගේ සම්බන්ධතාවය සම්බන්ධිත තත්වයේ සිටින බව ඔබට පෙනෙනු ඇත. මේ අනුව, දැනටමත් අන්තර්ජාලයට දැනටමත් ප්රවේශ වී ඇත. එය Wi-Fi පරාමිතීන් වින්යාස කිරීමට ඉතිරිව ඇත.
රැහැන් රහිත Wi-Fi ජාලය වින්යාස කරන්න
Wi-Fi ප්රවේශ පරාමිතීන් වින්යාස කිරීම දැන් අර්ථවත් කරයි. Wi-Fi පටිාවේ දීර් සැක සහිත සැකසුම් පැනලය මත, "මූලික සැකසුම්" තෝරන්න. මෙහි ඔබේ රැහැන් රහිත ජාලය අසල්වැසි ජාලයෙන් වෙන්කර හඳුනාගත හැකි Wi-Fi පිවිසුම් ස්ථානයේ (SSID) හි නම මෙහිදී ඔබට නියම කළ හැකිය. ඊට අමතරව, අවශ්ය නම්, ඔබට යම් ප්රවේශ ස්ථාන පරාමිතීන් වින්යාසගත කළ හැකිය. නිදසුනක් වශයෙන්, "රට" ක්ෂේත්රය තුළ "ඇමරිකා එක්සත් ජනපදය" - අත්දැකීම් අනුව, අත්දැකීම් කිහිප වතාවක්ම මෙම කලාපය සමඟ පමණක් මෙම කලාපය සමඟ පමණක් ජාලය දැකගත හැකිය.
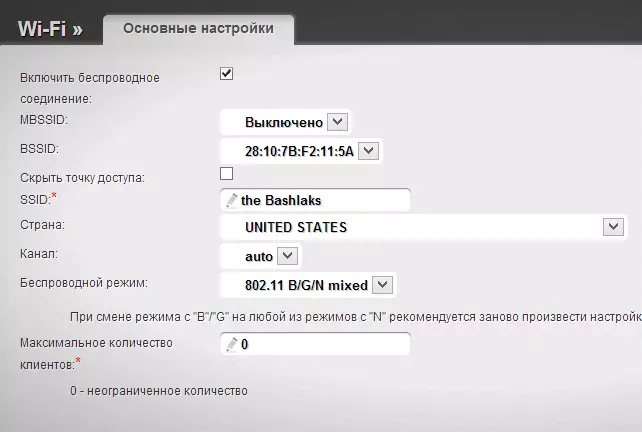
සැකසුම් සුරකින්න සහ "ආරක්ෂක සැකසුම්" වෙත යන්න. මෙන්න අපි Wi-Fi මුරපදයක් ස්ථාපනය කරන්නෙමු. "ජාල සත්යාපනය" ක්ෂේත්රයේ, "WPA22-PSK" තෝරන්න, සහ "පීඑස්කේ සංකේතාංකන යතුර" තෝරන්න ඔබේ රැහැන් රහිත ජාලයට සම්බන්ධ වීමට අපේක්ෂිත මුරපදය ඇතුළත් කරන්න. සැකසුම් සුරකින්න. (සැකසුම් දෙවරක් සුරකින්න - පතුලේ ඇති බොත්තම පසු, අනෙක - ඒවා - ඉහළින් ඇති දර්ශකය, එසේ නොමැතිනම්, වෙනත් ආකාරයකින්, ඒවා එක්රැස් වනු ඇත).
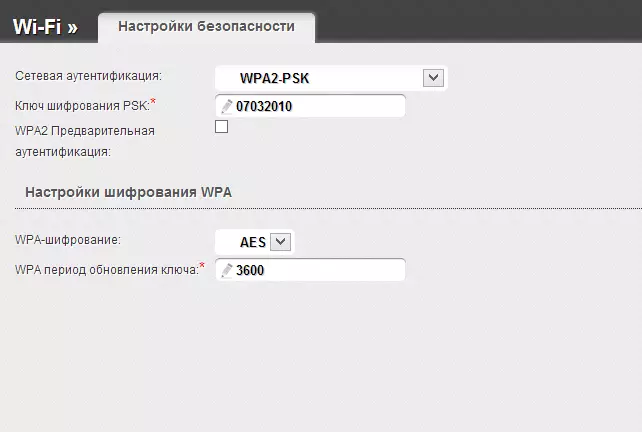
එච්චරයි. දැන් ඔබට මේ සඳහා සහාය වන විවිධ උපාංගවලින් Wi-Fi හරහා සම්බන්ධ කර වයර් නොමැතිව අන්තර්ජාලය භාවිතා කළ හැකිය.
