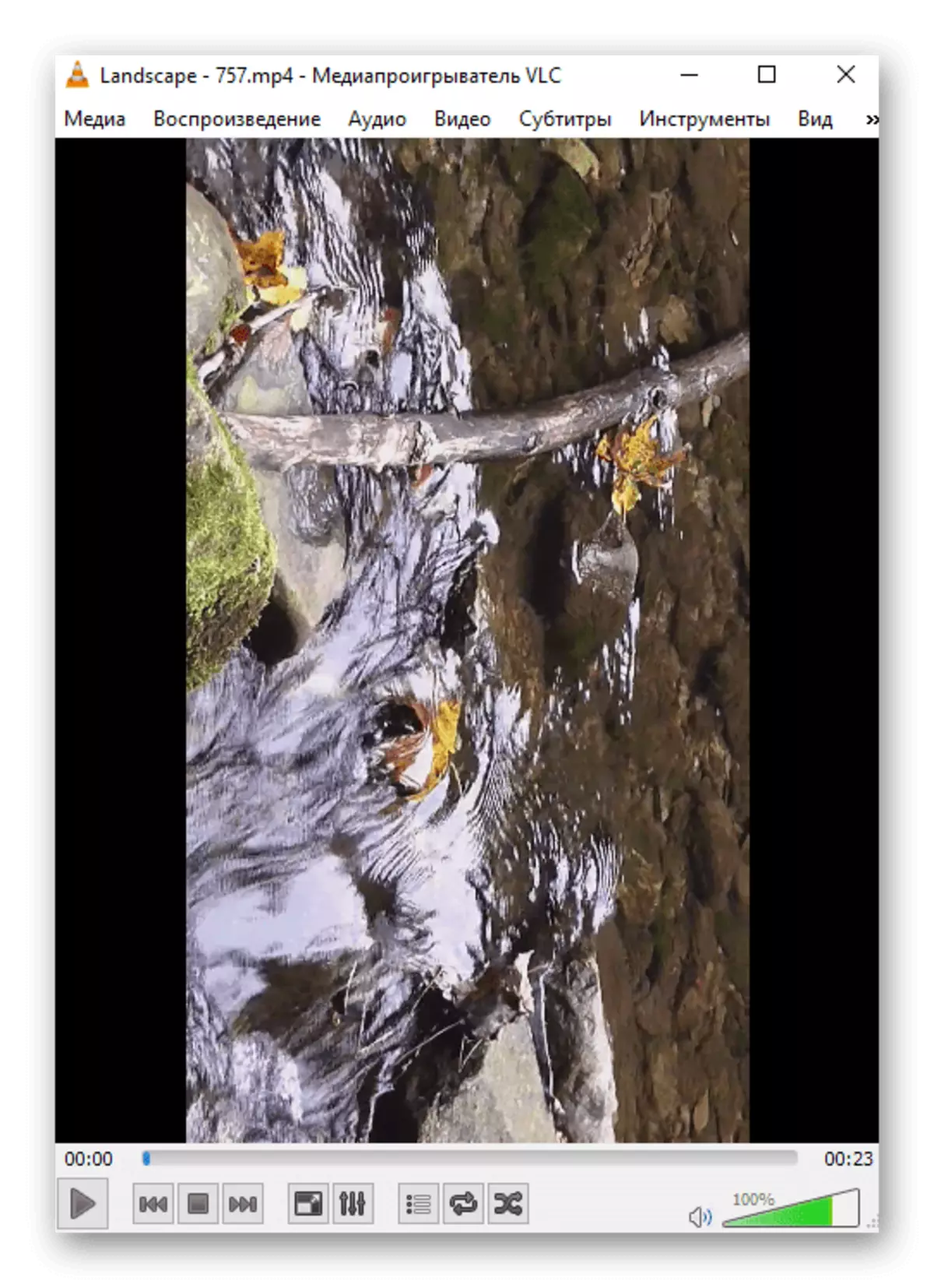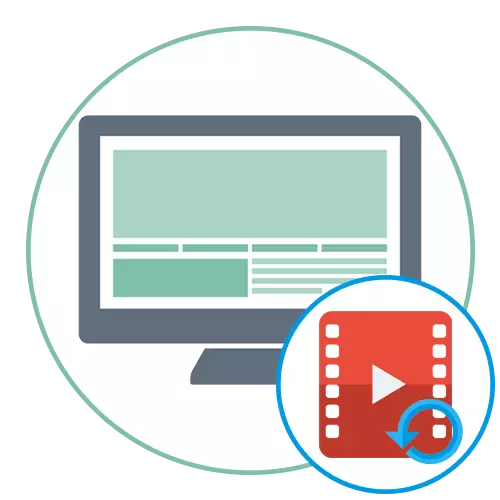
ක්රමය 1: වීඩියෝ සංස්කාරක අයදුම්පත (වින්ඩෝස් 10)
වින්ඩෝස් 10 හි සරලම වීඩියෝ සංස්කරණය කිරීම සඳහා නිර්මාණය කර ඇති යෙදුමක් ඇත. රෝලර් හැරවීම පමණක් නොව එය කපා, අන් අය සමඟ මැලියම් හෝ සංගීතය එකතු කිරීම සඳහා එහි ක්රියාකාරිත්වය ප්රමාණවත්ය. කෙසේ වෙතත්, අමතර ක්රියාමාර්ග ගනු ලබන්නේ පරිශීලකයින්ගේ පුද්ගලික ආශාවන්ගෙන් පමණක් වන අතර ප්රධාන කාර්යය පහත පරිදි වේ:
- ආරම්භක මෙනුව විවෘත කර සෙවීම තුළින් "වීඩියෝ සංස්කාරකය" සොයන්න.
- මේ සඳහා විෙශේෂෙයන් නම් කරන ලද ටයිල් එක මත ක්ලික් කිරීමෙන් නව හිස් ව්යාපෘතියක් සාදන්න.
- එය සඳහන් කරන්න හෝ එය තබන්න - එය සුරැකීමට පෙර එය වෙනස් කිරීමට තවමත් හැකි වනු ඇත.
- දකුණු පසින්, ගොනු තේරීම වෙත යාමට "එකතු කරන්න" මත ක්ලික් කරන්න.
- විවෘත වන "ගවේෂක" කවුළුව තුළ, අවශ්ය වීඩියෝව සොයාගෙන එය එක් කරන්න.
- බාගත කිරීමේ ක්රියාවලියට යම් කාලයක් ගතවනු ඇත, එබැවින් දැන් දැන් බලාපොරොත්තු වන්න.
- සංස්කරණය ආරම්භ කිරීම සඳහා පුස්තකාලයෙන් පුස්තකාලයේ සිට කාලරාමුව දක්වා අයිතමය අදින්න.
- අපේක්ෂිත බලපෑම සාක්ෂාත් කර ගැනීම සඳහා කිහිප වතාවක් එබීමෙන් භ්රමණ බොත්තම භාවිතා කරන්න.
- පෙරදසුන් කවුළුව තුළ පින්තූරය පෙරදසුන් කවුළුව තුළ භ්රමණය වන ආකාරය නරඹන්න, ඔබ අපේක්ෂිත ප්රති .ලය ලබා ගන්නා තෙක් එකම බොත්තම ක්ලික් කරන්න.
- අවශ්ය නම්, අයදුම්පතේ සාදන ලද ක්රියාකාරීත්වය භාවිතයෙන් අන්තර්ගත සංස්කරණයට අදාළ වෙනත් ක්රියාමාර්ග ක්රියාත්මක කිරීම.
- ඊට පසු, එය "වීඩියෝව සම්පූර්ණ කරන්න" මත පදනම් වේ.
- පිළිගත හැකි අවසාන ගොනු ප්රමාණයෙන් පිටතට තල්ලු කිරීම ඒ සඳහා ගුණාත්මකභාවය සඳහන් කරන්න.
- "උසස්" කොටසේදී, දෘඩාංග කේතීකරණය භාවිතා කිරීම සඳහා චෙක් සලකුණ සවි කර ඇති බවට වග බලා ගන්න, සංවර්ධකයින්ගෙන් අනතුරු ඇඟවීම කියවන්න.
- "ගවේෂක" කවුළුව යළිත් දිස්වනු ඇති අතර, ගොනුවේ නම වෙනස් කර ඒ සඳහා ඔබේ පරිගණකයේ ස්ථානයක් තෝරන්න.
- අපනයන, වීඩියෝ සංස්කාරක කවුළුව තුළ ප්රගතිය නැරඹීම අපේක්ෂා කරන්න.
- වීඩියෝව සම්පූර්ණ කිරීමෙන් පසු ස්වයංක්රීයව ක්රියාත්මක වන අතර භ්රමණය සාර්ථකව අවසන් කර ඇති බවට ඔබට සහතික විය හැකිය.
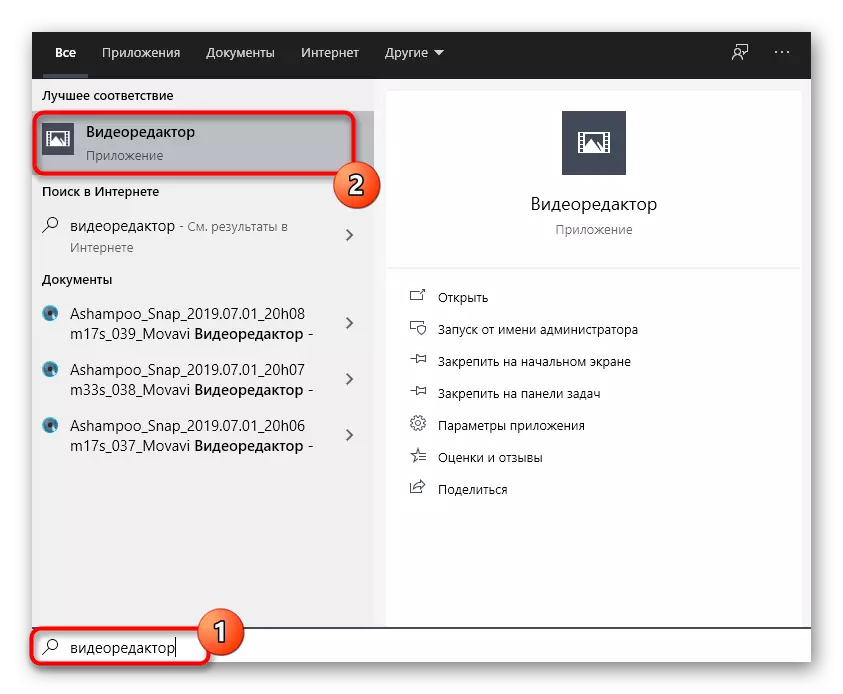
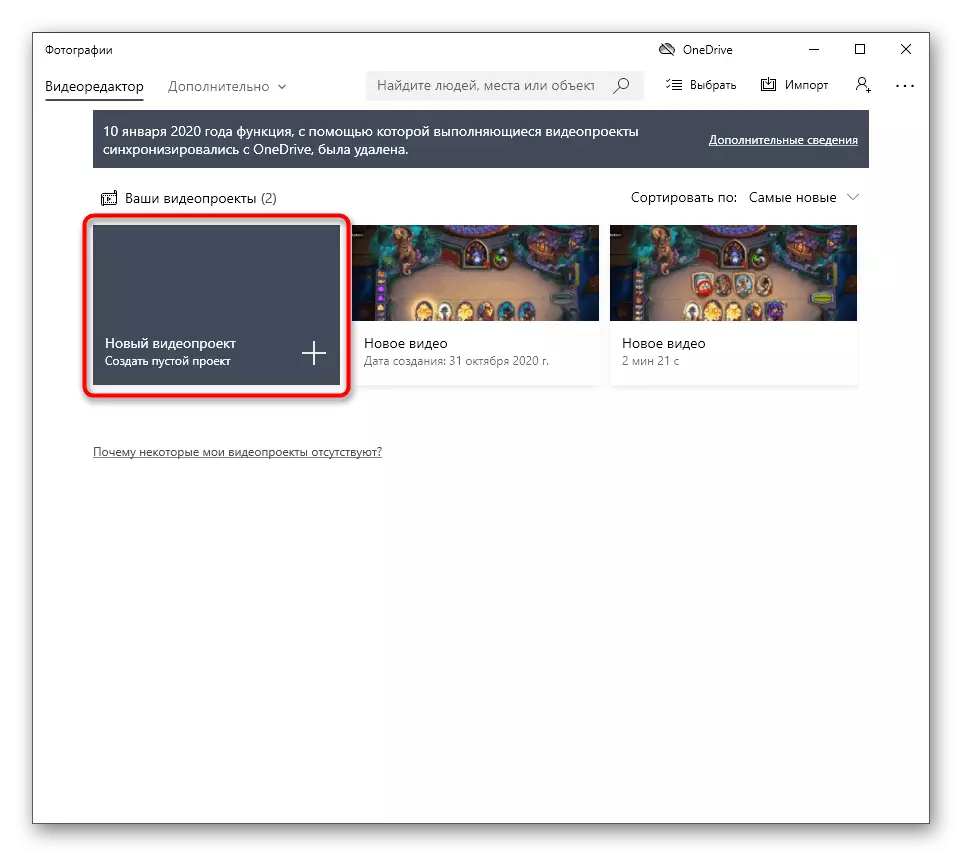
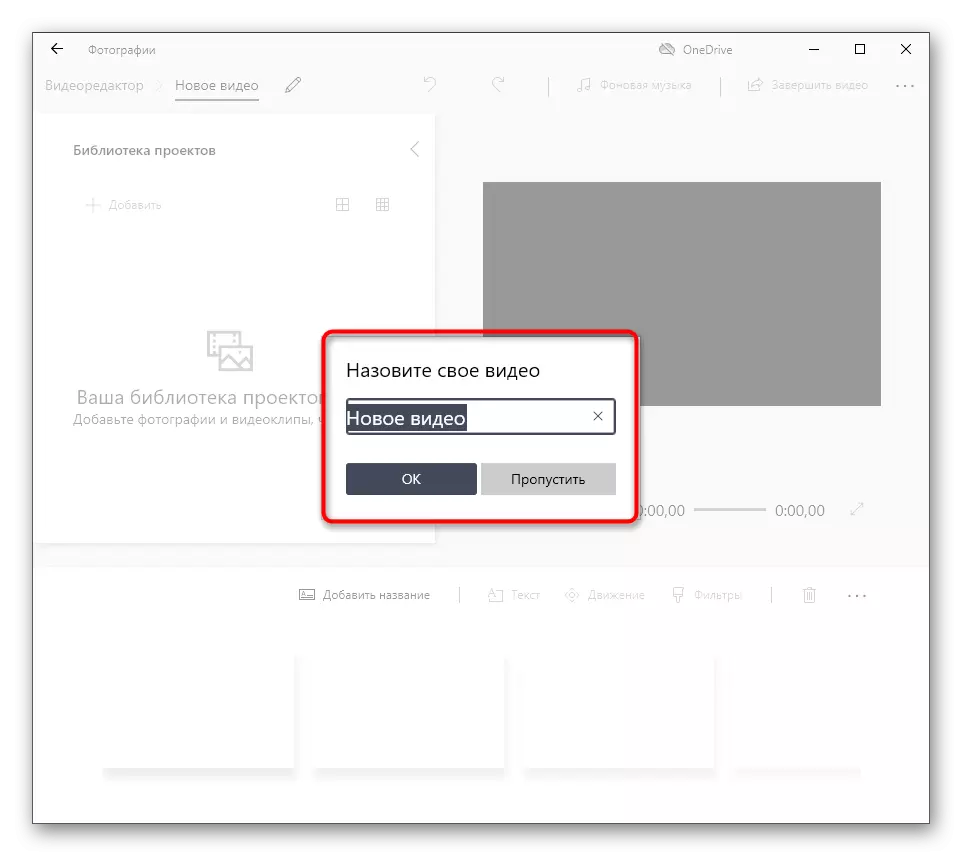

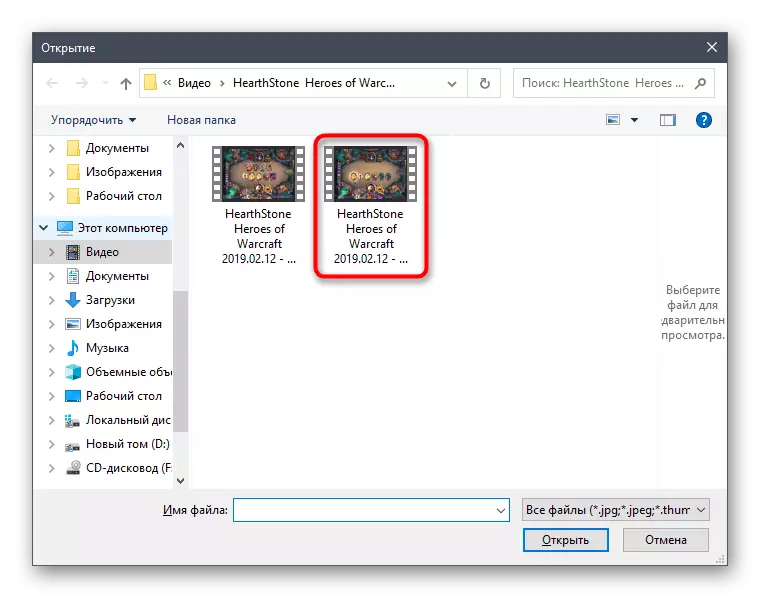
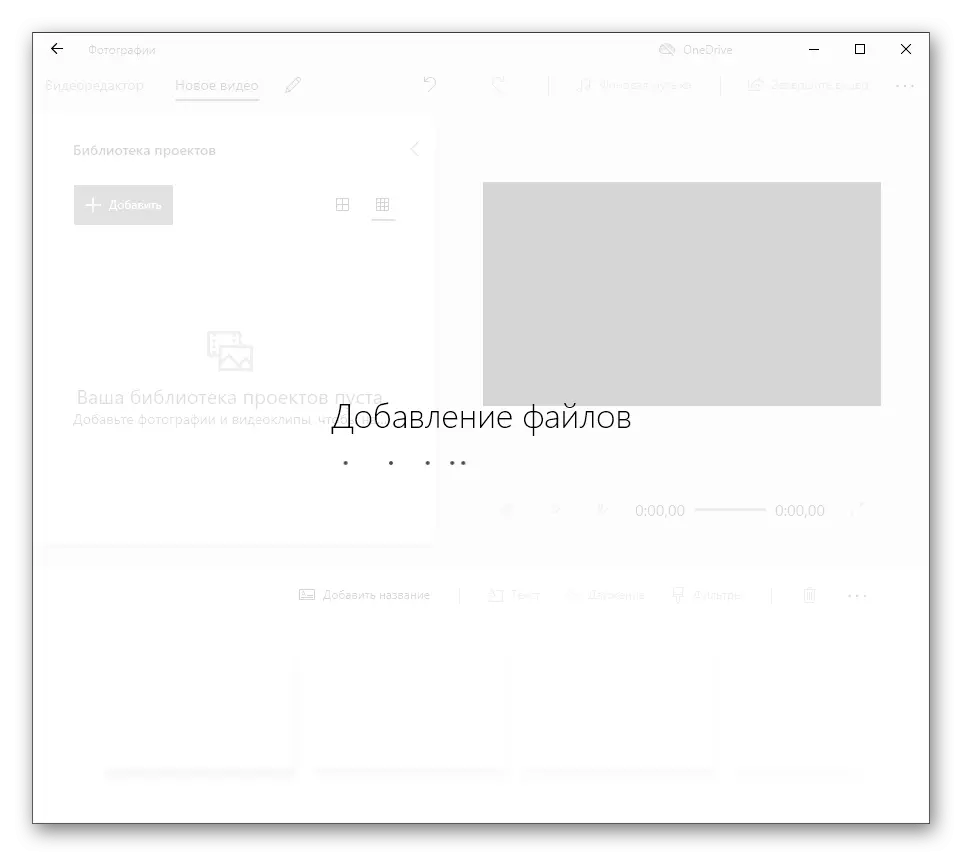
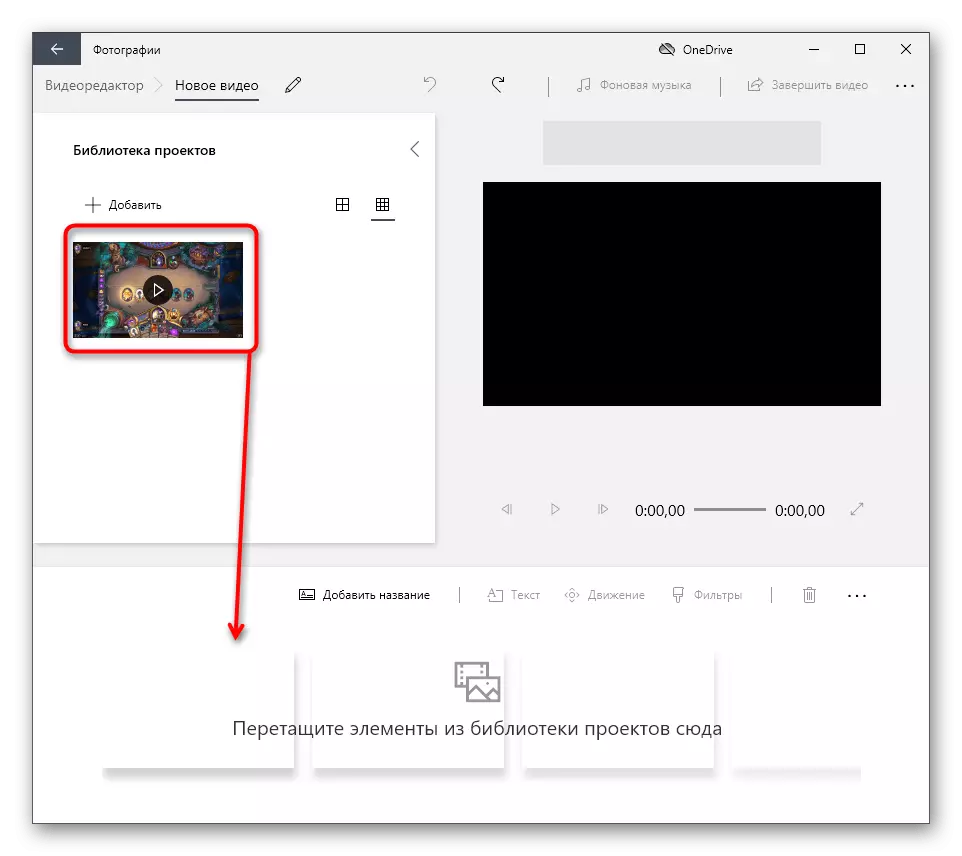
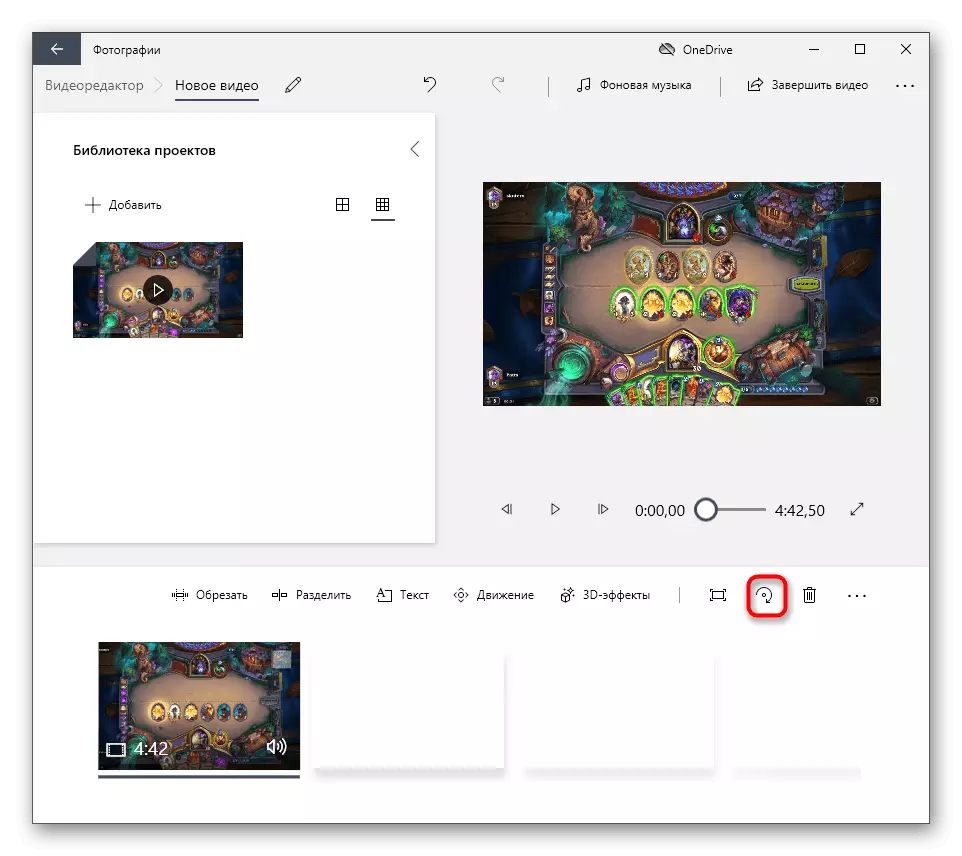

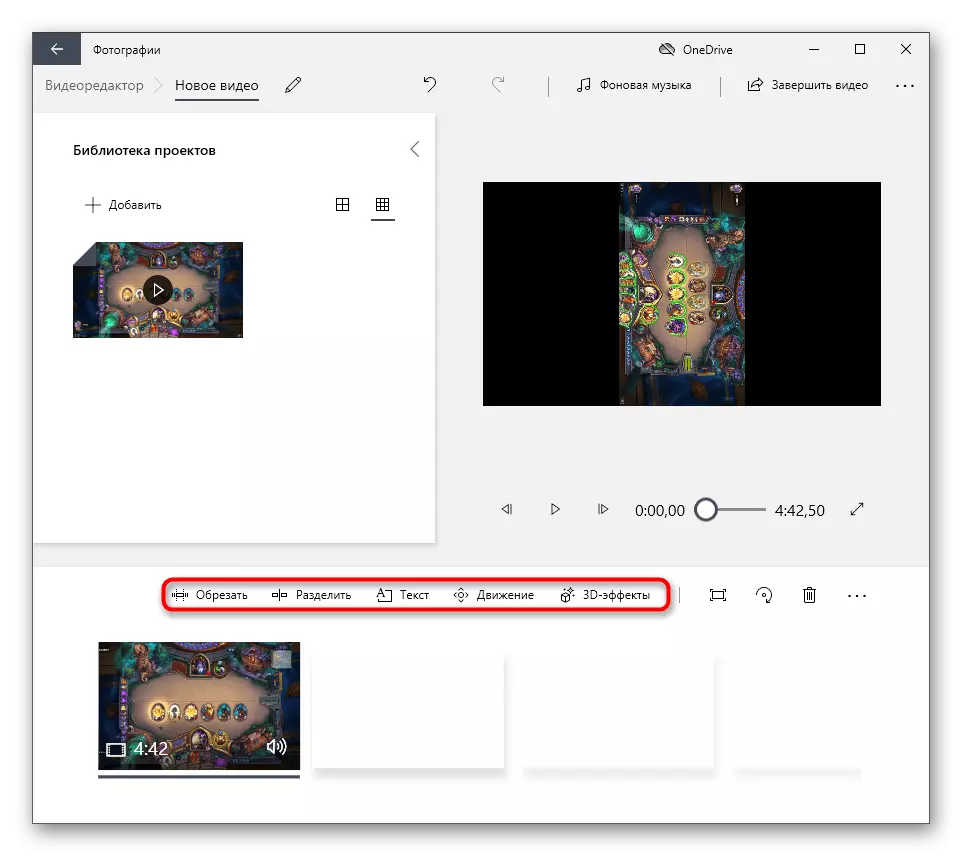
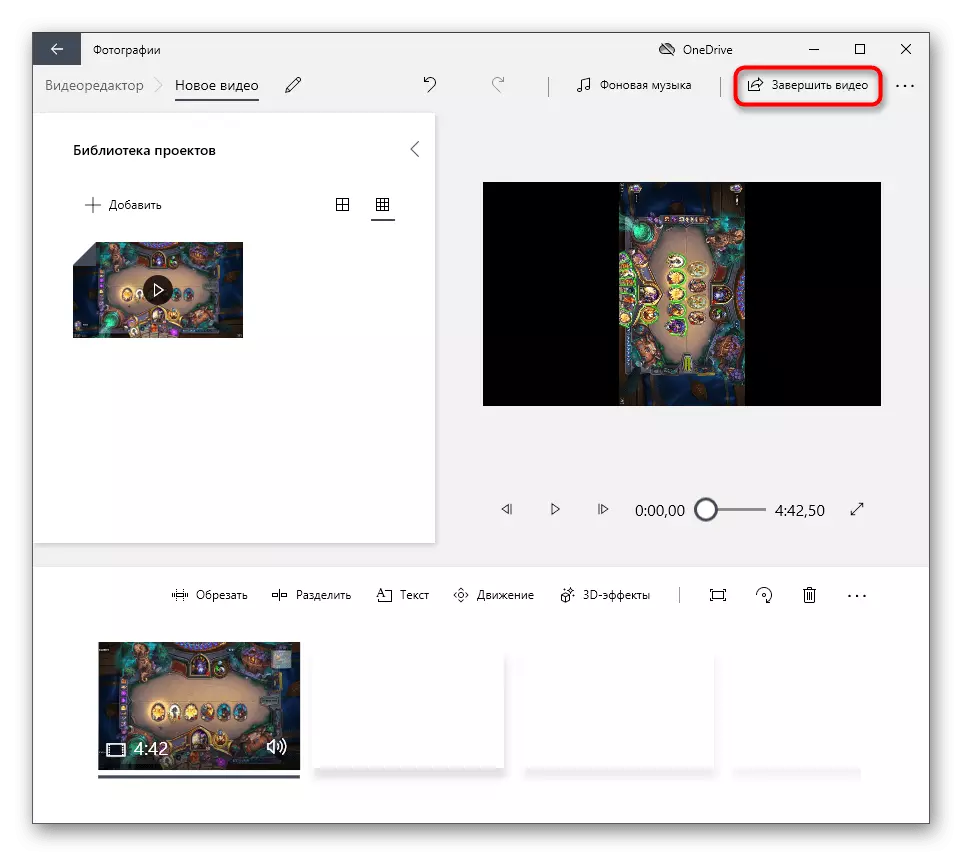
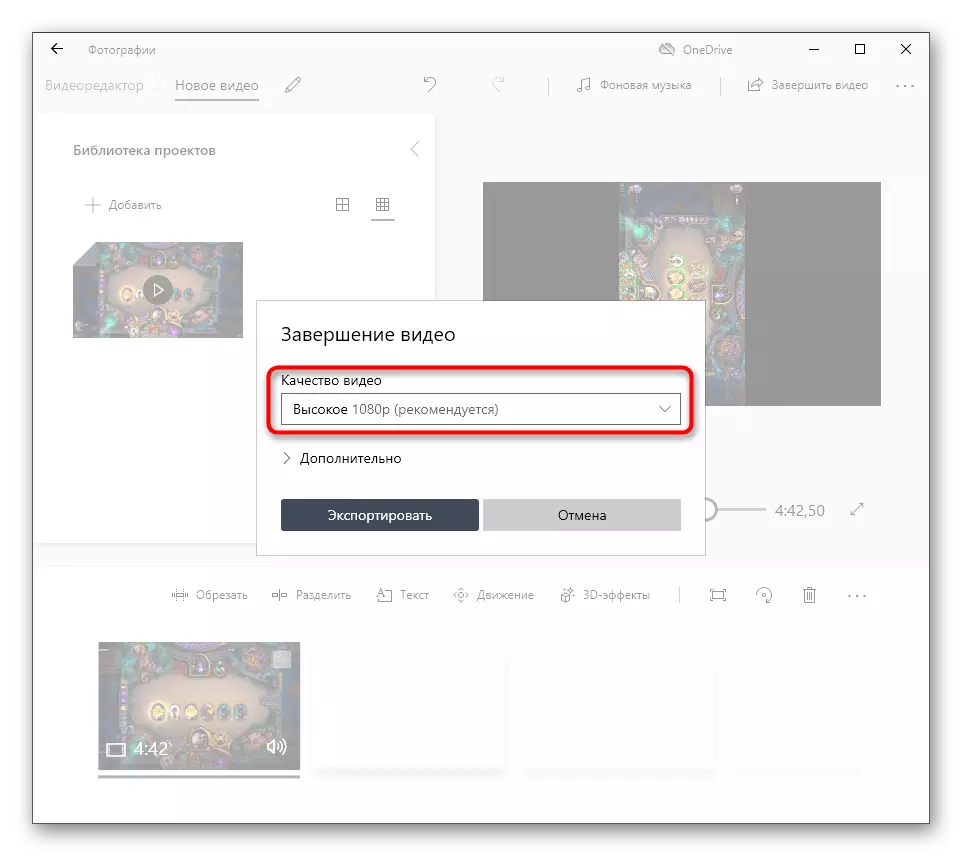


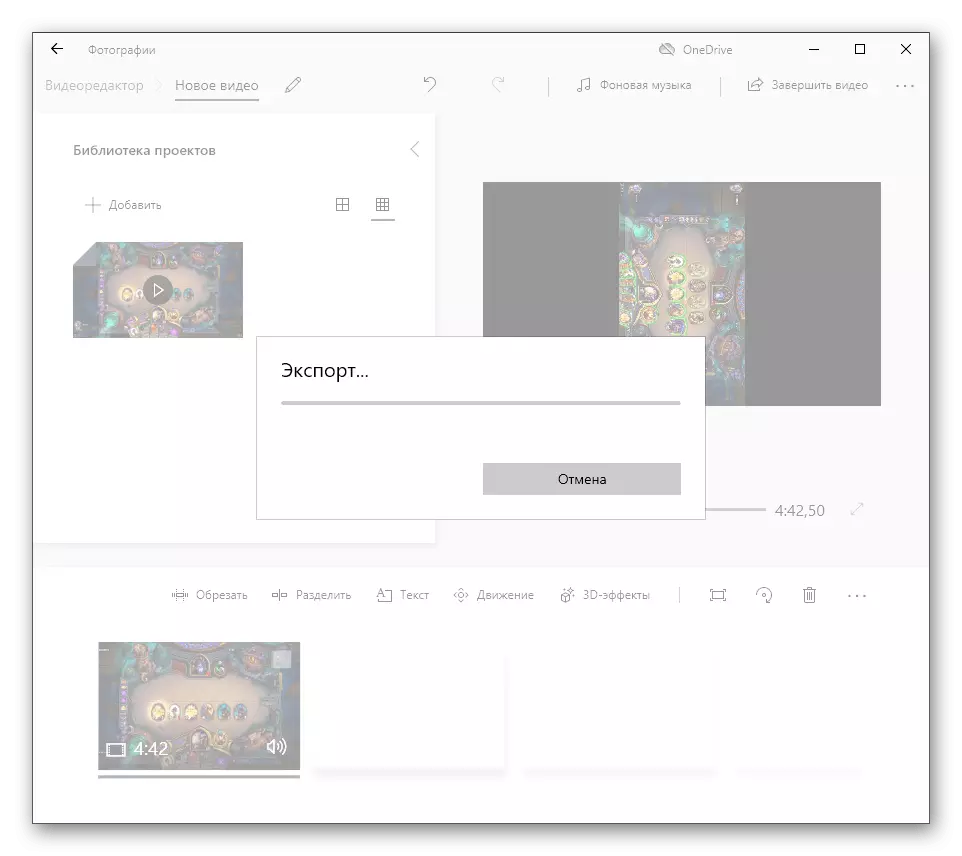

ඔබට පෙනෙන පරිදි, අයදුම්පත එහි ප්රධාන කාර්යය සමඟ පරිපූර්ණව කටයුතු කරන බව සලකනු ලැබූ අතර මිනිත්තු කිහිපයකින් වීඩියෝව කරකවන්නට ඉඩ දී එය වෙනම ගොනුවක් ලෙස සුරකින්න. සමහර විට අනාගතයේ දී වැඩසටහනේ ක්රියාකාරීත්වය පුළුල් වන බැවින් ඔබට අඛණ්ඩ පදනමක් මත භාවිතා කිරීමට අවශ්ය නම් එහි යාවත්කාලීන කිරීම් අනුගමනය කළ හැකිය.
ක්රමය 2: මාර්ගගත සේවා
අවාසනාවකට මෙන්, වීඩියෝව හැරවීමට හැකියාව ඇති මෙහෙයුම් පද්ධතියේ තවත් බිල්ට්-ටූන් මෙවලම් නොමැත, එබැවින් එම කාර්යය ක්රියාත්මක කිරීම සඳහා විකල්ප විකල්පයන් වෙත යාමට අපි යෝජනා කරමු. මේවායින් පළමුවැන්න බාගත කළ හැකි රෝලර් සංස්කරණය කිරීම සඳහා සෑම ආකාරයකින්ම ඉඩ දෙන විශේෂිත මාර්ගගත සේවාවන් භාවිතා කිරීමයි. වීඩියෝව හැරවීමේ හැකියාව හා ඊට අමතරව පටු ලෙස ස්ථානගත කර ඇති වෙබ් සම්පත් ඇත, ප්රායෝගිකව කිසිවක් නැත, නමුත් පූර්ණ වීඩියෝ පටිගත කරන්නන් ද ඇත. කෙසේ වෙතත්, ඔබට පහත සබැඳිය ක්ලික් කිරීමෙන් අපගේ වෙබ් අඩවියේ වෙනම ලිපියක විස්තර කියවීමෙන් ස්වාධීනව හොඳම විකල්පය තෝරා ගත හැකිය.
වැඩිදුර කියවන්න: මාර්ගගත වීඩියෝව කරකවන්න
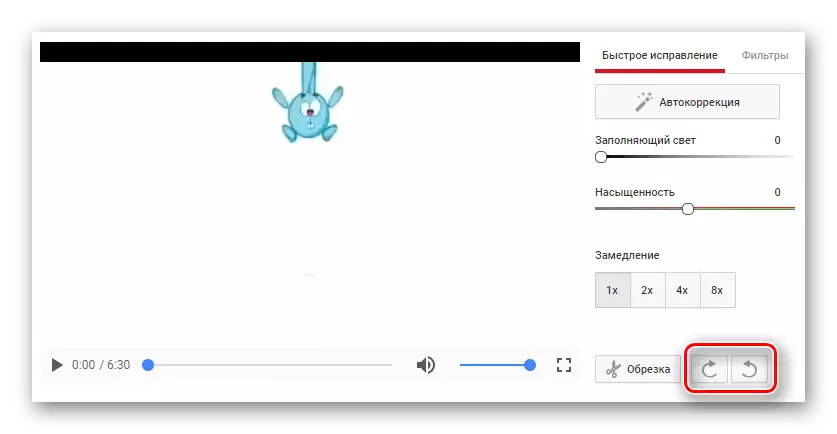
ක්රමය 3: පරිගණක වීඩියෝ වාදකයක සවි කර ඇත
පරිගණකයක ස්ථාපනය කර ඇති තුන්වන-පක්ෂ වීඩියෝ වාදකයක් භාවිතා කිරීම අතිරේක මෘදුකාංග බාගත නොකර වීඩියෝව පෙරළීමට අවසාන අවස්ථාවයි. මෙහෙයුම් පද්ධතිය තුළට කාවැදී ඇති ක්රීඩකයින් එවැනි කාර්යයක් සඳහා සහාය නොදක්වන, එපමණක් නොව, වින්ඩෝස් ස්ථාපනය කිරීමෙන් පසු බොහෝ පරිශීලකයින් ඔවුන්ගේ ප්රියතම ක්රීඩකයා බාගත කර රෝලර් ඒ හරහා පමණක් ප්රතිනිෂ්පාදනය කරති. යම් උපදෙස් වල, පහත සඳහන් සබැඳි වල, විවිධ ජන ක්රීඩකයින් තිදෙනෙකු තුළ වීඩියෝ කුමන්ත්රණය පිළිබඳ විස්තරයක් ඔබට සොයා ගන්නා අතර ඔබේ නඩුවේදී විශේෂයෙන් කුමන උපදෙස් සඳහා සුදුසු ද යන්න තීරණය කළ හැකිය.
වැඩිදුර කියවන්න:
VLC මාධ්ය වාදකයේ වීඩියෝ හැරවීමට ඉගෙනීම
මාධ්ය වාදක ක්ලැසික් හි වීඩියෝව කරකවන්න
Kmplayer හි වීඩියෝව පුළුල් කරන්නේ කෙසේද?