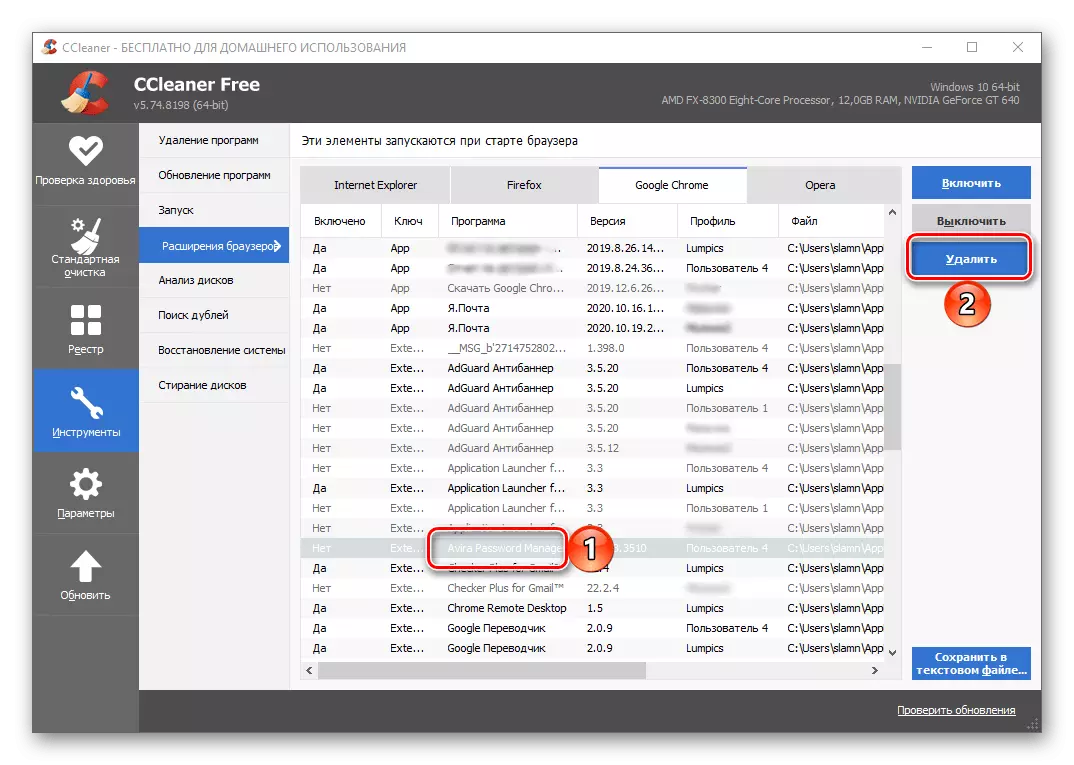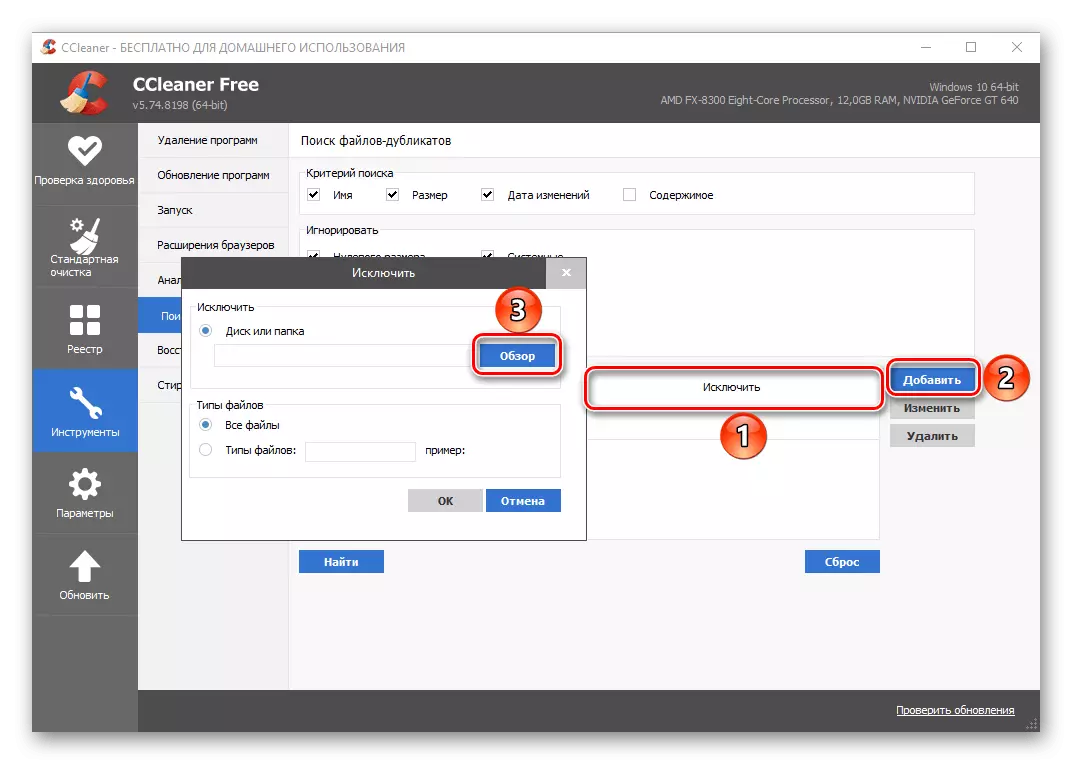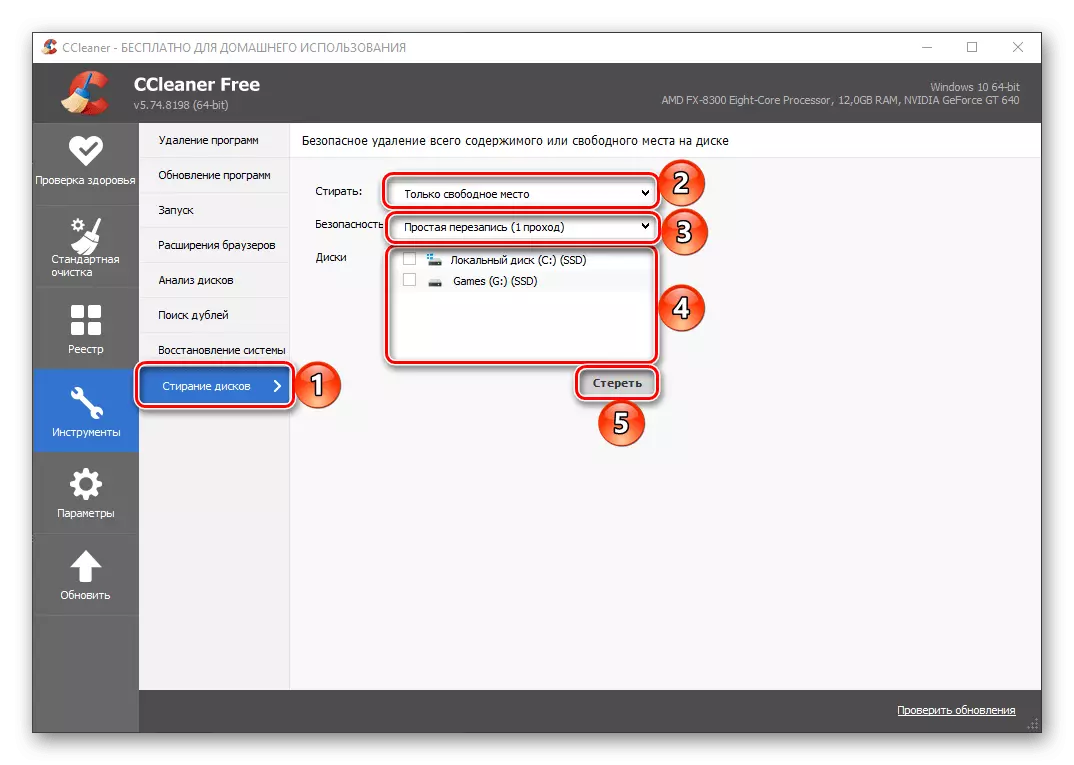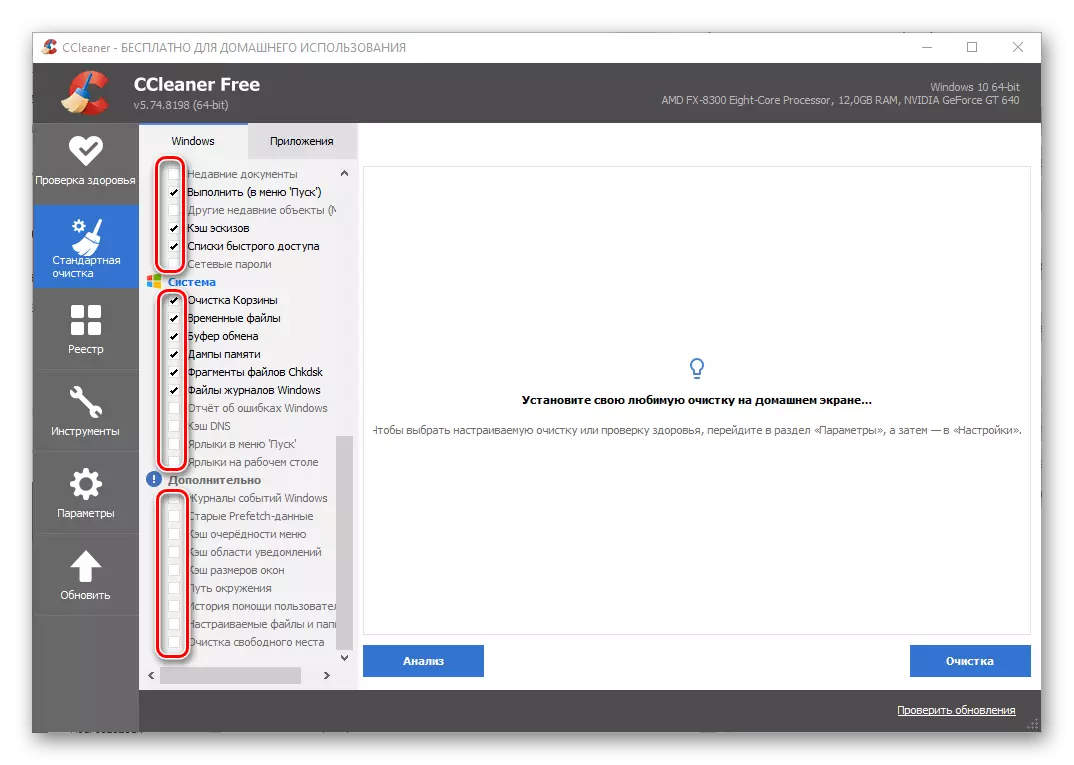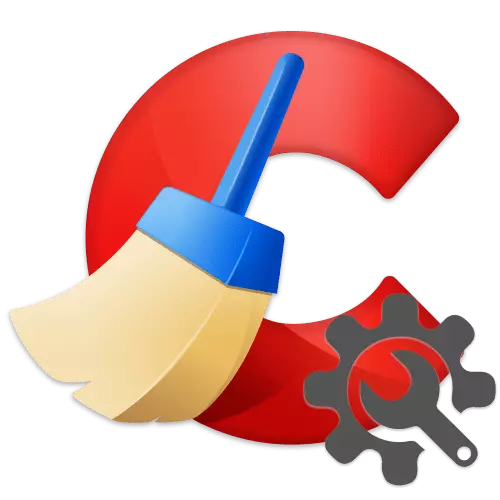
පියවර 1: මූලික පරාමිතීන්
පළමුවෙන්ම, කුණු කසළ වලින් පරිගණකය පිරිසිදු කිරීම සඳහා භාවිතා කිරීමට පෙර එය ස්ථාපනය කිරීමෙන් පසු එය ස්ථාපනය කිරීමෙන් පසු එය ස්ථාපනය කිරීමෙන් පසු එය ස්ථාපනය කිරීමෙන් පසු එය ස්ථාපනය කිරීමෙන් පසු එය ස්ථාපනය කිරීමෙන් පසු එය ස්ථාපනය කිරීමෙන් පසු එය ස්ථාපනය කළ වහාම අර්ථ දැක්විය යුතුය.
- පෙරනිමියෙන්, සලකා බලනු ලබන පිරිසිදුකාරකයේ අතුරුමුහුණත ඉංග්රීසියෙන් සාදා ඇත, නමුත් මෙය වෙනස් කළ හැකිය. පැති තීරුවේ, විකල්ප පටිත්ත වෙත යන්න.
- "සැකසීම්" කොටසේ, "භාෂාවට" අයිතමය ඉදිරිපිට පතන ලැයිස්තුව පුළුල් කර එහි "රුසියානු" තෝරන්න.
- දැන් අයදුම්පත රුසියානු භාෂාවෙන් වනු ඇත. "සැකසීම්" හි එකම කොටසේ සිටීම, ඔබේ අභිමතය පරිදි පහත පරාමිතීන් තීරණය කරන්න:
- ඔබ පරිගණකය ආරම්භ කරන විට SICLINER පද්ධතිය පද්ධතිය පිරිසිදු කරයිද යන්න සහ එය ආරම්භ කිරීමට සහ එය "කූඩ" මෙනුවෙන් විවෘත කිරීමට අවශ්ය දැයි අවශ්ය දැයි;
- පිරිසිදු කරන්නෙකුගේ "මුල් තිරය" මත කුමක් වීද - "සෞඛ්ය පරීක්ෂාව" හෝ "විශේෂ පිරිසිදු කිරීම" පිළිබඳ මාධ්යයක්;
- "විශ්වසනීය මකා දැමීම" - "සාමාන්ය" හෝ "ආරක්ෂිත" (වේගවත් "(වේගවත්), මෙන්ම අවශ්ය නම්, නැවත ලිවීමේ පරාමිතීන් සඳහන් කරන්න;
- "නිදහස් අවකාශය පිරිසිදු කිරීම සඳහා තැටි" තෝරන්න.
- පෙරනිමියෙන් ("සම්මත පිරිසිදු කිරීම" මෙවලම භාවිතා කරන්නේ නම්), වැඩසටහන බ්රව්සර් පරිගණකයේ ස්ථාපනය කර ඇති සියලුම කුකී ගොනු ඉවත් කළ හැකි නමුත්, එක් එක් පුද්ගලයාට ස්වාධීනව සම්බන්ධ වී අක්රීය කළ හැකිය. මෙම අංගය "පරාමිතීන්" ටැබ් වල "කුකීස්" පටිත්තෙහි වඩාත් නම්යශීලීව වින්යාස කර ඇත - සියලුම කුකීස් මෙහි දර්ශනය වන අතර ඒවා එකතු කරනු ලබන්නේ වෙබ් බ්රව්සර් සහ ෆ්ලෑෂ් මොඩියුලයන් සහ ගබඩා කර ඇති ඒවාය. අවශ්ය නම්, ඒවායින් කිසිවක් ව්යතිරේකවලට එකතු කළ හැකි අතර පසුව එය මකා නොදමනු ඇත. මෙය ඔබ විශ්වාස කරන වෙබ් අඩවි සඳහා පමණක් කළ යුතු දේ සටහන් කරන්න.
- ඉහත කොටස මෙන්, පළාත් සභාව පරීක්ෂා කිරීම හා පිරිසිදු කිරීමේදී යෙදුමට බලපාන්නේ නැති ලිපිගොනු, ෆෝල්ඩර සහ රෙජිස්ට්රි ශාඛා එක් කළ හැකිය.
- ඔබ ccreater pro pro අනුවාදය භාවිතා කරන්නේ නම්, "සැලසුම්" සැකසීම් අංශයේ, "සැලසුම්" සැකසීම් අංශයේ, ඔබට යෙදුම ස්වයංක්රීයව ක්රියාත්මක වන අතර පිරිසිදු කරන්න. උපලේඛනයක් නිර්මාණය කිරීමේ අවස්ථා වඩාත් නම්යශීලී බැවින් සෑම කෙනෙකුටම ඔවුන්ගේ අවශ්යතා සඳහා මෙවලම වින්යාසගත කළ හැකිය.
- සැකසීමේ තවත් හැකියාවක්, "බුද්ධිමය පිරිසිදු කිරීම", "බුද්ධිමය පිරිසිදු කිරීම" වේ. අනවශ්ය ලිපිගොනු ඕනෑම පරිමාවක් සාක්ෂාත් කර ගැනීම සඳහා ඔබට සඳහන් කළ හැකිය, එය පරිගණකයේ ඇති සියලුම බ්රව්සරය විසින් පිරිසිදු කිරීම සඳහා පිරිසිදු කිරීමේ ක්රියා පටිපාටිය මෙන්ම ක්රියාකාරීත්වය සක්රීය කිරීම හෝ අක්රිය කිරීම සඳහා ලබා දීමට ඉදිරිපත් කරනු ඇත.
- Pro අනුවාදයේ ඔබට Ccleaner සමඟ වැඩ කළ හැකි පරිශීලකයින් තෝරා ගත හැකිය. පුද්ගලයන් කිහිප දෙනෙකු භාවිතා කරන පවුල් හිතකාමී හා වැඩ කළ පරිගණකවලට මෙය අදාළ වේ.
- "යාවත්කාලීන" පරාමිතීන්හි, මෘදුකාංගය ස්වයංක්රීයව යාවත්කාලීන වේද යන්න සහ යාවත්කාලීන කිරීම් වාර්තා කරන්නේද යන්න ඔබට නියම කළ හැකිය.
- පාමුලට සම්බන්ධ පරාමිතීන්හි අවසාන කොටස "උසස්" ලෙස හැඳින්වේ. මේවා දීර් extenders සැකසුම් වන අතර, පළපුරුදු පරිශීලකයින්ට පමණක් නිර්දේශ කිරීම රෙකමදාරු කරනු ලැබේ. පිරිසිදු කිරීමේ ප්රති results ල ලබා දෙන ආකාරය මෙන්ම විකල්ප ගණනාවක්, පරිගණකය, දැනුම්දීම්, කාර්යයන්, කාර්යයන්, කාර්යයන්, දේ) යන විකල්ප ගණනාවක් මෙහිදී මෙහි තීරණය වේ.
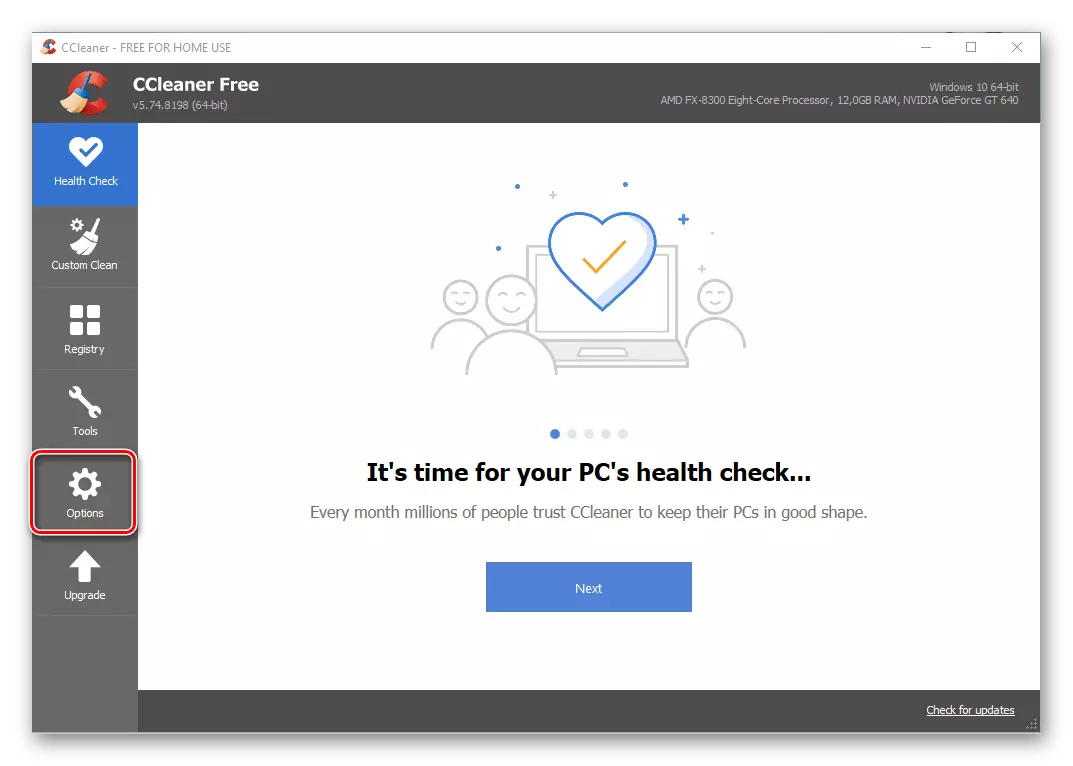

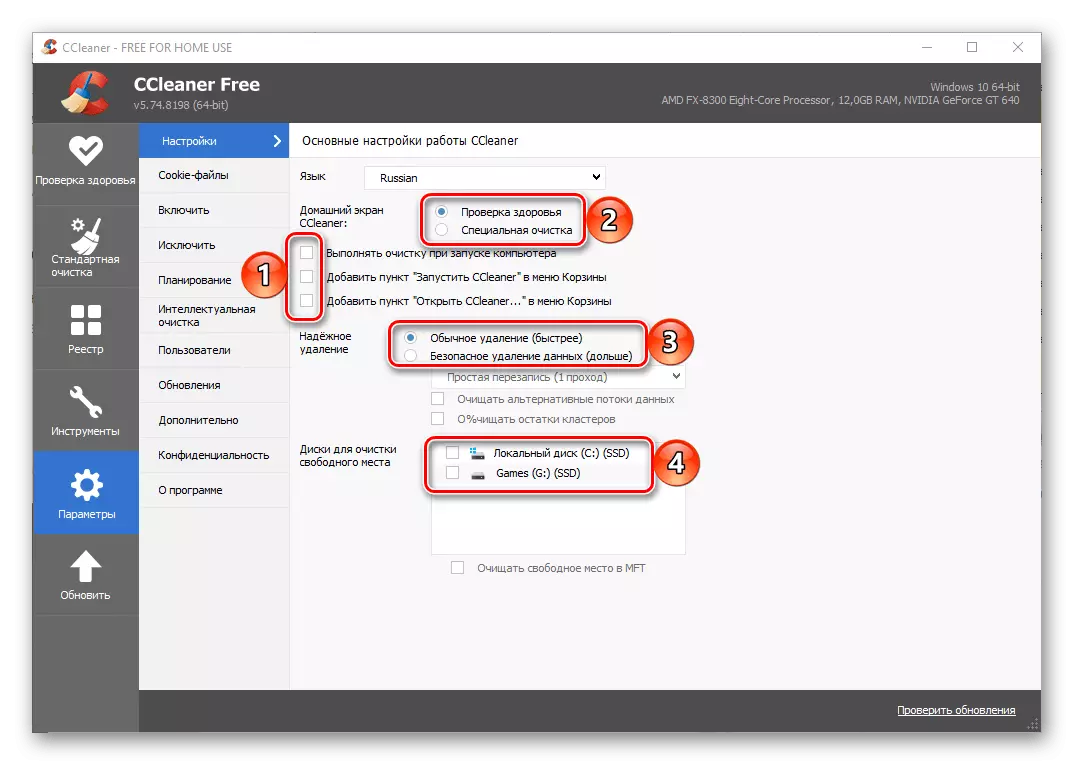
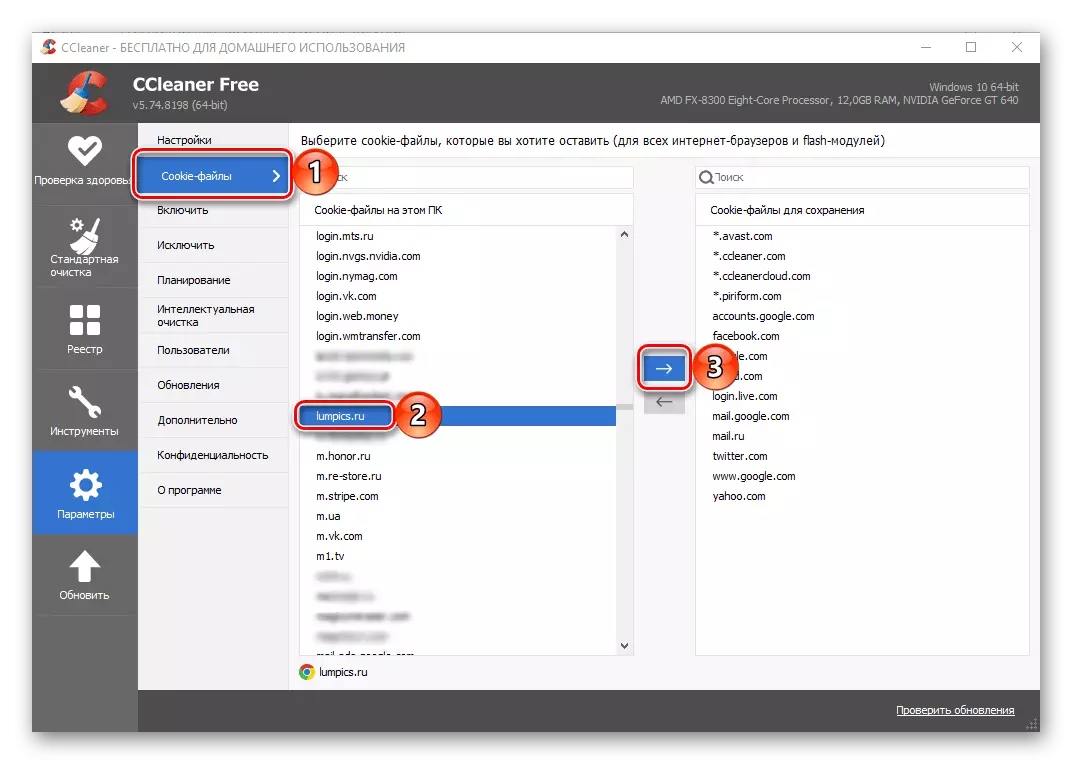

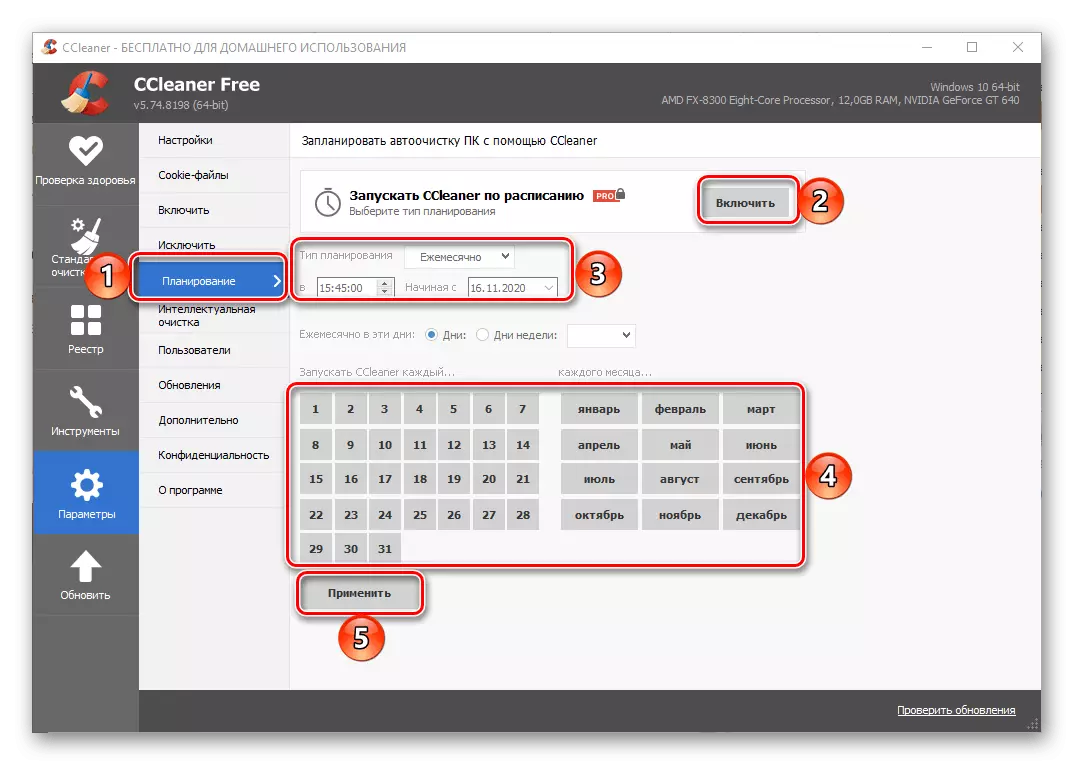
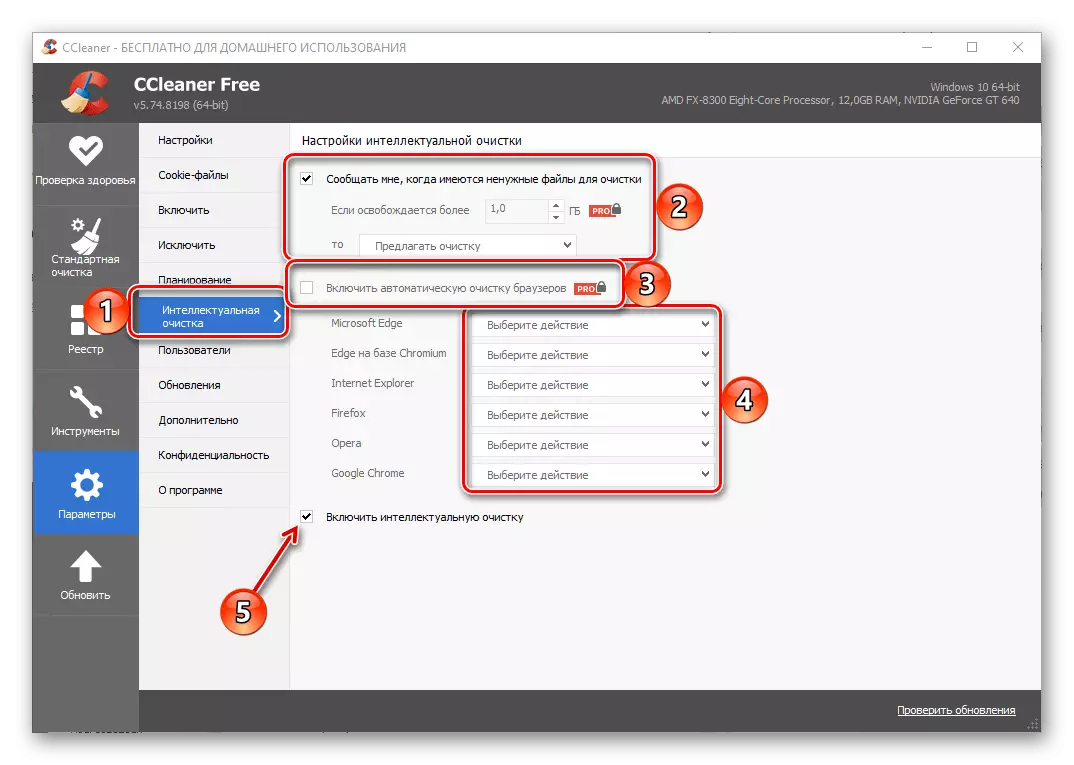
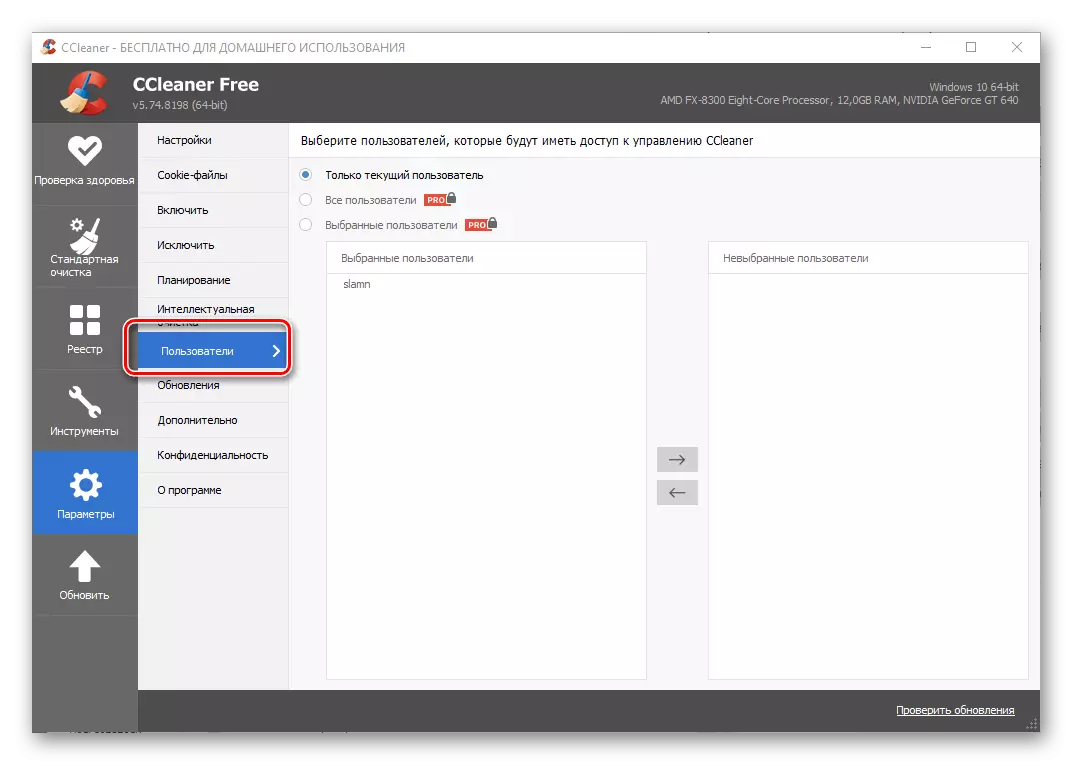
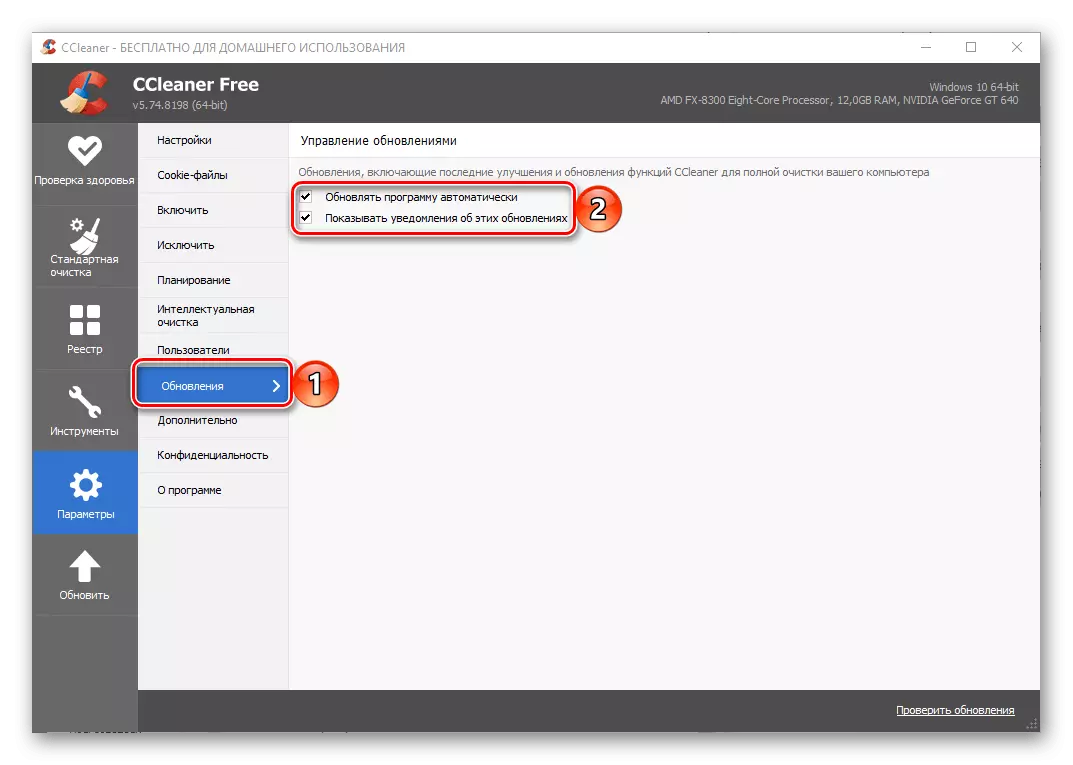
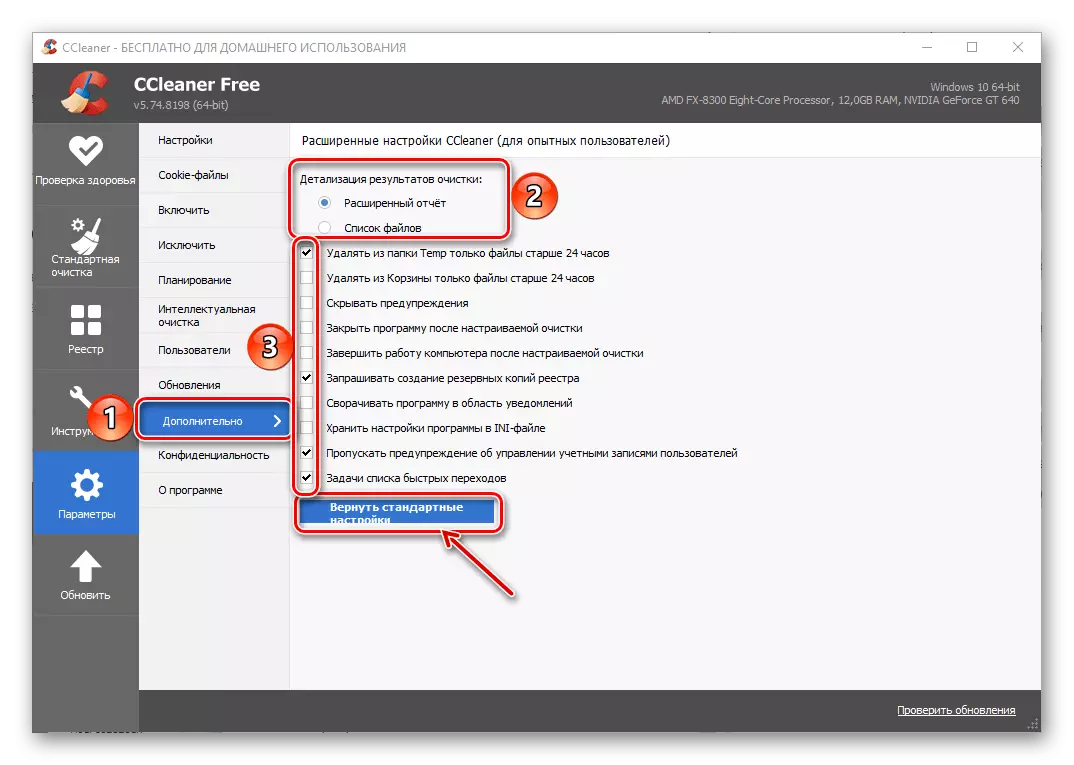
සටහන: CCEENER වින්යාස කිරීම හෝ වැඩසටහන මුල් තත්වයට ගෙන ඒමට අවශ්ය වූ විට ඔබ දෝෂයක් ඇති කළේ නම්, "අතිරේක" කොටසේ ඇති ප්රතිලාභ සැකසුම් බොත්තම භාවිතා කරන්න.
සම්පූර්ණ කිරීම තුළ, සික්මෙන්ඩර් ස්ථාපනය කිරීමෙන් පසු ස්වයංක්රීයව ස්වයංක්රීයව සඳහන් වන බව අපි සටහන් කරමු. එබැවින්, මෙහෙයුම් පද්ධතිය සමඟ ආරම්භ වීමට ඔබට අවශ්ය නැතිනම් "කාර්ය කළමනාකරු" (සීටීආර්එල් + SHAFT + ESC යතුරු) අමතන්න, "ස්වයංක්රීයව පැටවීමේ" ටැබයට ගොස් "අක්රීය කරන්න" ඔබන්න බොත්තම පහතින්.

මෙයද බලන්න:
වින්ඩෝස් පරිගණකයක "කාර්ය කළමනාකරුවෙකු" විවෘත කරන්නේ කෙසේද?
වින්ඩෝස් හි ස්වයංක්රීය යෙදුම් අක්රීය කරන්නේ කෙසේද?
පියවර 2: පරාමිතීන් පිරිසිදු කිරීම
Ccleaner බහුවාලක වලින් පරිගණකයක් පිරිසිදු කිරීම සඳහා ප්රමාණවත් අවස්ථාවක් සපයයි. ඔවුන්ගෙන් බොහෝ දෙනෙකුගේ වැඩ ඔවුන්ගේ අවශ්යතාවන්ට ද රිසිකරණය කළ හැකිය.
- පැති තීරුවේ, "සම්මත පිරිසිදු කිරීමේ" ටැබයට ගොස් වින්ඩෝස් වෙත යන්න. මෙම කොටස පිරිසිදු කිරීමේදී මකා දැමිය හැකි පද්ධති වැඩසටහන් සහ සංරචක ලැයිස්තුවක් මෙම කොටසෙහි ඇතුළත් වේ.
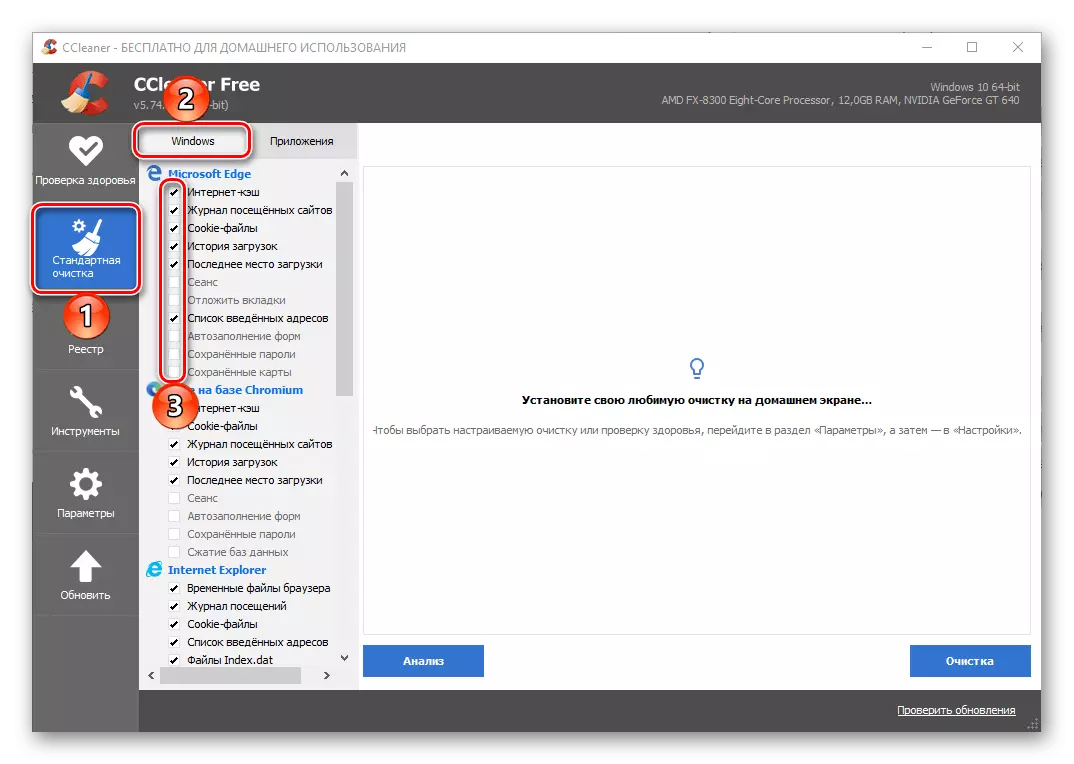
ඒවා සියල්ල පරීක්ෂා කර ඔබේ අභිමතය පරිදි පිරික්සුම් කොටු සලකුණු කරන්න. උදාහරණයක් ලෙස, මයික්රොසොෆ්ට් එජ් බ්රව්සරය (සහ පැරණි සහ නව අනුවාදය) විසින් ගබඩා කර ඇති දත්ත ඔබට වැදගත් නොවේ නම්, ඔබට ඇති සියලුම අයිතම තෝරා ගත හැකිය. මෙම අවස්ථාවේ දී, "ගවේෂකයකු" පරාමිතීන් අතහැර දැමීමට හෝ ක්ලිප් පුවරුවේ අන්තර්ගතය පිරිසිදු කිරීමට කිසිදු කැමැත්තක් නොමැති නම්, ඒවා ලැයිස්තුවෙන් බැහැර කළ යුතුය.
- ඊළඟට, "යෙදුම්" කොටස වෙත ගොස් පෙර අවස්ථාවෙහිදී එය කළ යුතු දේ - කුමන දත්තද සහ කුමන දත්ත ලබා ගත යුතුද යන්න සහ කුමන දත්ත ලබා ගත යුතුද යන්න සහ තැබිය යුත්තේ කුමන මෘදුකාංගය සඳහන් කරන්න.
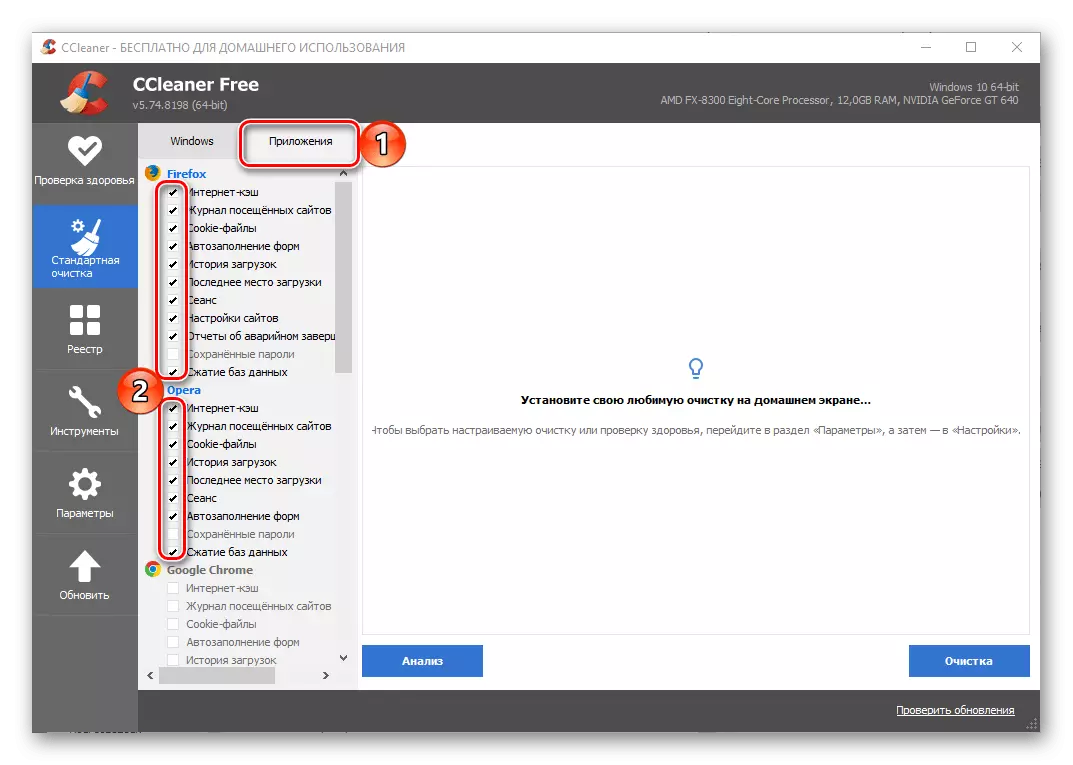
උදාහරණයක් ලෙස, ඔබ ගූගල් ක්රෝම් සක්රියව භාවිතා කරන්නේ නම්, ඔහුගේ දත්ත මකා දැමීම හෝ අවම වශයෙන් පැමිණෙන ලොගයක් හෝ අවම වශයෙන් පැමිණීම, මුරපද සහ ස්වයංක්රීයව සම්පූර්ණ පෝරම ඉතිරි කිරීම හොඳය. අනෙක් අතට - කොන්දේසි සහිත ස්පොට්ෆයිට් එහි කාර්යයන් අතරතුර කුණු ගොඩක් ඉතිරි වුවහොත්, පවතින සියලුම විකල්ප පරීක්ෂා කිරීම සුදුසුය.
- "සම්මත පිරිසිදු කිරීමේ" ශ්රිතය වින්යාස කිරීම අවසන් කළ හැකිය. ඔබ සතුව ඇත්තේ:
- "විශ්ලේෂණය" ධාවනය කරන්න;
- එය සම්පූර්ණ වන තෙක් රැඳී සිටින්න;
- දත්ත නිෂ්කාශනය කරනු ලබන වැඩසටහන් වසා දැමීමේ අවශ්යතාවයෙන් (ඊට අනුරූපී දැනුම් දීමක් දිස්වනු ඇත);
- සත්යාපනයේ ප්රති results ල කියවන්න, පළමුව, තැටියේ කොපමණ ඉඩ ප්රමාණයක් ඉවත් කර පද්ධතියේ කොපමණ ඉඩ ප්රමාණයක් ඇති කර ඇත්ද සහ ක්රමයේ යෙදුම් සහ / හෝ සංරචක විශාලතම මුදල අත්පත් කරගෙන තිබේද;
- "පිරිසිදු කිරීම" පවත්වා ඔබේ අභිප්රායන් සනාථ කරන්න;
- ක්රියා පටිපාටිය අවසානයේ සම්පූර්ණ කරන තෙක් බලාපොරොත්තු වන්න.
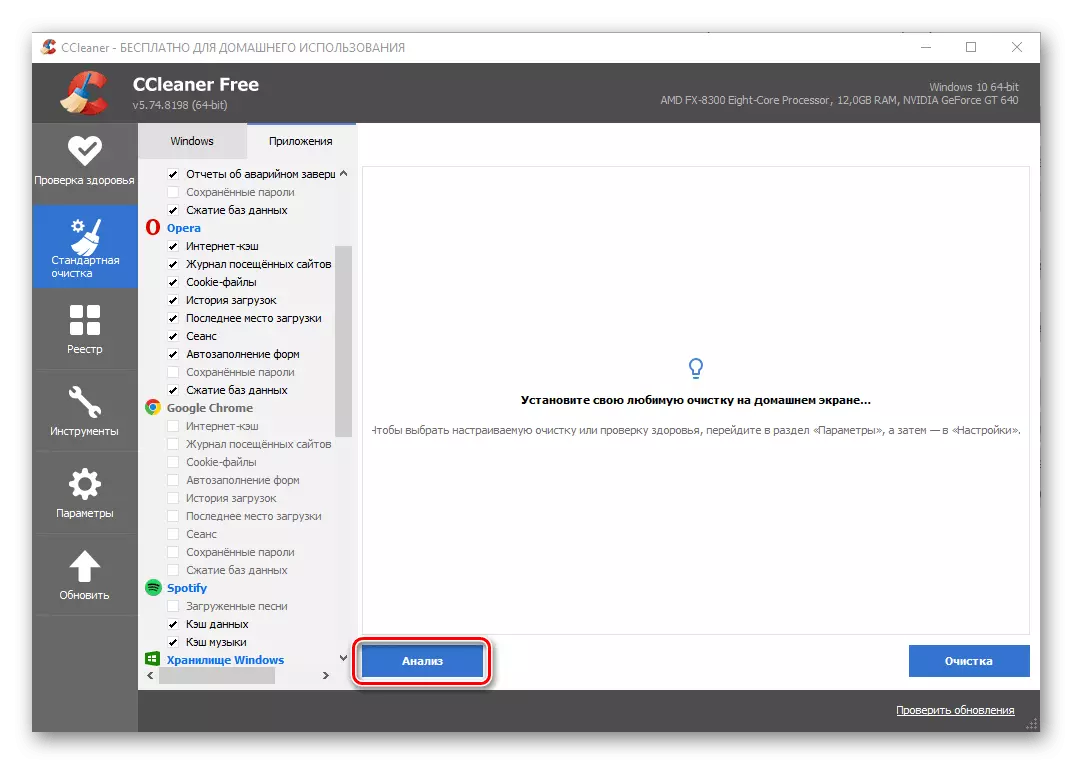
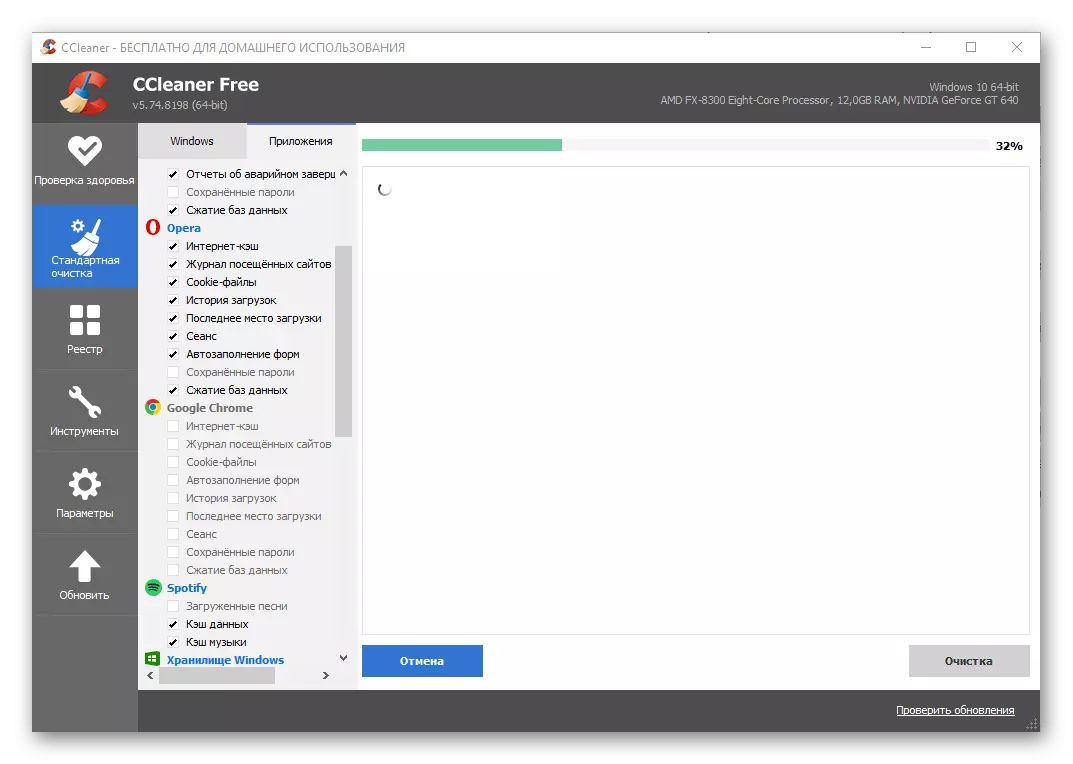


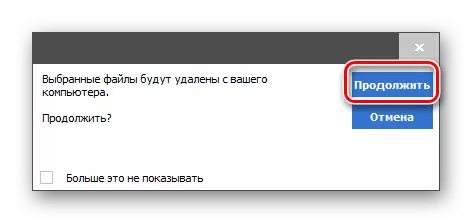
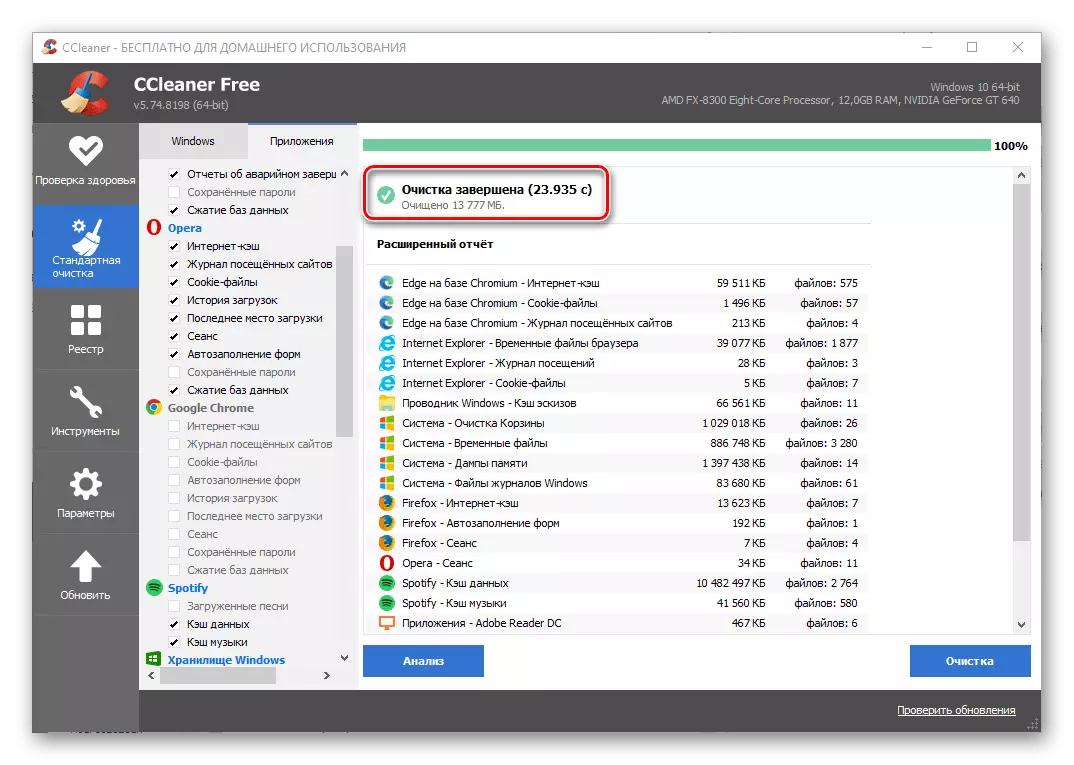
පියවර 3: අතිරේක පරාමිතීන් සහ මෙවලම්
ලිපියේ පෙර කොටසෙහි සලකා බැලූ ඒවාට අමතරව, SICLILENER විසින් පිරිසිදු කිරීමේ හැකියාව සහ වෙනත් දත්ත කිහිපයක් ලබා ගත හැකි අතර ඒවා අතිරේක සැකසුම් ද තිබේ.
- "මෙවලම් පටිත්ත" හි "බ්රව්සර් පුළුල් කිරීම" යන අංශයක් ඇත, එහිදී ඒවා සියල්ලම ලැයිස්තුගත කර ඇති අතර වැඩසටහන් මගින් ලැයිස්තුගත කර ඇත. ඕනෑම අනවශ්ය එකතු කිරීමක් "අක්රිය" විය හැකිය

නැතහොත්, එය දැනටමත් සිදු කර ඇත්නම්, "මකන්න". මේ ආකාරයෙන්, ඔබ තවදුරටත් වෙබ් බ්රව්සර් සමඟ භාවිතා කරන්නේ නම් වහාම සංරචක කිහිපයක් ඉවත් කළ හැකිය.
- "තැටි විශ්ලේෂණය" මෙවලම භාවිතා කරමින්, විවිධ වර්ගවල ලිපිගොනු කොපමණ ඉඩ ප්රමාණයක් වාසය කරනවාද යන්න ඔබට තීරණය කළ හැකිය. මෙහි ඇති සැකසීම් වලින් "විශ්ලේෂණය" සිදුකරන දත්ත හා ධාවක කාණ්ඩවල තෝරා ගැනීමකි.
- තවත් ප්රයෝජනවත් ccleaner මෙවලමක්, එහි වැඩ ඔවුන්ගේ අවශ්යතාවන්ට ද වින්යාසගත කළ හැකිය, එය "දෙගුණයක් සෙවීම" ය. මෙහිදී ඔබ විසින් සෙවුම් කාණ්ඩ, ප්රමාණය සහ දත්ත වර්ගය නොසලකා හැරිය හැකි අතර එය නොසලකා හරිනු ඇති, තැටියක් හෝ ෆෝල්ඩරයක් තෝරා ක්රියා පටිපාටිය ආරම්භ කරන්න.
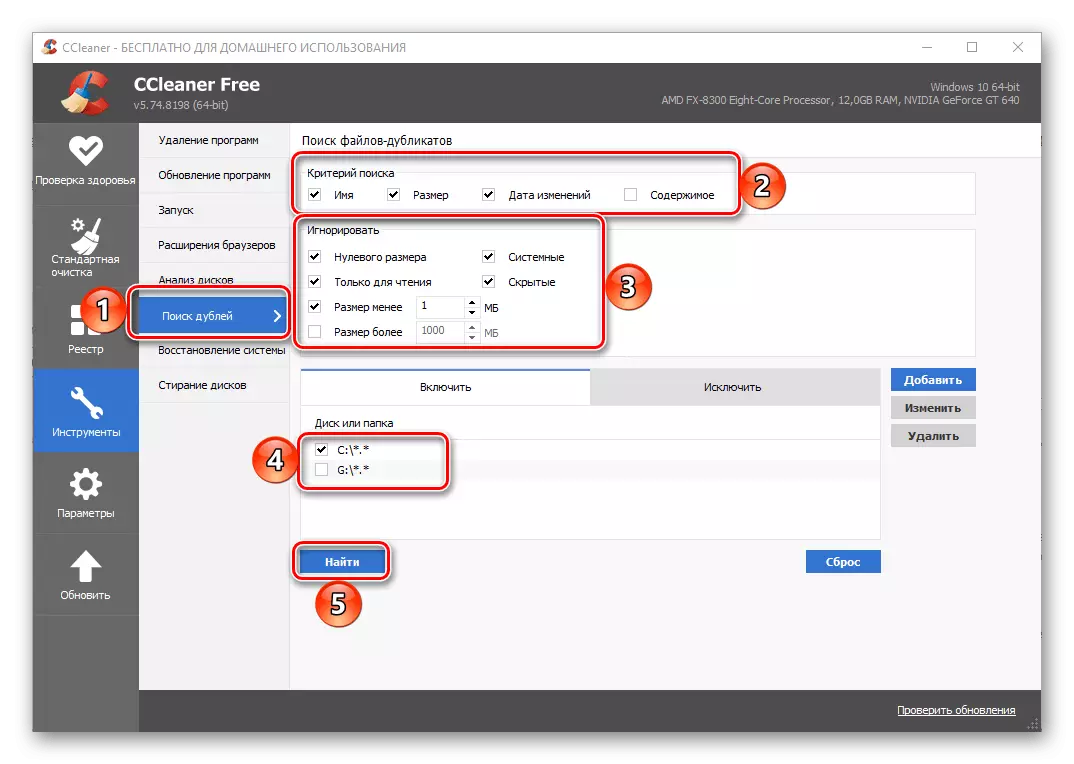
මීට අමතරව, ව්යතිරේකයන් එකතු කර සැකසුම් නැවත සකසා ගත හැකිය.
- වින්යාස කිරීම සඳහා සුදුසු පිරිසිදු කිරීමේ මෙවලම්වල අවසාන "තැටි මකා දැමීම" වේ. එය සියලු අන්තර්ගතයන් ආරක්ෂිතව හෝ ධාවකයේ පමණක් මකා දැමීමේ හැකියාව සපයයි. මෙන්න ඔබ "මකන්න" කුමක්දැයි තෝරා ගැනීම, "ආරක්ෂාව" සහ "තැටි" පරාමිතීන් සකසන්න. තීරණය කිරීම, දත්ත "මකා දැමිය හැකිය".
- අතිරේක සංඛ්යාවට අප ආරෝපණය කර ඇති වැදගත් පරාමිතියක්, මෙය වැඩසටහනේ වෙනම ටැබ් එකක් සපයන සික්මෙන්ඩර් යාවත්කාලීන කිරීමකි. මෙහිදී ඔබට යාවත්කාලීනයේ ඇති හැකියාව පරීක්ෂා කළ හැකි අතර, එවැනි ලබා ගත හැකි නම්, එය බාගත කර ස්ථාපනය කරන්න. වැඩසටහනේ දී, මෙම ක්රියාවලිය ස්වයංක්රීයව ක්රියාත්මක වේ.