
මෙම ලිපියෙන්, අපි කළු තිරයේ ඇති ගැටලුව ගැන කතා කරමු, එහි උද් ration ෝෂණය අතරතුර මිස එය බැලූ විට නොවේ. නරඹන්නන් දෙස බැලීමට, කෙලින්ම ලියන්න සහ වර්තමාන තත්වය ගැන ඔබට රූපය දැකිය නොහැකි නිසා, බොහෝ අවස්ථාවලදී ඇති වන තත්වය ගැන ඔබට හදිසියේම දැකගත නොහැකි වීමට ඔබ හදිසියේම මුහුණ දුන්නොත්, නමුත් සමහර විට එය උපකාරී වේ, නමුත් සමහර විට එය උපකාරී වේ.
විකල්ප 1: පළාත් සභා වැඩසටහන
වාසිදායක ලෙස, පරිශීලකයින් ධාරාවන් සංවිධානය කිරීම හෝ පරිගණකයේ අසමගිය වැඩසටහන හරහා වෙනත් සහභාගිවන්නන්ගේ පටු කවයක් සහිත තිරයක් නිරූපණය කරයි, ඊට අමතරව, බොහෝ විට රූප සම්ප්රේෂණය අසමත් වීම බොහෝ විට නිරීක්ෂණය වේ. එමනිසා, පළමුවෙන්ම දූතයාගේ මෙම අනුවාදයේ මෙම අනුවාදයේ මෙම අනුවාදයේ සරලම හා කාර්යක්ෂම විකල්පයෙන් ආරම්භ වන අතර වඩාත් සංකීර්ණ දෙසට හැරීම අපි සලකා බලමු.ක්රමය 1: වැඩසටහන් යාවත්කාලීන කිරීම් පරීක්ෂා කරන්න
කළු තිරය පෙන්නුම් කරන විට බොහෝ විට පරිශීලකයාගෙන් හෝ හානියට පත් ලිපිගොනු වලින් බිඳවැටීම් දක්වන්නේ නැත. බොහෝ අවස්ථාවන්හීදී, මෙයට හේතුව, යෙදුමේ වත්මන් අනුවාදය සමඟ ග්රැෆික් රියදුරන්ගේ ගැළපීමේ ගැටලු නිසා අවසාන රැස්වීම භාවිතා කිරීම වැදගත්ය. එය යාවත්කාලීන කිරීම සඳහා, සරල ක්රියා කිහිපයක් පමණක් කරන්න:
- වින් + ආර් යතුරු වල සම්මත සංයෝජනය පිළිපැදීම "ධාවනය" උපයෝගීතාව අමතන්න.% Schalappdata% ඇතුළත් කර විධානය භාවිතා කිරීමට Enter ඔබන්න. ඔබ අසමත් වුවහොත්, වින්ඩෝස් හි සැඟවුණු ෆෝල්ඩර ප්රදර්ශනය කරන්න.
තව දුරටත් කියවන්න: වින්ඩෝස් 10 / වින්ඩෝස් 7 හි සැඟවුණු ෆෝල්ඩර සහ ලිපිගොනු ප්රදර්ශනය කිරීම සක්රීය කිරීම
- දිස්වන කවුළුව තුළ, "අසමගිය" නාමාවලිය වෙත යන්න.
- "Update.exe" එහි සොයාගෙන එය දෙවරක් මත ක්ලික් කරන්න.


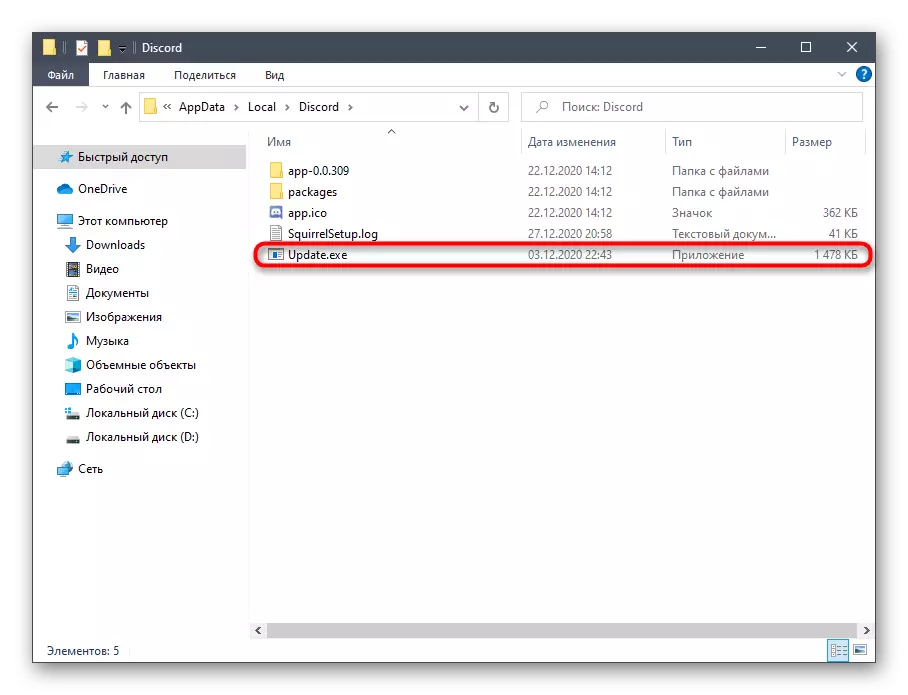
නිල සේවාදායකයන් පිළිබඳ යාවත්කාලීන කිරීම් සොයන්න (එබැවින් ඔබට සක්රීය අන්තර්ජාල සම්බන්ධතාවයක් තිබිය යුතුය) සහ එය අවසන් වූ විගස, වෙනස්කම් ක්රියාත්මක කිරීම සඳහා විසංවාදය නැවත ආරම්භ කිරීම සඳහා සුදුසු දැනුම්දීම තිරයේ දිස්වනු ඇත. සිදු කරන ලද ක්රියාවන්ගේ effectiveness ලදායීතාවය පරීක්ෂා කිරීමට එය සාදන්න.
ක්රමය 2: දෘඩාංග ත්වරණය පරාමිති කළමනාකරණය
Discorce GPU බලය භාවිතා කිරීමෙන් දෘඩාංග ත්වරණය සඳහා වගකිව යුතු බිල්ට් ශ්රිතයක් ඇත. සංවර්ධකයින් විසින් කාර්ය සාධනය පහත වැටෙන්නේ නම් එය විසන්ධි කිරීමට නිර්දේශ කරන අතර එය විකාශනය කිරීමේදී කළු තිරයක් ද ඇති කළ හැකිය. තවත් තත්වයක් යනු පූර්ව වටහා ගත් දෘඩාංග ත්වරණයකි, එය විශේෂයෙන්ම, විශේෂයෙන් පරිගණකයක, දුර්වල ප්රොසෙසරයක් ඇති. මෙම විකල්පය පරීක්ෂා කර එය තිරය නිරූපණයට බලපාන්නේ කෙසේද යන්න සොයා බැලීමට එය වෙනස් කරන්න.
- පරිගණකයේ ඉලක්කම් ධාවනය කර හවුල් සැකසුම් කවුළුව වෙත යන්න.
- "යෙදුම් සැකසීම්" බ්ලොක් තුළ, "පෙනුම" රේඛාව මත ක්ලික් කරන්න.
- "දෘඩාංග ත්වරණය" පරාමිතියේ තත්වය වෙනස් කළ හැකි "දීර් extended" බ්ලොක් වෙත මූලාශ්රය, එමඟින් මෙම ශ්රිතය අක්රිය කිරීම හෝ සක්රිය කිරීම අක්රිය කිරීම.
- සනාථ කළ යුතු දැනුම්දීමකින් කුඩා කවුළුවක් දිස්වනු ඇත.
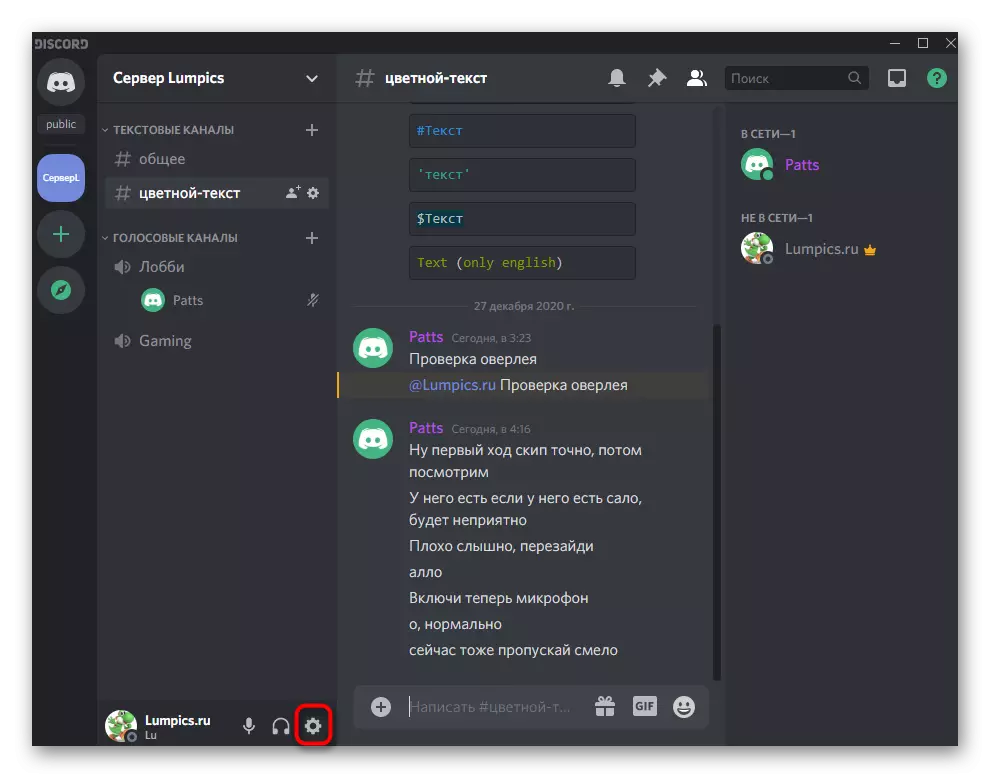
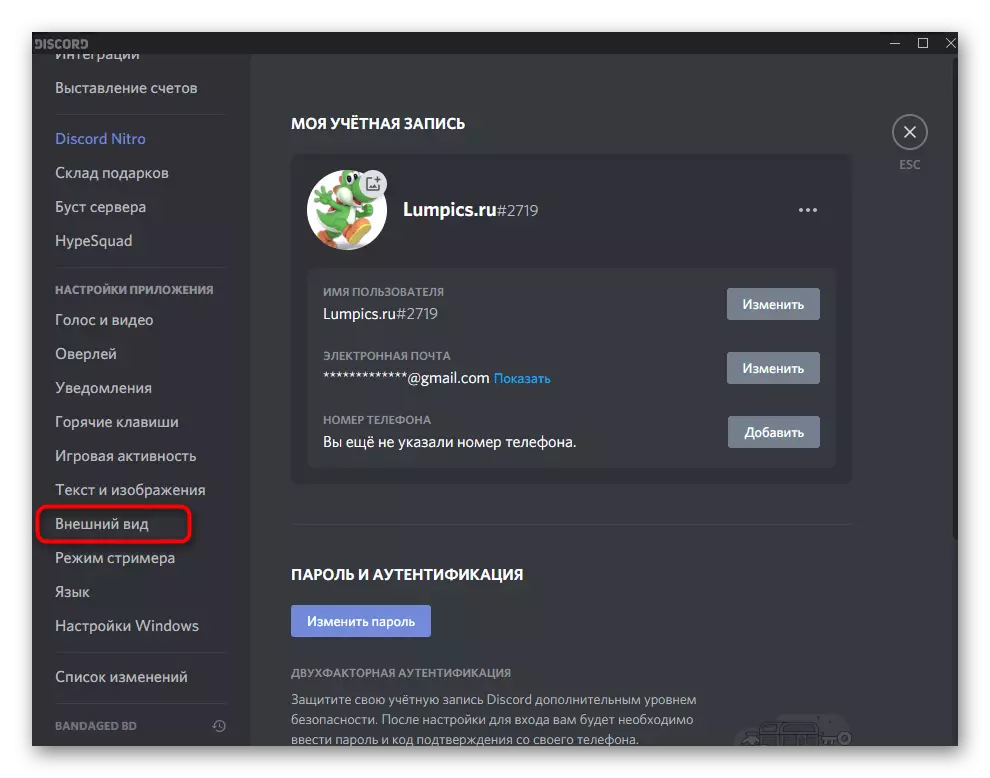
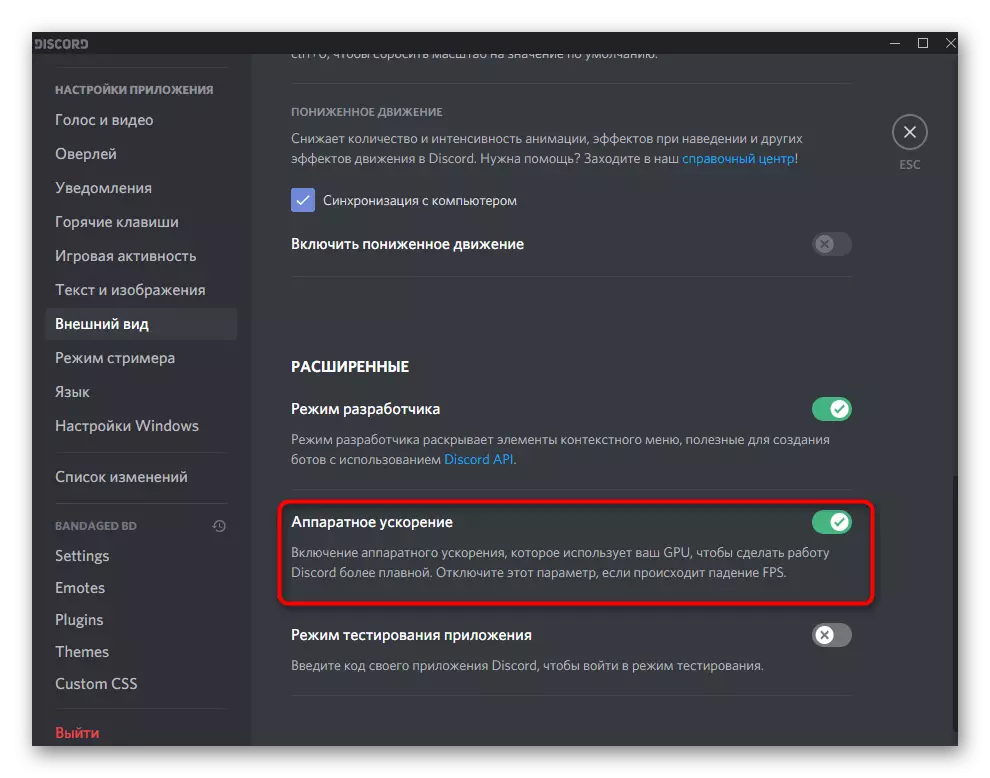

ක්රමය 3: අනවශ්ය වැඩසටහන් අක්රීය කරන්න
තිරය විසංවාදයේ පෙන්වන විට, වීඩියෝ කාඩ්පත් සම්පත් සහ RAM සහ RAM සහ සකසනය යන දෙකම සම්බන්ධ වේ. වෙනත් වැඩසටහන් සමාන්තරව ක්රියාශීලීව ක්රියා කරන්නේ නම්, ඔබ දැන් භාවිතා නොකරන සමාන්තරව, ඒවා තරමක් බර අඩු කිරීම සඳහා ඒවා නිවා දැමීම වඩා හොඳය. මෙය සිදු කිරීම සඳහා, මෙහෙයුම් පද්ධතියේ සරල පරීක්ෂණයක් කරන්න.
- කාර්ය තීරුවේ හිස් ස්ථානයක් මත සහ පෙනෙන පරිදි දර්ශකයේ ඇති මෙනුව තුළ, කාර්ය කළමනාකරු අයිතමය තෝරන්න.
- ක්රියාවලි පටිත්තෙහි, වැඩි සම්පත් ප්රමාණයක් පරිභෝජනය කරන ආයතන තීරණය කිරීම සඳහා මතක බර පැටවීම සහ CPU සඳහා වර්ග කිරීම භාවිතා කරන්න.
- එකම කවුළු හරහා අනවශ්ය ලෙස ක්රියා විරහිත කරන්න හෝ කාර්ය කළමනාකරු තුළ ඔවුන්ගේ ක්රියාවලීන් මත දකුණු ක්ලික් කරන්න.
- දෙවන අවස්ථාවෙහිදී, සන්දර්භය මෙනුව තුළ "ඉවත් කරන්න" අයිතමය සක්රිය කරන්න.
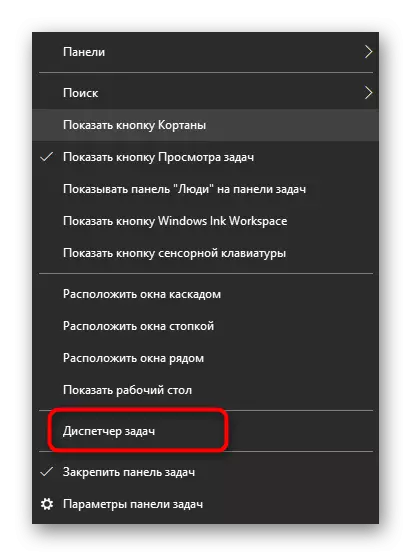
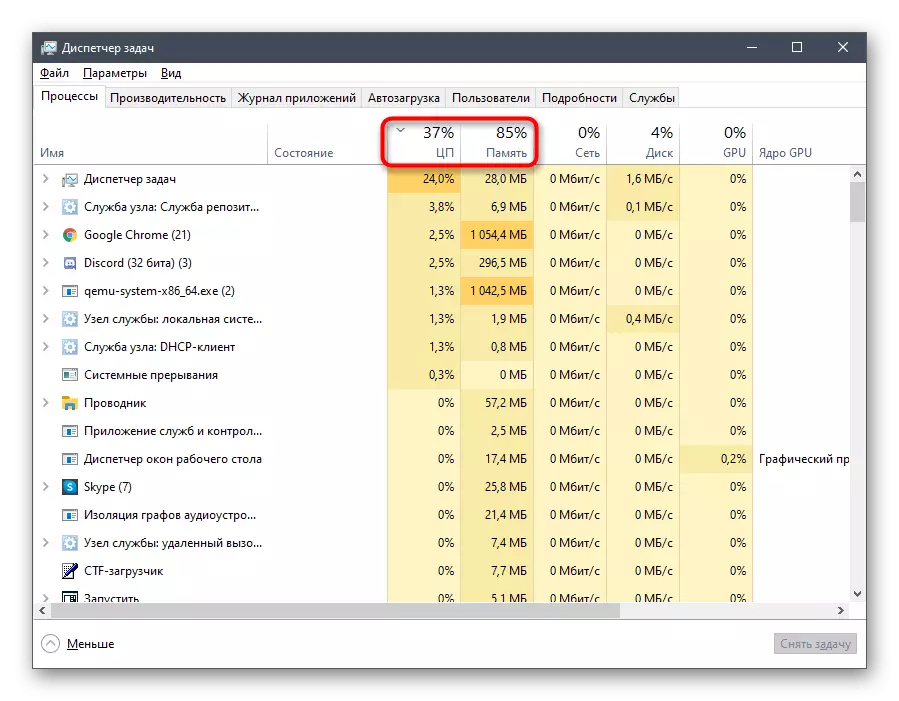

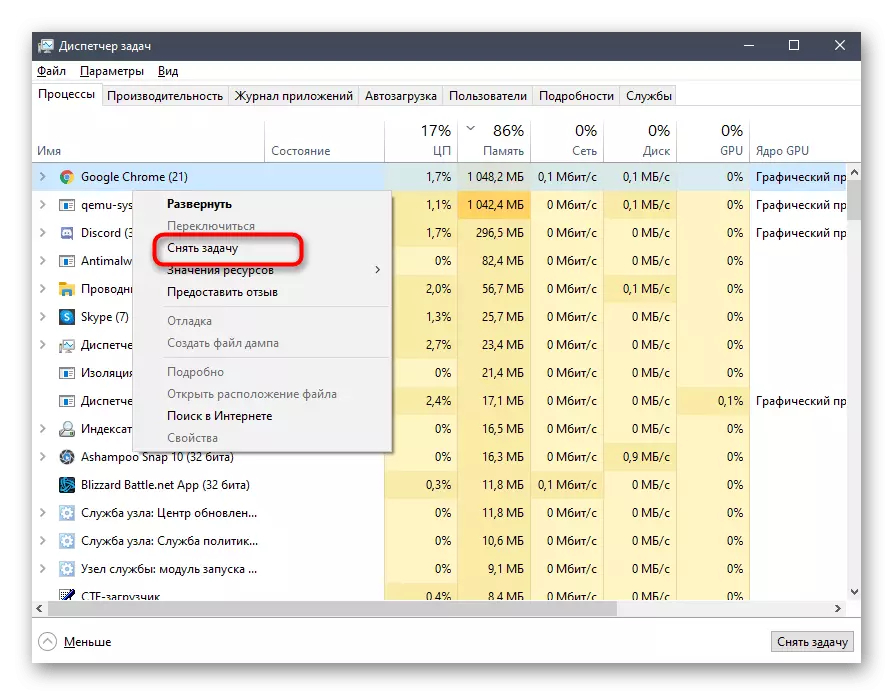
ඔබට අවම වශයෙන් සංරචකවල බර ඉවත් කිරීමට සමත් වූවා නම්, වෙනත් ආකාරයකින් නැවත පැමිණීම සහ තිරය පෙන්වීම ආරම්භ කරන්න, මෙවර අන්තර්ගතයේ අන්තර්ගතය හැසිරවිය යුතු ආකාරය පරීක්ෂා කරන්න.
ක්රමය 4: කේෂා අසමගිය පිරිසිදු කිරීම
කේෂේහි ගබඩා කර ඇති හානියට පත් ලිපිගොනු හේතුවෙන් ඉවතලෑමේ වැඩවලට සම්බන්ධ සමහර ගැටලු දක්නට ලැබේ. ඔවුන්ට එහි උද් ration ෝෂණය අතරතුරදී කුපිත කිරීමට හා කළු පැහැයක් ඇතිවිය හැකිය. එවැනි ලිපිගොනු පිරිසිදු කිරීමට පෙර වචනාර්ථයෙන් ක්ලික් කිරීම් කිහිපයකට සිදු වන අතර ඉන් පසුව, ඔවුන් නැවත නිර්මාණය වී ගැටළුව තුරන් කරනු ලබන්නේ මේ හේතුව නිසා එය සිදුවී ඇත්නම් ගැටළුව විසුරුවා හරින බැවිනි.
- පළමුව, කම්පනා කාර්ය මණ්ඩලයේ අයිකන ලැයිස්තුව විවෘත කරන්න, ඩිස්කෝඩ් දකුණු ක්ලික් කර යෙදුම ඉවත් කළ නොහැක.
- ඉන්පසු "ධාවනය" (වින් + ආර්) හරහා,% Appdata% දක්වා යන්න.
- මෙම නාමාවලියෙහි මූලයේ, සන්දර්භය මෙනුව හැඳින්වීමට "අසමගිය" උප කුලකි සහ දකුණු-ක්ලික් කරන්න.
- මකාදැමීම තහවුරු කරන්න, ඉන්පසු එම ෆෝල්ඩරය නැවත නිර්මාණය කරන වැඩසටහන විවෘත කර සියලු කබාය කබාය ඇති කාර්යයන් භාවිතා කිරීමට ඔබට ඉඩ සලසයි.

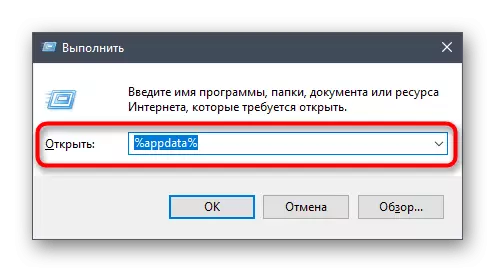
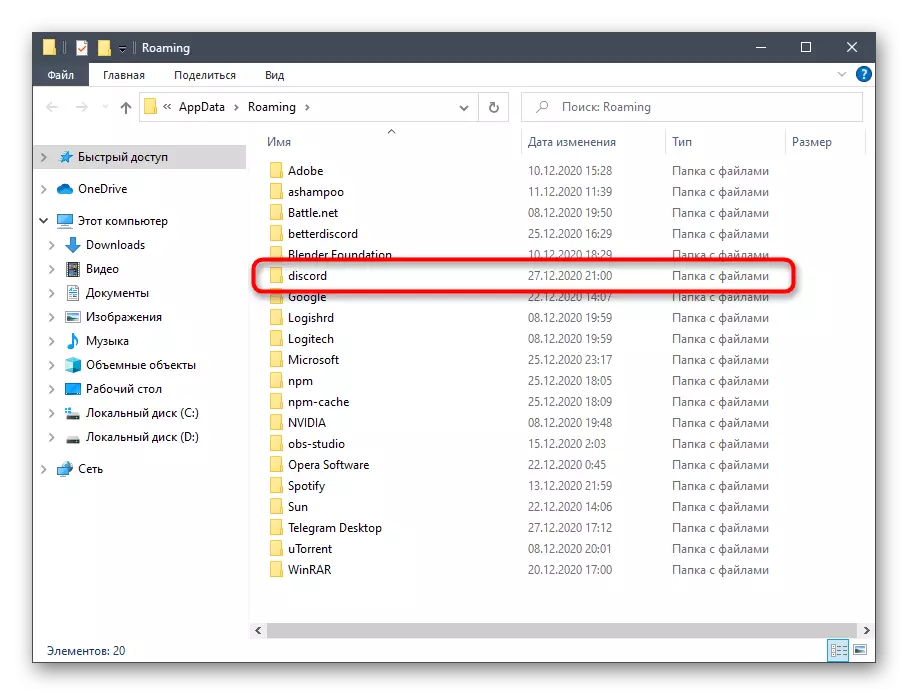

ක්රමය 5: වීඩියෝ කාඩ් ධාවක යාවත්කාලීන කිරීම
රූපයක් පෙන්වීමේදී වීඩියෝ කාඩ්පත ක්රියාකාරීව භාවිතා කරනුයේ, එය රූපයක් සැකසීම සහ ප්රතිසංස්කරණය කිරීම සඳහා වූ කාර්යය බැවින් එයයි. මෙම සංරචක සමඟ ගැටුම් ඇතිවීමට වඩාත් පොදු හේතුව කෝඩෙක්ස් වල නොගැලපීමයි. මෙයට හේතුව, මෙම ගැටළුව වහාම ස්ථාපනය කිරීමෙන් පසුව ග්රැෆික් ඇඩැප්ටරය සඳහා ධාවක යාවත්කාලීන කිරීම් නොමැතිකමයි. ඉහත කිසිවක් උදව් නොකරන බැවින්, GPU ධාවක නැවුම් කිරීමට උත්සාහ කර එය තිර පෙලපාලි වලට බලපාන්නේ කෙසේදැයි බලන්න.
තව දුරටත් කියවන්න: NVIDIA / AMD වීඩියෝ කාඩ්පත් ධාවක යාවත්කාලීන කරන්න
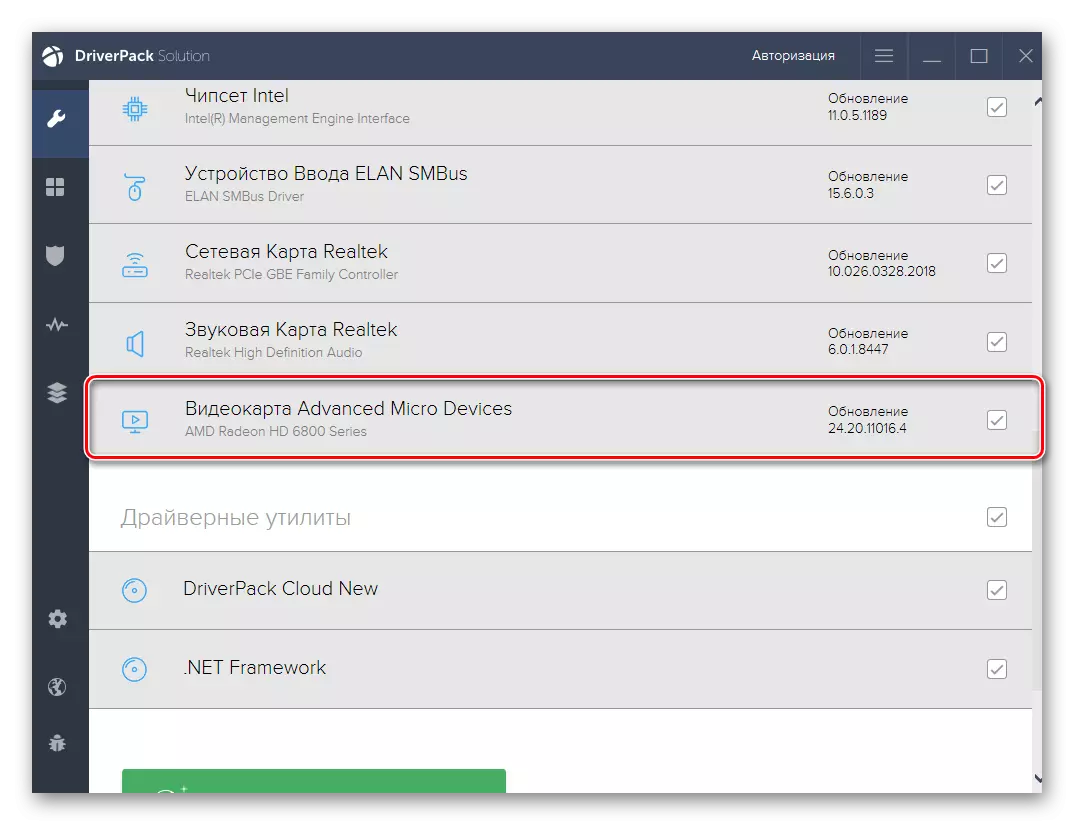
ක්රමය 6: අසමගිය නැවත ස්ථාපනය කිරීම
කලාතුරකින් කිසිදු ආකාරයකින් effective ලදායී නොවන අතර, මෙම නඩුවේදී පරිශීලකයාට බල කිරීම - මෙම නඩුවේ - අසමගිය නැවත ස්ථාපනය කිරීම සඳහා. තෙවන පාර්ශවීය සංවර්ධකයින්ගේ ඕනෑම ප්රමිතියකට හෝ විසඳුම් සඳහා ඔබට වැඩසටහන මකා දැමිය හැකි අතර, වැඩි ද්රව්යයේ විස්තරාත්මකව කියවන්න.
වැඩිදුර කියවන්න: වින්ඩෝස් හි වැඩසටහන් මකා දැමීම

පරිගණකයේ ඇති අසමගිය හෝඩුවාව තවදුරටත් ඉතිරි නොවන විට, ඔබ නිල වෙබ් අඩවියෙන් පළමුව බාගත කළ යුතු යෙදුමේ නවතම අනුවාදය ස්ථාපනය කිරීමට ඔබට ආරක්ෂිතව ගමන් කළ හැකිය. නිවැරදි ස්ථාපනය සිදු වූ ආකාරය ඔබට දැනටමත් අමතක වී ඇත්නම්, ඊළඟ අත්පොතෙහි ඒ ගැන සොයා බලන්න.
වැඩිදුර කියවන්න: පරිගණකයක් මත අසමගිය ස්ථාපනය කිරීම
ක්රමය 7: වින්ඩෝස් හි සකසනය මුදා හැරීම
නිර්දේශය අවසන් කිරීම - පවතින මෙවලම්වල සහාය ඇතිව සකසනය සඳහා බර ඉවත් කිරීම. CPU නිරන්තරයෙන් පටවා ඇති බවත්, අනවශ්ය වැඩසටහන් විසන්ධි කිරීමෙන් පසුව පවා බර සමඟ කටයුතු නොකරන බවත් ඔබ සොයාගෙන තිබේ නම් එය සුදුසු වේ. තවත් ලිපියක දී, අපගේ වෙබ් අඩවිය අවම වශයෙන් ප්රොසෙසරය මුදා හැරීමට සහ අසමගියේ නිරූපණය කිරීමේදී ප්රොසෙසරය මුදා හැරීමට සහ කළු තිරය සමඟ ගැටළුව නිවැරදි කිරීමට උපකාරී වේ.
තව දුරටත් කියවන්න: වින්ඩෝස් 10 හි ප්රොසෙසරයේ බර අඩු කිරීමේ ක්රම
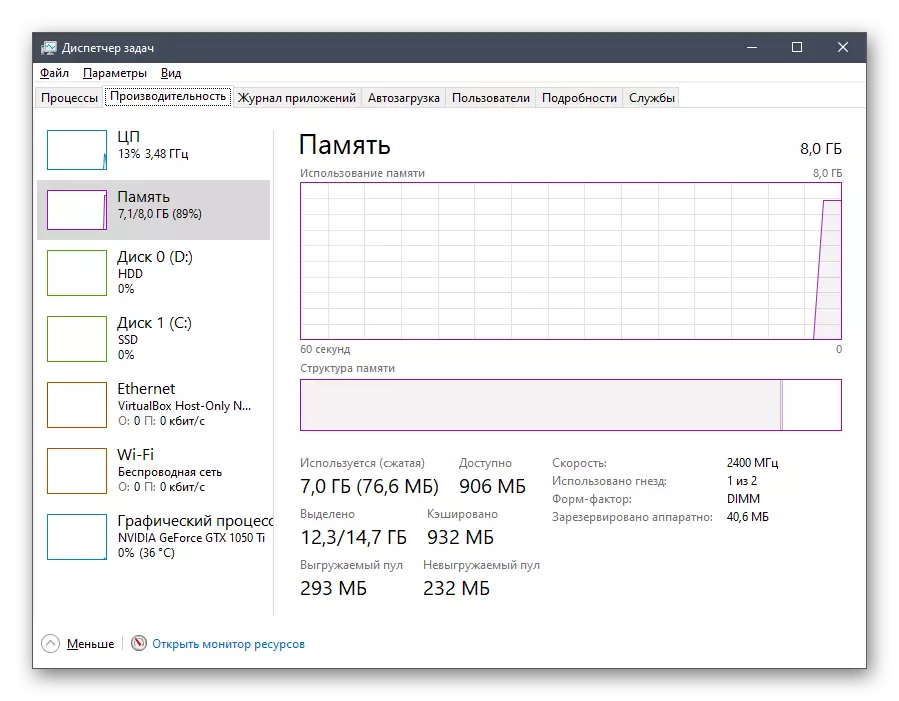
විකල්ප 2: ජංගම යෙදුම
ජංගම අයදුම්පතක් සමඟ වැඩ කිරීමේදී සලකා බලනු ලබන ගැටළුව අතිශයින් දුර්ලභ වන නමුත් තවමත් එය සිදු වුවද එය දැනටමත් ඉහත පවසා ඇත. පහත සාකච්ඡා කරනු ලබන එය විසඳීම සඳහා අපි වැඩ කිරීමේ ක්රම දෙකක් ඉදිරිපත් කරමු.ක්රමය 1: හැඹිලි යෙදුම පිරිසිදු කිරීම
පිරිසිදු කිරීම කේෂා ඩිස්කෝෂ් යනු කළු තිරය නිරූපණය කරන විට ඕනෑම ගැටලුවක පාහේ සිදු කිරීම රෙකමදාරු කිරීම රෙකමදාරු කරන වඩාත් පොදු විසඳුම්යකි. ඇන්ඩ්රොයිඩ්ගේ උදාහරණය මත මෙය සිදු කරන්නේ කෙසේදැයි සලකා බලන්න.
- ගියර් අයිකනය මත ක්ලික් කිරීමෙන් දැනුම්දීම් සමඟ තිරය පුළුල් කර "සැකසීම්" වෙත යන්න.
- "යෙදුම් සහ දැනුම්දීම්" පේළිය මත ක්ලික් කරන්න.
- විසංවාදයේ ලැයිස්තුවේ සොයාගෙන එහි වින්යාසය වෙත යන්න.
- "ගබඩා කිරීම සහ මුදල්" මත තට්ටු කරන්න.
- හැඹිලිය ඉවත් කිරීම ධාවනය කරන්න.
- මෙම මෙහෙයුම තත්පර කිහිපයක් ගතවනු ඇති අතර, ගොනු හැඹිලි වල ඇති තොරතුරු සාර්ථකව ඉවත් කරන ලද තොරතුරු ඔබට පෙනෙනු ඇත.
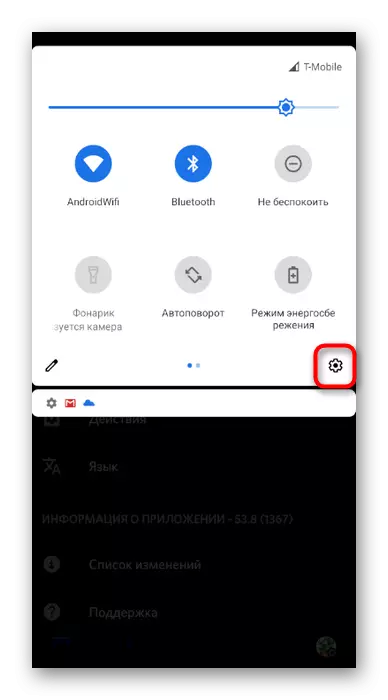
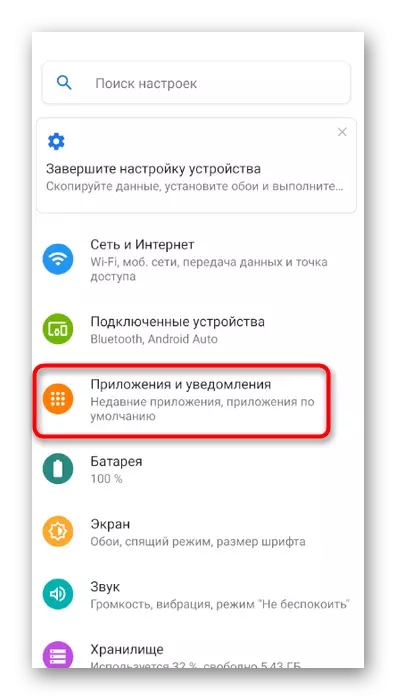
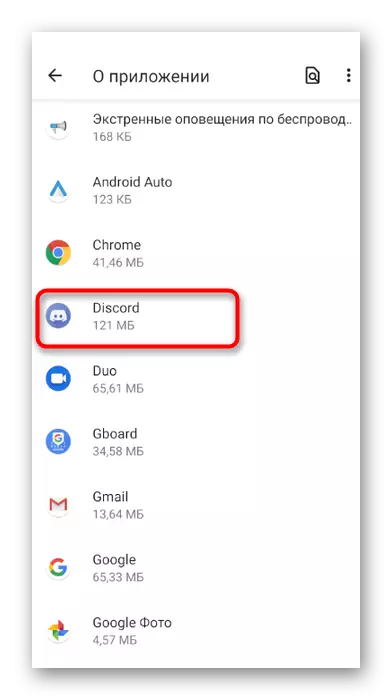

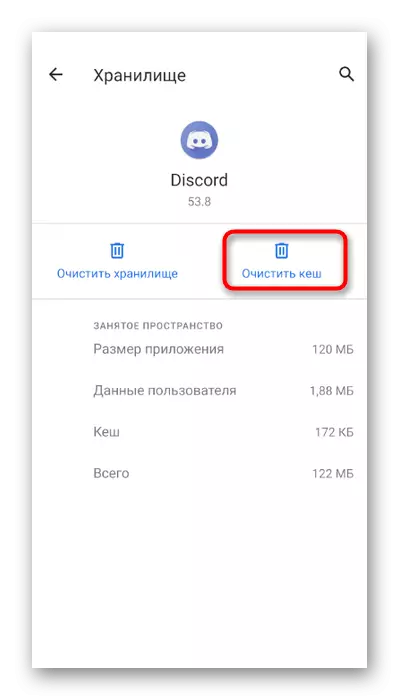
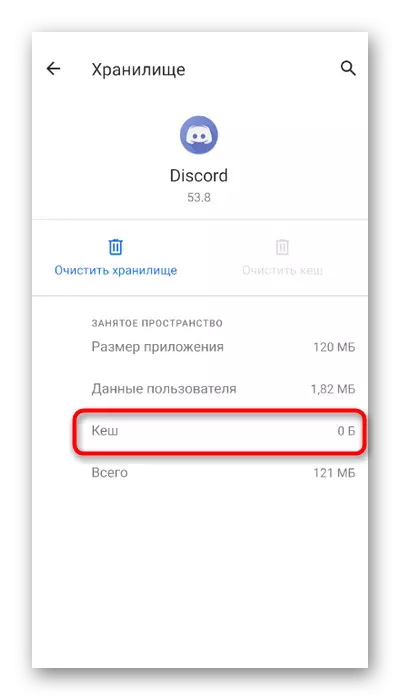
ඔබ iPhone හෝ IPAD භාවිතා කරන්නේ නම්, හැඹිලි යෙදුම ඉවත් කර නැවත ධාවනය කිරීමට ඔබට අනෙක් ලිපියෙන් පොදු උපදෙස් භාවිතා කළ හැකිය.
තව දුරටත් කියවන්න: අයිෆෝන් හි හැඹිලිය පිරිසිදු කිරීම, අයිපෑඩ්
ක්රමය 2: අසමගිය නැවත ස්ථාපනය කිරීම
නවතම නිර්දේශය ජංගම උපාංගයක් මත සම්පූර්ණ ප්රතිනිර්මාණය කිරීමකි. මෙය ගැටළු ලිපිගොනු මකා දැමීමට උපකාරී වන අතර යෙදුමේ නවතම අනුවාදය වහාම ස්ථාපනය කරයි. අප කලින් සලකා බැලූ අයදුම්පතේ සැකසුම් සහිත එකම මෙනුවකින් ඔබට එය මකා දැමිය හැකි අතර, යෙදුම් වෙළඳසැලෙන් හෝ ගූගල් ප්ලේ වෙතින් අසමගිය බාගත කිරීමෙන් ස්ථාපනය ස්ථාපනය කෙරේ.

