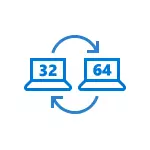
64-බිට් වින්ඩෝස් 10-බිට් වින්ඩෝස් 10 ට වඩා වෙනස් කරන්නේ කෙසේද යන්න පිළිබඳ මෙම අත්පොතෙහි. ඔබගේ වර්තමාන පද්ධතිය ගැන මලක බිට් සොයා ගන්නේ කෙසේදැයි ඔබ නොදන්නේ නම්, ලිපියේ විස්තරාත්මකව, වින්ඩෝස් 10 බැහැර කිරීම සොයා ගන්නේ කෙසේද (32 හෝ 64 දශක කීයක් ගැන සොයා ගන්නේ කෙසේද).
32-බිට් පද්ධතියක් වෙනුවට වින්ඩෝස් 10 x64 ස්ථාපනය කිරීම
සාමාන්ය 10 සිට වින්ඩෝස් 10 දක්වා (හෝ වින්ඩෝස් 10 32-32-බිට් මිලදී ගැනීම), බිට් 64 පද්ධතියට ගැලපෙන බලපත්රයක් ඔබට ලැබුණු විට, ඔබේ උපකරණ සඳහා මයික්රොසොෆ්ට් වෙබ් අඩවියේ ලියාපදිංචි වී ඇති අතර ඔබට අවශ්ය නැත දැනගන්න).
අවාසනාවකට මෙන්, පද්ධතිය නැවත ස්ථාපනය නොකර, ඔබට 32-බිට් සිට 64-බිට් එක දක්වා වෙනස් කළ නොහැක: වින්ඩෝස් 10 හි විසර්ජනය වෙනස් කිරීමට ඇති එකම ක්රමය - පද්ධතියේ X64 අනුවාදය එකම සංස්කරණය තුළ පරිගණක, ලැප්ටොප් පරිගණකයට පිරිසිදු කිරීම හෝ ටැබ්ලටය (ඔබට උපාංගයේ දැනටමත් පවතින දත්ත මකා දැමිය නොහැක, නමුත් රියදුරන් සහ වැඩසටහන් නැවත ස්ථාපනය කිරීමට සිදුවේ).
සටහන: තැටියේ කොටස් කිහිපයක් තිබේ නම් (i.e. d) නම්, ඔබේ පරිශීලක දත්ත (ඩෙස්ක්ටොප් සහ පද්ධති ෆෝල්ඩර ඇතුළුව) වෙත මාරු කිරීම හොඳ විසඳුමක් වනු ඇත.
ක්රියා පටිපාටිය පහත පරිදි වේ:
- පරාමිතීන් වෙත යන්න - පද්ධතිය - වැඩසටහන (පද්ධතිය ගැන) පිළිබඳ "පද්ධති වර්ගය" පරාමිතිය කෙරෙහි අවධානය යොමු කරන්න. එක්ස් 64 මත පදනම් වූ ප්රොසෙසරයක් ඔබට බිටු 32 ක මෙහෙයුම් මෙහෙයුම් පද්ධතියක් ඇති බව සඳහන් කර ඇත්නම්, මෙයින් අදහස් කරන්නේ ඔබේ සකසනය 64-බිට් පද්ධති සඳහා සහය දක්වයි (X86 ප්රොසෙසරය සහාය නොදක්වන අතර වැඩිදුර පියවර නොගතහොත්). "වින්ඩෝස් ලක්ෂණ" අංශයේ ඔබේ පද්ධතියේ මුදා හැරීම (සංස්කරණය) කෙරෙහි ද අවධානය යොමු කරන්න.
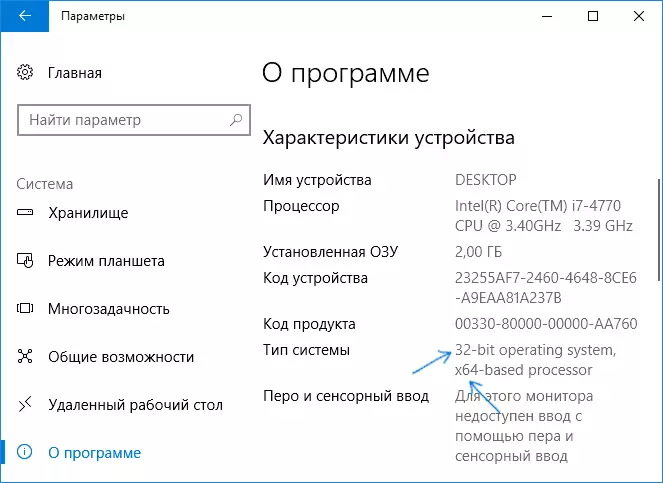
- වැදගත් පියවර: ඔබට ලැප්ටොප් හෝ ටැබ්ලටයක් තිබේ නම්, නිෂ්පාදකයාගේ නිල වෙබ් අඩවිය ඔබේ උපාංගය සඳහා 64-බිට් වින්ඩෝස් සඳහා රියදුරන් සිටින බවට වග බලා ගන්න (බිට්, රීතියක් ලෙස, පද්ධති විචල්යතා දෙකම සහය දක්වයි). වහාම ඒවා බාගත කිරීම සුදුසුය.
- මයික්රොසොෆ්ට් වෙබ් අඩවියෙන් වින්ඩෝස් 10 X64 හි මුල් අයිඑස්ඕ රූපය බාගන්න (එය එකවරම පද්ධතියේ ඇති සියලුම සංස්කරණ (තැටිවල) හෝ නිල වශයෙන් වින්ඩෝස් 10 x64 ඇරඹුම් ෆ්ලෑෂ් ඩ්රයිව් එකක් සාදන්න හෝ ක්රමය (මාධ්ය නිර්මාණය කිරීමේ මෙවලම භාවිතා කිරීම).
- ෆ්ලෑෂ් ඩ්රයිව් එකකින් පද්ධති සැකසුම ක්රියාත්මක කරන්න (ෆ්ලෑෂ් ඩ්රයිව් එකකින් වින්ඩෝස් 10 ස්ථාපනය කරන්නේ කෙසේදැයි බලන්න). ඒ අතරම, පද්ධතියේ සංස්කරණය ස්ථාපනය කිරීමට ඔබට ඉල්ලීමක් ලැබෙන්නේ නම් - පද්ධති තොරතුරු වල ප්රදර්ශනය කළ එකක් තෝරන්න (පියවර 1 හි). ස්ථාපනය කිරීමේදී නිෂ්පාදන යතුර අවශ්ය නොවේ.
- "සී" තැටිය පිළිබඳ වැදගත් දත්ත තිබේ නම්, ඒවා මකා දැමීම සඳහා, පසුව C තැටිය සංයුති නොකරන්නේ නම්, ස්ථාපනය කිරීමේදී C තැටිය සංයුති නොකරන්න, සරලව "සම්පූර්ණ ස්ථාපනය" ප්රකාරයේදී තෝරා "ඊළඟ වින්ඩෝස් 10" ක්ලික් කරන්න (පෙර වින්ඩෝස් 10 32-බිට් ලිපිගොනු ඒවා වින්ඩෝස්.ලොල්ඩ් ෆෝල්ඩරයේ තබා ඇති අතර එය අනාගතයේ දී මකා දැමිය හැකිය).
- මුල් පද්ධති ධාවක ස්ථාපනය කිරීමෙන් පසුව ස්ථාපන ක්රියාවලිය සම්පූර්ණ කරන්න.
මෙම සංක්රාන්ති ක්රියාවලියේ 32-බිට් වින්ඩෝස් 10 සිට 64-64-බිට් සම්පූර්ණ වේ. එම. ප්රධාන කර්තව්යය වන්නේ USB ධාවකයේ සිට ස්ථාපන පද්ධතිය සමඟ ඇති පියවර නිසි ලෙස සම්පූර්ණ කිරීම සහ අපේක්ෂිත බිට් එකෙන් මෙහෙයුම් පද්ධතිය ලබා ගැනීම සඳහා ධාවක ස්ථාපනය කිරීම.
