
ක්රමය 1: ෆාප්ස්
කාර්යය විසඳීම සඳහා පහසුම හා දැරිය හැකි විකල්පයන්ගෙන් එකක් වන්නේ ෆාප්ප්රෙස් වැඩසටහනයි.
- යෙදුම ඔබේ පරිගණකයට බාගත කර ස්ථාපනය කරන්න, ඉන්පසු ධාවනය කරන්න. ප්රධාන මෙනුව FPS පටිත්ත ක්ලික් කරන්න.
- අප විසින් අවශ්ය වන කාර්යයන් සඳහා, කවුළුවේ නිවැරදි කොටස වගකිව යුතුය, අතිච්ඡාදනය සැකසුම් අවහිර වේ. සීරීමට ලක්ව ඇති කලාපයේ, රාමු මීටරය පෙන්වන තිරයේ කෝණය තෝරන්න - පෙරනිමිය ඉහළ වම්පස වේ.
- ඔබට මීටරයට සහ පිටත "අතිච්ඡාඩ් හොට්කි" නූල්වල වේග බොත්තම වින්යාස කිරීමට හැකිය. කර්සරය උඩින් සැරිසරන්න, වම් මූසික බොත්තම සමඟ එක් වරක් ක්ලික් කරන්න, ඉන්පසු ඔබට පැවරීමට අවශ්ය යතුරුපුවරු යතුර ඔබන්න. ඔබට මෙම අංගය අවශ්ය නොවන්නේ නම්, "අක්රීය කරන්න" බොත්තම භාවිතා කරන්න.
- යෙදුම ක්රියාත්මක කරන්න, ඉන්පසු ඉහළ පුවරුවේ ඇති ආවරණ ඇමතුම් බොත්තම ක්ලික් කරන්න. එසේම එය alt + z යතුරු වල සංයෝජනය වේ.
- ගියර් අයිකනය එබීමෙන් පෙරළීමේ සැකසුම් වෙත යන්න.
- මෙන්න, HUD ස්ථාන අයිතමය භාවිතා කරන්න.
- "රාමු සංඛ්යාත මීටරයේ" ස්ථානය මත ක්ලික් කරන්න, ඉන්පසු චතුරස්රයේ සහය දකුණට, එහි පිහිටීම සකසන්න.
- සැකසුම් සුරැකීමට "ආපසු" සහ "අවසන්" ක්ලික් කරන්න.
- විවෘත වාෂ්ප ලකුණු - "සැකසීම්".
- "ක්රීඩාවේ" පටිත්ත වෙත යන්න.
- පතන මෙනුව භාවිතා කරන්න "ඔබ සුදුසු ස්ථානයක් තෝරා ගන්නා ස්ථාන" රාමු අනුපාතය පෙන්වයි ".
- ප්රධාන වැඩසටහන් කවුළුව තුළ, ඉහළ තළේ ඇති මෙවලම් පැනලය භාවිතා කරන්න - "මූලාරම්භය" බොත්තම හරහා මූසිකය භාවිතා කර යෙදුම් සැකසුම් අයිතමය භාවිතා කරන්න.
- මෙන්න "උසස්" ටැබයට ඇතුළු වී "සම්භවයක් ඇති සම්භවයක් ඇති තිරය" විකල්පය තෝරන්න.
- "ක්රීඩාව අතරතුර" බ්ලොක් එක සොයා ගන්න, පතන ලැයිස්තුවේ "රාමු සංඛ්යාමය පෙන්වන්න", කවුන්ටරය තිබිය යුතු ස්ථානය සඳහන් කරන්න.
- පෙර පියවරේදී තෝරාගත් පසු තවත් පරාමිතීන් දෙකක් ලබා ගත හැකිය: "රාමු සංඛ්යාික කවුළුවේ ප්රමාණය" සහ "රාමු සංඛ්යාිකෘතේ විනිවිදභාවය". පළමු අවස්ථාවෙහිදී, දර්ශකයේ ප්රමාණය "100%" ට වඩා ඉහළින් ඇති අගයන් 1080p ට වඩා වැඩි යෝජනාවක් සමඟ නිරාරකයන්ට සැකසිය යුතුය. මූලද්රව්යයේ විනිවිදභාවය පිළිබඳ විනිවිදභාවය සඳහා දෙවන කරුණ - බොහෝ අවස්ථාවන්හිදී පෙරනිමි විකල්පය ප්රමාණවත් වේ.
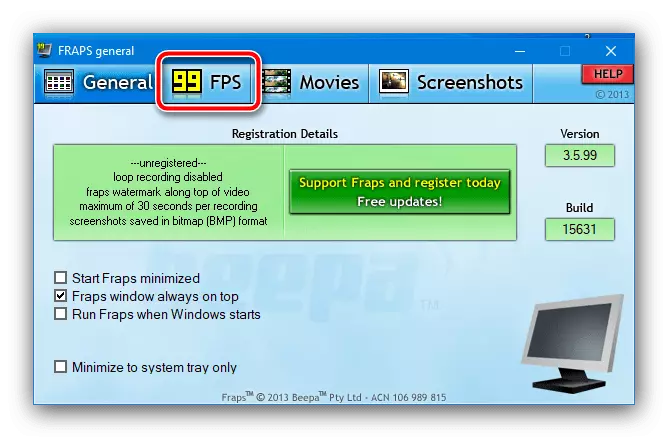
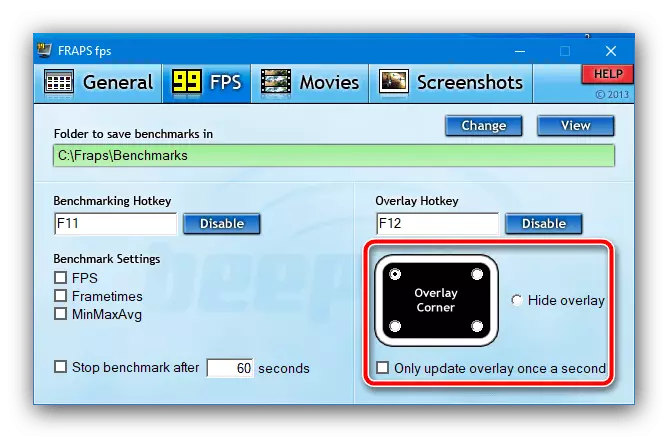
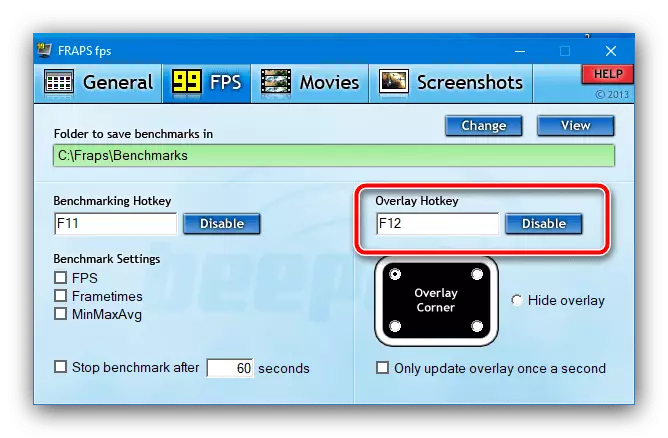
මේ සඳහා මෙය සම්පූර්ණ කර ඇත. FPS ප්රදර්ශනය කිරීම සඳහා දැන් ක්රීඩාව ආරම්භ කිරීම ප්රමාණවත් වන අතර එය පවරා ඇත්නම් උණුසුම් බොත්තම ක්ලික් කිරීම සඳහා ක්රියාවලිය ආරම්භ කිරීමෙන් පසුවය. Us ණ ෆ්ලේස් එකක් - සමහර ක්රීඩා සහ අනුකරණය කිරීමේ කොන්සෝලයන් එය සමඟ වැඩ කරන්නේ කෙසේදැයි නොදනී.
ක්රමය 2: MSI පසු
ෆාප්ස් සඳහා හොඳ විකල්පයක් වන්නේ එම්එස්අයි එකලස්කරු යෙදුමයි - අධීක්ෂණය සහ ඕවර් ක්ලොක් කිරීම වීඩියෝ කාඩ්පත් සඳහා සුප්රසිද්ධ පරිශීලකයින්. නිරීක්ෂණයේ ක්රියාකාරිත්වය ඇතුළත් රාමු මීටරය ඇතුළත් වන අතර එමඟින් අපගේ කර්තව්යයේ අරමුණු වලට සම්පූර්ණයෙන්ම අනුකූල වේ. අයදුම්පත තරමක් දියුණු, නවකකාරිය ව්යාකූල කළ හැකි සැකසුම් විශාල සංඛ්යාවක් ඇත - අපගේ වෙබ් අඩවියේ සිටින එවැනි පරිශීලකයින් FPS සංදර්ශනය සක්රිය කිරීම සඳහා උපදෙස් තිබේ.
තව දුරටත් කියවන්න: පසු විපරම් MSI හි FPS සක්රීය කරන්න
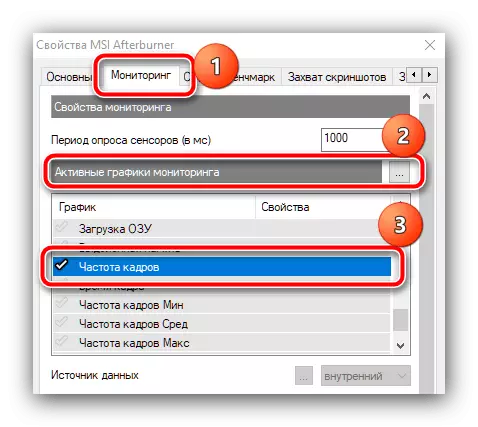
ක්රමය 3: Nvidia Geforce අත්දැකීම්
NVIDIA වැඩිහිටි පරම්පරාවේ කාඩ්පත් හිමියන්ට, ජෙෆෝර්ස් අත්විඳීමේ උපයෝගීතාව යනු ක්රීඩාවේ ආවරණයක් සක්රිය කර ඇති විට රාමු සංඛ්යාත ප්රදර්ශනය ඇතුළත් කිරීමේ හැකියාවයි.
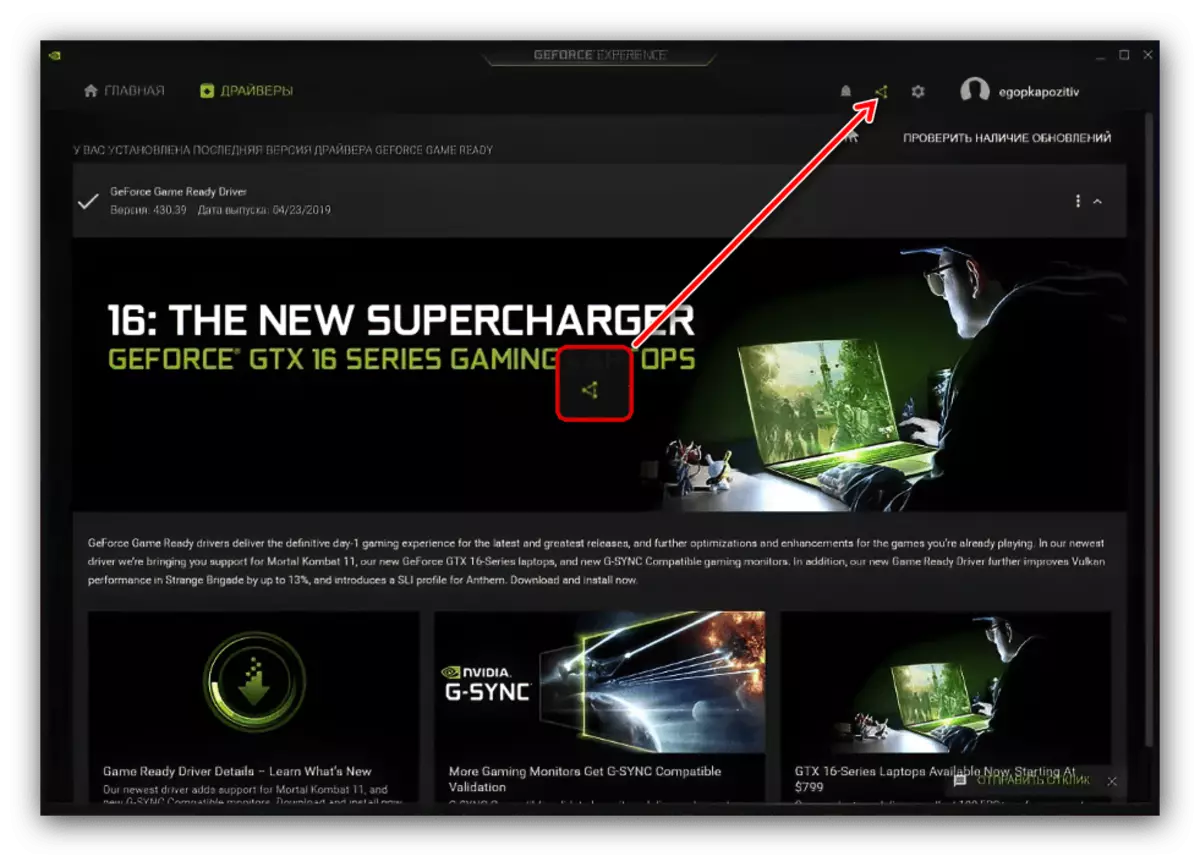
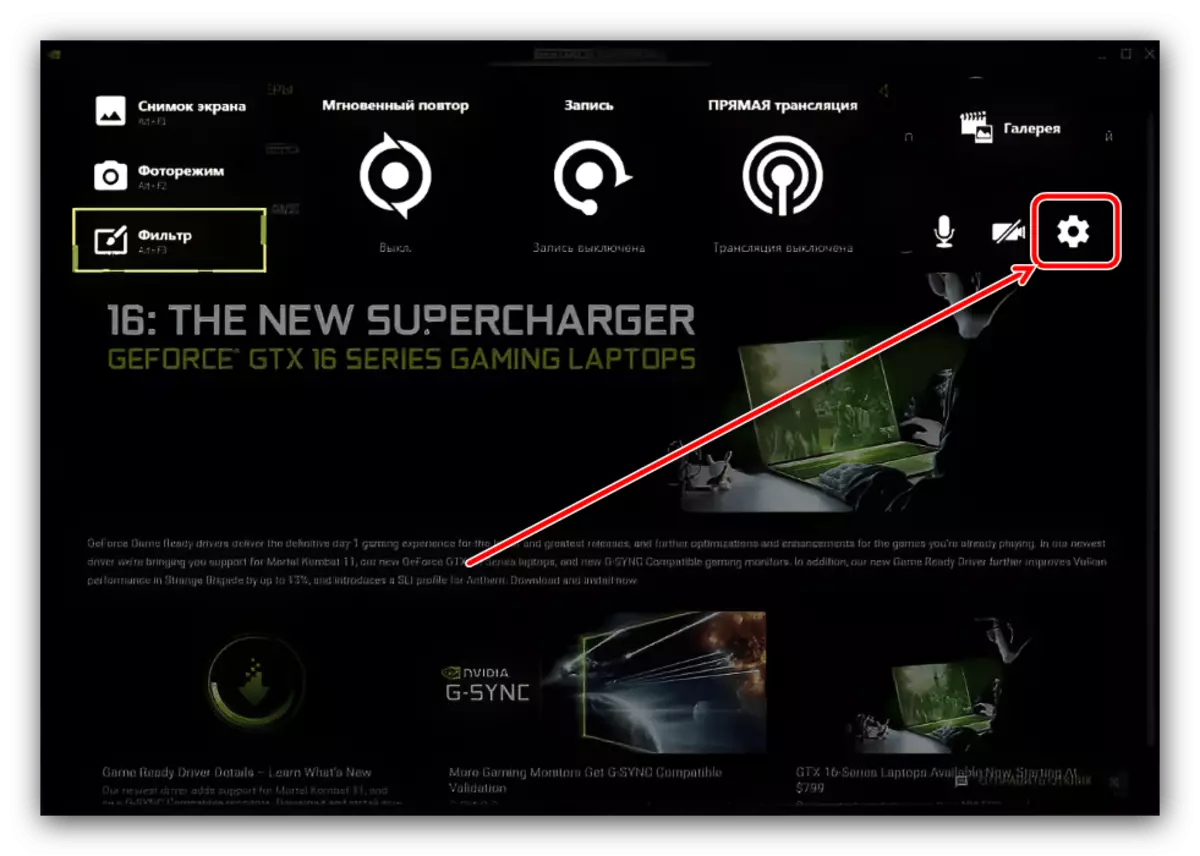
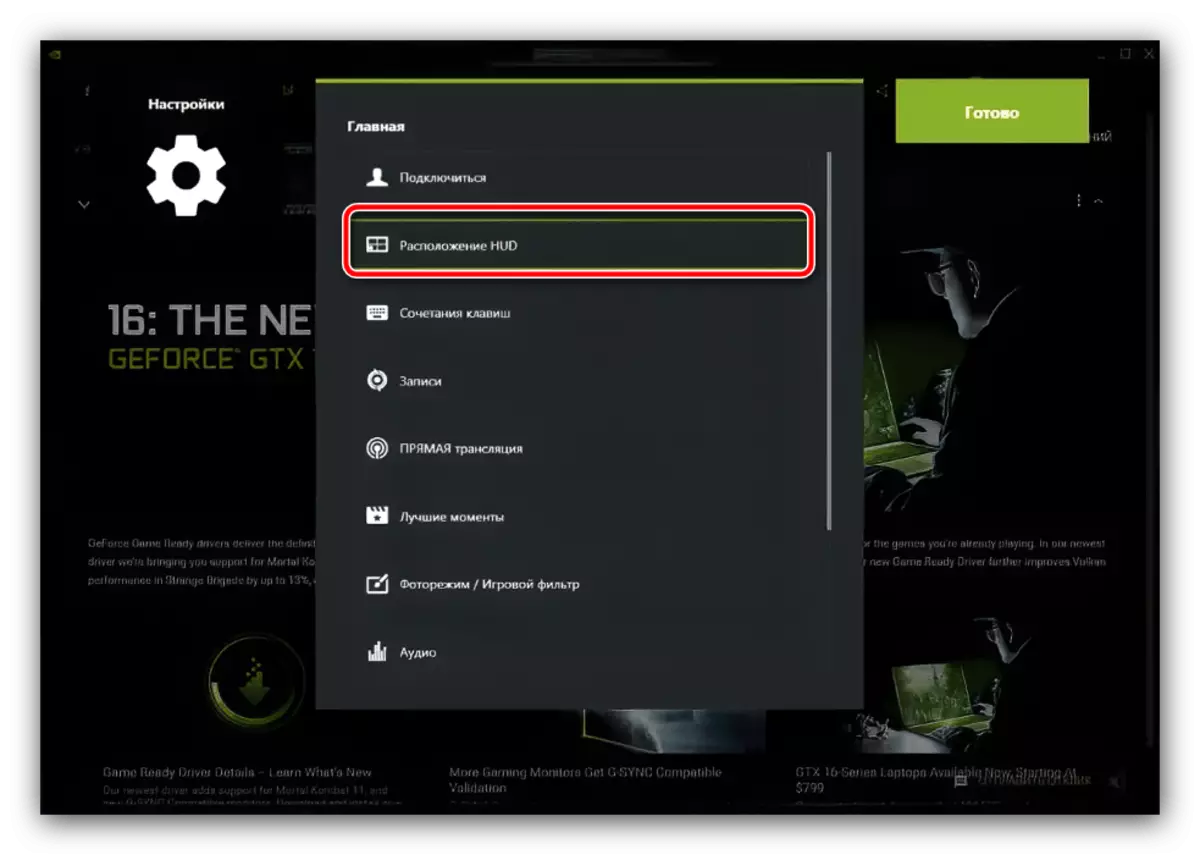
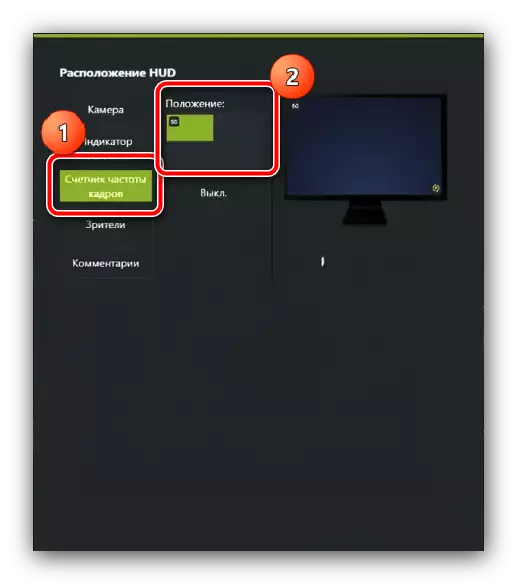
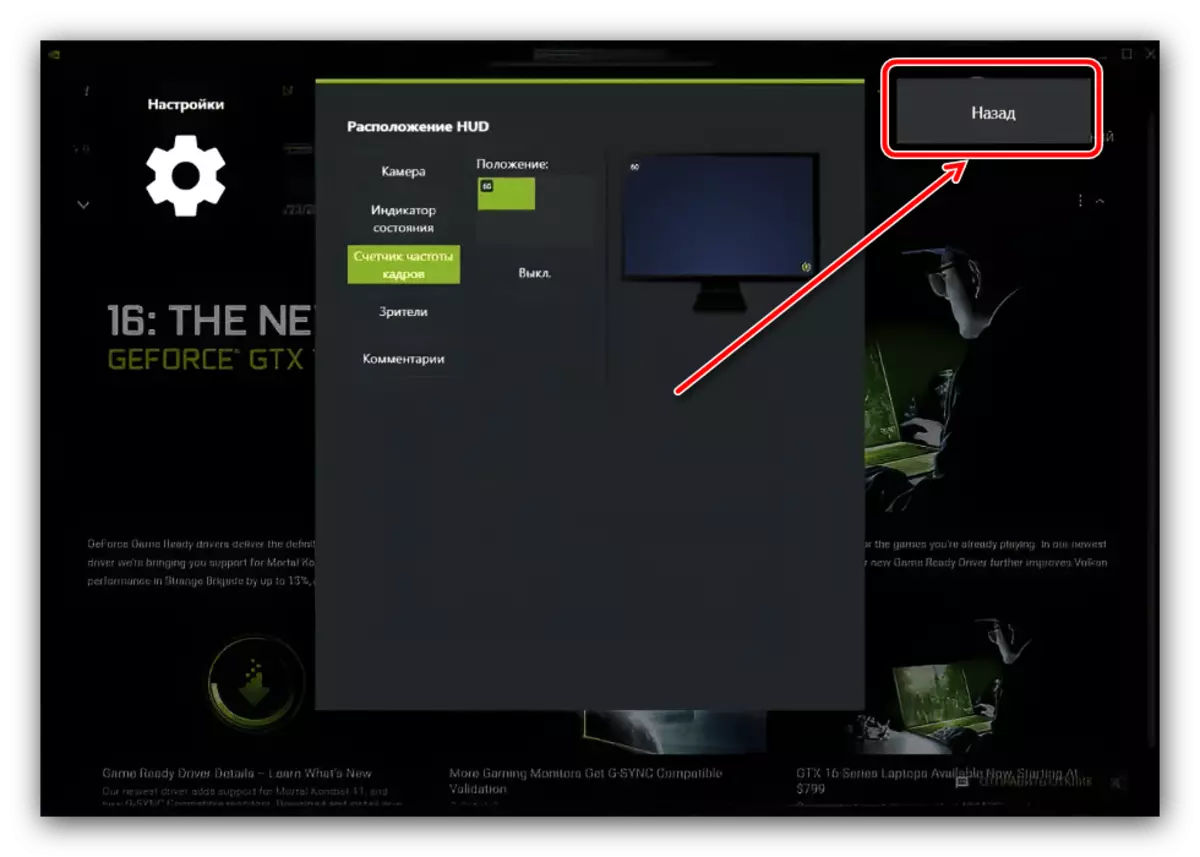
දැන්, සහාය දක්වන ක්රීඩාවක ආවරණයක් සක්රිය කිරීමේදී, රාමු මීටරය නිශ්චිත ස්ථානයක ප්රදර්ශනය කෙරේ.
ක්රමය 4: සූදු වෙළඳසැල්වල සේවාදායකයින්
සමහර ඩිජිටල් වෙළඳසැල් යෙදුම්වල තත්පරයට රාමු ගණන පරීක්ෂා කිරීමේ ක්රියාකාරිත්වයක් පවතී. වාෂ්ප සහ සම්භවය පිළිබඳ උදාහරණවල එවැනි අවස්ථාවක් සලකා බලන්න.වාෂ්ප
කපාටයේ නිෂ්පාදනයේදී, සාදන ලද FPS කවුන්ටරය පහත පරිදි සක්රීය කළ හැකිය.
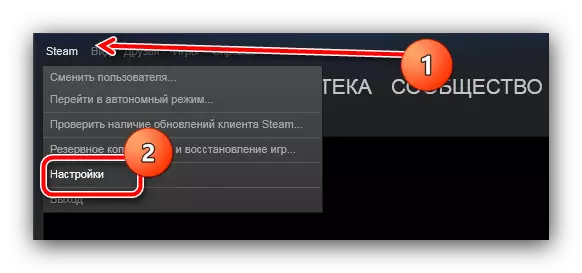
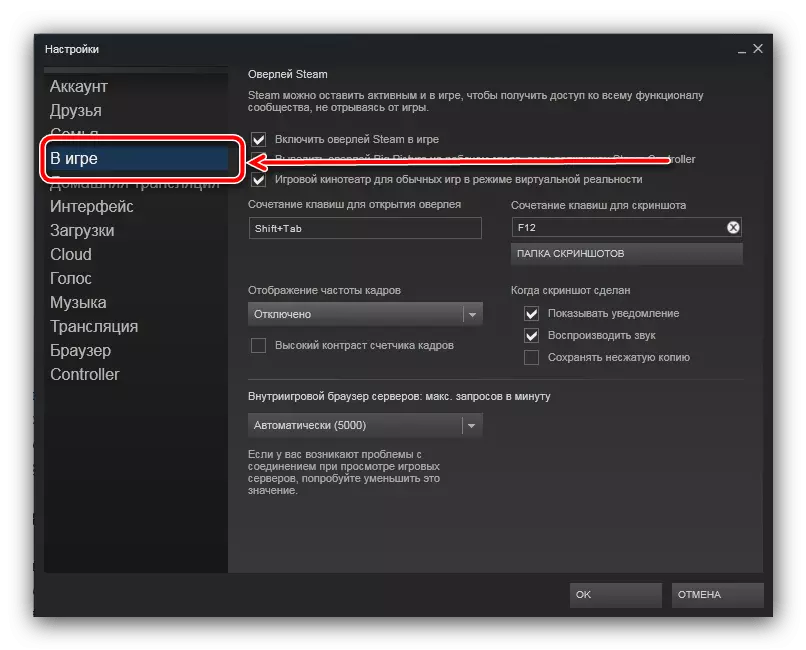
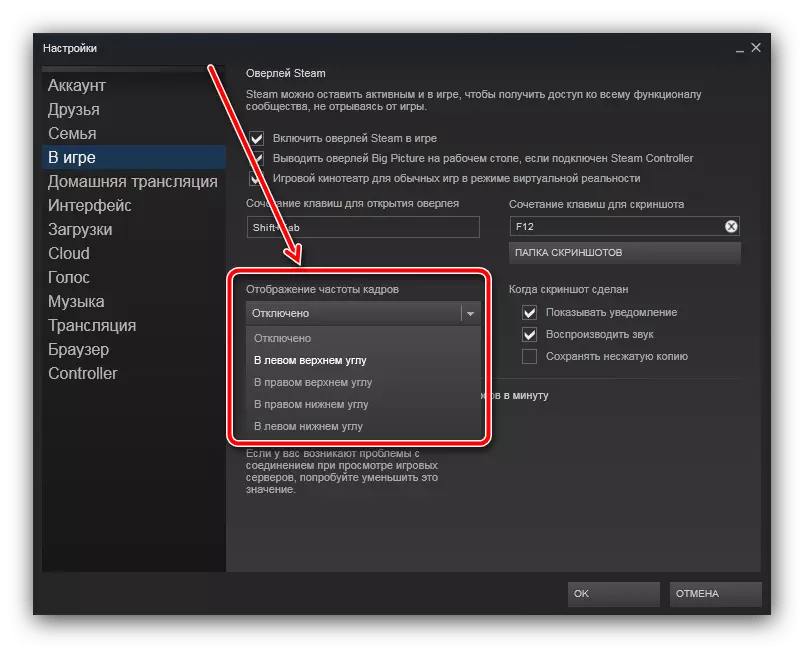
සම්භවය.
වෙළඳසැලේ ප්රකාශක ඉලෙක්ට්රොනික් කලිසම් වල FPS නැරඹීමේ හැකියාව ද ඇත.
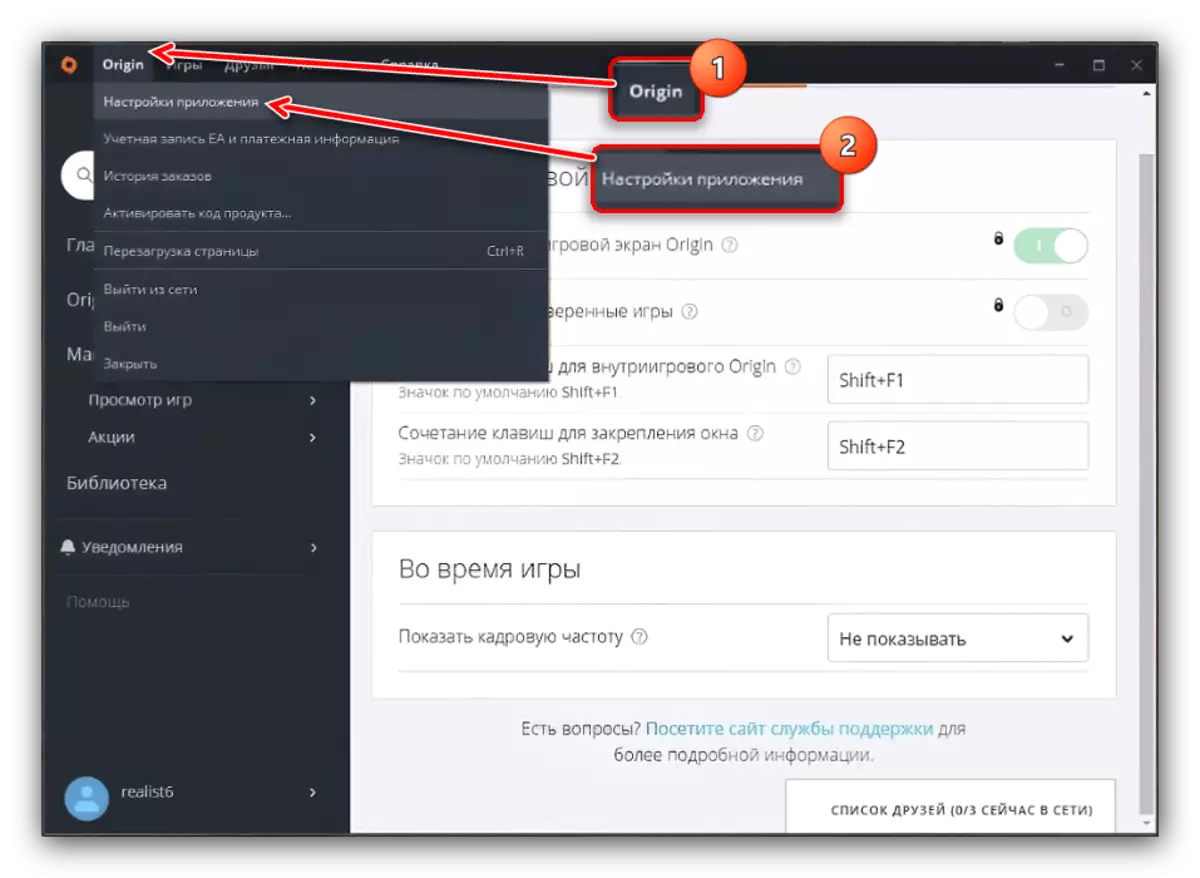
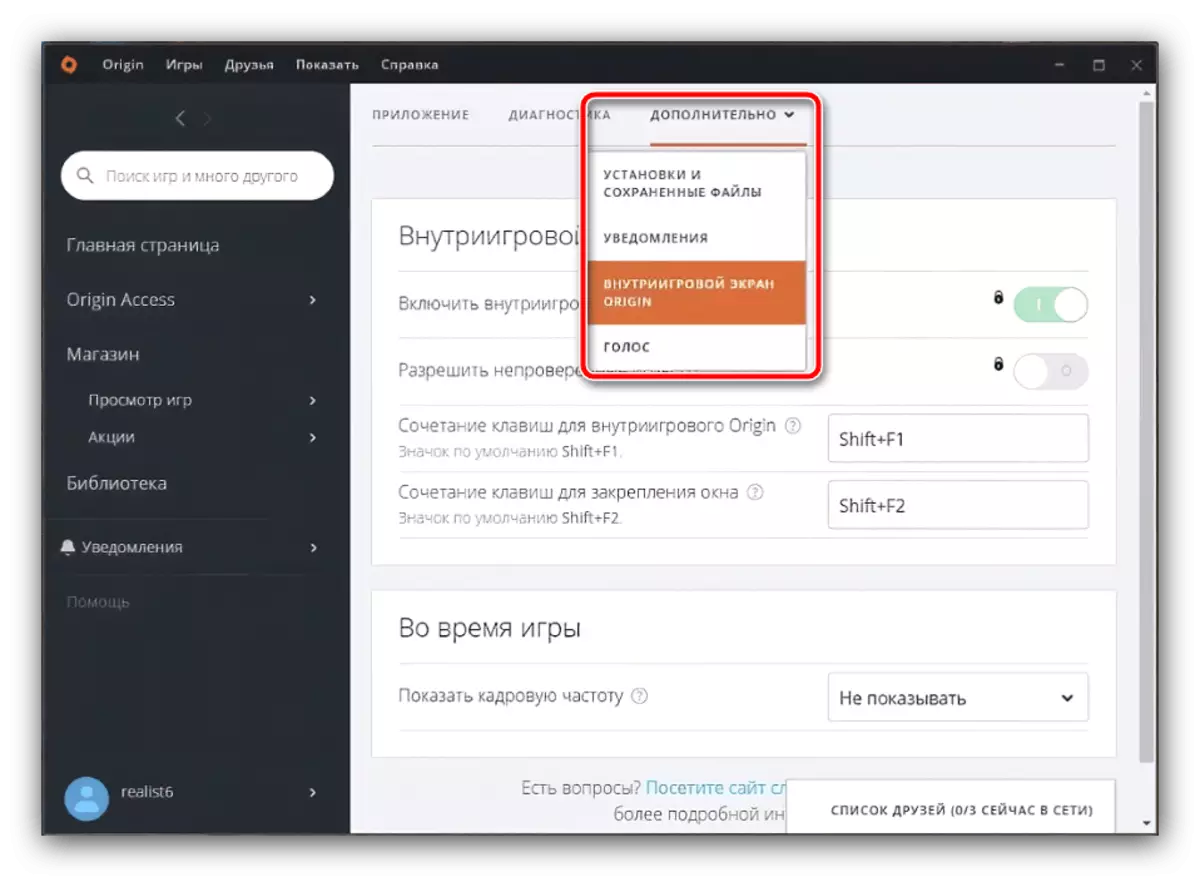
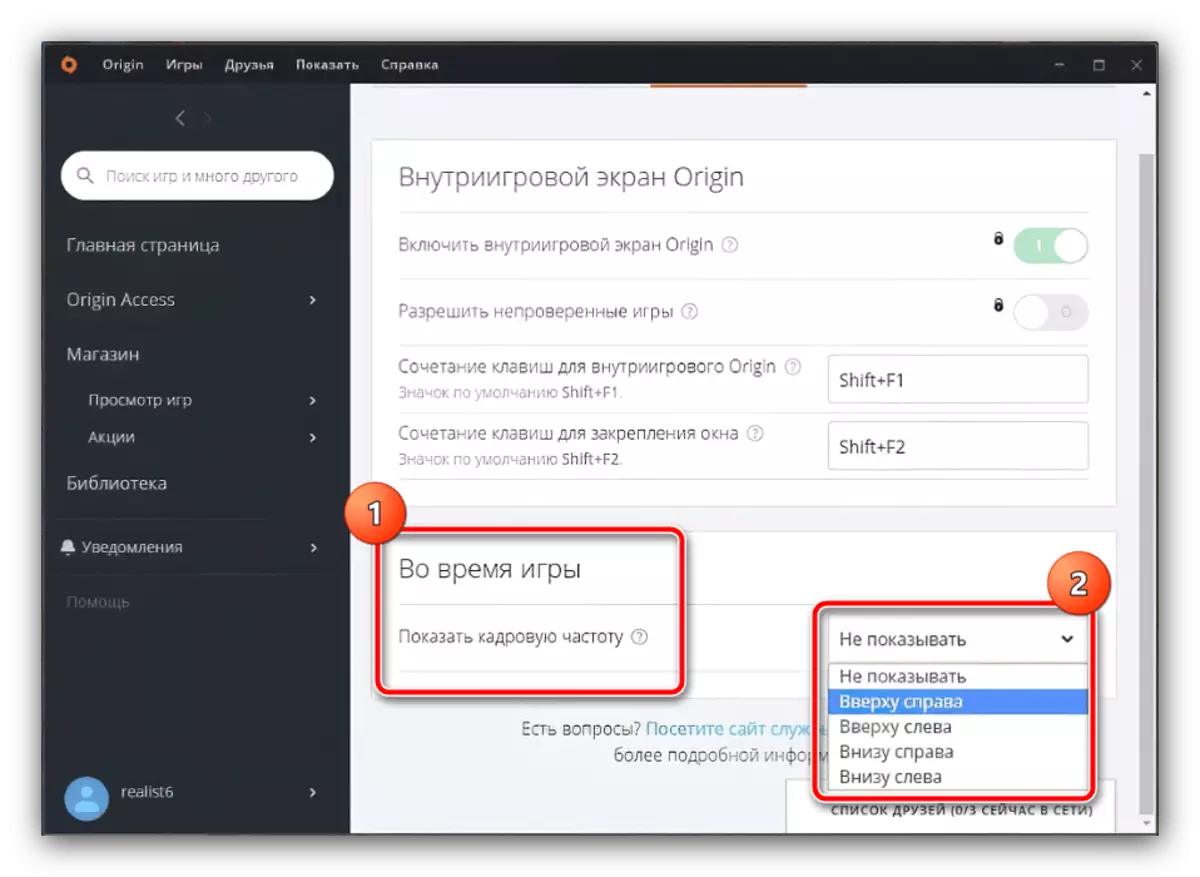
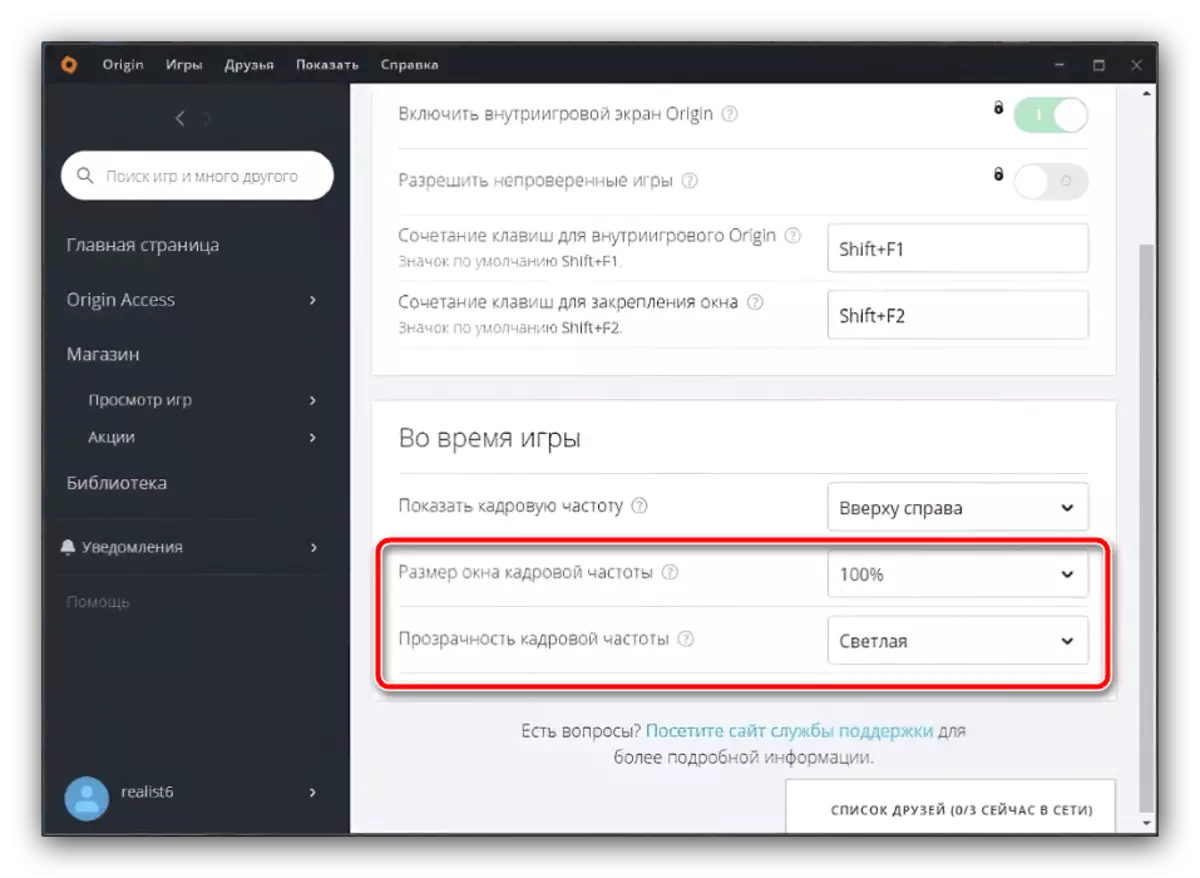
ඩිජිටල් වෙළඳසැල්වල අනෙකුත් ජනප්රිය සේවාදායකයින් තුළ, එවැනි හැකියාවන් ලබා දී ඇත්නම් එවැනි විකල්පයක් එලෙසම ක්රියාත්මක වේ.
ක්රමය 5: ක්රීඩාවම මාධ්යයන්
උදාහරණයක් ලෙස සමහර ක්රීඩා වලදී සයිබර්පෝට් හෝ බහු ටයිප් කරන්නා පෙරනිමියෙන් FPS අධීක්ෂණ මෙවලම් පවතී. මෙම හැකියාවෙහි නිශ්චිතව ක්රියාත්මක කිරීම ක්රීඩාවම මත රඳා පවතී: කවුන්ටරය සමඟ ආවරණයක් ප්රදර්ශනය කිරීම සඳහා හිම කුණාටු වල නිෂ්පාදනවල, Ctrl + Shift + R යතුරු වල සංයෝජනය, සහ කපාට ක්රීඩා වල (DOTA 2 වැනි), එය Net_raph 0 කොන්සෝල විධානය සමඟ සක්රීය කළ හැකිය.
