
එවැනි විකල්පයන්, රූටියුබ්, vimeo සහ තවත් බොහෝ අය වැනි සේවාවන් සංවර්ධනයට ස්තූතිවන්ත වන අතර, වැඩි වැඩියෙන් පරිශීලකයින් තමන්ගේම වීඩියෝ දර්ශන ප්රකාශයට පත් කිරීම සඳහා මිලදී ගෙන ඇත. නමුත් රීතියක් ලෙස, වීඩියෝවක් ප්රකාශයට පත් කිරීමට පෙර, පරිශීලකයාට වීඩියෝ සංස්කාරකයක් සෑදිය යුතුය.
වීඩියෝ සංස්කරණයේ සංස්කරණය කිරීම ඔබ තේරුම් ගැනීමට පටන් ගන්නේ නම්, වීඩියෝ ස්ථාපනය කිරීමට ඔබට ඉඩ සලසන උසස් තත්ත්වයේ හා සරල වැඩසටහනක් ගැන සැලකිලිමත් වීම වැදගත්ය. ජනප්රිය හා ක්රියාකාරී වැඩසටහනක් පමණක් නොව සම්පූර්ණයෙන්ම නොමිලේ වන බැවින් එය වින්ඩෝස් ලයිව් චිත්රපට අධ්යයන වැඩසටහන පිළිබඳව හුරුපුරුදු වීමට ඔබ නිර්දේශ කරන්නේ එබැවිනි.
පරිගණකයේ වීඩියෝව සංස්කරණය කරන්නේ කෙසේද?
වීඩියෝව කපන්නේ කෙසේද?
1. 1. චිත්රපට චිත්රාගාරය ධාවනය කර බොත්තම ක්ලික් කරන්න. "වීඩියෝ සහ ඡායාරූප එක් කරන්න" . විවෘත වන සන්නායක කවුළුව තුළ, වැඩිදුර වැඩ කරන රෝලරය තෝරන්න.

2. ටැබ් එකට යන්න "සංස්කරණය කරන්න" . තිරයේ දී ඔබ පුළුල් කළ වීඩියෝ බිඳ වැටීම, ස්ලයිඩරය මෙන්ම බොත්තම් දකිනු ඇත "ආරම්භක ස්ථානය ස්ථාපනය කරන්න" හා "අවසාන ලක්ෂ්යය ස්ථාපනය කරන්න".

3. නව ආරම්භය පිහිටා ඇති ස්ථානයට වීඩියෝ ජෙනරල් හි ස්ලයිඩරය වීඩියෝවට ගෙන යන්න. ඉහළ නිරවද්යතාවයකින් ස්ලයිඩරය ස්ථාපනය කිරීම සඳහා, වීඩියෝව සෙල්ලම් කිරීමට සහ බැලීමට අමතක නොකරන්න. ඔබ ස්ලයිඩරය අපේක්ෂිත ස්ථානයේ තැබූ පසු, බොත්තම ක්ලික් කරන්න "ආරම්භක ස්ථානය ස්ථාපනය කරන්න".

4. වීඩියෝවේ එකම කෙළවරේ එකම ආකාරයකින් කපා ඇත. ඔරලෝසුව සම්පූර්ණ වන වීඩියෝ පටයේ ස්ලයිඩරය ප්රදේශයට ගෙන ගොස් බොත්තම ක්ලික් කරන්න. "අවසාන ලක්ෂ්යය ස්ථාපනය කරන්න".

අනවශ්ය කොටසක් කපා ගන්නේ කෙසේද?
වීඩියෝව කැපීමට අවශ්ය නොවන්නේ නම්, නමුත් රෝලර් මැද සිට අතිරික්ත කැබැල්ලක් ඉවත් කරන්න, එවිට මෙය පහත පරිදි කළ හැකිය:
1. 1. වැඩසටහනට වීඩියෝ එකතු කර ටැබ් එකට යන්න "සංස්කරණය කරන්න" . මකා දැමිය යුතු කැබැල්ලේ ආරම්භය පිහිටා ඇති ස්ථානයේ වීඩියෝ ධාවන පථයේ ස්ලයිඩරය තබන්න. බොත්තම මඟින් මෙවලම් තීරුව මත ක්ලික් කරන්න. "බෙදනවා".

2. එලෙසම, ඔබට ප්රධාන කොටසේ අතිරික්ත කැබැල්ලක අවසානය වෙන් කළ යුතුය. වෙන් කරන ලද කැබලි දකුණු-ක්ලික් කර බොත්තම තෝරන්න. "මකන්න".

වීඩියෝ ප්ලේබැක් වේගය වෙනස් කරන්නේ කෙසේද?
1. 1. චිත්රපට චිත්රයකට වීඩියෝ කාඩ්පතක් එක් කරන්න සහ ටැබ් එකට යන්න "සංස්කරණය කරන්න" . මෙනුව පුළුල් කරන්න "වේගය" . 1X ට වඩා අඩු සියල්ල පිළිවෙලින් වීඩියෝව සහ ඊට ඉහළින් මන්දගාමී වීමකි.

2. ඔබට මුළු රෝලරයේම වේගය වෙනස් කිරීමට අවශ්ය නම්, වහාම අපේක්ෂිත වේග මාදිලිය තෝරන්න.
3. ඔබට කැබැල්ලක් පමණක් වේගවත් කිරීමට අවශ්ය නම්, වේගවත් වීඩියෝවක ආරම්භය වන විට ස්ලයිඩරය වීඩියෝවට ගෙන යන්න, ඉන්පසු බොත්තම ක්ලික් කරන්න "බෙදනවා" . ඔබට ස්ලයිඩරය වේගවත් කැබැල්ලක අවසානය දක්වා ගෙන යාමට අවශ්ය වනු ඇත, නැවතත්, බොත්තම ඔබන්න "බෙදනවා".

4. එක් මූසික ක්ලික් කර කැබැල්ලක් තෝරන්න, ඉන්පසු අපේක්ෂිත වේග මාදිලිය තෝරන්න.
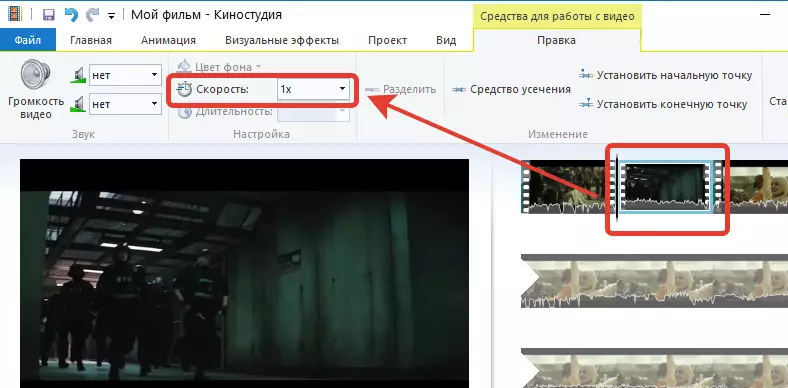
වීඩියෝ වීඩියෝව වෙනස් කරන්නේ කෙසේද?
චිත්රපට චිත්රාගාරය වීඩියෝව තුළ ශබ්දය වැඩි කිරීමට, අඩු කිරීමට හෝ අක්රීය කිරීමට ඉඩ සලසන මෙවලමක් සපයයි.
1. 1. මෙය කිරීමට, ටැබයට යන්න "සංස්කරණය කරන්න" බොත්තම ක්ලික් කරන්න "වීඩියෝ පරිමාව" . ස්ලයිඩරය තිරයේ දර්ශනය වන අතර, ඔබට ශබ්දය විශාල කර අඩු කළ හැකිය.

2. තෝරාගත් වීඩියෝ කැබැල්ල සඳහා පමණක් ශබ්ද පරිමාව වෙනස් කිරීමට ඔබට අවශ්ය නම්, එවිට ඔබට කැබැල්ල බොත්තම සමඟ වෙන් කළ යුතුය "බෙදනවා" , ඉහත අයිතමය මඟින් එය විස්තර කරන ලද වැඩි විස්තර ගැන වැඩි වැඩියෙන්.
සංගීතය පැනවන ආකාරය
වින්ඩෝස් ලයිව් චිත්රපට අධ්යයනයේදී, ඔබට ඕනෑම ධාවන පථයකින් වීඩියෝවක් එක් කළ හැකිය, පරිගණකයකින් ලබා ගත හැකි අතර ශබ්දය සම්පූර්ණයෙන්ම ප්රතිස්ථාපනය කළ හැකිය.
1. 1. වැඩසටහනට සංගීතය එක් කිරීමට, ටැබ් වෙත යන්න "ප්රධාන" බොත්තම ක්ලික් කරන්න "සංගීතය එකතු කරන්න" . ප්රදර්ශන වින්ඩෝස් එක්ස්ප්ලෝරර් හි, අපේක්ෂිත ධාවන පථය තෝරන්න.

2. වීඩියෝ වාර්තා යටතේ, ශබ්ද මාර්ගයක් දර්ශනය වන අතර, එය සකස් කළ හැකිය, නිදසුනක් වශයෙන්, රෝලරයේ ආරම්භයේ සිටම සංගීතය ක්රීඩා කිරීමට ඔබට අවශ්ය නම්.

3. ඉහළ ප්රදේශයේ සංස්කරණ මෙනුව දර්ශනය වන පරිදි ශ්රව්ය පථය මත දෙවරක් ක්ලික් කරන්න. මෙහිදී ඔබට වැඩිවන හා නිස්සාරණ ධාවන පථයේ වේගය සැකසිය හැකිය, ධාවන පථයේ නිශ්චිත වේලාව, ධාවන පථයේ නිශ්චිත වේලාව, Playback පරිමාව මෙන්ම කැපීමේ ක්රියා පටිපාටිය සකසන්න ඉහත සමාලෝචනය.

4. ඊට අමතරව, අවශ්ය නම්, ඔබට වීඩියෝවෙන් මුල් ශබ්දය නිවා දැමිය හැකිය, එය සම්පූර්ණයෙන්ම ප්රතිස්ථාපනය කිරීම. වීඩියෝවේ ඇති ප්රභව ශබ්දය සම්පූර්ණයෙන්ම අක්රීය කිරීම සඳහා, "වීඩියෝ පරිමාව වෙනස් කරන්නේ කෙසේද" යන අයිතමය කියවන්න.
බලපෑම් යොදන ආකාරය
බලපෑම්, ඒවා පෙරහන් - වීඩියෝවක් පරිවර්තනය කිරීම සඳහා හොඳ ක්රමයක්. චිත්රපට ස්ටුඩියෝ හි ටැබ් යටතේ සැඟවී ඇති සාදන ලද බලපෑම් සමූහයක් අඩංගු වේ "දෘශ්ය ප්රයෝග".

සම්පූර්ණ වීඩියෝවට නොවන පෙත්තක් යෙදීම සඳහා, නමුත් කැබැල්ලක් සඳහා පමණි, ඔබට මෙවලම භාවිතා කිරීමට අවශ්ය වනු ඇත "බෙදනවා" ඉහත වඩාත් විස්තරාත්මකව විස්තර කර ඇත.
වීඩියෝ පටිගත කිරීම සවි කරන්නේ කෙසේද
ඔබට සවි කිරීමට අවශ්ය රෝලර් කිහිපයක් ඔබට ඇතැයි සිතමු. එක් එක් රෝලරය සඳහා වෙන වෙනම ඔබ පෙර ප්රේරකය (අවශ්ය නම්) නම් වැඩ කිරීමට එය වඩාත් පහසු වනු ඇත.
ටැබ් එකේ අතිරේක වීඩියෝ පටිගත කිරීම් (හෝ ඡායාරූප) එකතු කිරීම. "ප්රධාන" බොත්තම එබීම "වීඩියෝ සහ ඡායාරූප එක් කරන්න".
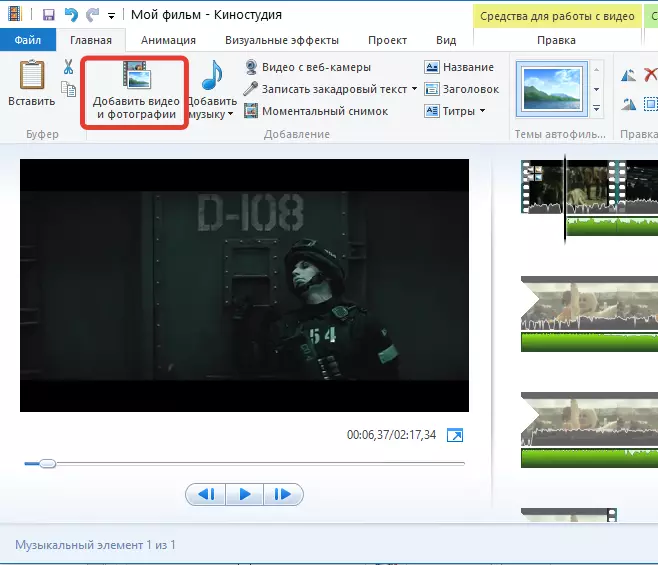
අපේක්ෂිත ප්ලේබැක් අනුපිළිවෙල සකස් කිරීමෙන් ඡායාරූප සහ වීඩියෝ ප්රතිස්ථාපනය කළ හැකිය.

සංක්රාන්ති එකතු කරන්නේ කෙසේද?
පෙරනිමියෙන්, සවිකර ඇති වීඩියෝ පටිගත කිරීම සඳහා එකතු කරන ලද සියලුම ලිපිගොනු වහාම හා ප්රමාදයකින් තොරව ක්රියාත්මක වේ. මෙම බලපෑම අවම කිරීම සඳහා, ඊළඟ ඡායාරූපයේ හෝ වීඩියෝ පටිගත කිරීමේ නැවත ධාවනය සඳහා සුමටව ගමන් කරන සංක්රාන්ති සපයා ඇත.
1. 1. වීඩියෝවට සංක්රාන්ති එකතු කිරීමට, ටැබයට යන්න "සජීවිකරණය" සංක්රමණයේ ප්රභේද ඉදිරිපත් කරන තැන. සංක්රාන්ති සියලුම වීඩියෝ සහ ඡායාරූප සඳහා සමානව භාවිතා කළ හැකිය.
2. නිදසුනක් වශයෙන්, පළමු විනිවිදකය දෙවැන්න නම් දෙවැන්න සුන්දර සංක්රාන්තියක් භාවිතා කරමින් සුමටව ප්රතිස්ථාපනය කිරීම අවශ්ය වේ. මෙය සිදු කිරීම සඳහා, මවුස් සමඟ දෙවන විනිවිදකය (වීඩියෝව හෝ ඡායාරූපය) ඉස්මතු කර, අවශ්ය සංක්රාන්තිය තෝරා ගනිමු. අවශ්ය නම්, සංක්රාන්ති අනුපාතය අඩු කළ නොහැක, ඊට පටහැනිව, වැඩි වේ. බොත්තම "සැමට අයදුම් කරන්න" සවිකර ඇති රෝලරයේ සියලුම විනිවිදක සඳහා තෝරාගත් සංක්රාන්තිය.
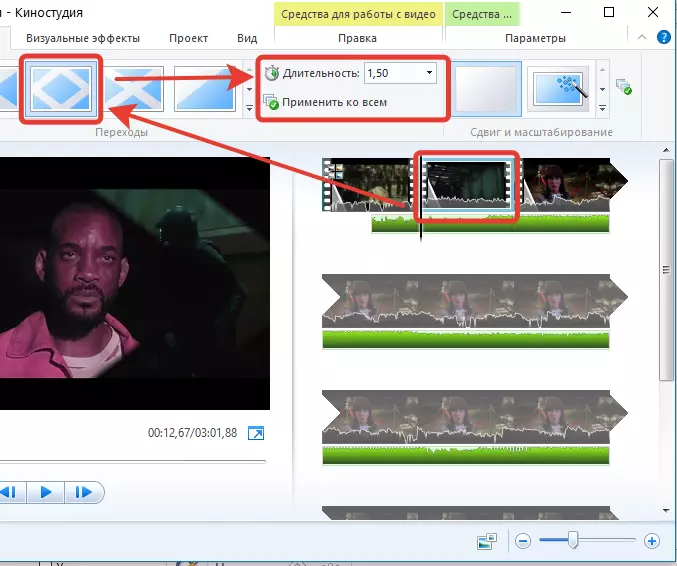
වීඩියෝව ස්ථාවර කරන්නේ කෙසේද?
ත්රිපෝට්ටුවක ආධාරයෙන් ගත් වීඩියෝවල, නමුත් සරලව, රීතියක් ලෙස, රූපය ගොම, එවැනි චිත්රපටයක් නැරඹිය යුතු දේ ඉතා හොඳ නැත.
චිත්රපට චිත්රාගාරයේ වීඩියෝවෙහි සෙලවීම තුරන් කරන රූපයක් ස්ථාවර කිරීම සඳහා වෙනම අයිතමයක් තිබේ. මෙම අංගය යෙදීම සඳහා, ටැබයට යන්න "සංස්කරණය කරන්න" , අයිතමය මත ක්ලික් කරන්න "වීඩියෝ ස්ථායීකරණය" සුදුසු මෙනු අයිතමය තෝරන්න.

පරිගණකයට වීඩියෝ පටවන්නේ කෙසේද?
සංස්කරණය කරන වීඩියෝව එහි තාර්කික නිගමනය ආසන්නයේ ඇති විට, ගොනුවක් පරිගණකයකට අපනයනය කිරීමට කාලයයි.
1. 1. වීඩියෝව පරිගණකයට සුරැකීමට, බොත්තම මඟින් ඉහළ වම් කෙළවරේ ක්ලික් කරන්න. "ගොනුව" කාරණයට යන්න "චිත්රපටය සුරකින්න" - "පරිගණකය".

2. වින්ඩෝස් එක්ස්ප්ලෝරර්, විවෘත කරනු ඇත ඔබ ගොනුව තැබිය යුතු වන අතර එහිදී පරිගණකය මත ස්ථානයක් නියම කිරීමට අවශ්ය වන. වීඩියෝ උපරිම ගුණාත්මක ගබඩා කරනු ඇත.
ද කියවන්න: සවිකිරීමේ වැඩසටහන් වීඩියෝව
අද ලිපියෙන් අපි පරිගණකයේ වීඩියෝ සංස්කරණය කරන ආකාරය හා සම්බන්ධ ප්රධාන ප්රශ්න disassemble. ඔබ මේ වන විටත් තේරුම් ගත හැකිය ලෙස, චිත්රාගාරය සංස්කරණය ෙරෝලර් කිරීම සඳහා බොහෝ ඉඩ ප්රස්ථා ඇති පරිශීලකයන් සපයන අතර නව නිර්මාණය, ඔබ කැමති ප්රතිඵලයක් අත්කර ගැනීමට ඉඩ.
