
අල්ට්රාසෝ වැඩසටහන සමඟ, බොහෝ පරිශීලකයින් හුරුපුරුදු ය - ඉවත් කළ හැකි මාධ්ය, රූප ගොනු සහ අතථ්ය ධාවකයන් සමඟ වැඩ කිරීම සඳහා වඩාත් ජනප්රිය මෙවලම් වලින් එකකි. තැටියේ රූපය පටිගත කිරීමේ මෙම වැඩසටහනේ අපි අද අපි සොයා බලමු.
අල්ට්රාසෝ වැඩසටහන මඟින් ඔබට රූප සමඟ වැඩ කිරීමට ඉඩ සලසන, USB ෆ්ලෑෂ් ඩ්රයිව් හෝ තැටියක පටිගත කිරීමට ඉඩ සලසයි, ඒවා වින්ඩෝස් වෙතින් ඇරඹුම් ධාවකයක් නිර්මාණය කරන්න, අතථ්ය ධාවකය සහ තවත් බොහෝ දේ සවි කරන්න.
අල්ට්රිසෝ වැඩසටහන බාගන්න
අල්ට්රාසෝ භාවිතයෙන් රූපයක් තැටියට පුළුස්සා දැමිය යුතු ආකාරය?
1. 1. තැටිය පටිගත කරන ධාවකයට ඇතුළු කරන්න, ඉන්පසු අල්ට්රාසෝ වැඩසටහන ක්රියාත්මක කරන්න.
2. ඔබට වැඩසටහනට රූප ගොනුවක් එක් කිරීමට අවශ්ය වනු ඇත. ඔබට මෙය කළ හැකිය, එය හුදෙක් වැඩසටහන් කවුළුව වෙත හෝ අල්ට්රසෝ මෙනුව හරහා ඇදගෙන යාමෙන්. මෙය සිදු කිරීම සඳහා, බොත්තම ක්ලික් කරන්න. "ගොනුව" කාරණයට යන්න "විවෘත" . මූසිකයේ ද්විත්ව ක්ලික් කිරීමේ කවුළුව තුළ, තැටි රූපයක් තෝරන්න.
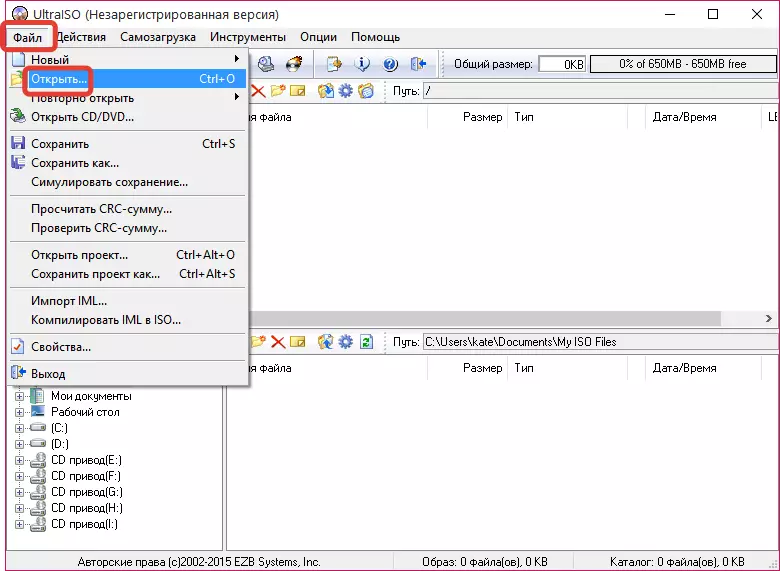
3. තැටි රූපය වැඩසටහනට සාර්ථකව එකතු කළ විට, ඔබට සෘජුවම ක්රියාවලියට කෙලින්ම ගමන් කළ හැකිය. වැඩසටහන් ශීර්ෂයේ මෙය සිදු කිරීම සඳහා බොත්තම ක්ලික් කරන්න "උපකරණ" ඉන්පසු කාරණයට යන්න "සීඩී රූපය ලියන්න".
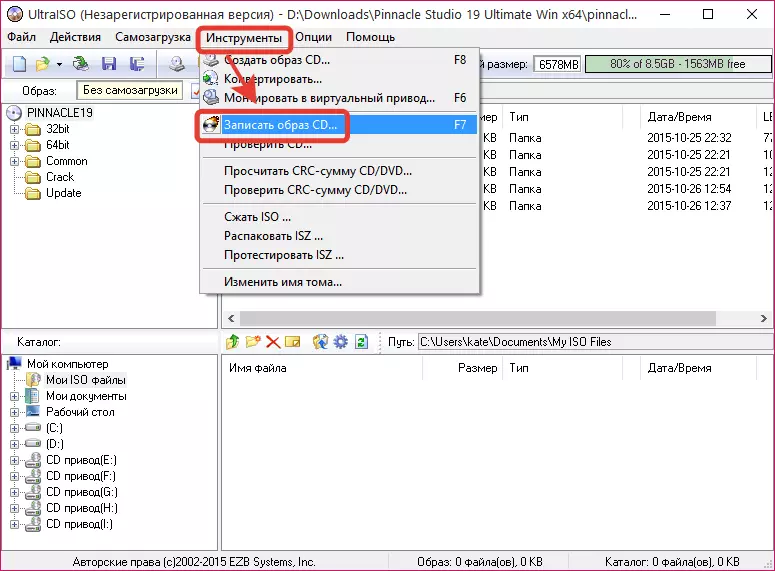
4. පෙන්වන කවුළුව පරාමිති කිහිපයක් සමන්විත වේ:
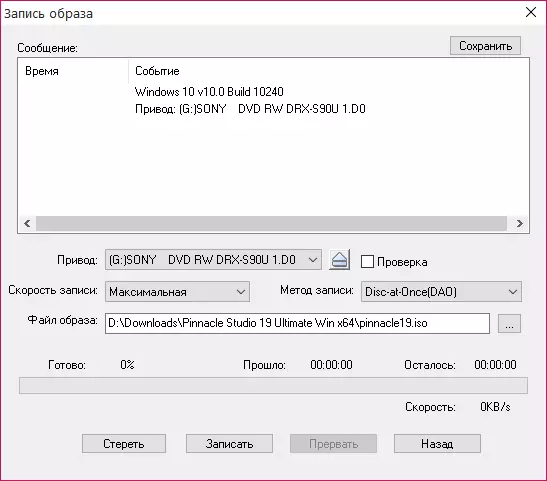
පහ. ඔබට නැවත ලිවීමේ තැටියක් තිබේ නම් (RW), පසුව තොරතුරු අඩංගු නම්, එය පිරිසිදු කළ යුතුය. මෙය සිදු කිරීම සඳහා, පැහැදිලි බොත්තම ක්ලික් කරන්න. ඔබට සම්පූර්ණයෙන්ම පිරිසිදු වාමන නම්, පසුව මෙම අයිතමය මඟ හරින්න.
6. දැන් පිළිස්සීමේ ආරම්භය සඳහා සියල්ල සූදානම් බැවින් ඔබට "ලිවීම" බොත්තම ඔබන්න.
උදාහරණයක් ලෙස, වින්ඩෝස් නැවත ස්ථාපනය කිරීම සඳහා ISO රූපයකින් ඇරඹුම් තැටියක් ලිවිය හැකි බව කරුණාවෙන් සලකන්න.
ක්රියාවලියක් ආරම්භ වේ, එය මිනිත්තු කිහිපයක් ගතවනු ඇත. වාර්තාව සහතික කළ පසු, දැනුම්දීමක් තිරයේ දර්ශනය වේ.
ද කියවන්න: තැටි පටිගත කිරීමේ වැඩසටහන්
ඔබට පෙනෙන පරිදි, අල්ට්රාසිසෝ වැඩසටහන භාවිතා කිරීම අතිශයින්ම පහසුය. මෙම මෙවලම භාවිතා කිරීම, ඉවත් කළ හැකි මාධ්යය ගැන ඔබ උනන්දු වන සියලු තොරතුරු ඔබට පහසුවෙන් පටිගත කළ හැකිය.
