
ආරම්භකයින් සඳහා මෙම අත්පොතෙහි - පරිගණකයකින් රූප සටහනක් සහ අයිපෑඩ් වෙතින් වීඩියෝ ලිපිගොනු වලින් වීඩියෝ ගොනු මාරු කිරීමට ක්රම දෙකක් පමණ: IPhone Applic Apputys (Wi-fi ඇතුළුව) සහ හැකි වෙනත් ප්රභේද ගැන ද කෙටියෙන්. සටහන: මැකෝස් සමඟ පරිගණකවල ද එම ක්රමම භාවිතා කළ හැකිය (නමුත් සමහර විට ඔවුන්ට ගුවන් තොටුපළ භාවිතා කිරීම වඩාත් පහසුය).
අයිටියුන්ස් හි අයිෆෝන් සහ අයිපෑඩ් හි පරිගණකයෙන් වීඩියෝ පිටපත් කිරීම
ඇපල් විසින් අයිෆෝන් දුරකථන සහ අයිපෑඩ් පෙති වලින් වීඩියෝ ලිපිගොනු සහ අයිපෑඩ් පෙති වලින් වීඩියෝ ලිපිගොනු පිටපත් කිරීමේ එක් අනුවාදයක් පමණි. අයිටියුන්ස් භාවිතා කිරීම (මෙතැන් සිට, මම හිතන්නේ අයිටියුන්ස් දැනටමත් ඔබේ පරිගණකයේ ස්ථාපනය කර ඇති බව මම උපකල්පනය කරමි).
ක්රමයේ ප්රධාන සීමාව සහාය වන්නේ සහාය පමණි. MMOV, .m4v සහ .mp4 ආකෘති. එපමණක් නොව, අවසාන නඩුව සඳහා, ආකෘතිය සැමවිටම සහය නොදක්වයි (භාවිතා කරන කෝඩෙක්ස් මත රඳා පවතී, වඩාත්ම ජනප්රිය - H.264, සහාය දක්වයි).
අයිටියුන්ස් භාවිතයෙන් වීඩියෝ පිටපත් කිරීමට, පහත දැක්වෙන සරල ක්රියාවන් සිදු කිරීම සඳහා එය ප්රමාණවත් වේ:
- අයිටියුන්ස් ස්වයංක්රීයව ආරම්භ නොවේ නම් උපාංගය සම්බන්ධ කරන්න, වැඩසටහන ක්රියාත්මක කරන්න.
- උපාංග ලැයිස්තුවේ ඔබගේ iPhone හෝ IPAD තෝරන්න.
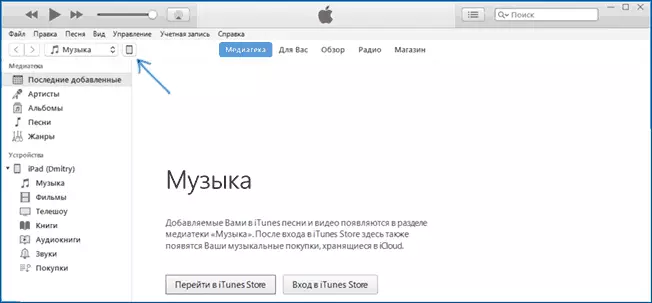
- "මගේ උපාංගයේ" කොටසේ, "චිත්රපට" තෝරන්න, පරිගණකයේ ඇති ෆෝල්ඩරයේ සිට අපේක්ෂිත වීඩියෝ ලිපිගොනු උපාංගයේ ෆෝල්ඩරයෙන් භාවිතා කරන්න (ඔබට "ගොනුව" මෙනුවද තෝරා ගත හැකිය - පුස්තකාලයට ගොනුව එක් කළ හැකිය " ".

- ආකෘතියට කිසිදු සහය නොදක්වා ඇත්නම්, "මෙම අයිපෑඩ් (අයිෆෝන්) හි වාදනය කළ නොහැකි බැවින්" මෙම ලිපිගොනු සමහරක් පිටපත් කර නොමැති බැවින් "මෙම ලිපිගොනු සමහරක් පිටපත් කර නොමැත.

- ලැයිස්තුවට ලිපිගොනු එකතු කිරීමෙන් පසුව, පහත සමමුහුර්ත බොත්තම ක්ලික් කරන්න. සමමුහුර්තකරණය අවසන් වූ පසු, ඔබට උපාංගය අක්රිය කළ හැකිය.
උපාංගයට වීඩියෝ පිටපත් කිරීම අවසන් වූ පසු, ඔබට ඒවායේ වීඩියෝ යෙදුම තුළ ඒවා නැරඹිය හැකිය.
කේබල් සහ වයි-ෆයි හරහා අයි.පී.ඒඩී සහ අයිෆෝන් වෙත චිත්රපට පිටපත් කිරීමට VLC භාවිතා කිරීම
ඔබට වීඩියෝව iOS උපාංග වෙත මාරු කර ඔවුන්ගේ අයිපෑඩ් සහ අයිෆෝන් වාදනය කිරීමට ඉඩ සලසන තෙවන පාර්ශවීය යෙදුම් තිබේ. මෙම අරමුණු සඳහා හොඳම නොමිලේ යෙදුම් වලින් එකක්, මගේ මතය අනුව - VLC (Apply Applow Applop Applow Applow ApplowS.apple.com/app/applc-formobile/50375096222).මෙයින් සහ අනෙකුත් යෙදුම්වල ප්රධාන වාසිය වන්නේ MKV, MK4, H.264 සහ තවත් අය සමඟ කේ.කේ.ඊ.එස්. හි කේ.කේ.ඊ. සමඟ සියලුම ජනප්රිය වීඩියෝ ආකෘතීන් පාහේ ප්රජනනයයි.
යෙදුම ස්ථාපනය කිරීමෙන් පසු, උපාංගයට වීඩියෝ ගොනු පිටපත් කිරීමට ක්රම දෙකක් තිබේ: අයිටියුන්ස් භාවිතා කිරීම (නමුත්, ආකෘති 'හෝ දේශීය ජාලයක් හෝ දුරකථනය සහ පරිගණකය සහ පරිගණනය සම්ප්රේෂණය සඳහා එක් රවුටරයකට සම්බන්ධ විය යුතුය ).
අයිටියුන්ස් භාවිතා කරමින් VLC හි වීඩියෝ පිටපත් කිරීම
- අයිපෑඩ් හෝ අයිෆෝන් පරිගණකයකට සම්බන්ධ කර අයිටියුන්ස් ධාවනය කරන්න.
- ලැයිස්තුවේ ඔබගේ උපාංගය තෝරන්න, ඉන්පසු "සැකසීම්" කොටසේ, "වැඩසටහන්" තෝරන්න.
- වැඩසටහන සමඟ පිටුව හරහා අනුචලනය කර VLC තෝරන්න.
- වීඩියෝ ලිපිගොනු "VLC ලේඛන" වෙත ඇදගෙන යන්න හෝ "ගොනු එක් කරන්න" ක්ලික් කරන්න, ඔබට අවශ්ය ලිපිගොනු තෝරා ඔබ ඒවා උපාංගයට පිටපත් කරන තෙක් බලා සිටින්න.

පිටපත අවසන් වූ පසු, ඔබගේ දුරකථනයේ හෝ ටැබ්ලටයේ VLC ක්රීඩාවේ බාගත කළ චිත්රපට හෝ වෙනත් වීඩියෝ බැලීමට ඔබට හැකිය.
VLC හි Wi-Fi හරහා අයිෆෝන් හෝ අයිපෑඩ් හි වීඩියෝව මාරු කරන්න
සටහන: ක්රමවේදය වැඩ කිරීම සඳහා, පරිගණකය සහ iOS උපාංගය එකම ජාලයට සම්බන්ධ කර ඇත.
- VLC යෙදුම ක්රියාත්මක කරන්න, මෙනුව විවෘත කර "වයිෆයි හරහා ප්රවේශය" සක්රීය කරන්න.
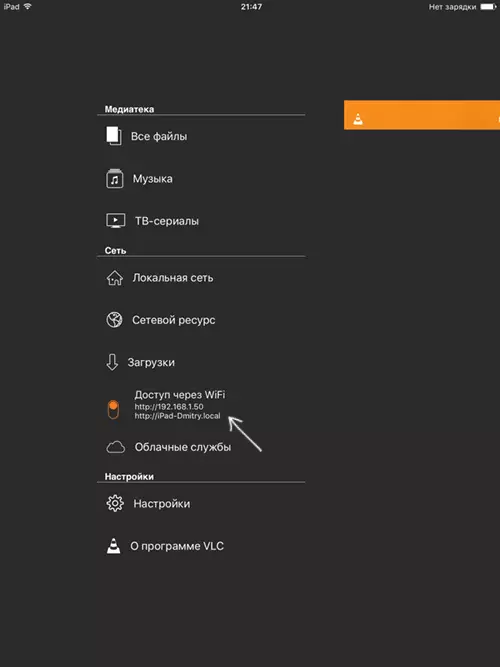
- ස්විචයට යාබදව පරිගණකයේ ඕනෑම බ්රව්සරයකට ඇතුළත් කිරීමට ලිපිනය දිස්වනු ඇත.
- මෙම ලිපිනය විවෘත කරන්න, ඔබට ලිපිගොනු ඇදගෙන හෝ ප්ලස් බොත්තම ක්ලික් කර අපේක්ෂිත වීඩියෝ ගොනු සඳහන් කළ හැකිය.
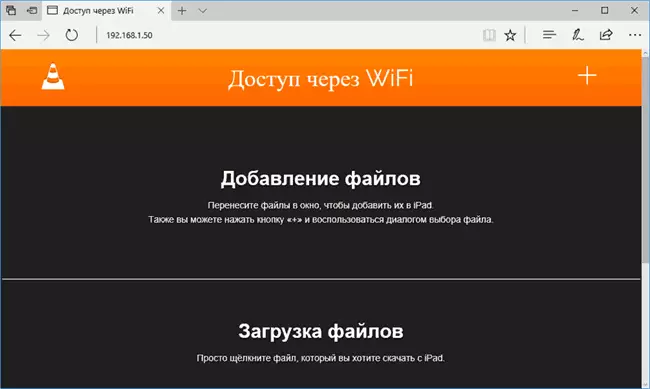
- බාගැනීම සඳහා රැඳී සිටින්න (බ්රව්සර් වල, ප්රගති රේඛාව සහ ප්රතිශතයන් දර්ශනය නොවේ, නමුත් බාගත කිරීම සිදු වේ).
අවසන් වූ පසු, වීඩියෝව උපාංගයේ VLC හි නැරඹිය හැකිය.
සටහන: සමහර විට VLC පැටවීමෙන් පසුව, බාගත කළ වීඩියෝ ලිපිගොනු ධාවන ලැයිස්තුවේ නොපෙන්වන බව මම දුටුවෙමි (ඒවා උපාංගයේ සිදුවන්නේ). පළපුරුදු ලිපිගොනු වල දිගු නම් සමඟ එය සිදුවන බව අත්විඳ ඇති අතර විරාම ලකුණු ලකුණු සමඟ රුසියානු ලිපිගොනු වල දිගු නම් වේ - පැහැදිලි රටා හෙළි නොකළ නමුත් ගොනුව "සරල" ලෙස නම් කිරීම ගැටළුව විසඳීමට උපකාරී වේ.
එකම මූලධර්මවලට අනුව වැඩ කරන තවත් බොහෝ යෙදුම් බොහෝමයක් ඇති අතර, කිසියම් හේතුවක් නිසා VLC ඔබට ඉදිරිපත් නොකළේ නම්, ඇපල් ඇපල් වෙළඳසැලේ බාගත කිරීම සඳහා ද බාගත කිරීම සඳහා ද බාගත හැකිය.
