
මෙම අත්පොතේ, අසූස්, ඩී-ලින්ක්, ටීපී-ලින්ක් සහ සයික්සල් රවුටර මත Wi-Fi ජාලයක් සඟවාගෙන වින්ඩෝස් 10 - වින්ඩෝස් 7, ඇන්ඩ්රොයිඩ්, iOS සහ MACOs හි එය සම්බන්ධ කරන්න. මෙයද බලන්න: වින්ඩෝස් හි සම්බන්ධතා ලැයිස්තුවකින් වෙනත් Wi-Fi ජාල සඟවන්නේ කෙසේද?
Wi-Fi ජාලයක් සැඟවී ඇති ආකාරය
අත්පොතෙහි තවදුරටත් අත්පොතේ, ඔබට දැනටමත් Wi-Fi රවුටරයක් ඇති අතර රැහැන් රහිත ජාල ක්රියාකාරිත්වයක් ඇති අතර, ජාලයෙන් ජාල නාමය තේරීමෙන් සහ මුරපදය ඇතුළත් කිරීමෙන් ඔබට එයට සම්බන්ධ විය හැකිය.පළමු පියවර වන්නේ Wi-Fi ජාලය (SSID) සැඟවීමට අවශ්ය වන්නේ රවුටර සැකසුම් වලට ඇතුළත් වන බැවිනි. ඔබ ඔබේ රැහැන් රහිත රවුටරය ඔබ විසින්ම වින්යාස කර ඇති බව සපයා ඇති අතර එය දුෂ්කර නොවේ. මෙය එසේ නොවේ නම්, ඔබට යම් 15 කට දායක විය හැකිය. කෙසේ වෙතත්, රවුටර සැකසුම් තුළ සම්මත පිවිසුම් මාර්ගය පහත පරිදි වේ.
- Wi-Fi රවුටරය හෝ කේබල් හා සම්බන්ධ උපාංගයේ, බ්රව්සරය දියත් කර, මාර්ග බාර්එක බාර්එක වෙත රවුටර සැකසුම් පද්ධතියේ ලිපිනය ඇතුළත් කරන්න. මෙය සාමාන්යයෙන් 192.168.01 හෝ 192.168.1.1 වේ. ලිපිනය, පිවිසුම් සහ මුරපදය ඇතුළුව, සාමාන්යයෙන් රවුටරයට පහළින් හෝ පිටුපස ඇති ස්ටිකරය මත ලොග් වීම සඳහා දත්ත සාමාන්යයෙන් දැක්වේ.
- පුරනය වීම සහ මුරපදය සඳහා ඉල්ලීමක් ඔබට පෙනෙනු ඇත. සාමාන්යයෙන්, සම්මත පිවිසුම සහ මුරපදය පරිපාලක හා පරිපාලක වන අතර, සඳහන් කර ඇති පරිදි, ස්ටිකර් මත දක්වා ඇත. මුරපදය නොගැලපේ නම් - 3 වන ස්ථානයෙන් පසු පැහැදිලි කිරීම බලන්න.
- ඔබ රවුටරය සැකසුම් වලට ඇතුළු වූ පසු, ඔබට ජාලය සැඟවීමට යා හැකිය.
ඔබ මීට පෙර මෙම රවුටරය (වෙනත් අයෙකු) සුදානම් වුවහොත්, සම්මත පරිපාලක මුරපදයේ ඉහළ සම්භාවිතාවක් සුදුසු නොවේ (සාමාන්යයෙන්, ඔබ මුලින්ම රවුටරය සැකසුම් අතුරුමුහුණත ඇතුළත් කරන්න, ඒවා සම්මත මුරපදය වෙනස් කිරීමට ඉල්ලා ඇත). සමහර රවුටර වලදී, ඔබට වැරදි මුරපදයක් ගැන පණිවිඩයක් දකිනු ඇත, තවත් සමහරුන්ගේ සමහර ඒවා සැකසීම් වලින් හෝ සරල පිටුවක සිට "පිටත්වීමක්" වැනි පෙනුමක් ඇති අතර හිස් ආදාන පෝරමයක පෙනුම.
ඔබ පිවිසුම සඳහා මුරපදය දැන ගන්නේ නම් - විශිෂ්ටයි. ඔබ නොදන්නේ නම් (නිදසුනක් ලෙස, රවුටරය වෙනත් අයෙකු සැකසූ) - සැකසීම් වෙත යන්න, මන්දගාමී මුරපදයක් සමඟ යාමට කර්මාන්තශාලා සැකසුම් වලට රවුටරය විසි කරනු ඇත.
ඔබ මෙය කිරීමට සූදානම් නම්, නැවත සැකසීම බොහෝ කලකට (තත්පර 15-30) යළි පිහිටුවීමේ බොත්තම රඳවා තබා ගනී. එය සාමාන්යයෙන් රවුටරයේ පිටුපස පිහිටා ඇත. යළි පිහිටුවීමෙන් පසු, ඔබට සැඟවුණු රැහැන් රහිත ජාලයක් පමණක් නොවිය යුතු අතර, රවුටරයේ සැපයුම්කරුගේ සම්බන්ධතාවය ද වින්යාස කිරීමට සිදුවේ. මෙම වෙබ් අඩවියේ රූත සැකසුම් කොටසේ අවශ්ය උපදෙස් ඔබට සොයාගත හැකිය.
සටහන: ඔබ Wi-Fi බිඳ කරනු ඇති අතර එවිට ඔබට ඒ වන විටත් සඟවා රැහැන් රහිත ජාලය නැවත සේවයේ පිහිටුවීමට අවශ්ය වනු ඇත හරහා සම්බන්ධ වී ඇති උපාංග මත SSID සම්බන්ධයක් සැඟවීමට විට. පියවර ඉදිරි විස්තර එහිදී රවුටරය සැකසුම් පිටුවේ වේ සිදු කරනු ලැබේ තවත් වැදගත් අවස්ථාවක දී SSID ක්ෂේත්රයේ (ජාලය නම) අගය පහලට මතක හෝ කපා ගැනීමට වග බලා ගන්න - එය සඟවා ජාලය සමඟ සම්බන්ධ වීම සඳහා අවශ්ය වේ.
D-Link මත Wi-Fi ජාල සඟවන්න කරන ආකාරය
පොදු D-Link Router හා මත සඟවන්න SSID - DIR-300, DIR-320, DIR-615 සහ වෙනත් අය ස්ථිරාංග අනුවාදය යැපීම දී, අතුරු මුහුණත් තරමක් වෙනස් බව තිබියදීත්, පාහේ එම සිදුවේ.
- රවුටරයේ සැකසුම් ලොගින් පසු, Wi-Fi වගුෙව්, සහ පසුව "මූලික සැකසුම්" (මීට පෙර ෆර්ම් දී - "දිගු කරන සැකසීම්" පහත ක්ලික් කර, අනතුරුව - "මූලික සැකසුම්" ද "යන Wi-Fi" කොටසේ, පවා මීට පෙර - "කොටස් සකසන්න අතින්", පසුව මූලික රැහැන් රහිත ජාල සැකසීම් සොයා).
- මෙම අයිතමය "සඟවන්න ප්රවේශ පේදුරු" සලකුණු කරන්න.
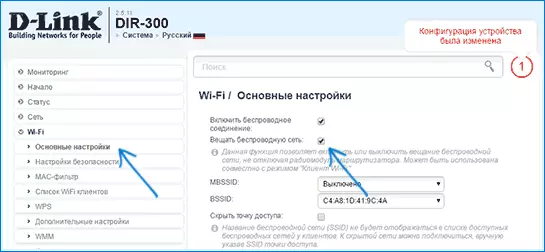
- සැකසුම් සුරකින්න. ඒ අතර ම, D-Link මත "වෙනස් කරන්න" බොත්තම එබීමෙන් පසුව, ඔබ මීට අමතරව "සුරකින්න" සැකසුම් පිටුවේ ඉහළ ඇති නිවේදනය මත ක්ලික් කිරීම මගින් එසේ වෙනස්කම් අවසානයේ ඉතිරි වී ඇති බව ක්ලික් කරන්න යුතු බව සලකා බලන්න.
සටහන: ඔබ වෙනස් බොත්තම "සඟවන්න ප්රවේශ පේදුරු" ලකුණ සහ මාධ්ය සකස් කරන විට, ඔබ දැනට Wi-Fi ජාලයක් විසන්ධි කළ හැකිය. මෙය සිදු නම්, දෘශ්ය එය පිටු නම් වගේ විය හැක "එල්ලා." ඔබට නැවත සම්බන්ධ කිරීම කළ යුතු ජාලය හා අවසානයේ සැකසුම් සුරකින්න.
TP-Link මත SSID සඟවන්න
මෙම රවුටරය TP-Link WR740N, 741ND, TL-WR841N හා නව ප්රජාතන්ත්ර මත සහ "රැහැන් රහිත ප්රකාරය" සැකසීම් කොටසේ Wi-Fi ජාලයක් සැඟවීමට සමාන - "රැහැන් රහිත ප්රකාරය සැකසීම්".
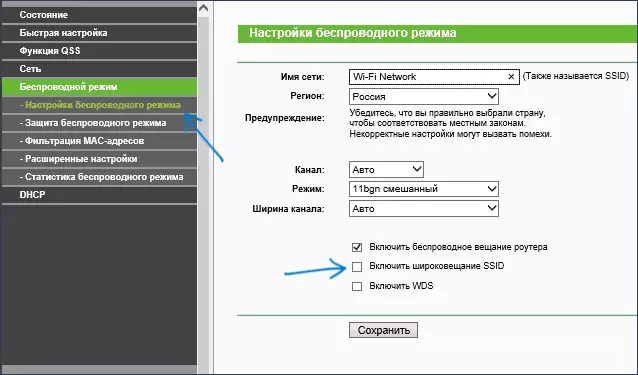
මෙම SSID සැඟවීමට කිරීම සඳහා, ඔබ විසින් "SSID විකාශන සක්රිය කරන්න" ලකුණ ඉවත් කර සැකසුම් බේරා ගැනීමට අවශ්ය වනු ඇත. සැකසුම් ඉතිරි විට, Wi-Fi ජාලයක් සඟවා කරනු ලැබේ නම් හා ඔබ විසින් එය විසන්ධි කළ හැකිය - බ්රවුසරය ඇති වින්ඩෝව එය එල්ලෙන වගේ විය හැක හෝ TP-Link වෙබ් අතුරු මුහුණත පිටුව පටවා නැත. හුදෙක් දැනටමත් සඟවා ජාලය-සබඳතා නැවත.
අසූස්
මෙම ASUS RT-N12, RT-N10, RT-N11P routers හා මෙම නිෂ්පාදක සිට තවත් බොහෝ උපාංග මත සඟවා Wi-Fi ජාලයක් බවට පත් සැකසුම් වෙත ගොස්, වම් මෙනුව මත "රැහැන් රහිත ජාලය" තෝරන්න කිරීම සඳහා.
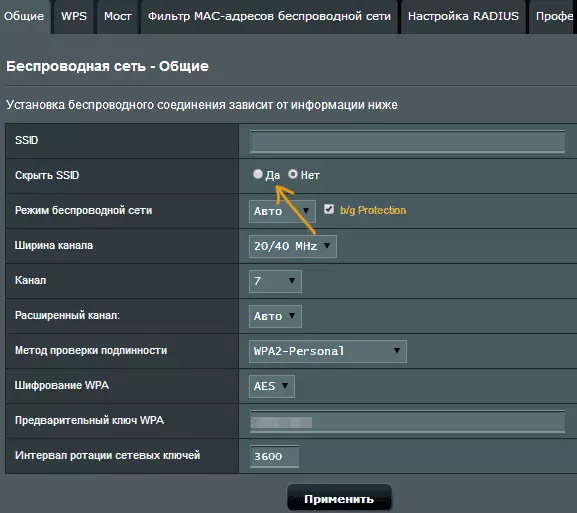
එවිට, "සඟවන්න SSID" අයිතමය, කට්ටලයක් "ඔව්" තුළ සාමාන්ය ටැබ් හා සැකසුම් සුරකින්න. සැකසුම් ඉතිරි විට, නම්, පිටුව දෝෂයක් සමග "එල්ලා" ඇත හෝ ඇරඹුම්, එසේ නම්, හුදෙක් දැනටමත් සඟවා Wi-Fi ජාලයක් වෙත නැවත සම්බන්ධ.
Zyxel.
Zyxel Keenetic Lite routers හා අන් අය මත සඟවන්න SSID කිරීම සඳහා, සැකසීම් පිටුවේ, පතුලේ රැහැන් රහිත ජාලය අයිකනය මත ක්ලික් කරන්න.
ඊට පසු, "සඟවන්න SSID" හෝ "අක්රිය SSID ගුවන් විදුලි" අයිතමය පරීක්ෂා හා යොමු කරන්න බොත්තම ක්ලික් කරන්න.
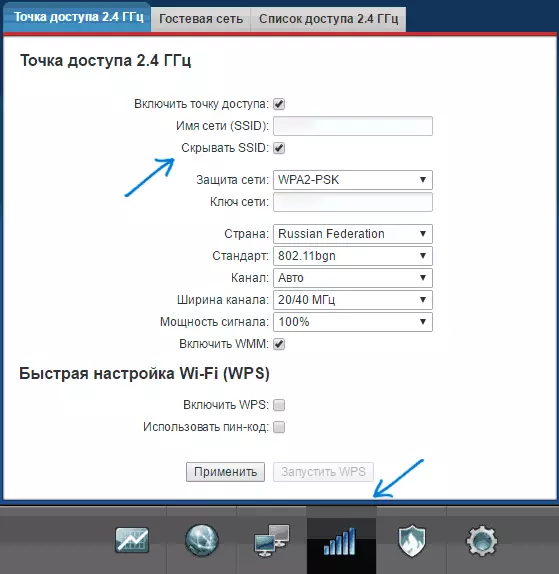
සැකසුම් සුරැකීමෙන් පසු, ජාලයට ඇති සම්බන්ධතාවය බිඳෙනු ඇත (සැඟවුණු ජාලය, එකම නමක් ඇති එකම ජාලයක් හෝ එකම ජාලයක් නොවන නිසා) සහ දැනටමත් සැඟවී ඇති Wi-Fi ජාලය නැවත ස්ථාපනය කිරීමට සිදුවේ.
සැඟවුණු Wi-Fi ජාලයට සම්බන්ධ වන්නේ කෙසේද?
සැඟවුණු Wi-Fi ජාලයක් වෙත සම්බන්ධ ඔබ (ඔබ විසින් ජාල සඟවා එහිදී රවුටරය සැකසුම් පිටුව, එය දැකිය හැකි ජාල නම,) මේ SSID පිළිබඳ නිශ්චිත ලිවීම දන්නා කිරීම අවශ්ය වන අතර රැහැන් රහිත ජාලය සිට රහස් වචනය.වින්ඩෝස් 10 සහ පෙර අනුවාද වල සැඟවුණු Wi-Fi ජාලයට සම්බන්ධ වන්න
වින්ඩෝස් 10 හි සැඟවුණු Wi-Fi ජාලයට සම්බන්ධ වීම සඳහා, ඔබට පහත පියවරයන් ඉටු කිරීමට අවශ්ය වනු ඇත:
- පවතින රැහැන් රහිත ජාල ලැයිස්තුවේ, "සැඟවුණු ජාලය" තෝරන්න (සාමාන්යයෙන්, ලැයිස්තුවේ පතුලේ) තෝරන්න.

- ජාල නාමය (SSID) ඇතුළත් කරන්න

- Wi-Fi මුරපදය ඇතුළත් කරන්න (ජාල ආරක්ෂණ යතුර).
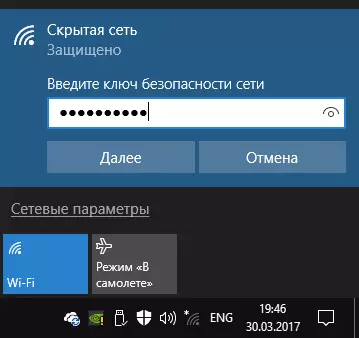
සියල්ල නිවැරදිව ඇතුළත් කර ඇත්නම්, කෙටි කාලයක් පසු ඔබ රැහැන් රහිත ජාලයට සම්බන්ධ වනු ඇත. පහත දැක්වෙන සම්බන්ධක ක්රමය වින්ඩෝස් 10 සඳහා ද සුදුසු ය.
සැඟවුණු ජාලයකට සම්බන්ධ වීමට වින්ඩෝස් 7 සහ වින්ඩෝස් 8 හි, පියවර වෙනස් වනු ඇත:
- ජාල කළමනාකරණ මධ්යස්ථානයට ගොස් හවුල් ප්රවේශය (ඔබට සම්බන්ධතා අයිකනය මත දකුණු ක්ලික් මෙනුව හරහා කළ හැකිය).
- "නව සම්බන්ධතාවය හෝ ජාලයක් සාදන්න සහ වින්යාස කිරීම" ක්ලික් කරන්න ".

- "අතින් රැහැන් රහිත ජාලයකට සම්බන්ධ වන්න" තෝරන්න. සැඟවුණු ජාලයකට සම්බන්ධ වීම හෝ නව ජාල පැතිකඩක් නිර්මාණය කිරීම. "
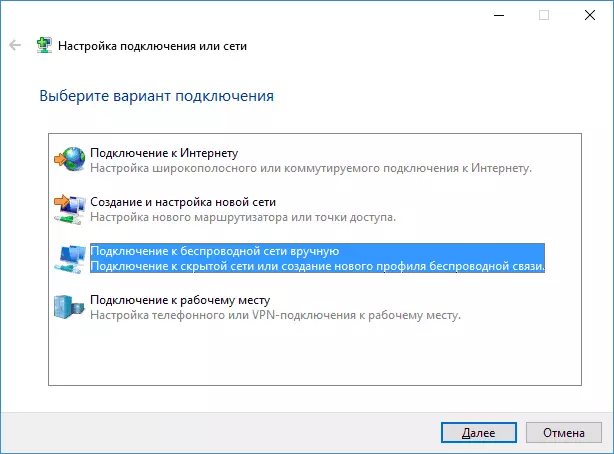
- ජාල නාමය (SSID), ආරක්ෂක වර්ගය (සාමාන්යයෙන් WPA2-පුද්ගලික) සහ ආරක්ෂක යතුර (වෙබ් අඩවියෙන් මුරපදය) ඇතුළත් කරන්න. ජාලය විකාශනය නොවුවද "සම්බන්ධතාවය" පරීක්ෂා කර "ඊළඟ" ක්ලික් කරන්න.

- සම්බන්ධතාවයක් නිර්මාණය කිරීමෙන් පසු, සැඟවුණු ජාලයට ඇති සම්බන්ධතාවය ස්වයංක්රීයව ස්ථාපනය කළ යුතුය.
සටහන: ඔබට සම්බන්ධතාවය ස්ථාපනය කළ නොහැකි නම්, ඒ අනුව, එකම නමකින් සුරකින ලද Wi-Fi ජාලය මකා දමන්න (එය සැඟවීමට පෙර ලැප්ටොප් හෝ පරිගණකයක සුරකින ලදි). මෙය කරන්නේ කෙසේද? මෙම පරිගණකයේ සුරකින ලද ජාල පරාමිතීන් මෙම ජාලයේ අවශ්යතා සපුරාලන්නේ නැත.
ඇන්ඩ්රොයිඩ් හි සැඟවුණු ජාලයට සම්බන්ධ වන්නේ කෙසේද?
ඇන්ඩ්රොයිඩ් හි සැඟවුණු SSID සහිත රැහැන් රහිත ජාලයකට සම්බන්ධ වීමට, පහත සඳහන් දේ කරන්න:
- සැකසීම් වෙත යන්න - Wi-Fi.
- "මෙනුව" බොත්තම ක්ලික් කර "ජාලය එක් කරන්න" තෝරන්න.
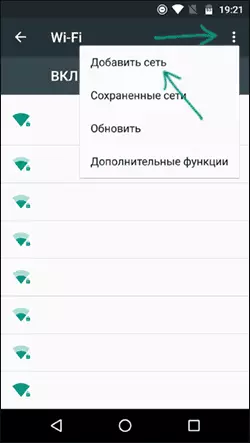
- ආරක්ෂිත ක්ෂේත්රයේ ජාල නාමය (SSID) සඳහන් කරන්න, සත්යාපනය වර්ගය සඳහන් කරන්න (සාමාන්යයෙන් - WPA / WPA2 PSK).
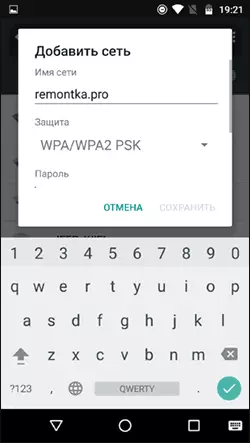
- මුරපදය සඳහන් කර "සුරකින්න" ක්ලික් කරන්න.
පරාමිතීන් සුරැකීමෙන් පසු, ඇන්ඩ්රොයිඩ් හි ඔබගේ දුරකථනය හෝ ටැබ්ලටය සැඟවුණු ජාලයට සම්බන්ධ විය යුතුය, එය ප්රවේශ ප්රදේශය තුළ තිබේ නම්, පරාමිතීන් නිවැරදිව ඇතුළත් කර ඇත.
අයිෆෝන් සහ අයිපෑඩ් සමඟ සැඟවුණු Wi-Fi ජාලයට සම්බන්ධ වීම
IOS සඳහා ක්රියා පටිපාටිය (අයිෆෝන් සහ අයිපෑඩ්):
- සැකසීම් වෙත යන්න - wi-fi.
- තෝරාගත් ජාල අංශයේ, "වෙනත්" ක්ලික් කරන්න.
- , ආරක්ෂක ක්ෂේත්රයේ, නම (SSID) ජාලය නියම අනන්යතාවය තහවුරු වර්ගය තෝරන්න (සාමාන්යයෙන් - WPA2), රැහැන් රහිත ජාල මුරපදය ලබාදෙන්න.
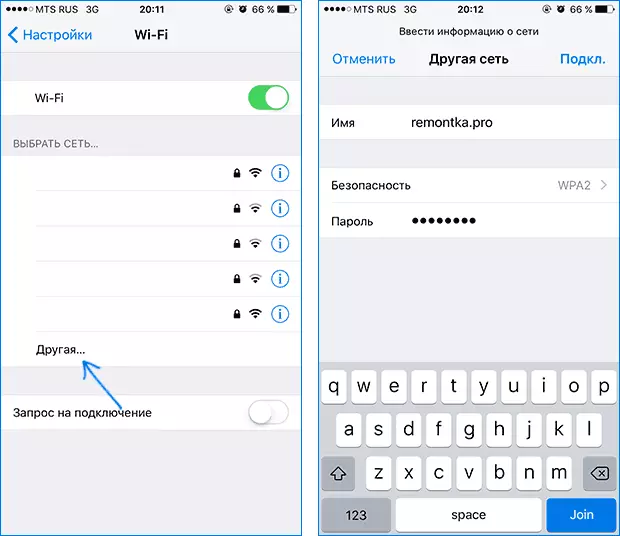
ජාලය සමඟ සම්බන්ධ වීම සඳහා, "ගුවන් නියමු" ක්ලික් කරන්න අයිතිය දක්වා. අනාගතයේ දී, සැඟවුණු ජාලය ඇති සම්බන්ධය එය ප්රවේශ ප්රදේශයේ ඉදිරිපත් කරන විට ස්වයංක්රීයවම ක්රියාත්මක වනු ඇත.
Macos.
MacBook හෝ iMac සමග සඟවා ජාලය සමඟ සම්බන්ධ වීම සඳහා:
- රැහැන් රහිත අයිකනය මත ක්ලික් කරන්න සහ පතුලේ ඇති "තවත් ජාලයට සම්බන්ධ" මෙනුව තෝරාගන්න.
- ආරක්ෂක ක්ෂේත්රයේ, ජාල නම ඇතුලත් කරන්න, අනුමැතිය වර්ගය (සාමාන්යයෙන් WPA / WPA2 පුද්ගලික) නියම, මුරපදය ඇතුලත් කරන්න සහ කනෙක්ට් ක්ලික් කරන්න.
අනාගතයේ දී, ජාල ගබඩා කරනු ඇත සහ ඒ සඳහා සම්බන්ධ SSID විකාශණය නොමැති වුවද, ස්වයංක්රීයව සිදු කරනු ඇත.
මම කොයිතරම් ද්රව්යමය තරමක් සම්පූර්ණ බලාපොරොත්තු වෙනවා. යම් යම් ප්රශ්න රැඳී සිටියා නම්, අදහස් ඔවුන්ට ප්රතිචාර සූදානම්.
