
මෙම ක්රියාවලිය වගකිව යුත්තේ කුමන ධාවන වේලාවේ තැරැව්කරුට වඩා නිවැරදි දෙය: එය නවීන UWP යෙදුම්වල වින්ඩෝස් 10 ගබඩාවේ සිට වෙළඳසැලේතැන් පහසුකම් සපයන අතර සාමාන්යයෙන් සැලකිය යුතු ප්රමාණයක් ඉතිරි නොවන අතර වෙනත් පරිගණක සම්පත් සැලකිය යුතු සංඛ්යාවක් භාවිතා නොකරයි. කෙසේ වෙතත්, සමහර අවස්ථාවල (බොහෝ විට වැරදි ලෙස මෙහෙයුම් අයදුම්පතක් හේතුවෙන්), එය එසේ නොවිය හැකිය.
ත්රී කාල තැරැව්කරු විසින් ඇති කරන ප්රොසෙසරය සහ මතකය මත ඉහළ බරක් නිවැරදි කිරීම
Runtimebroker.exe ක්රියාවලිය සමඟ ඔබට ඉහළ සම්පත් හමුවුවහොත්, තත්වය නිවැරදි කිරීමට ක්රම කිහිපයක් තිබේ.කාර්යය ඉවත් කර නැවත ආරම්භ කිරීම
එවැනි පළමු ක්රමය (ක්රියාවලිය සඳහා මෙම ක්රියාවලිය සඳහා විශාල මතකය භාවිතා කරන නමුත් වෙනත් අවස්ථාවලදී භාවිතා කළ හැකිය) නිල Microsoft වෙබ් අඩවියේ ලබා දී ඇති අතර එය ඉතා සරල ය.
- වින්ඩෝස් 10 කාර්ය කළමනාකරු (Ctrl + Shift + ESC යතුරු විවෘත කරන්න, නැතහොත් ආරම්භක බොත්තම මත දකුණු ක්ලික් කරන්න - කාර්ය කළමනාකරු).
- කාර්ය කළමනාකරු තුළ ක්රියාකාරී වැඩසටහන් පමණක් ප්රදර්ශනය කරන්නේ නම්, පහළ වම්පස ඇති "තවත්" බොත්තම ඔබන්න.
- ධාවන කාලයේ තැරැව්කාර ලැයිස්තුවේ සොයා ගන්න, මෙම ක්රියාවලිය තෝරා "කාර්යය ඉවත් කරන්න" බොත්තම ක්ලික් කරන්න.
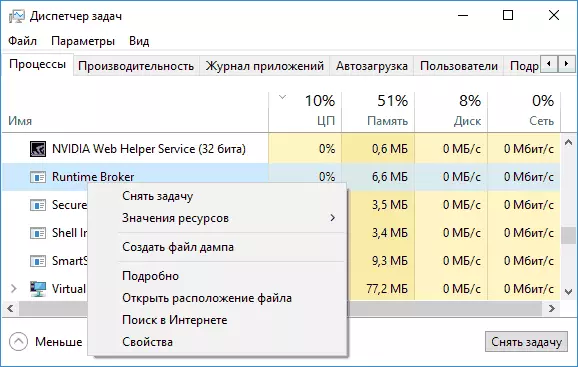
- පරිගණකය නැවත ආරම්භ කරන්න (නැවත ආරම්භ කිරීම, වසා නොගෙන නැවත ඇතුළත් කිරීම සහ නැවත ඇතුළත් කිරීම).
අයදුම් කිරීමක් මකා දැමීම
ඉහත සඳහන් කළ පරිදි, මෙම ක්රියාවලිය වින්ඩෝස් 10 ගබඩාවෙන් අයදුම්පත් හා සම්බන්ධ වන අතර, නව යෙදුම් කිහිපයක් ස්ථාපනය කිරීමෙන් පසු ගැටළුව දර්ශනය වී ඇත්නම්, ඒවා අවශ්ය නොවේ නම් ඒවා ඉවත් කිරීමට උත්සාහ කරන්න.ඔබ යෙදුම මකා දැමීම ආරම්භක මෙනුවේ ටයිල් සන්දර්භය මෙනුව භාවිතා කර හෝ පරාමිතීන් තුළ (වින්ඩෝස් 10 1703 දක්වා අනුවාද - පද්ධති - යෙදුම් සහ අවස්ථා).
වින්ඩෝස් 10 යෙදුම් කාර්යයන් අක්රීය කරන්න
ප්ලන්යිම් තැරැව්කරු ලෙස හැඳින්වෙන ඉහළ බර පැටවීම සඳහා උදව් කිරීමට හැකියාව ඇති පහත දැක්වෙන වික්රමයෙන් කටයුතු කිරීම ගබඩා යෙදුම් සම්බන්ධ සමහර අංග අක්රීය කිරීමයි:
- පරාමිතීන් වෙත යන්න (ජය + අයි යතුරු) - රහස්යතාවය - පසුබිම් යෙදුම්, පසුබිමේ යෙදුම් විසන්ධි කරන්න. එය ක්රියාත්මක වූයේ නම්, අනාගතයේදී ඔබට ගැටළුව අනාවරණය කර ගන්නා තෙක් යෙදුම් එකින් එක පසුබිමක පසුබිමේ වැඩ කිරීමට අවසර ලබා ගත හැකිය.

- පරාමිතීන් වෙත යන්න - පද්ධතිය - දැනුම්දීම් සහ ක්රියාවන්. අක්රීය කරන්න "කවුළු භාවිතා කිරීමේදී ඉඟි, ඉඟි සහ නිර්දේශ පෙන්වන්න". එම සැකසුම් පිටුවක දැනුම්දීම් වලින් ද එය වැඩ කළ හැකිය.

- පරිගණකය නැවත ආරම්භ කරන්න.
මෙයින් කිසිවක් උපකාරවත් නොවන්නේ නම්, ඔබට පරීක්ෂා කිරීමට උත්සාහ කළ හැකිය, එය සැබවින්ම පද්ධති ධාවන පථයක් හෝ (න්යායේ) - තෙවන පාර්ශවීය ගොනුව.
වෛරස් සඳහා රක්තහනිකබ්රෝකර් කරන්න
Runtimebroker.exe යනු වෛරසයක් නම් සොයා ගැනීමට, ඔබට පහත සරල ක්රියාවන් කළ හැකිය:
- වින්ඩෝස් 10 කාර්ය කළමනාකරු විවෘත කරන්න, ධාවන වේලාවේ බ්රවුන්ඩර් තැරැව්කාර ලැයිස්තුවේ (හෝ රක්තහීනම "පටිත්තෙහි සොයා ගන්න, එය" විස්තර "පටිත්තෙහි ක්ලික් කරන්න, එය දකුණු-ක්ලික් කර" විවෘත ගොනු ස්ථානය "තෝරන්න.
- පෙරනිමියෙන්, ගොනුව වින්ඩෝස් \ system32 ෆෝල්ඩරයේ පිහිටා තිබිය යුතු අතර, ඔබ එය මත දකුණු ක්ලික් කර "ගුණාංග" විවෘත කළහොත්, පසුව ඩිජිටල් අත්සන පටිත්තෙහි එය මයික්රොසොෆ්ට් වින්ඩෝස් විසින් අත්සන් කර ඇති බව ඔබට පෙනෙනු ඇත.
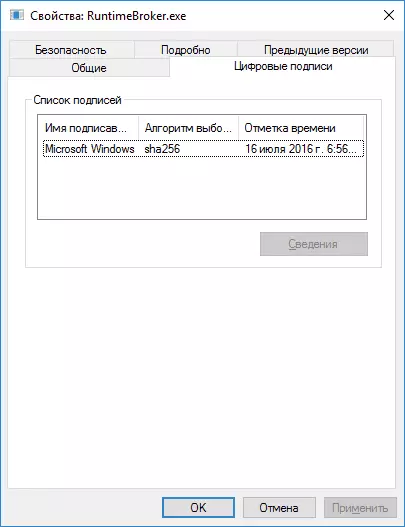
ගොනුවේ පිහිටීම වෙනස් හෝ ඩිජිටල් අත්සනක් නොමැති නම්, එය වර්ංස්ටොටල් සමඟ අන්තර්ජාලය හරහා වෛරස් මත පරීක්ෂා කරන්න.
